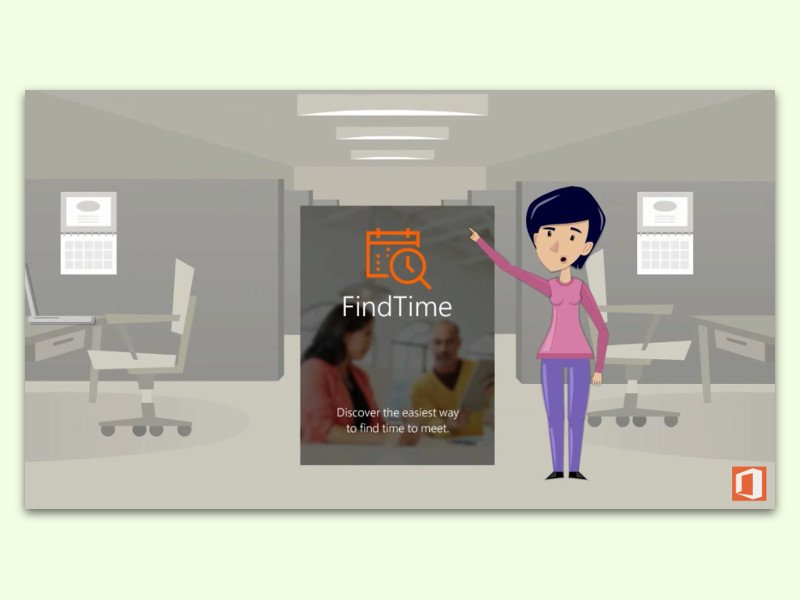
Beste Zeit für ein Meeting herausfinden
Zur Planung eines Meetings muss man oft im Outlook-Kalender graben, um herauszufinden, wann jeder Zeit hat. Mit FindTime wird das einfacher.
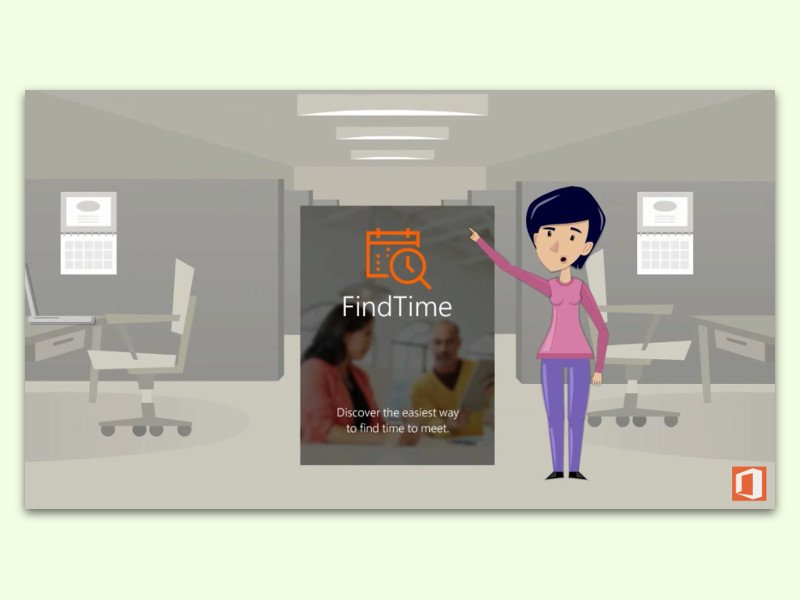
Zur Planung eines Meetings muss man oft im Outlook-Kalender graben, um herauszufinden, wann jeder Zeit hat. Mit FindTime wird das einfacher.

Wer jeden Tag unzählige eMails bekommt, die meisten aber als Newsletter oder irgendeine Art von Mitteilung aussortiert, kann sich das Leben einfacher machen. In Office 365 gibt es dazu die Funktion „Clutter“. Sie kümmert sich automatisch um das Filtern des Posteingangs.
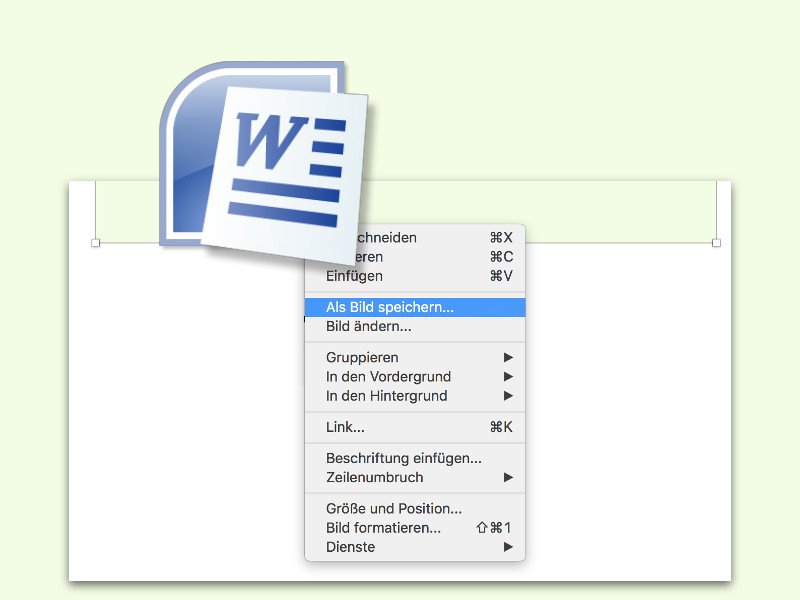
Wer ein Word-Dokument erhalten hat und die darin eingebetteten Bilder als separate Bild-Dateien benötigt, muss nicht unbedingt den Weg über die Zwischenablage wählen. Das geht auch einfacher.
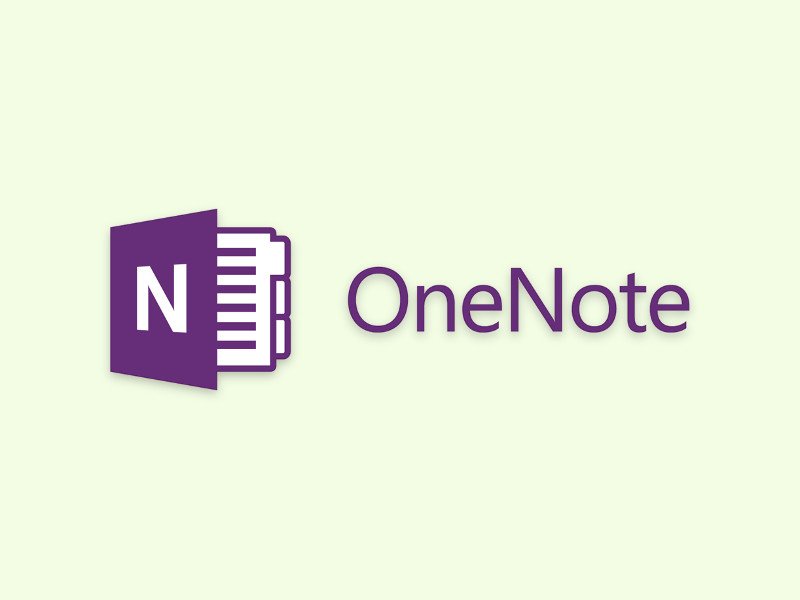
OneNote ist ein praktisches Notiz-Tool, das von jedermann kostenlos genutzt werden kann – in Windows, am Mac und unterwegs auf dem Smartphone. Mit OneNote lassen sich nicht nur Texte und Bilder erfassen, sondern auch Audio – etwa von einem Live-Event oder einer Besprechung.
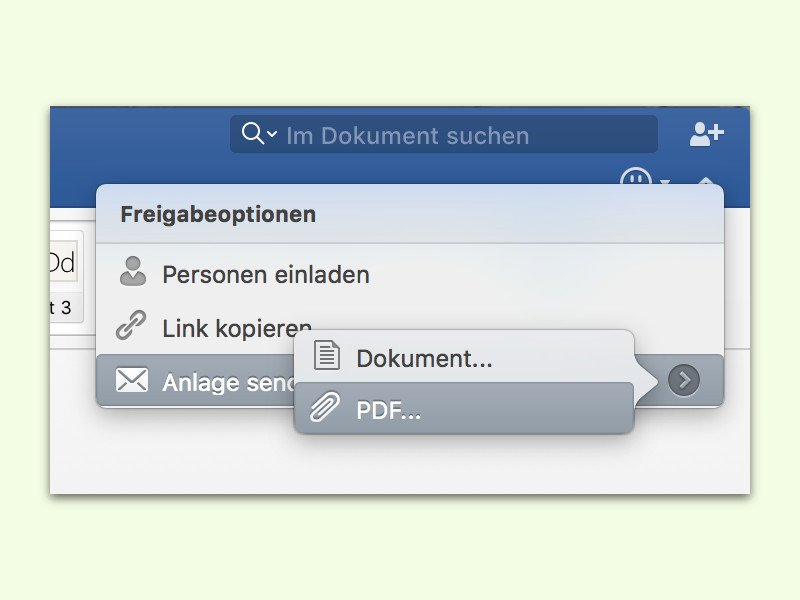
Wer ein Dokument nicht in der Cloud speichern, sondern per eMail an einen Freund oder Kollegen verschicken möchte, muss es nicht erst umständlich auf der Festplatte speichern und die Datei dann manuell an einen Entwurf anhängen. Das geht auch einfacher.

Werden seltene Schriften in einer PowerPoint-Präsentation genutzt, sollte man diese einbetten. Das verhindert, dass die Optik auf einem anderen Computer ganz anders wirkt.
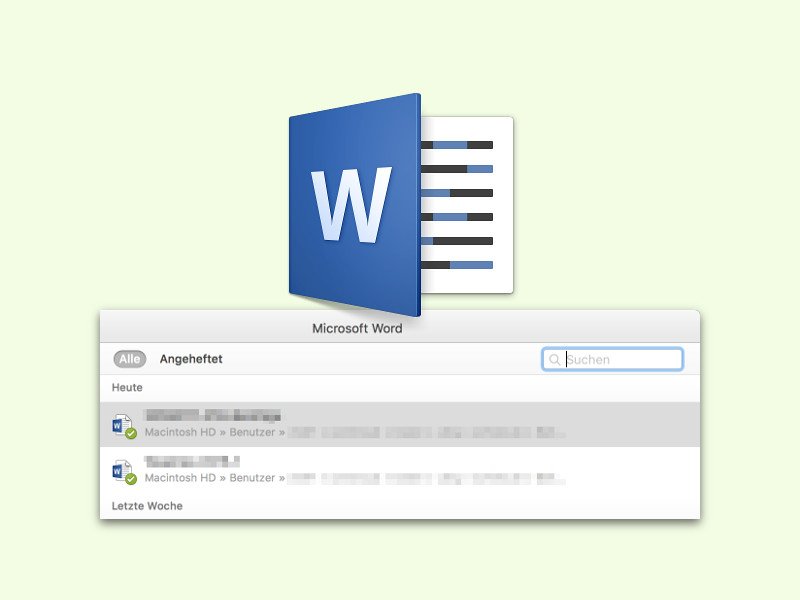
Wenn man Word, Excel oder PowerPoint 2016 am Mac startet, erscheint ein Fenster, mit dem sich Dokumente schnell wieder öffnen lassen, die man kürzlich bearbeitet hat. Liegt die Bearbeitung dann doch schon einige Zeit zurück oder hat man sehr viele Dateien geöffnet, gibt es einen Trick, mit dem man das gewünschte Dokument schneller finden kann.
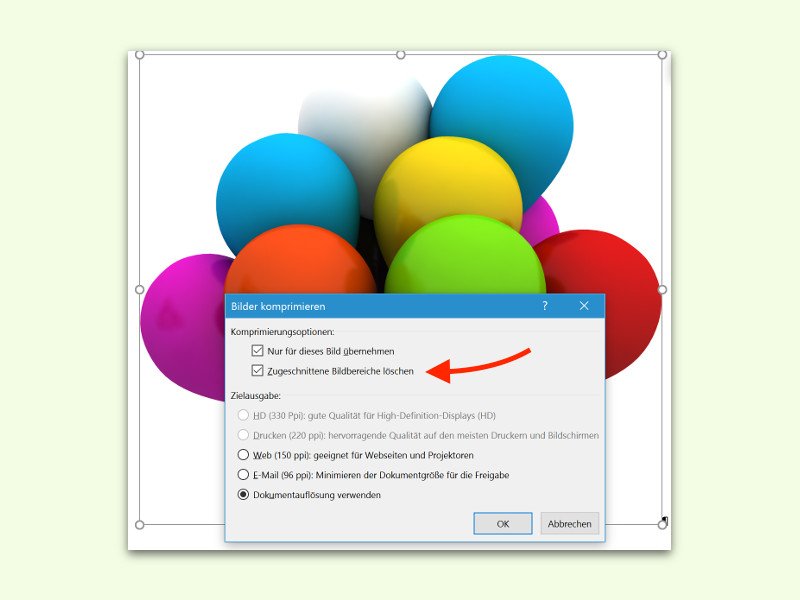
Über die Zuschneiden-Funktion in Word lassen sich unerwünschte Teile von Bildern und Fotos schnell entfernen. Die unsichtbaren Bild-Teile werden dabei allerdings nicht gelöscht. Dazu muss man einen zusätzlichen Schritt ausführen.