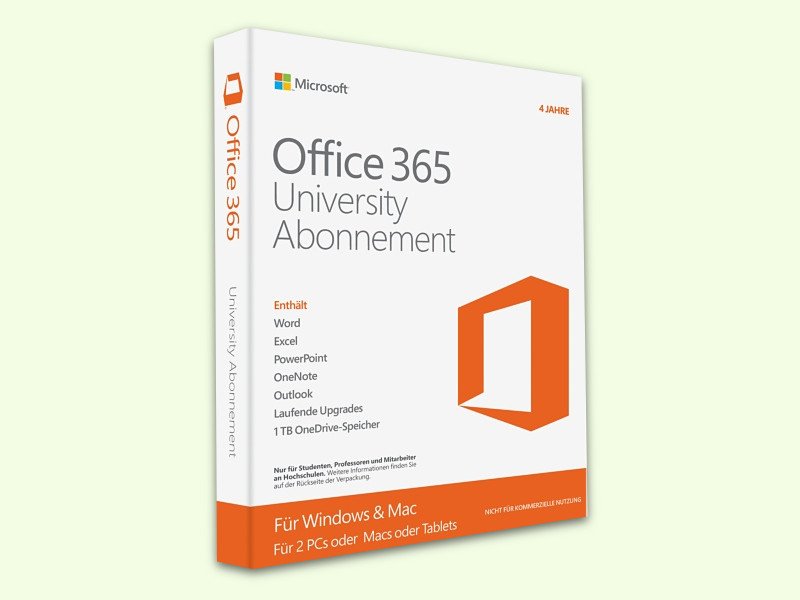
Sonder-Angebot: Office 365 als Student 4 Jahre nutzen
Wer an der Uni studiert, arbeitet oft an Berichten, Präsentationen und Referaten. Für all das ist Microsoft Office wie geschaffen. Die neuste Office-Version gibt’s für Studenten oft gratis.
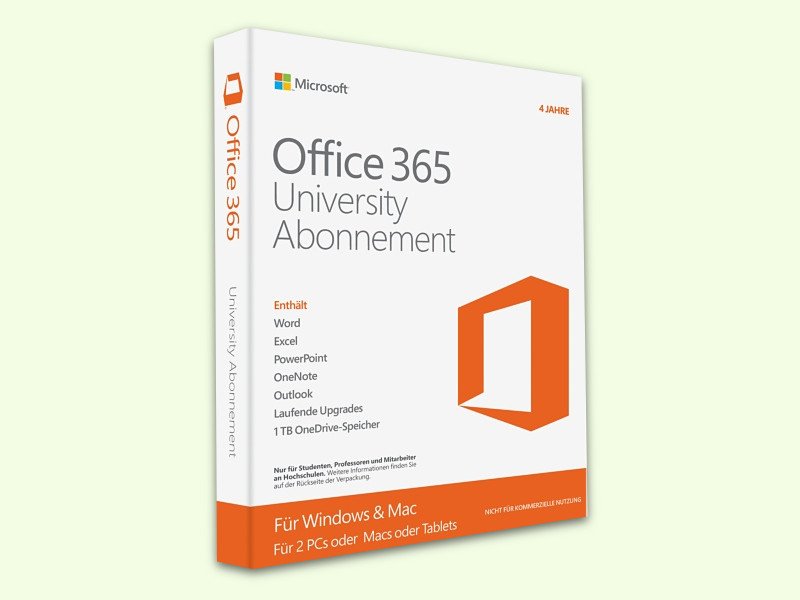
Wer an der Uni studiert, arbeitet oft an Berichten, Präsentationen und Referaten. Für all das ist Microsoft Office wie geschaffen. Die neuste Office-Version gibt’s für Studenten oft gratis.
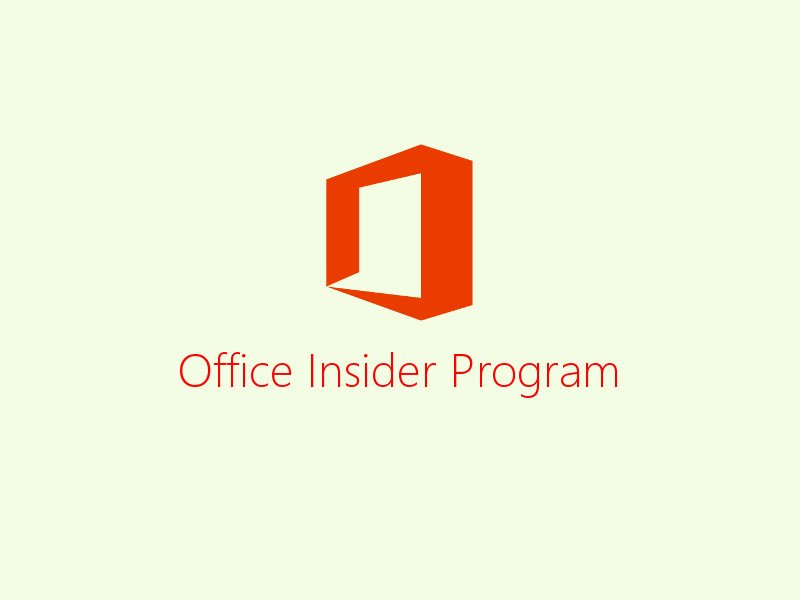
Das Testen geht in die nächste Runde: Schon seit einiger Zeit können Windows-Nutzer neuere Versionen von Office testen, bevor sie veröffentlicht werden – so auch bei Office 2016. Das beginnt bald auch am Mac. Schon jetzt kann man sich anmelden.

Oft stehen Preise oder andere Zahlenwerte alle übereinander in einer bestimmten Spalte. Wer dann die zugehörige Summe erstellen muss, kann die passende Formel viel schneller einfügen. Denn dafür gibt es ein Tastenkürzel.
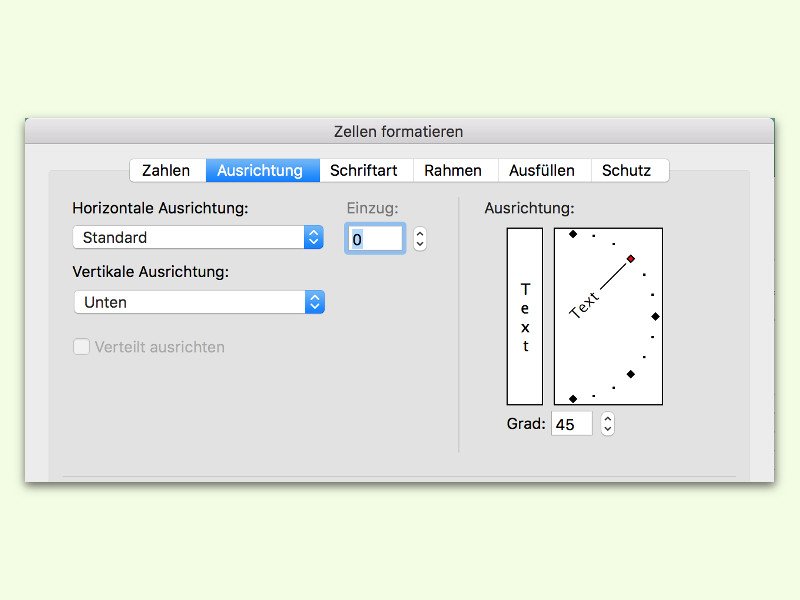
Manchmal will man eine bestimmte Zelle mit auffälligem Text füllen. Eine Möglichkeit, das zu tun, besteht darin, den Text einfach mal diagonal, also schräg von einer Ecke in die andere, laufen zu lassen. Mit Excel ist das schnell so formatiert.
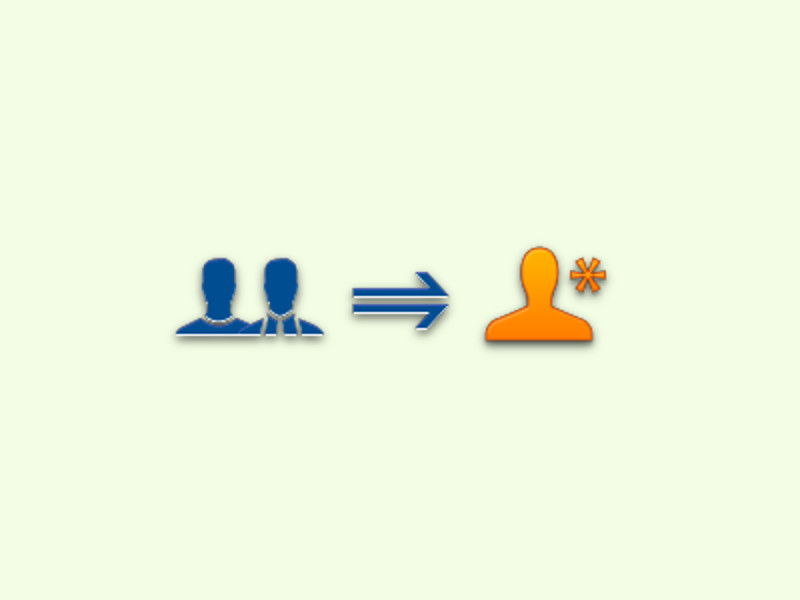
Dank neuer Funktionen in der Kontakte-Verwaltung von Microsoft Outlook kann man auf Kontakt-Infos auch über Facebook und LinkedIn zugreifen. Manchmal entstehen dadurch aber Kontakt-Dubletten, sodass für eine Person mehrere Einträge existieren, mit sich überschneidenden Informationen. Diese kann man leicht miteinander verknüpfen.
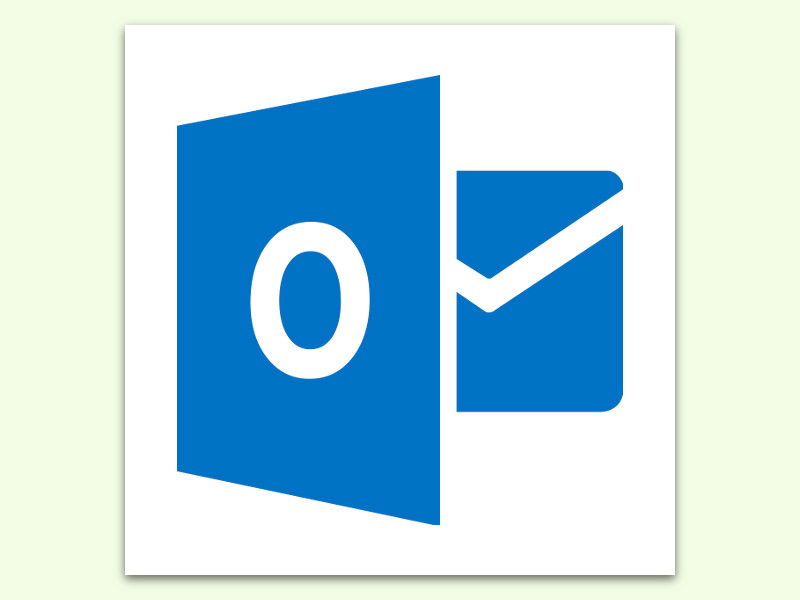
Beim ersten Öffnen von Outlook wird der Posteingang in der Standard-Ansicht. Wer eine andere Darstellung bevorzugt, kann die Ansicht aber leicht ändern. Zum Beispiel kann man die neusten eMails als Erstes anzeigen.
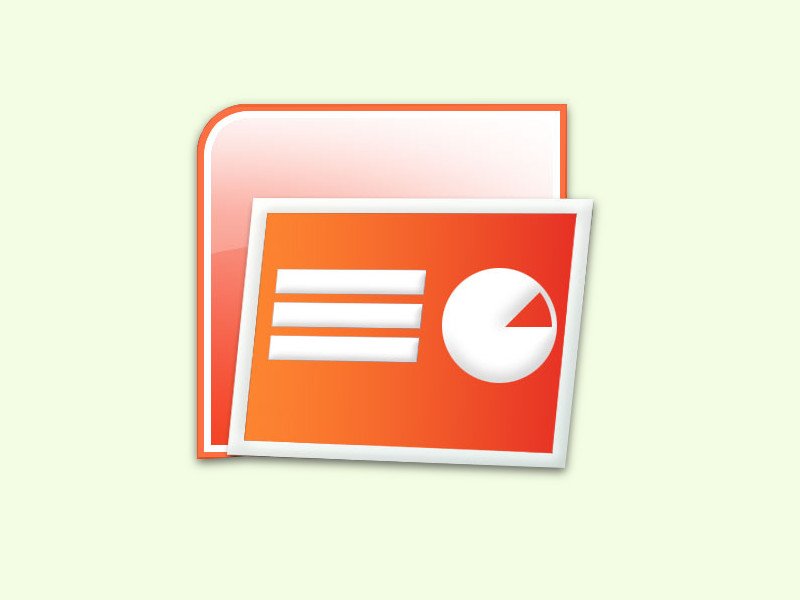

Neben *.docx ist *.odt ein verbreitetes Format für Textdateien. Meist von OpenOffice oder LibreOffice gespeichert, lassen sich solche Dokumente mit einem Trick auch in Word für Mac öffnen.