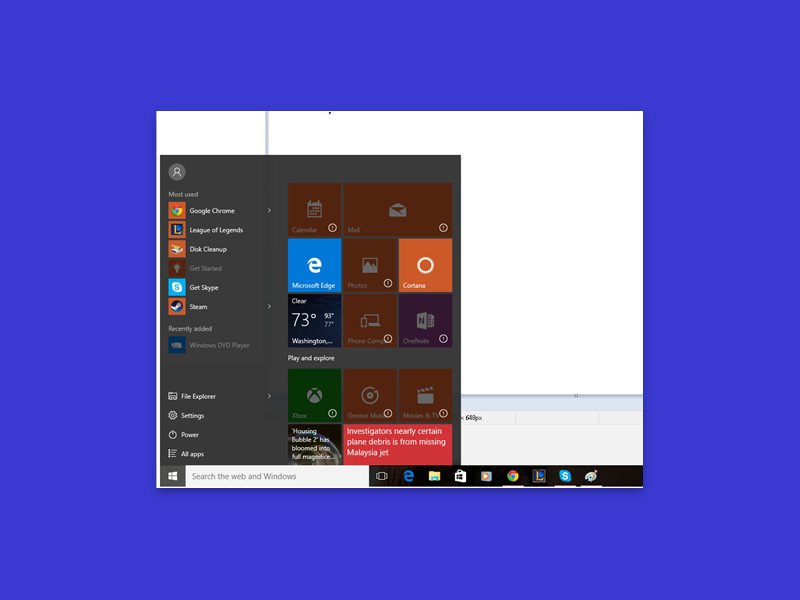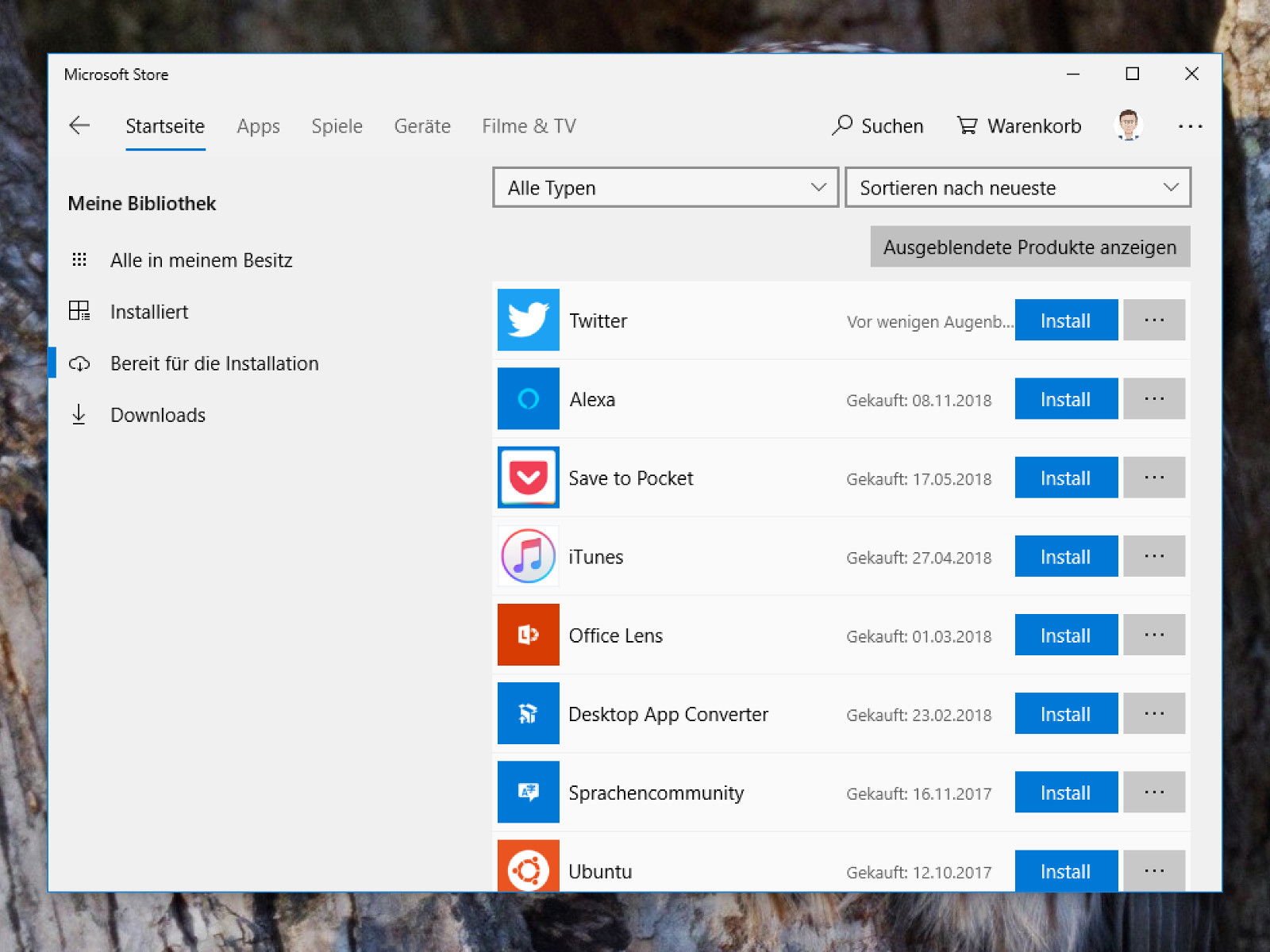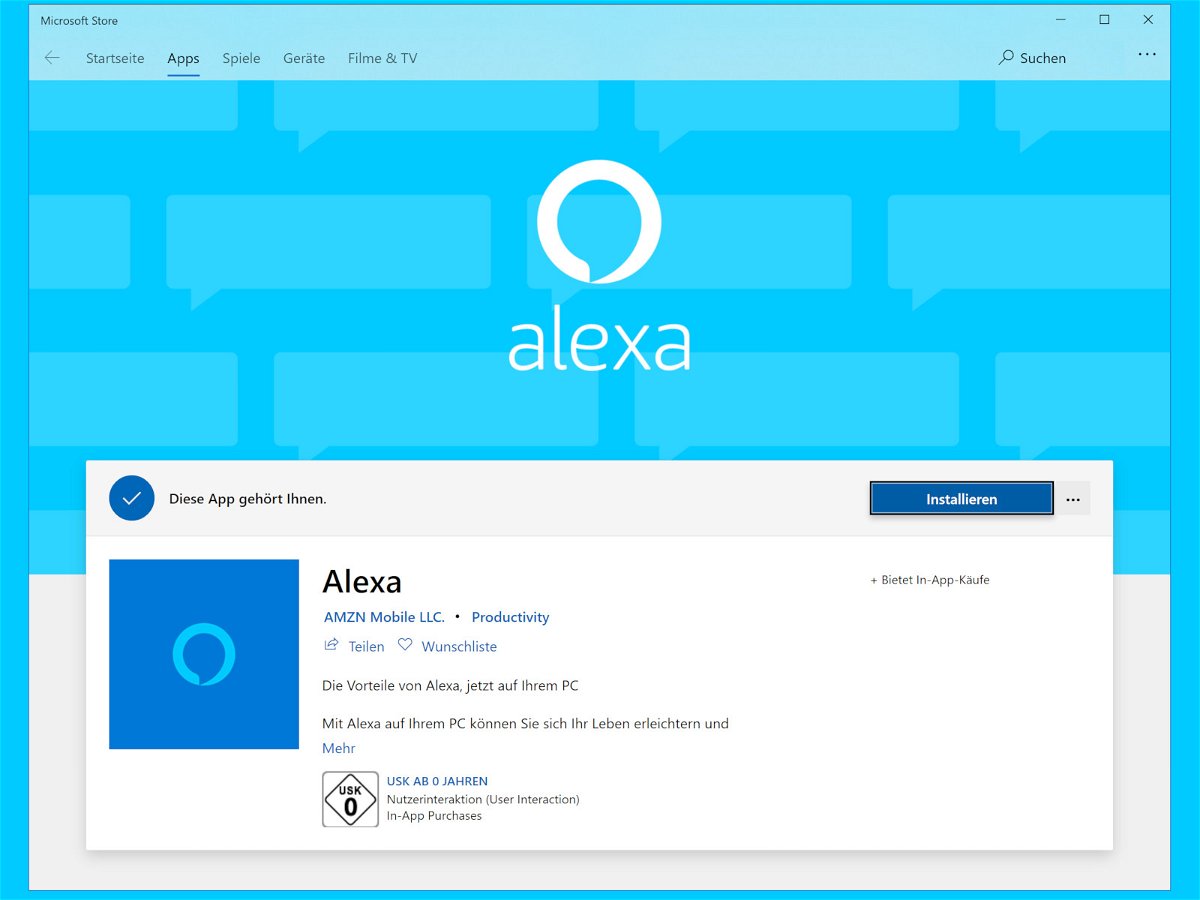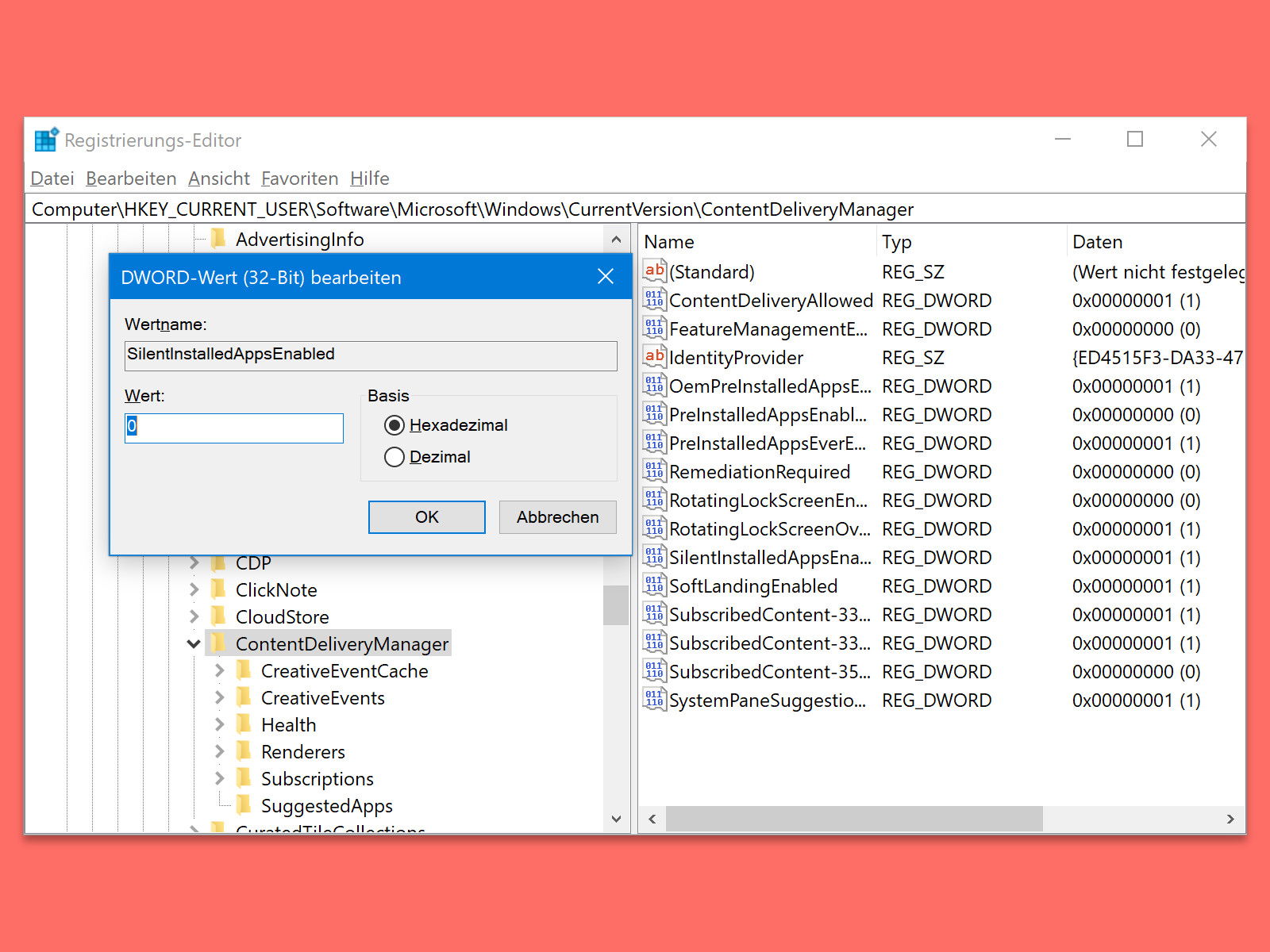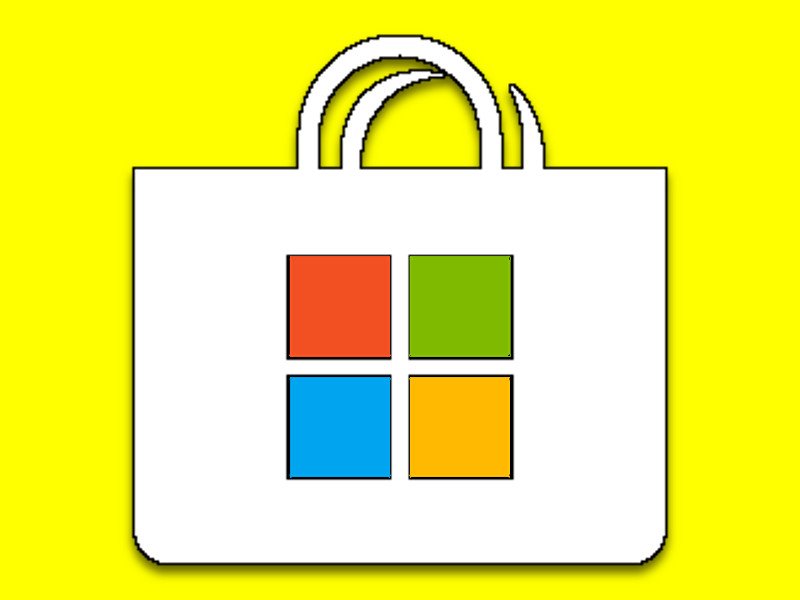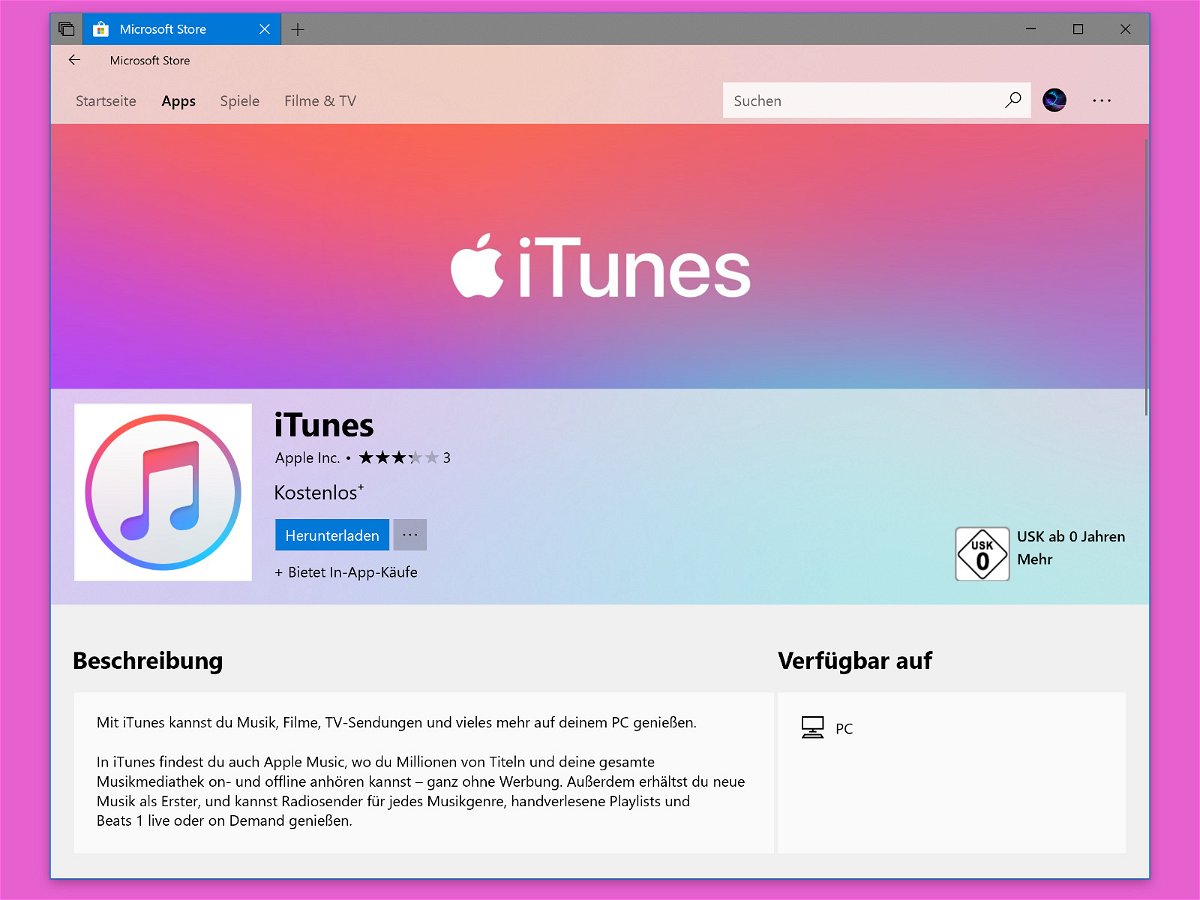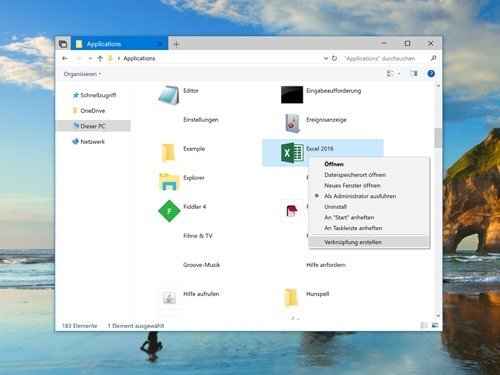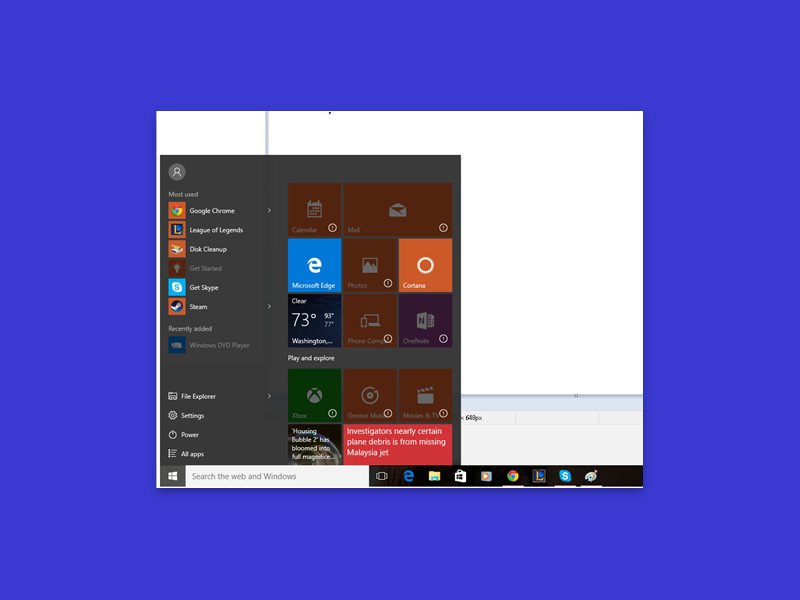
30.11.2018 | Windows
Wenn Sie App-Kacheln im Startmenü oder in der App-Liste mit einem Ausrufezeichen sehen, lassen sich die betreffenden Apps einfach nicht starten. Die gute Nachricht: Das Problem ist ziemlich einfach zu lösen.
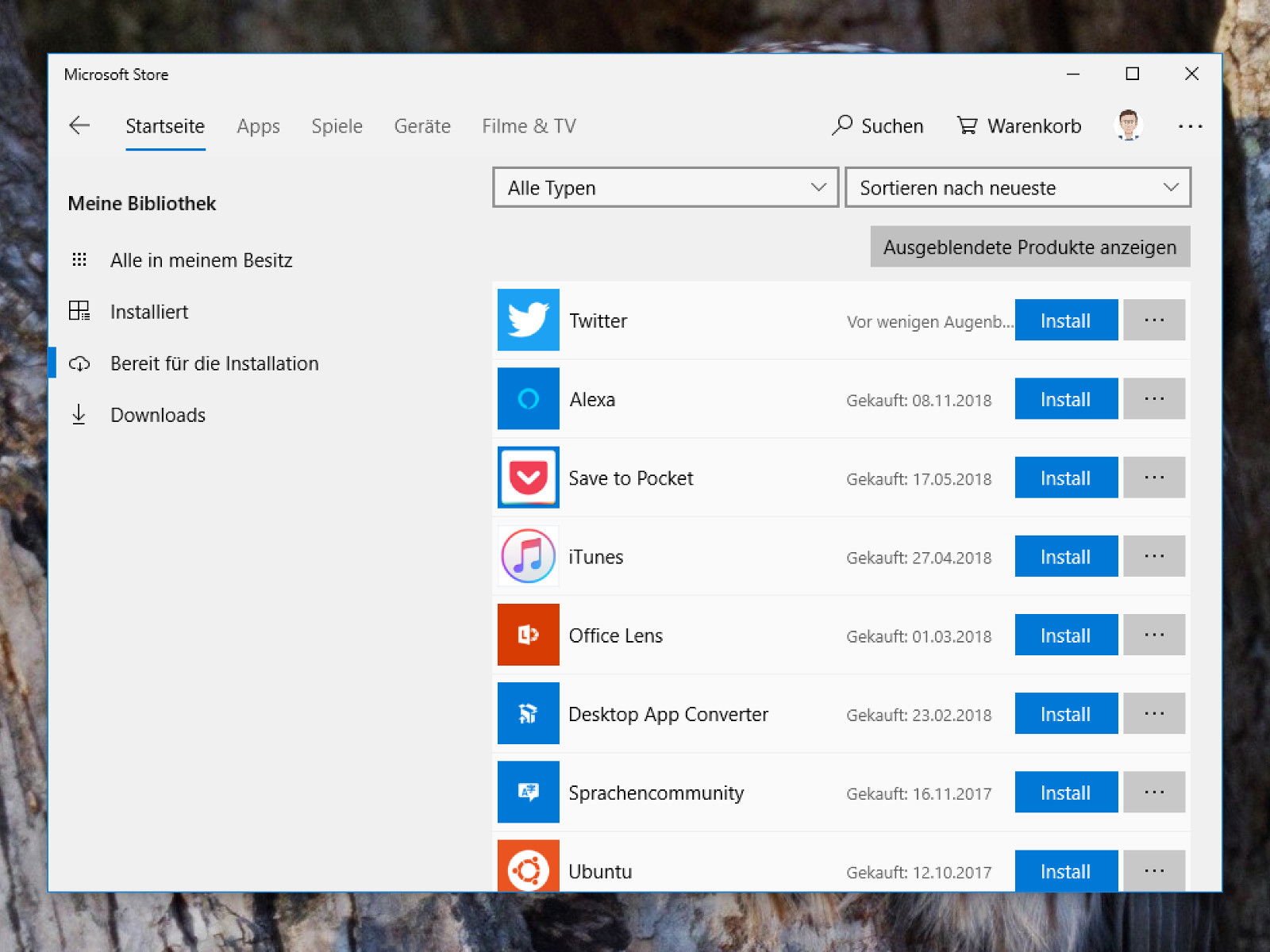
12.11.2018 | Windows
Im Microsoft Store finden Nutzer von Windows 10 nützliche Programme, Tools und auch Spiele. Ob gekauft oder kostenlos nutzbar – Windows 10-Apps lassen sich auf mehreren Geräten laden und installieren. Welche Apps auf einem Gerät noch fehlen, kann mit wenigen Schritten überprüft werden.
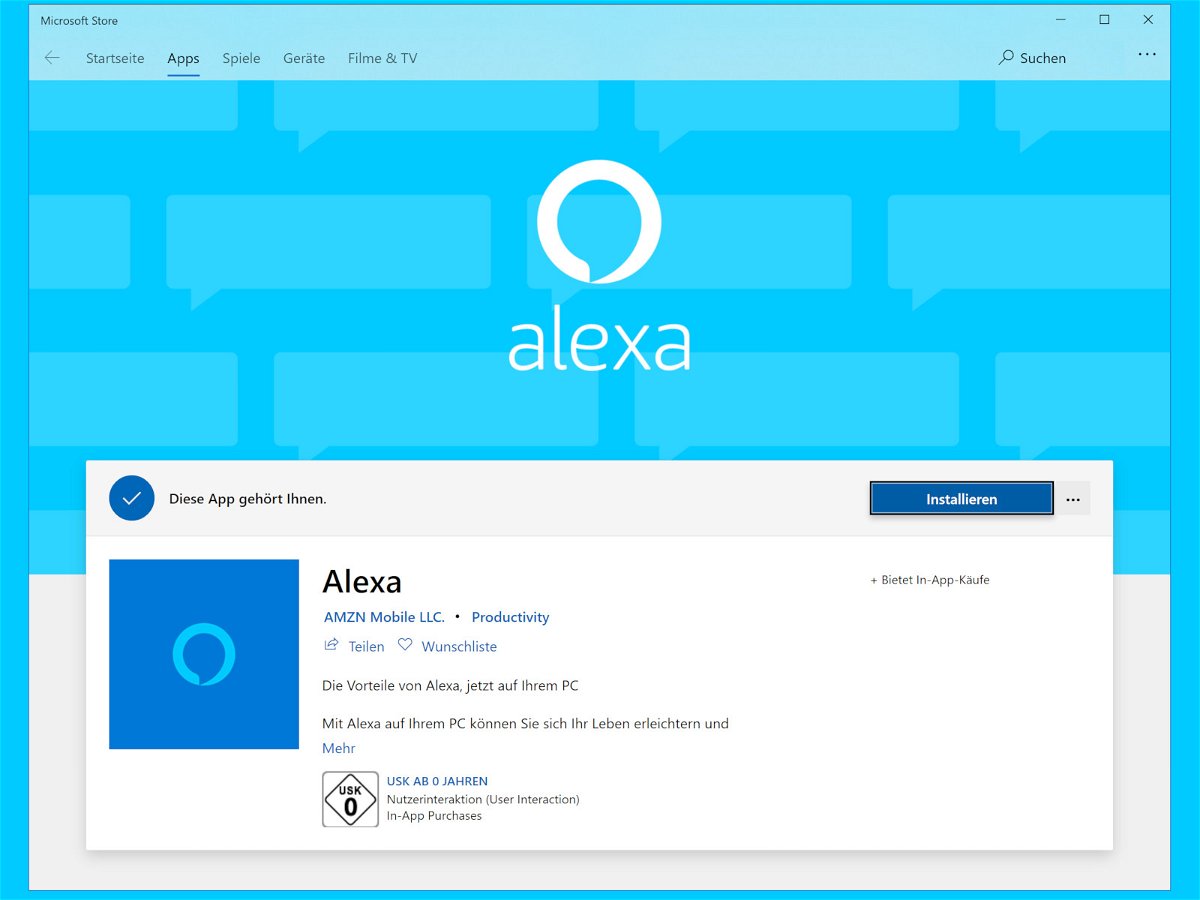
08.11.2018 | Internet
Cortana, Siri und der Google-Assistent – digitale Sprach-Assistenten sind aus der heutigen Zeit nicht mehr wegzudenken. Bei Amazon gibt’s noch einen weiteren Vorteil: Alexa kann direkt shoppen gehen, weil die Assistentin mit der Web-Plattform von Amazon verknüpft ist. Ab sofort lässt sich Alexa auch am Windows 10-PC verwenden.
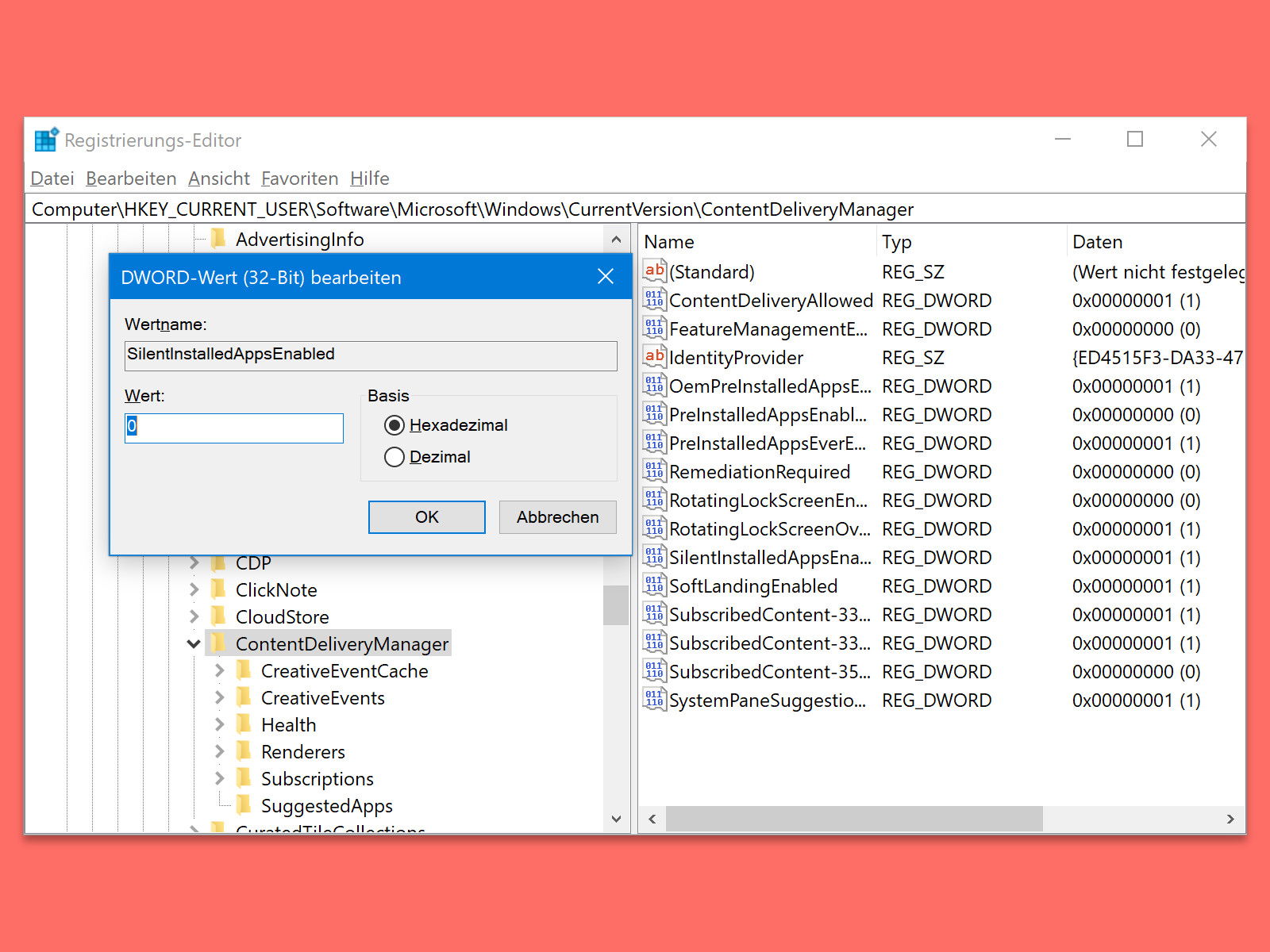
20.08.2018 | Windows
Am zweiten Dienstag kommen jeden Monat neue Updates auf Windows-PCs. Weniger bekannt ist: Neben den Patches für installierte Software downloaden die Rechner ferngesteuert nicht selten auch neue Apps, die der Nutzer meist gar nicht will. Das sind so ungefragt installierte Apps wie Candy Crush-Games oder diverse Online-Videotheken.
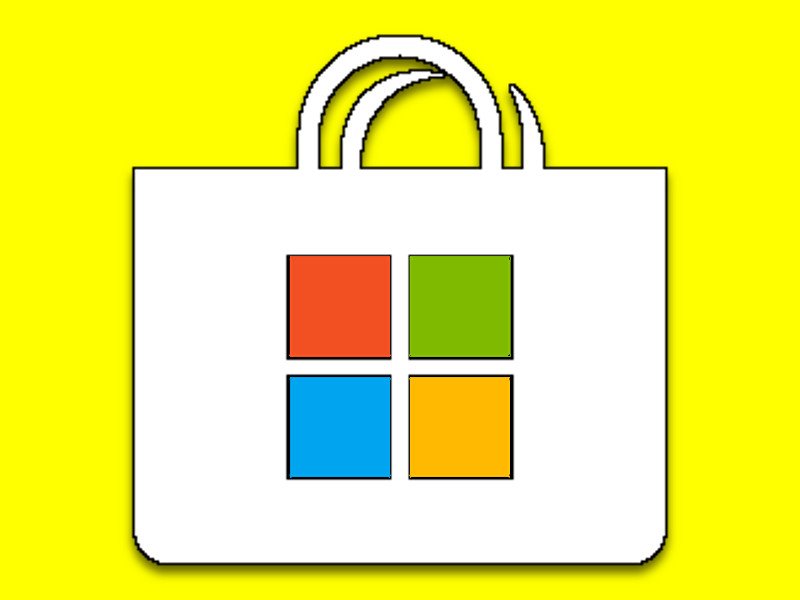
23.07.2018 | Windows
Über den Microsoft Store lassen sich auf Windows-10-PCs Apps installieren, die das System um neue Funktionen erweitern. Bislang musste man App-Installationen für jedes Gerät separat wiederholen. Jetzt geht das auch zentral.
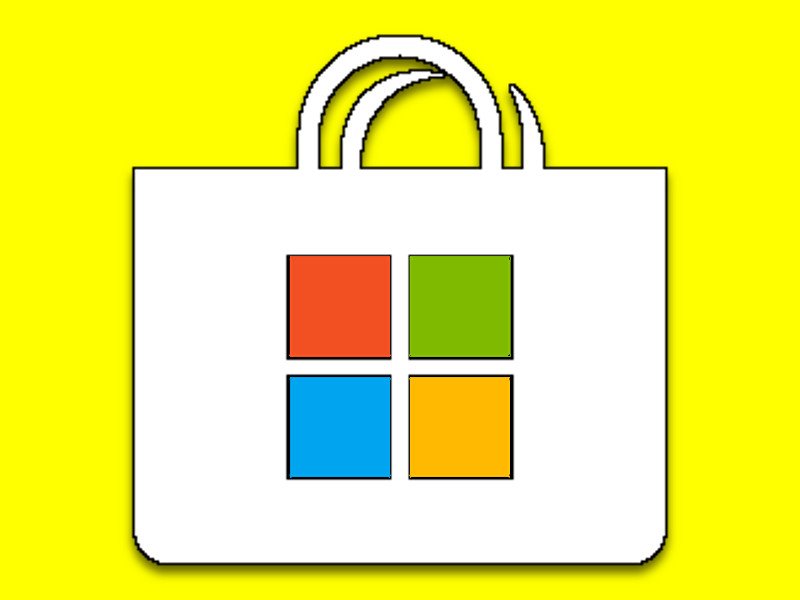
11.05.2018 | Windows
Jetzt gibt es ein neues Problem, wenn Sie versuchen, in Windows 10 Apps zu installieren. Sie können im Store nach Apps suchen, aber wenn Sie auf die Schaltfläche zum Laden klicken, wird die App-Seite bloß aktualisiert – der Download startet nie. Hier sind 3 Möglichkeiten, wie sich dieser Fehler beheben lässt.
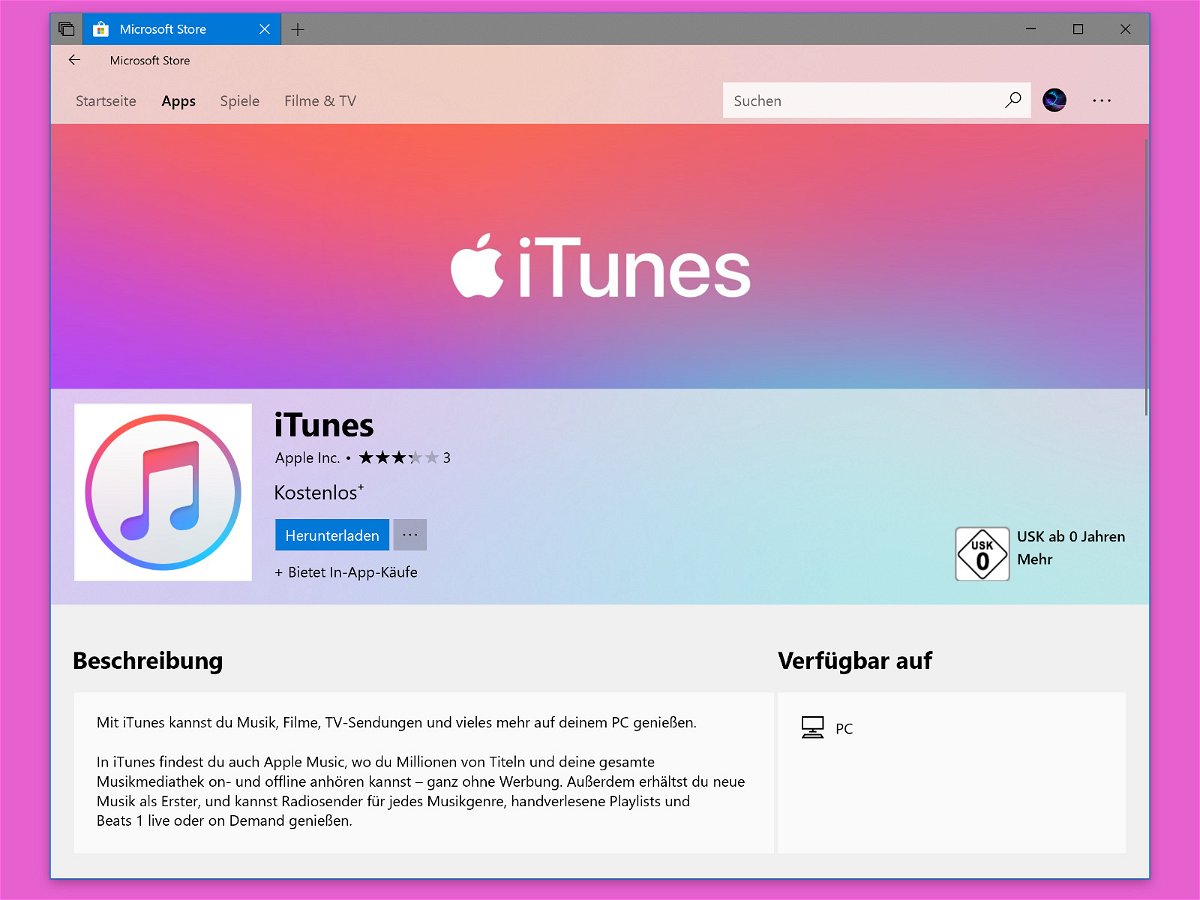
27.04.2018 | Software
Groove Musik gibt es nicht mehr, und Spotify ist nicht jedermanns Sache. Apple hat mit Apple Music ebenfalls ein Streaming-Angebot im Programm – direkt in den Medien-Player iTunes integriert. Ab sofort lässt sich iTunes besonders einfach auf Windows installieren.
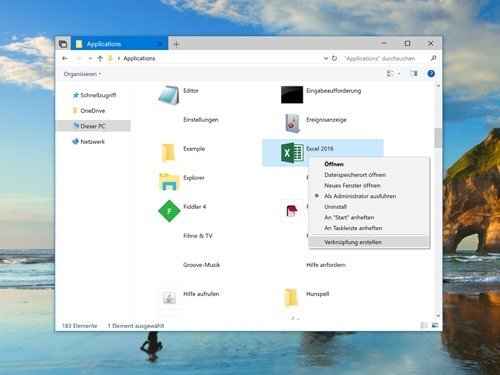
14.03.2018 | Windows
Besonders wichtige Programme dürfen beim Einschalten des PCs automatisch mit starten. Apps, die aus dem Microsoft-Store stammen, können sich allerdings nicht in den Autostart eintragen. Mit einem Trick lassen sich auch solche Programme automatisch öffnen.