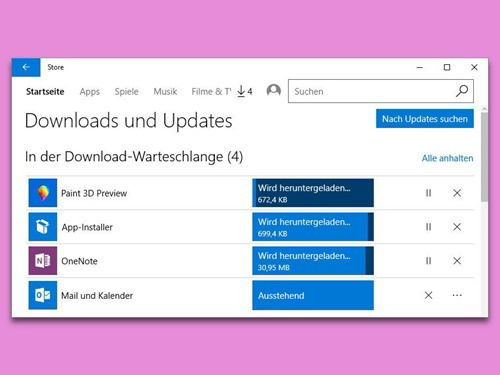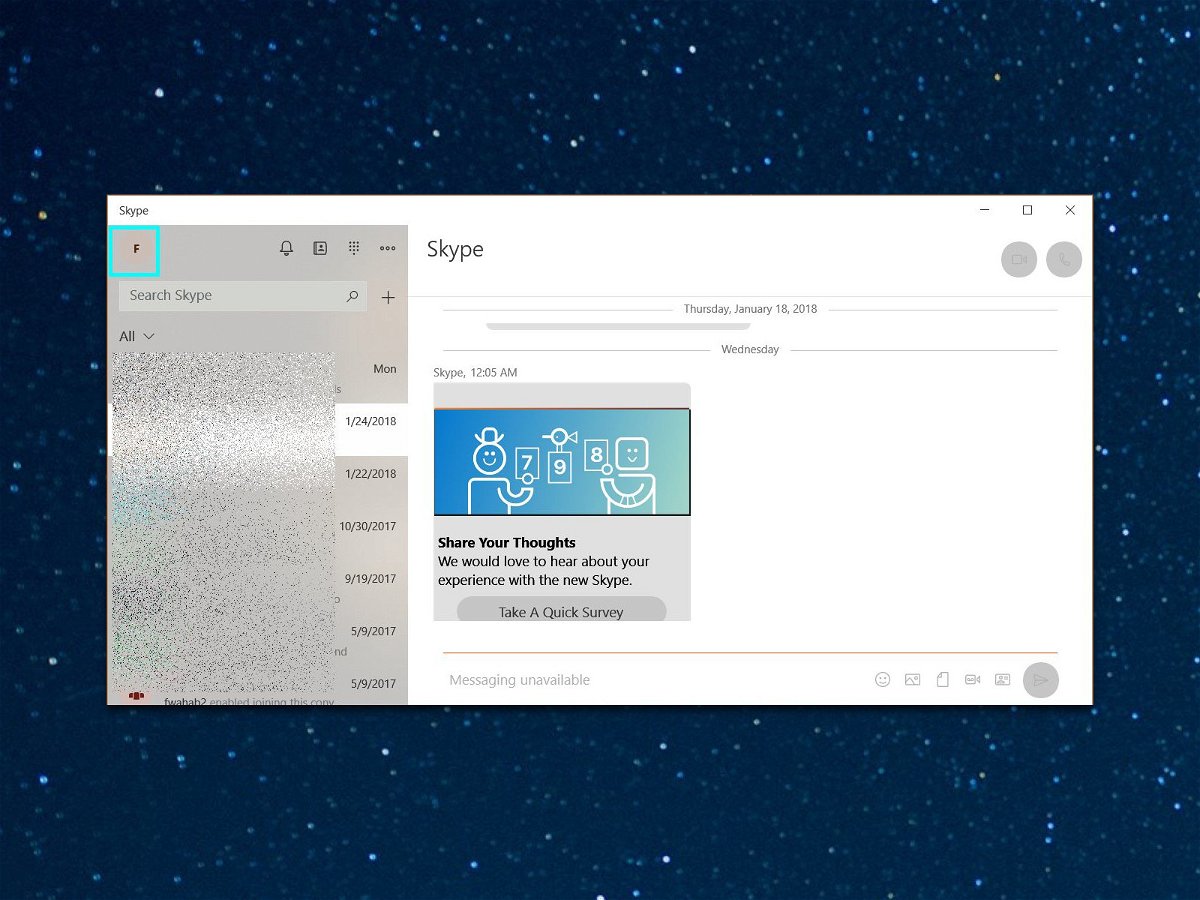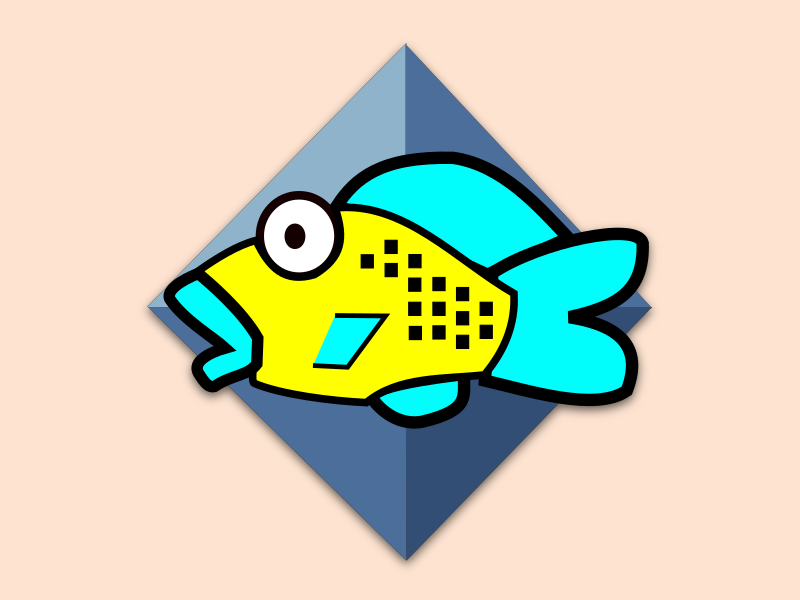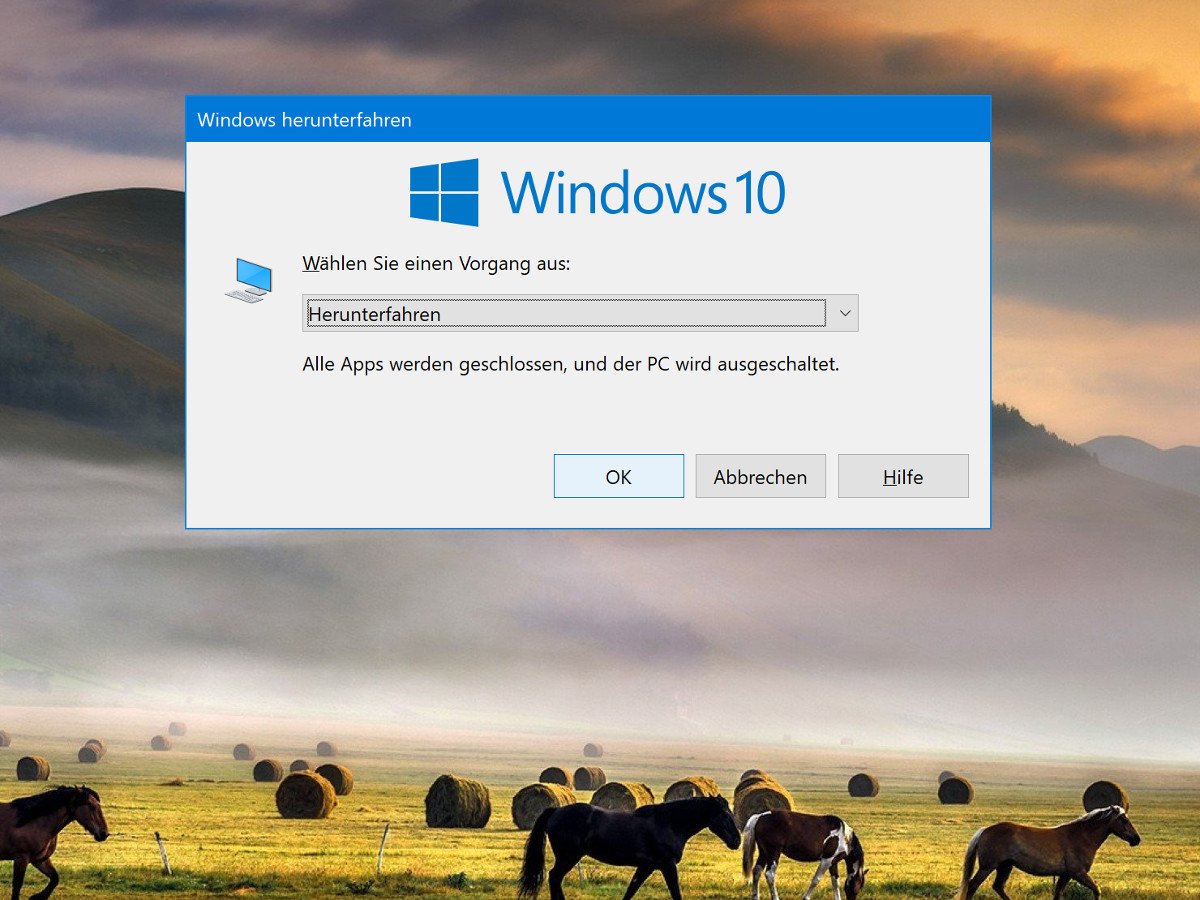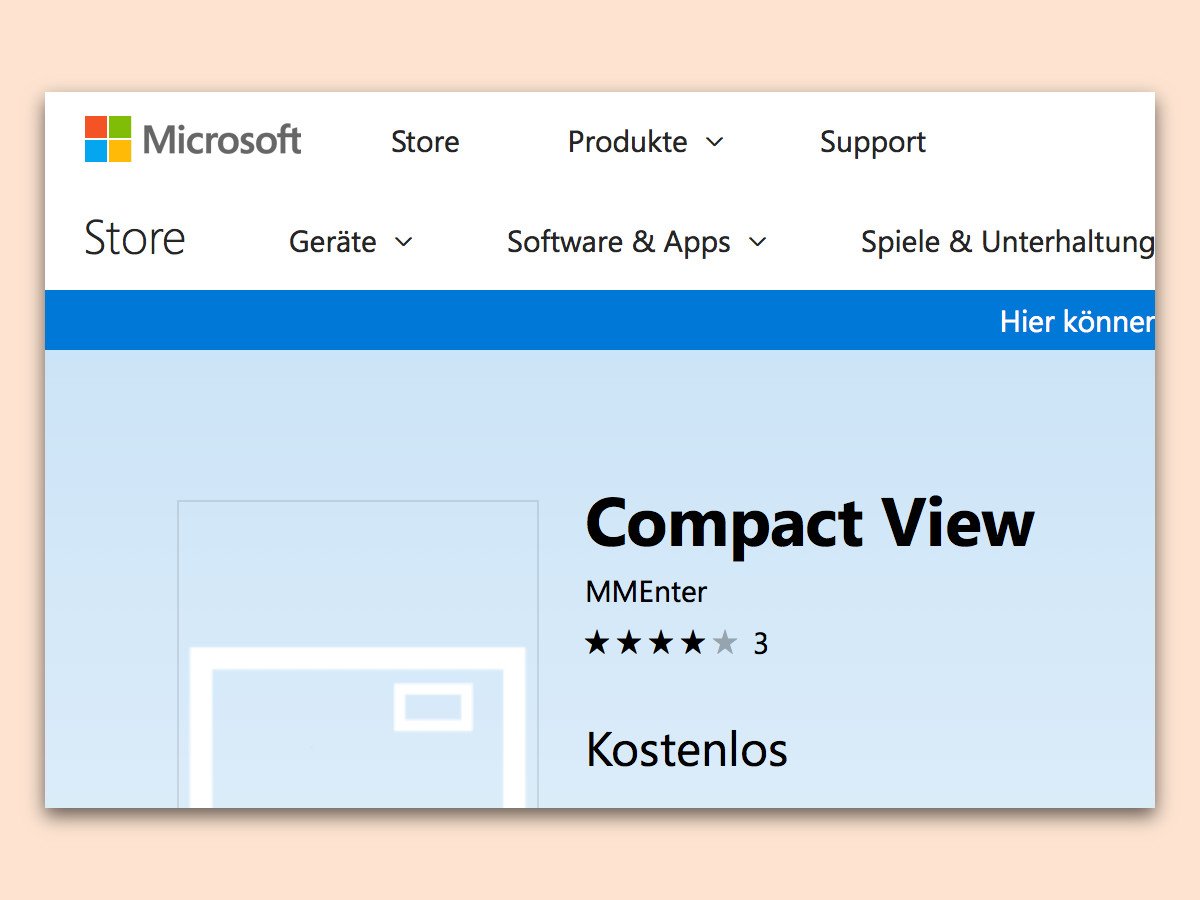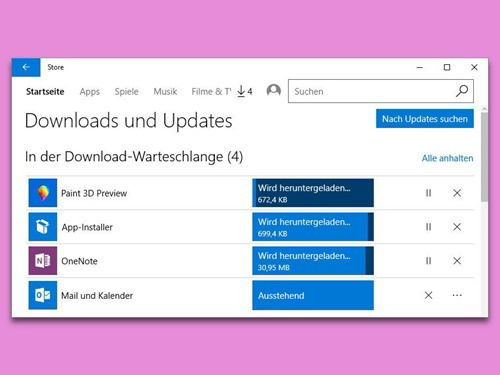
03.03.2018 | Windows
Alle neueren Windows-Versionen aktualisieren aus dem Microsoft Store installierte Programme automatisch, wenn der Anbieter eine neue Version freigibt. Auch Microsoft-eigene Apps werden auf diese Weise selbsttätig auf dem neuesten Stand gehalten. Über den Microsoft Store lässt sich die Liste der zuletzt aktualisierten Apps jederzeit anzeigen.
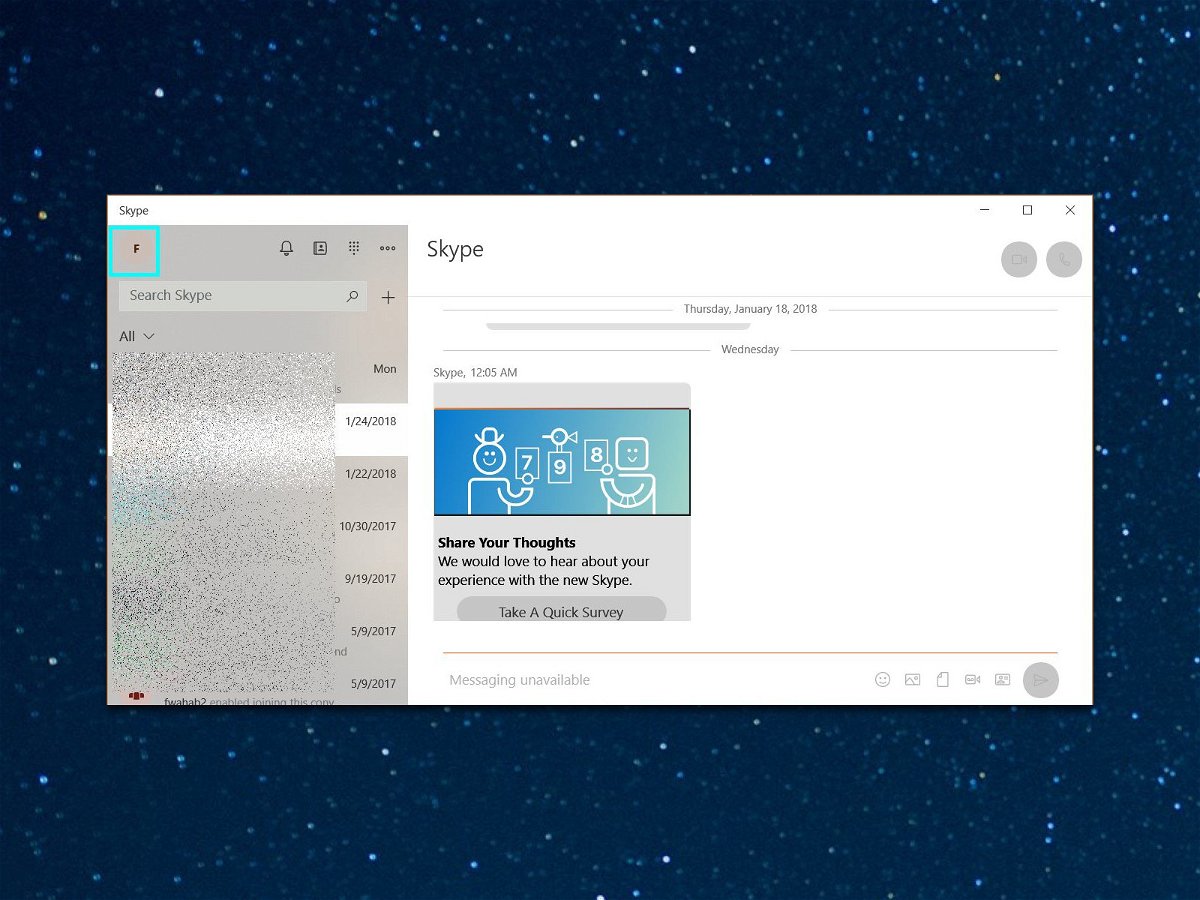
21.02.2018 | Software
Die App-Version von Skype verhält sich in Windows 10 anders als die klassische Desktop-Anwendung. Das Problem: Man kann nicht verhindern, dass die Apps beim Start von Windows 10 automatisch mit gestartet. Allerdings kann man wohl verhindern, dass dann auch gleich eine Anmeldung beim eigenen Skype-Account erfolgt.
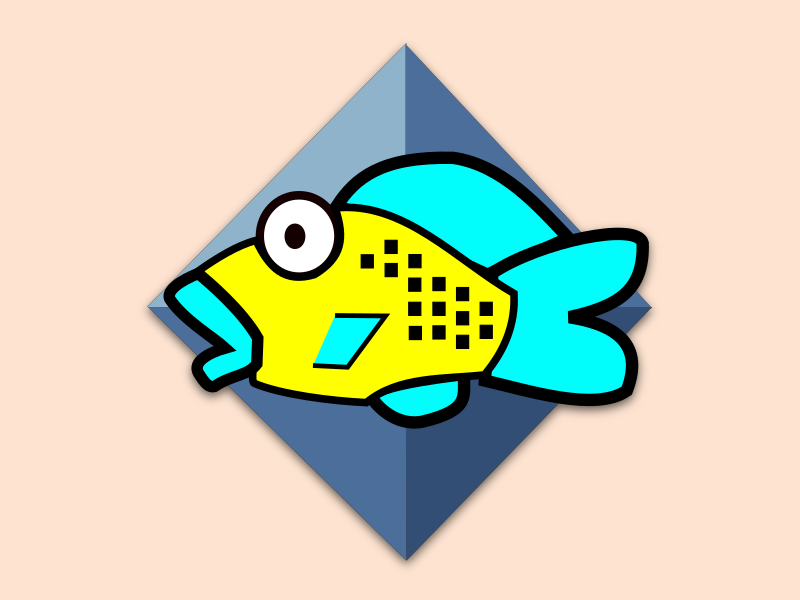
06.01.2018 | Windows
Als erste Windows-Version unterstützt Windows 10 ab Werk MKV-Medien. Allerdings nicht immer – für jeden Medientyp muss ein Codec installiert werden, bevor die Inhalte wiedergegeben werden können. Mit einer Erweiterung versteht das System sogar OGG-Dateien.
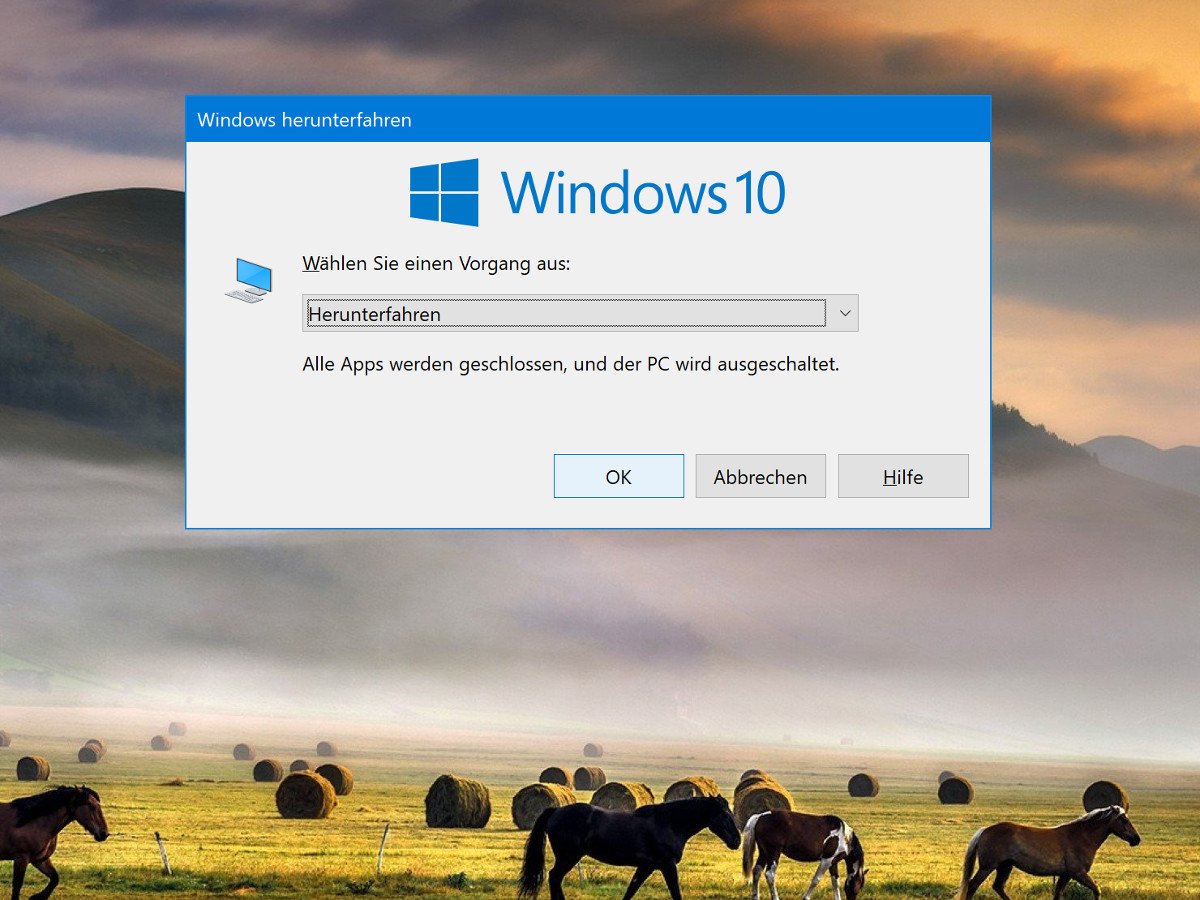
14.12.2017 | Windows
Wird Windows 10 hochgefahren, starten bisweilen alle zuletzt offenen Apps aus dem Microsoft Store automatisch wieder mit. Damit will Microsoft das Weiterarbeiten erleichtern. Wer lieber ohne automatische Autostarts hochfahren will, wendet einen Trick an.
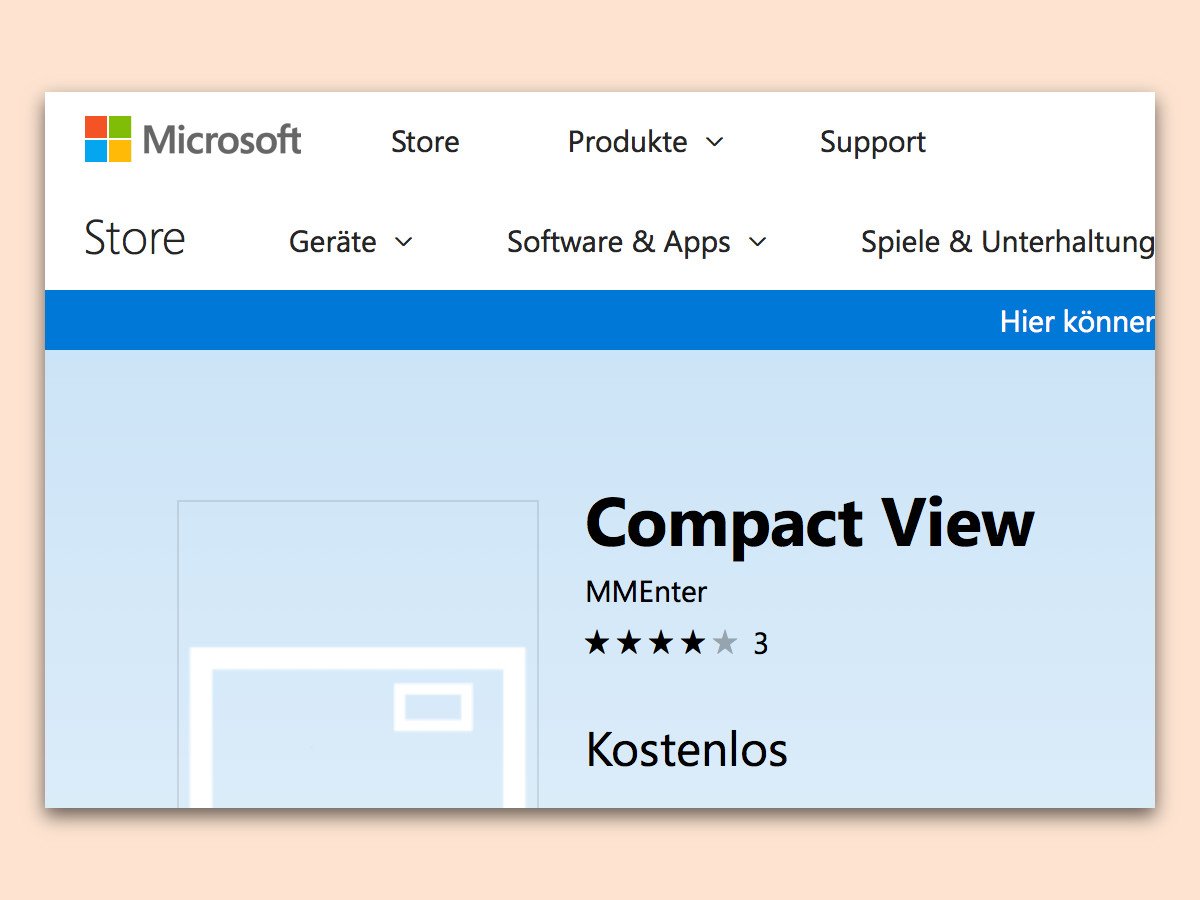
29.10.2017 | Windows
Beim Safari-Browser lässt sich die Wiedergabe eines Videos im kleinen Format an den Bildschirm anheften. So kann man beim Gucken etwas anderes tun. Mit einer Gratis-App können auch Windows-Nutzer diese Kompakt-Ansicht ebenfalls nutzen.