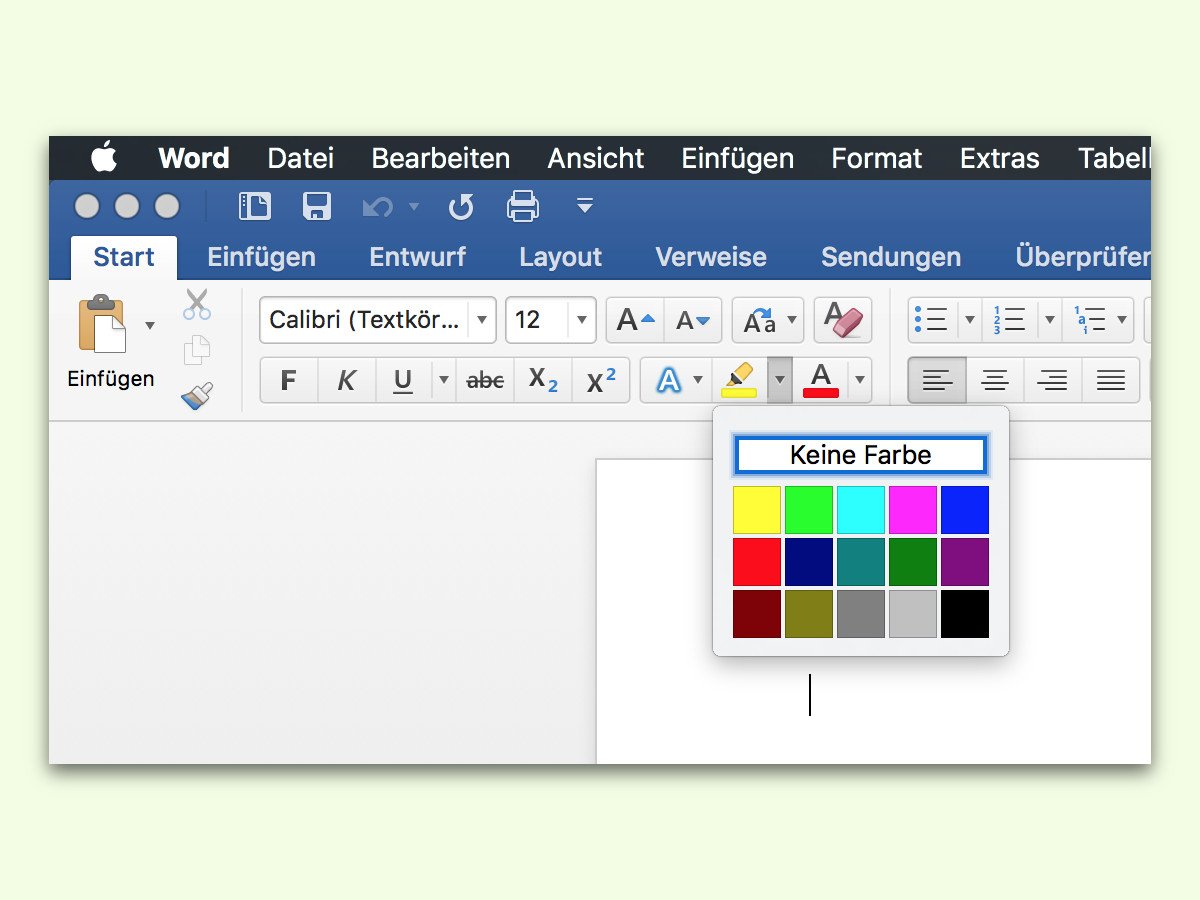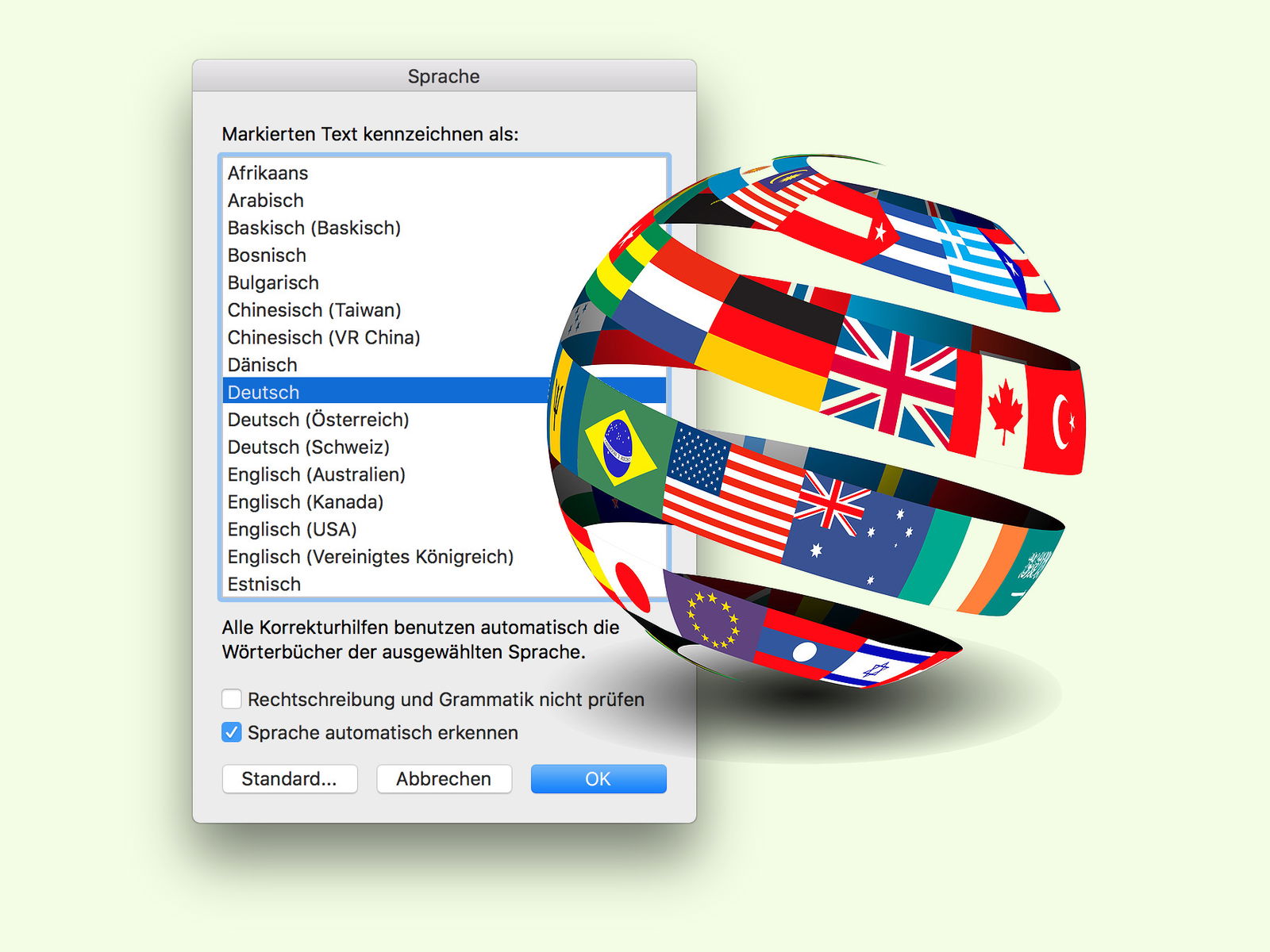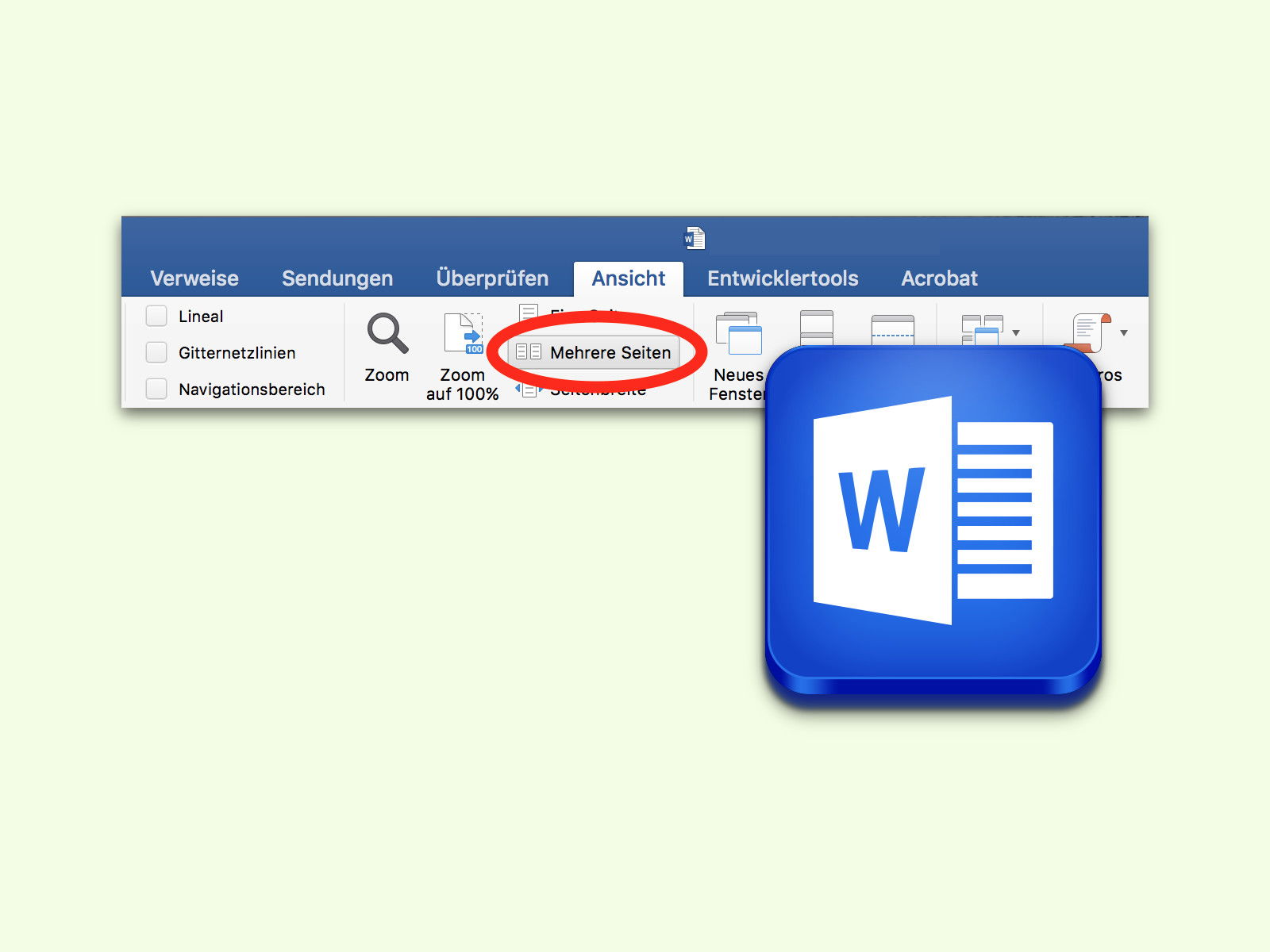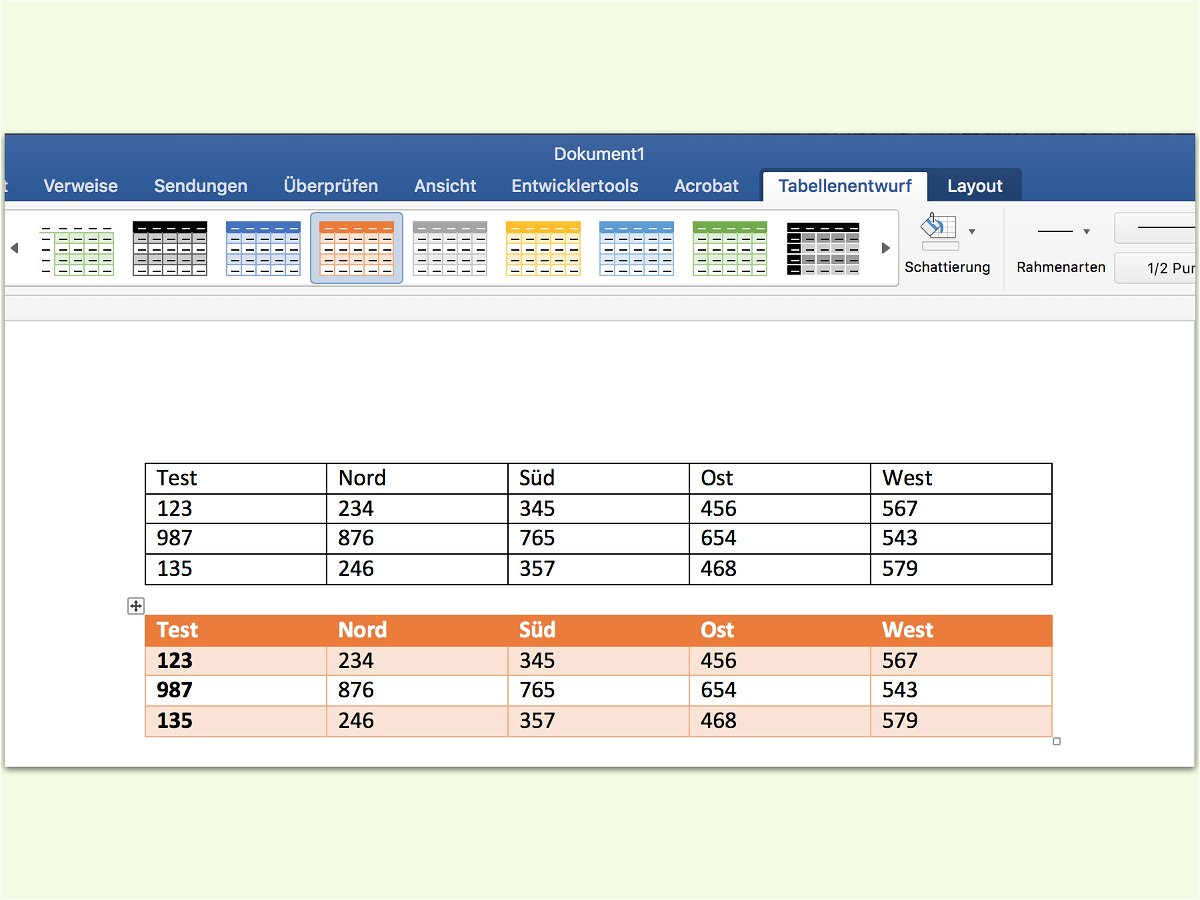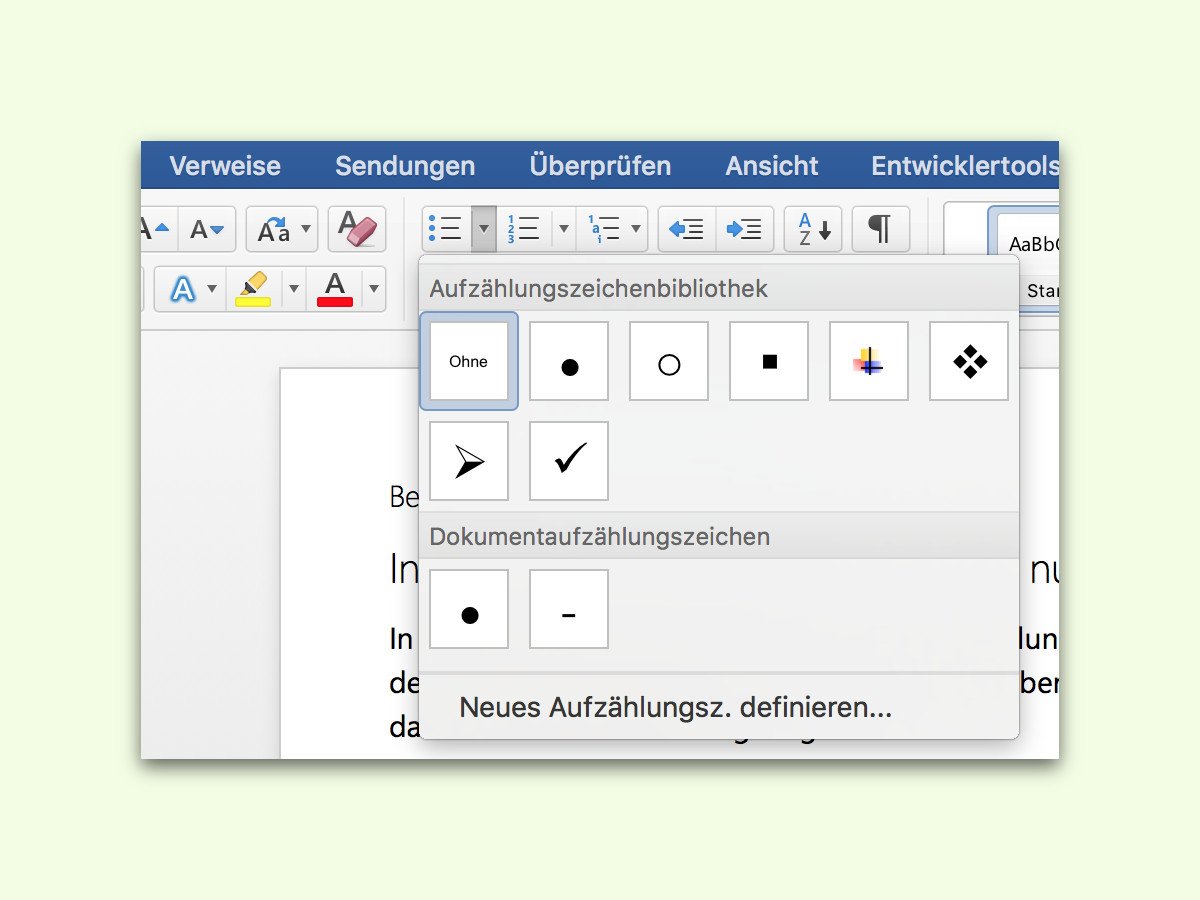11.01.2017 | Office
Word-Dokumente müssen nicht langweilig sein. Wer von einem Dokument aus auf andere Dokumente im Netzwerk oder auf Webseiten verweisen will, kann das durch Einfügen von Links in den Text. Auch der Text selbst kann rechts, zentriert oder links ausgerichtet sein.
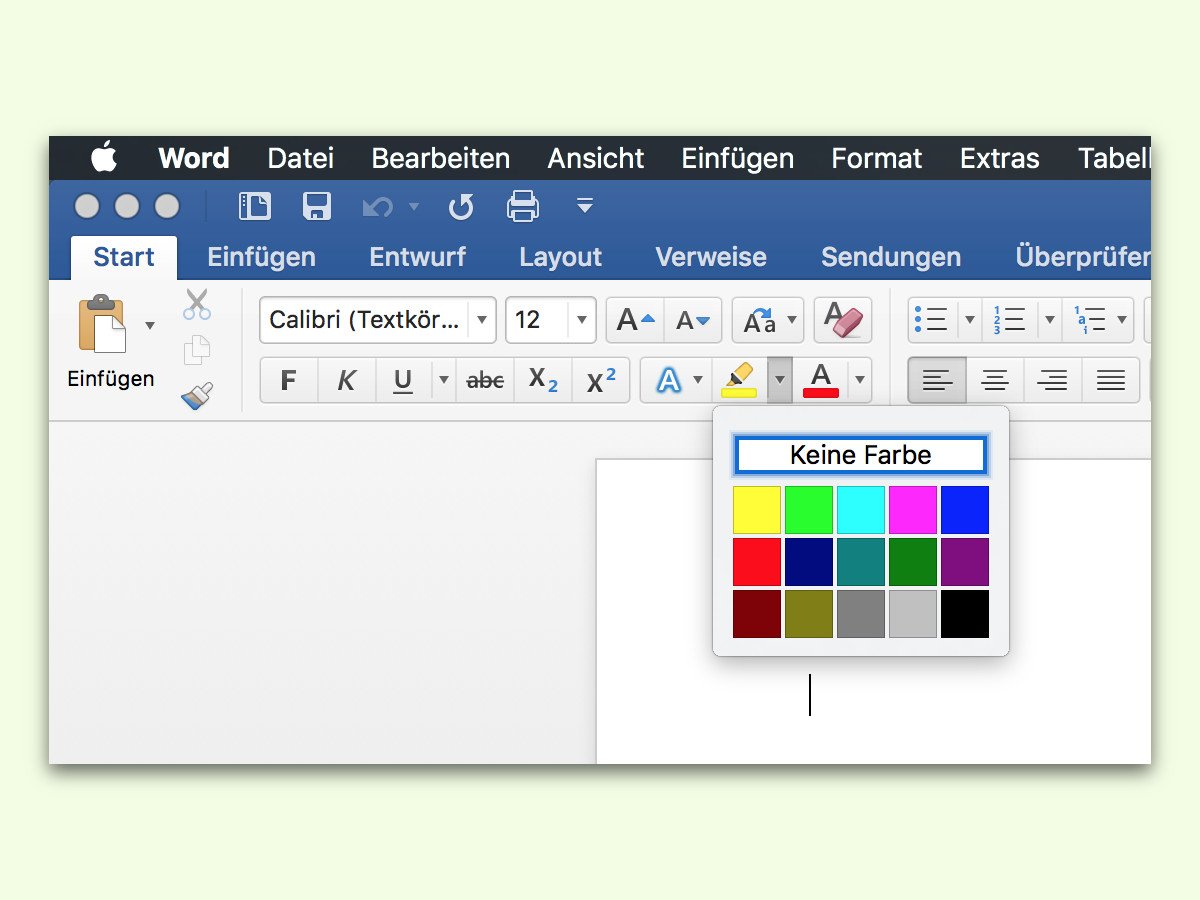
05.01.2017 | Office
Für besonders wichtige Stellen in einem Text hat Word die Markier-Funktion. Damit lassen sich Wörter oder auch ganze Absätze anstreichen, also farblich hinterlegen. Das sieht ähnlich aus wie bei einem Text-Marker auf Papier. Wird die Markierung später nicht mehr benötigt, kann sie leicht wieder entfernt werden.

01.01.2017 | Office
Während der Arbeit an einem Dokument in Word fällt einem nicht selten erst später auf, dass ein bestimmtes Wort oder ein Ausdruck durch einen anderen ersetzt werden muss. In Word steht deswegen eine praktische Suchen- und Ersetzen-Funktion bereit. Die lässt sich direkt per Tastatur bedienen.
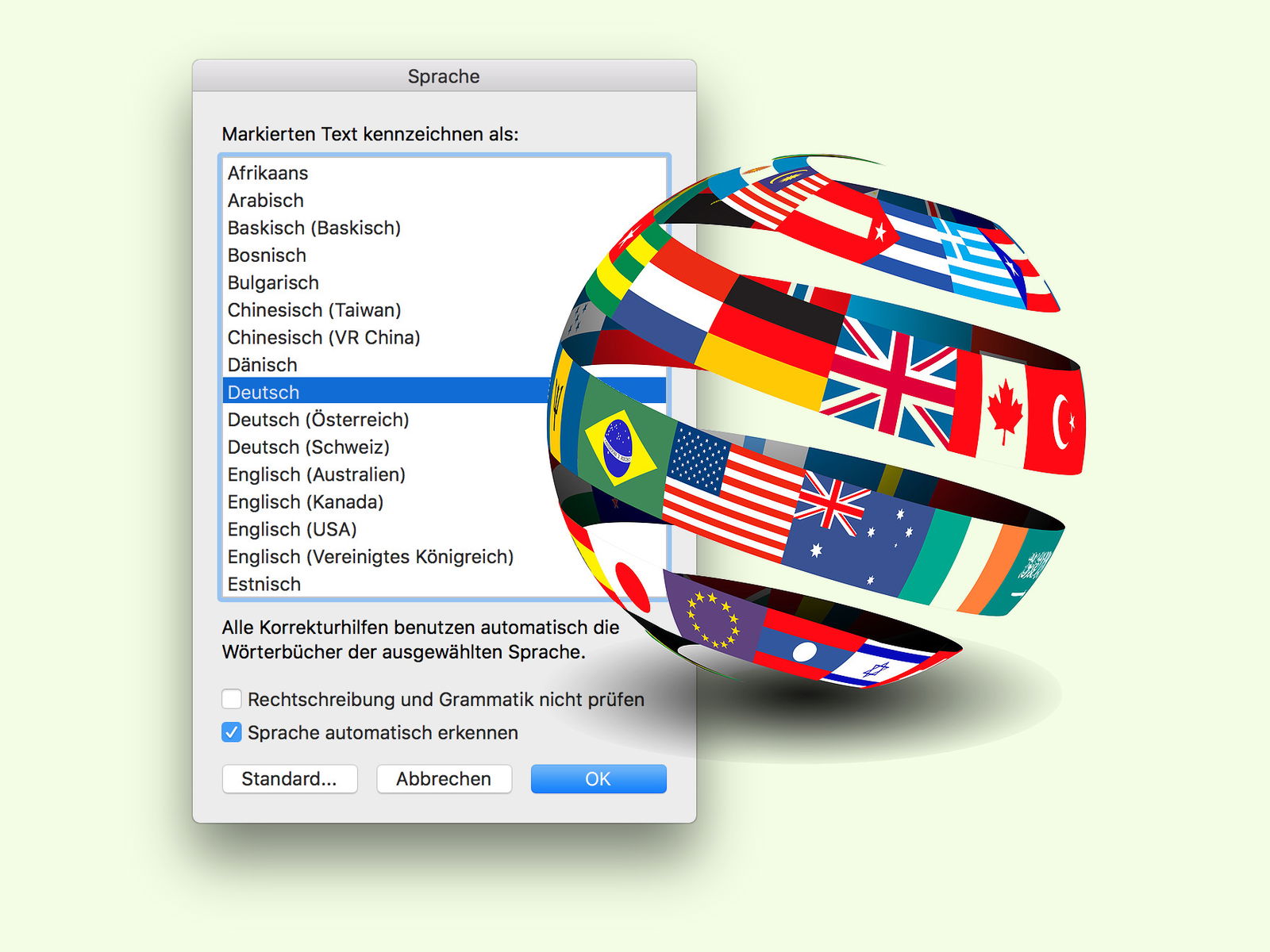
27.12.2016 | macOS
Ist ein Text sehr technisch und enthält daher viele englische Wörter, kommt Word schon mal durcheinander. Dann wird die Sprache automatisch umgestellt. Das lässt sich aber schnell reparieren.

11.12.2016 | Windows
Wer viel Text schreibt, freut sich immer über Wege, wie das schneller klappt.
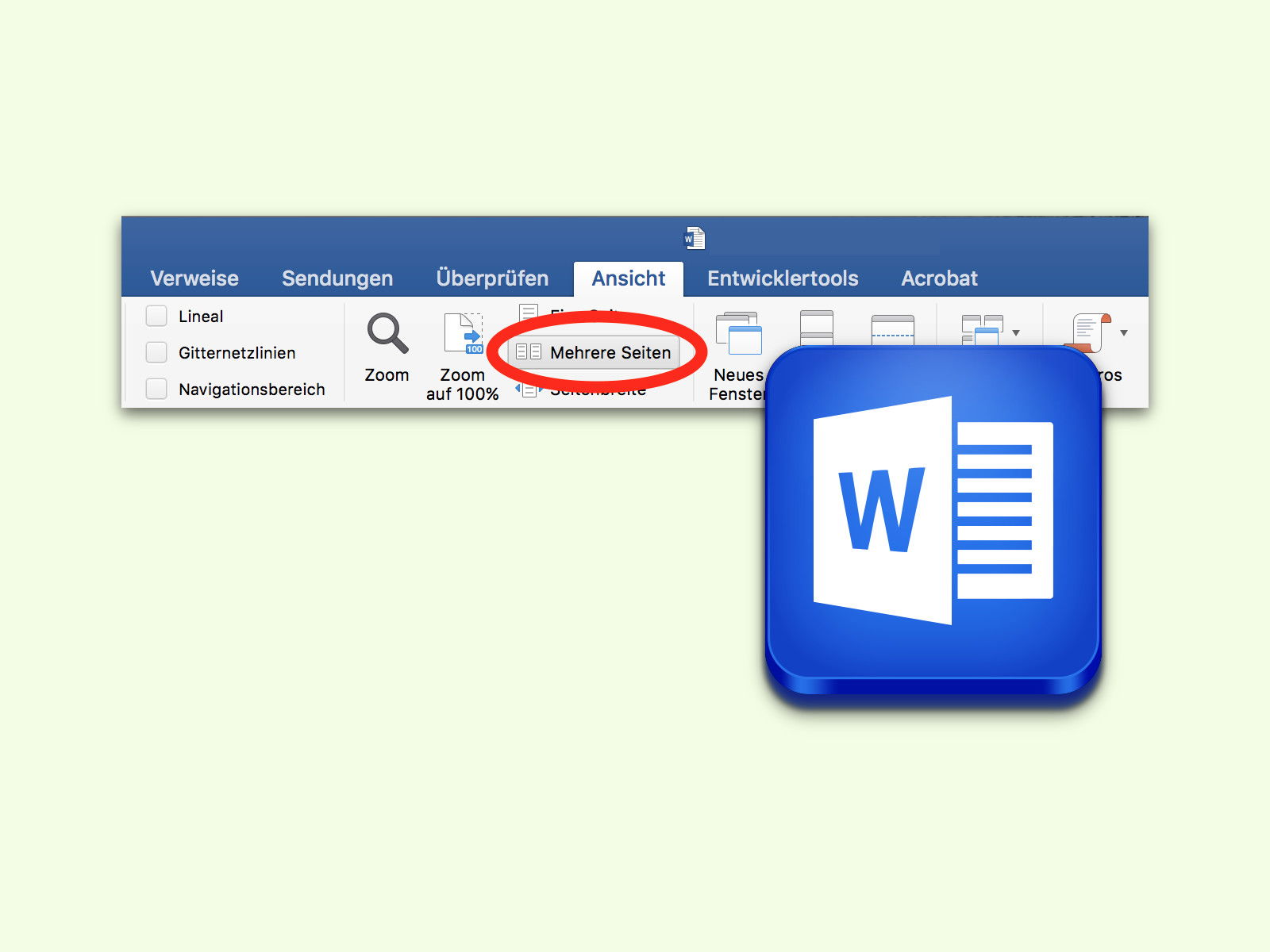
30.11.2016 | Office
In Word lassen sich nicht nur normale Texte verfassen, sondern auch ganze Bücher oder eBooks. In diesem Fall werden die Seiten oft auf der Vorder- und der Rückseite bedruckt. Dazu gibt es in Word eine besondere, zweiseitige Ansicht.
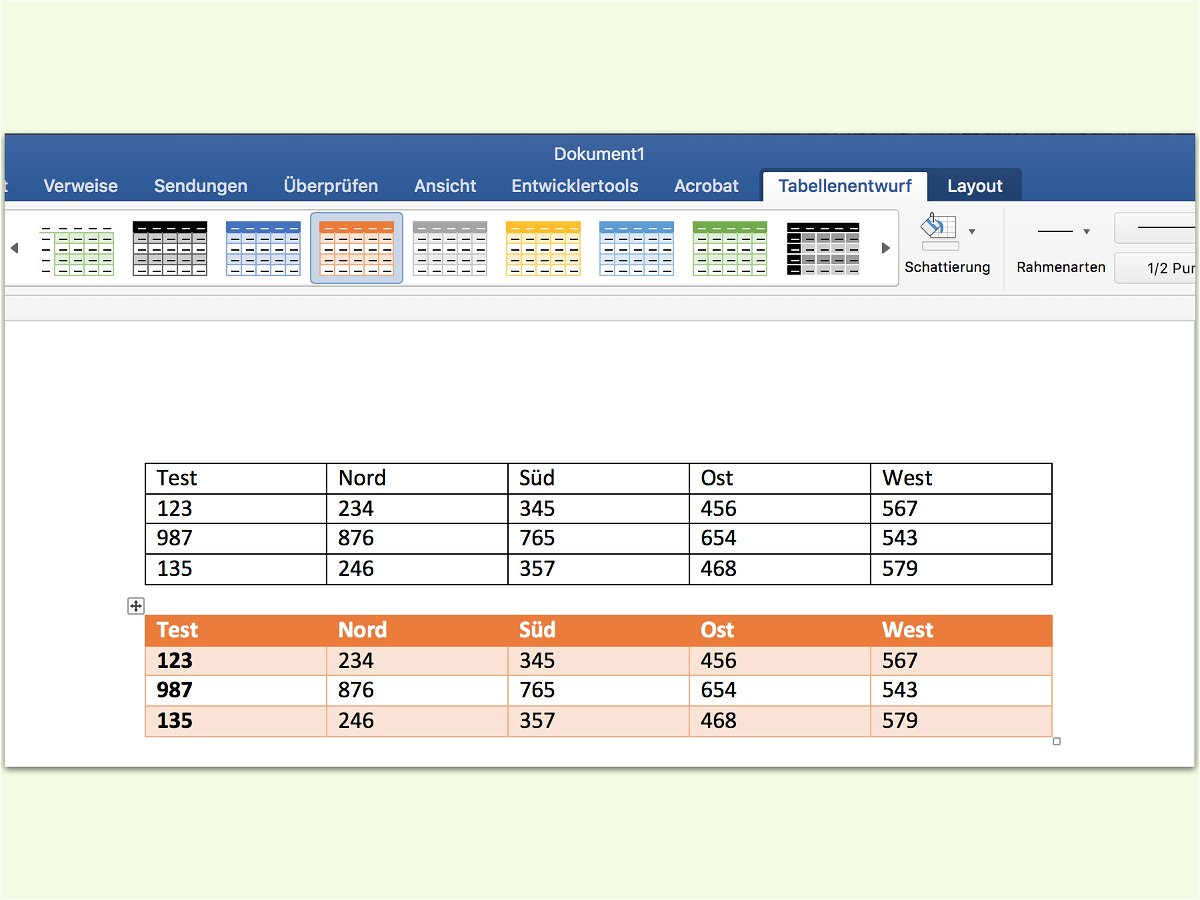
29.11.2016 | Office
Mit Tabellen lassen sich Zahlen und andere Infos in einem Dokument vom Leser oft leichter erfassen als im normalen Text. Das Problem: Nicht jeder hat Zeit, eine Tabelle in Word ansprechend zu formatieren.
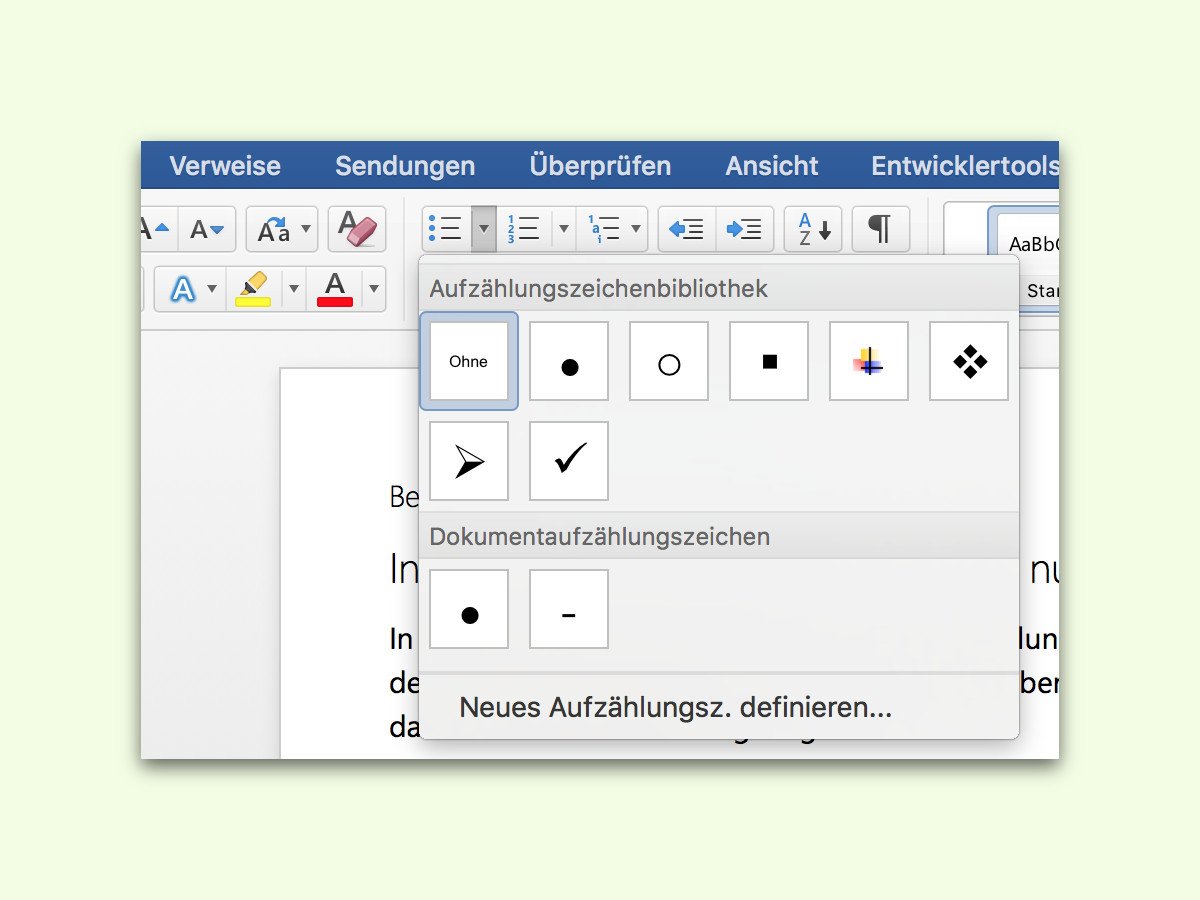
29.11.2016 | Office
In Word gibt es nummerierte Listen und Aufzählungen, etwa mit Strichen oder Punkten vor den einzelnen Einträgen. Das ist auf die Dauer aber langweilig. Mit wenigen Klicks lässt sich da schnell für Abwechslung sorgen.