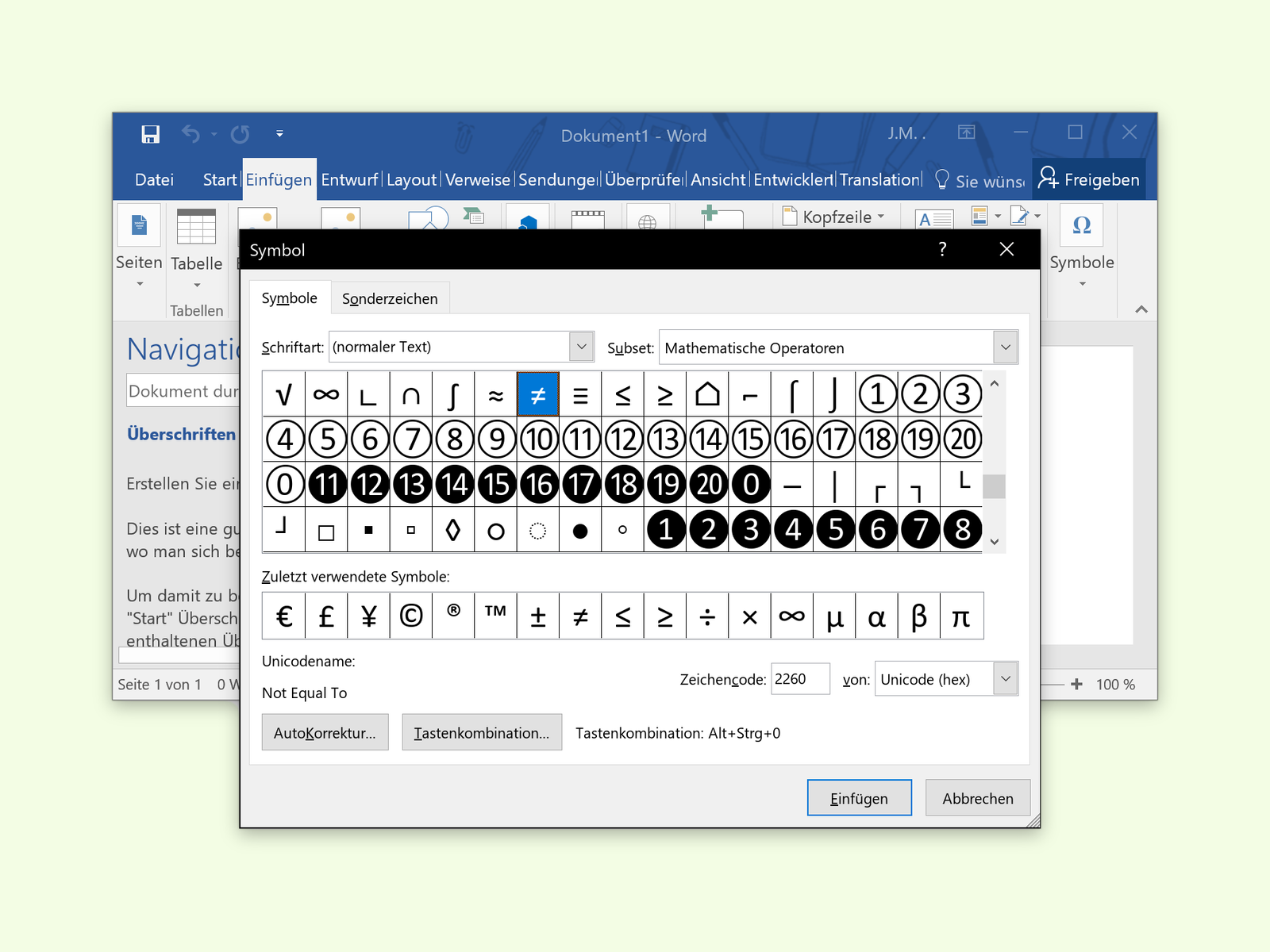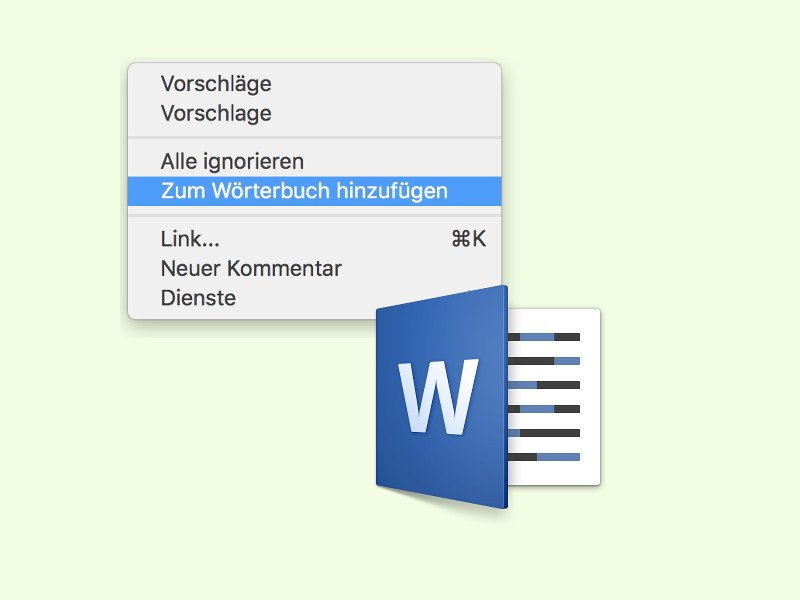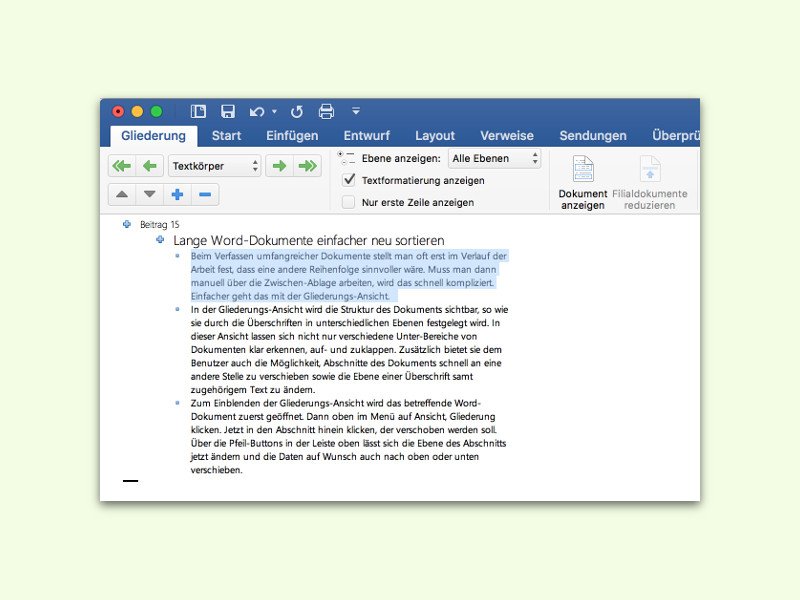29.11.2016 | Office
Um eine Verbindung zwischen zwei Elementen herzustellen, die logisch zusammenhängen – etwa einer Illustration und ihrer Beschreibung –, eignen sich Pfeile besonders gut. Die lassen sich auch direkt als Form in ein Word-Dokument oder eine PowerPoint-Präsentation einfügen. Pfeile müssen auch nicht immer schnurgerade sein.
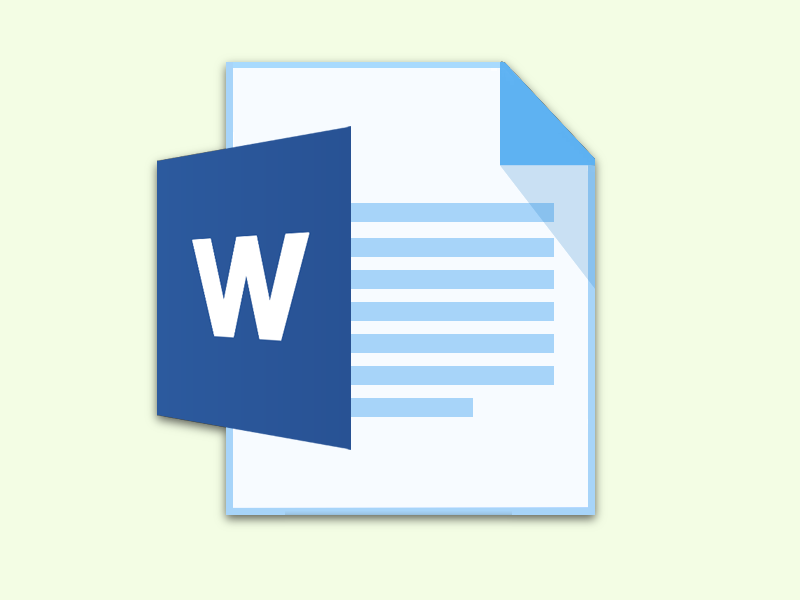
25.10.2016 | Office
Werden in einem Word-Dokument Grafiken nicht direkt eingefügt, sondern über ein Feld verknüpft, können sie später nicht immer korrekt geladen werden. Ebenso sind auch andere Felder, etwa für ein automatisches Datum oder eine Seiten-Zahl, nicht immer richtig. Mit einem Trick lassen sich alle Felder einer Datei automatisch auf den neuesten Stand bringen.
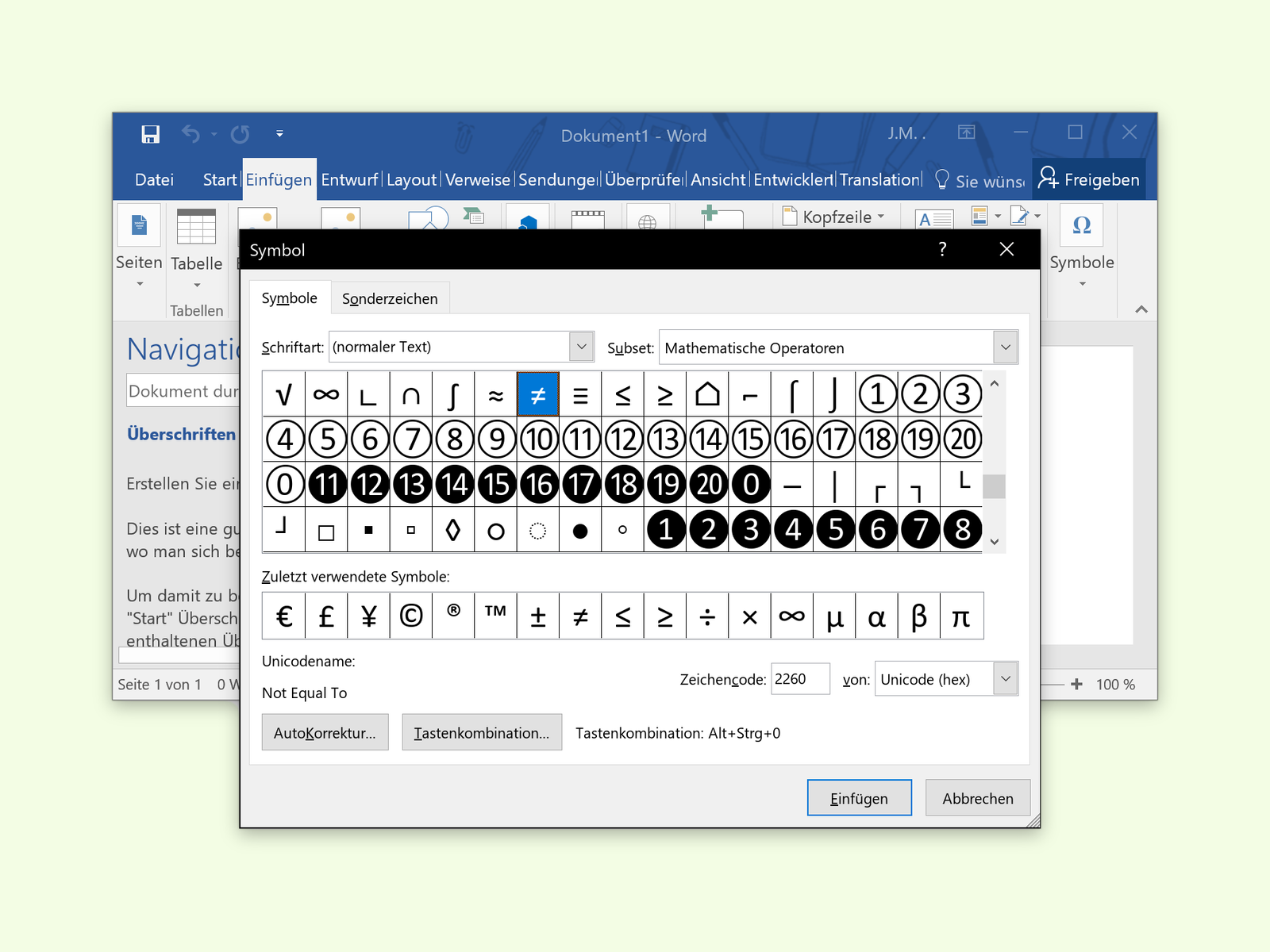
12.10.2016 | Office
Die meisten verwenden die Text-Verarbeitung Microsoft Word zum Bearbeiten von Dokumenten, Rechnungen oder auch Briefen. Allerdings steckt in diesem Programm viel mehr als nur die Funktion zum Erfassen, Speichern und Ausdrucken von Text-Seiten. Publikationen lassen sich in Word unter anderem durch Illustrationen auflockern.

12.09.2016 | Office
Word ist in quasi jedem Büro ein Programm von entscheidender Wichtigkeit. Liegt mit Word ein Fehler vor, kann das schlimme Folgen haben – etwa, wenn Rechnungen nicht versendet werden können. Mit einem Trick lässt sich Word meist doch noch starten.

12.09.2016 | Office
Manchmal bekommt man ein Word-Dokument, in dem sich neben jeder Menge Text auch viele Grafiken befinden. Klar, man könnte jetzt jede manuell anklicken und sie als Datei speichern. Mit einem Trick geht das aber viel schneller.

25.08.2016 | Office
Wer massig Dokumente erstellen möchte, aber alle mit anderen Empfänger-Namen, nutzt am besten die Serienbrief-Funktion von Word. Damit lassen sich zum Beispiel Einladungen erstellen. Dazu braucht es ein Haupt-Dokument und die Quelle der Daten.
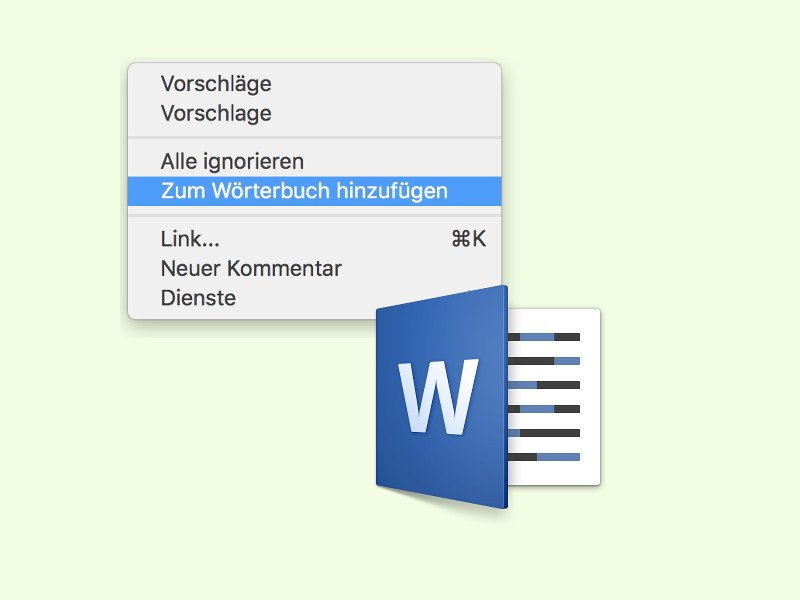
31.07.2016 | Office
Manche Fach-Texte enthalten Begriffe, die selbst das umfassende Wörterbuch von Microsoft Word nicht kennen kann. In diesem Fall blendet das Programm einfach nur eine rote Schlängel-Linie unter dem jeweiligen Ausdruck ein. Da kann man Abhilfe schaffen.
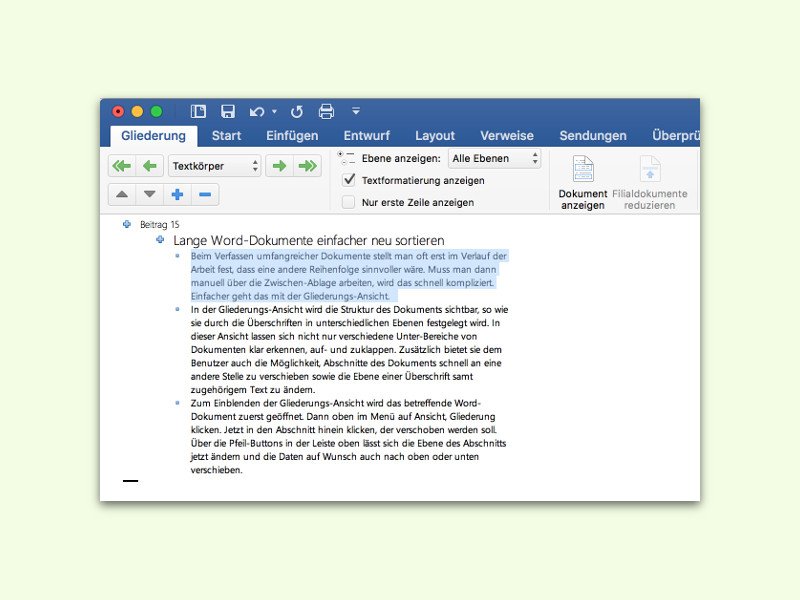
09.06.2016 | Office
Beim Verfassen umfangreicher Dokumente stellt man oft erst im Verlauf der Arbeit fest, dass eine andere Reihenfolge sinnvoller wäre. Muss man dann manuell über die Zwischen-Ablage arbeiten, wird das schnell kompliziert. Einfacher geht das mit der Gliederungs-Ansicht.