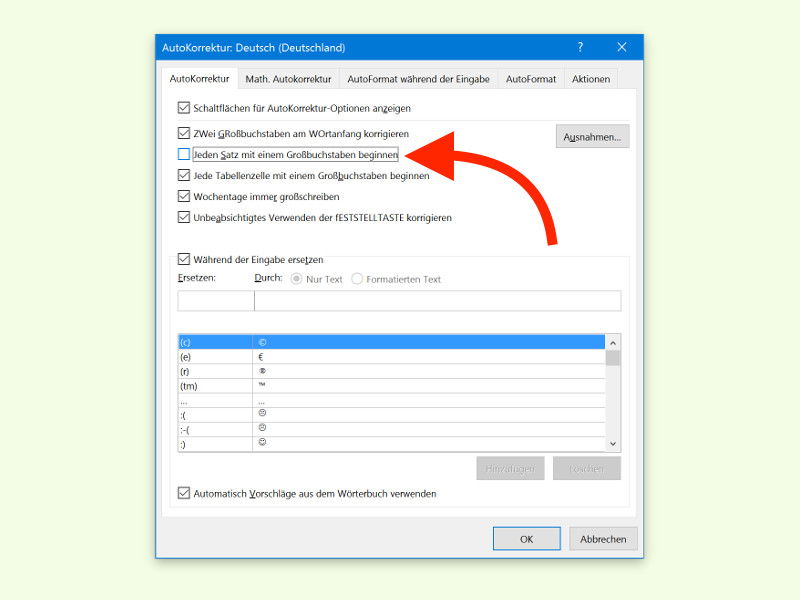
Wörter in Word nicht automatisch großschreiben
Wenn man im Schreib-Programm Microsoft Word einen neuen Satz oder Absatz beginnt, wird das erste Wort von selbst großgeschrieben. Wer das nicht will, schaltet die entsprechende Option einfach ab.
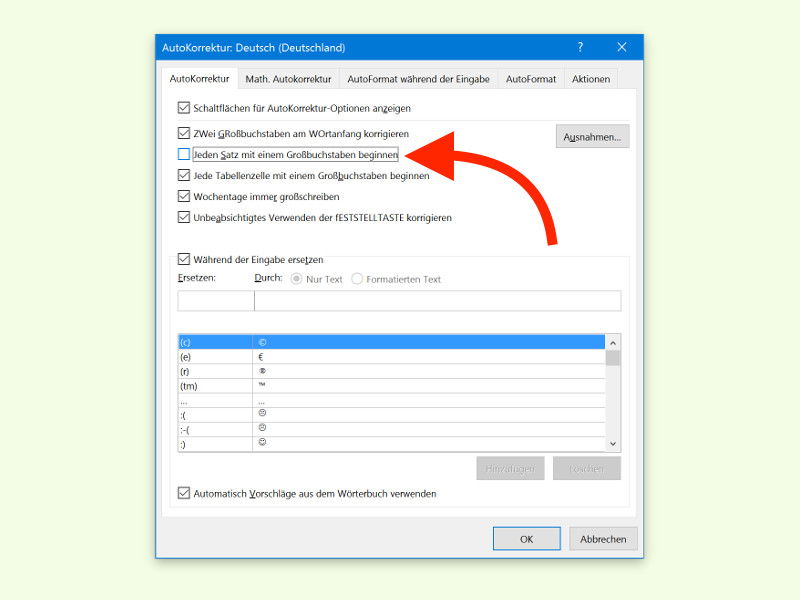
Wenn man im Schreib-Programm Microsoft Word einen neuen Satz oder Absatz beginnt, wird das erste Wort von selbst großgeschrieben. Wer das nicht will, schaltet die entsprechende Option einfach ab.
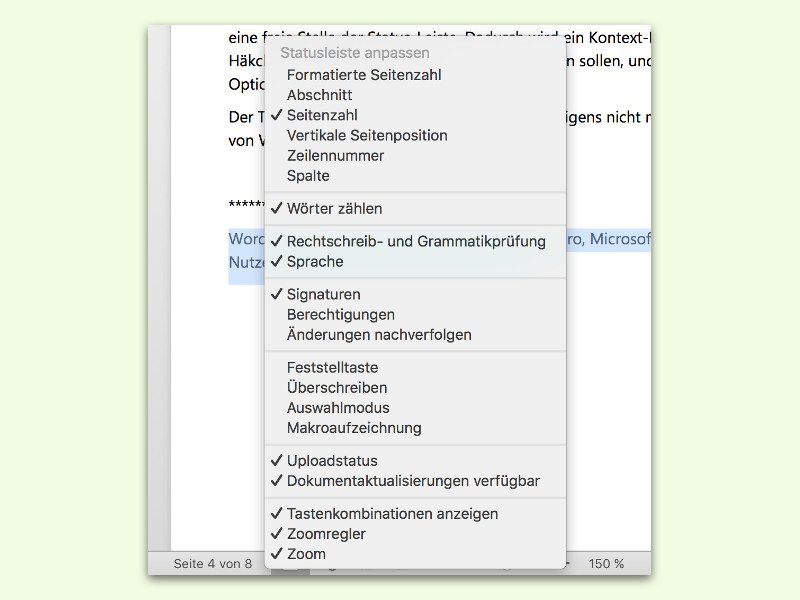
Wie in vielen anderen Programmen gibt es auch in Microsoft Word eine Status-Leiste. Sie befindet sich am unteren Rand des Programm-Fensters. Darin finden sich neben dem Zoom-Regler auch Schalter für andere Ansichts-Modi. Was genau in der Status-Leiste von Word sichtbar sein soll, kann der Nutzer selbst anpassen.
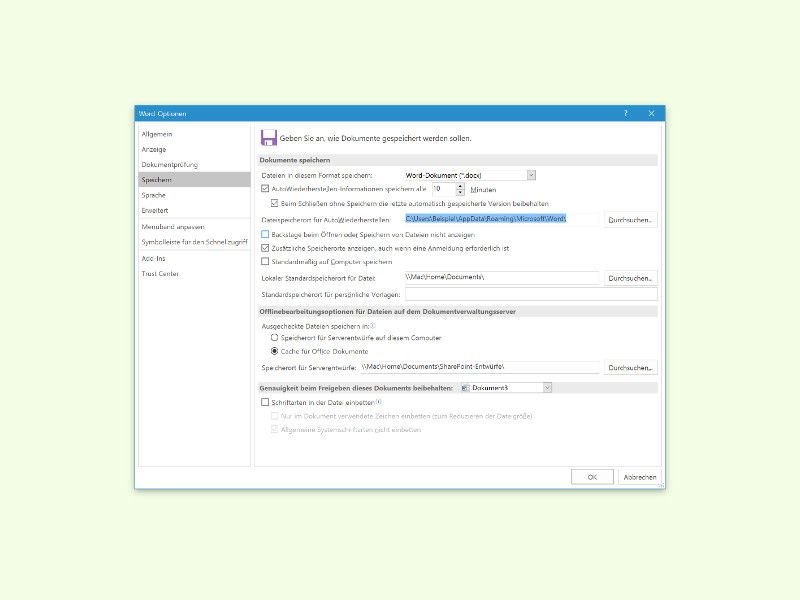
Stürzt Word während der Bearbeitung eines Dokuments ab, gehen nicht selten Daten verloren. Oft können einzelne Teile des Inhalts mit der Auto-Wiederherstellen-Funktion wieder zurückgeholt werden. Damit auch wirklich nichts passieren kann, lässt sich der zugehörige Ordner für Sicherungs-Dateien auch in der Cloud speichern.

Das Schreib-Programm Microsoft Word hat ein eingebautes Wörterbuch. Ist ein Wort, das in einem Dokument vorkommt, nicht im Lexikon enthalten, kann man es in ein Benutzer-Wörterbuch einfügen. Dumm nur, wenn man dabei einen Tipp-Fehler übernommen hat.
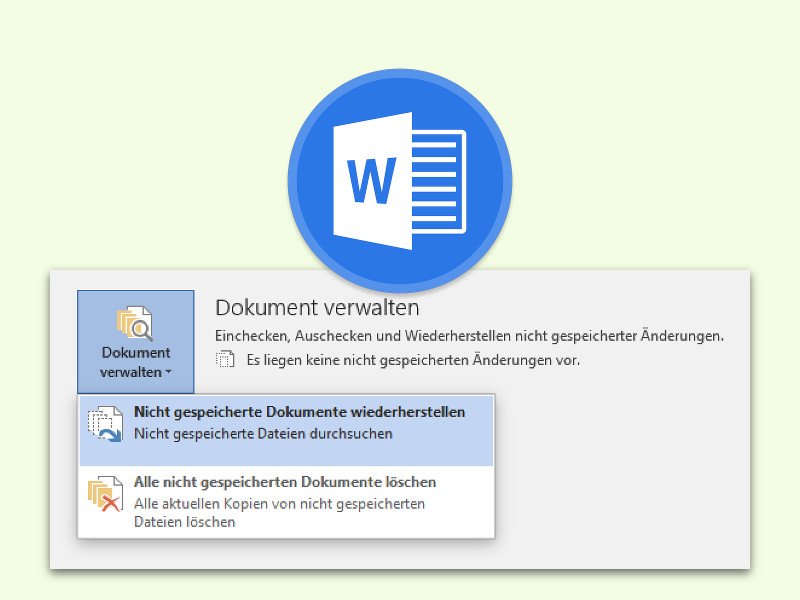
Jeder sollte seine Arbeit regelmäßig speichern – aber viele machen es trotzdem nicht. Gehen dann Daten verloren, ohne dass man das Dokument gespeichert hat, ist guter Rat teuer. Doch vielleicht gibt es dann doch noch einen Weg, das Dokument wiederherzustellen.

Text und Bilder lassen sich in einem Word-Dokument natürlich nicht nur per Maus, sondern auch mit der Tastatur kopieren und einfügen. Was viele nicht wissen: Das gleiche gilt auch für den Format-Pinsel, der eine bestimmte Formatierung von A nach B kopiert.
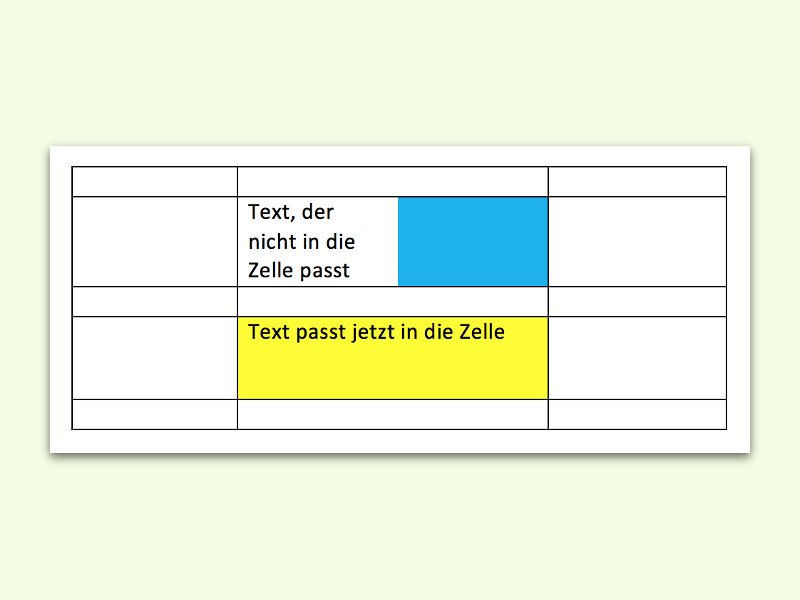
Will man eine Word-Tabelle so formatieren, dass mehr Platz bleibt, klappt das manchmal nicht wie gewünscht. Text passt dann zum Beispiel nicht in eine Zelle, obwohl dort Platz zu sein scheint. Wie man diesen Fehler behebt, zeigt dieser Tipp.
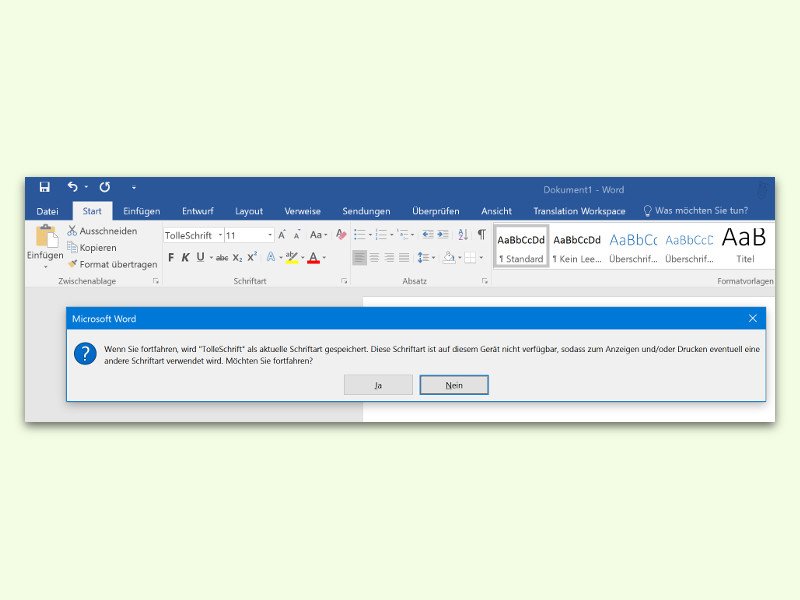
Beim Bearbeiten eines Word-Dokuments stellt man manchmal fest: Die Schrift, in der man einen bestimmten Text setzen will, ist auf dem Computer gar nicht installiert. Dann taucht sie auch in der Klapp-Liste der Schriften nicht auf. Will man die Schrift später installieren, aber jetzt schon nutzen, ist das kein Problem.