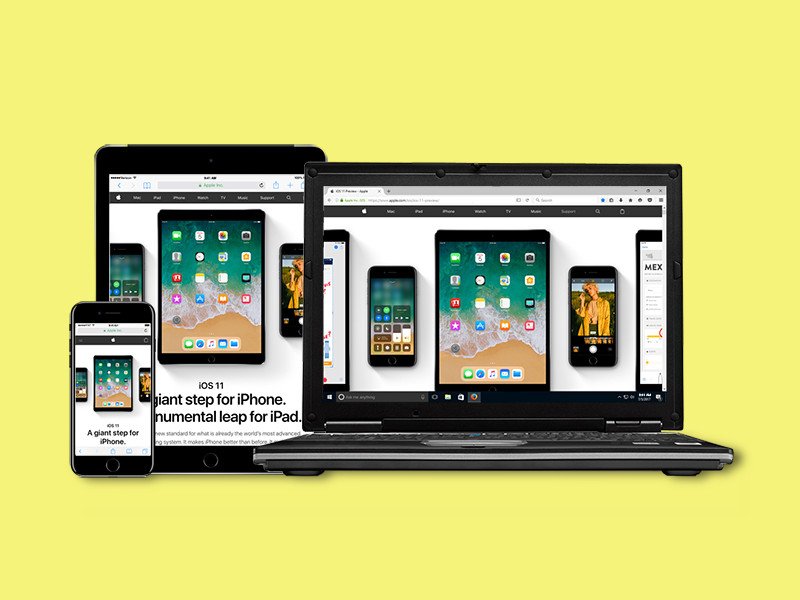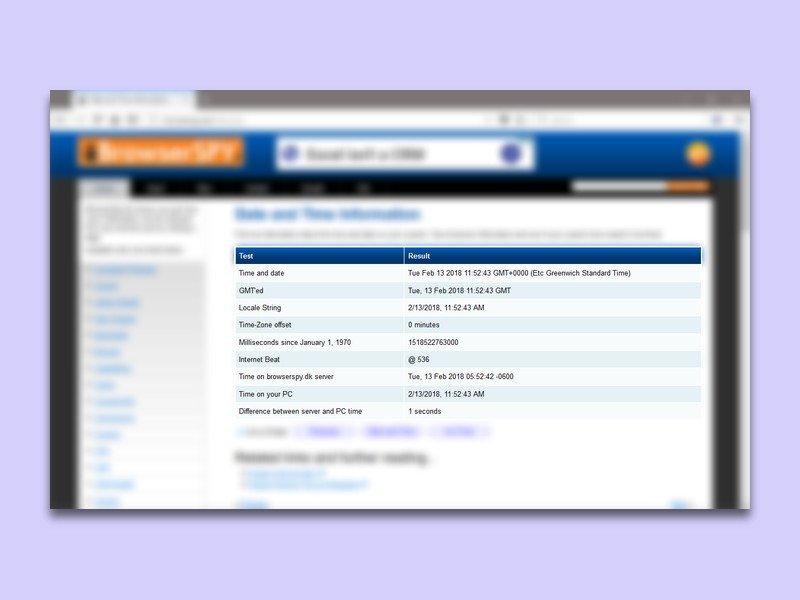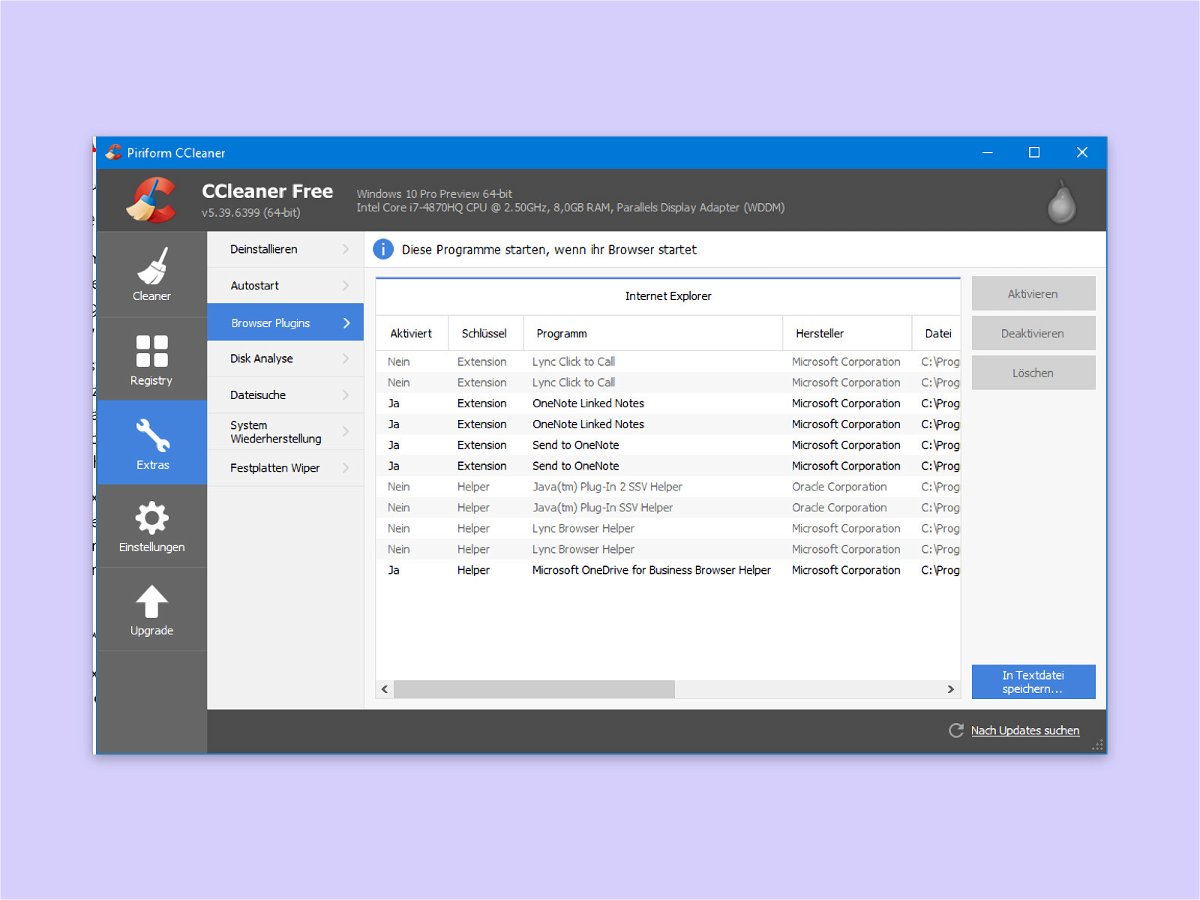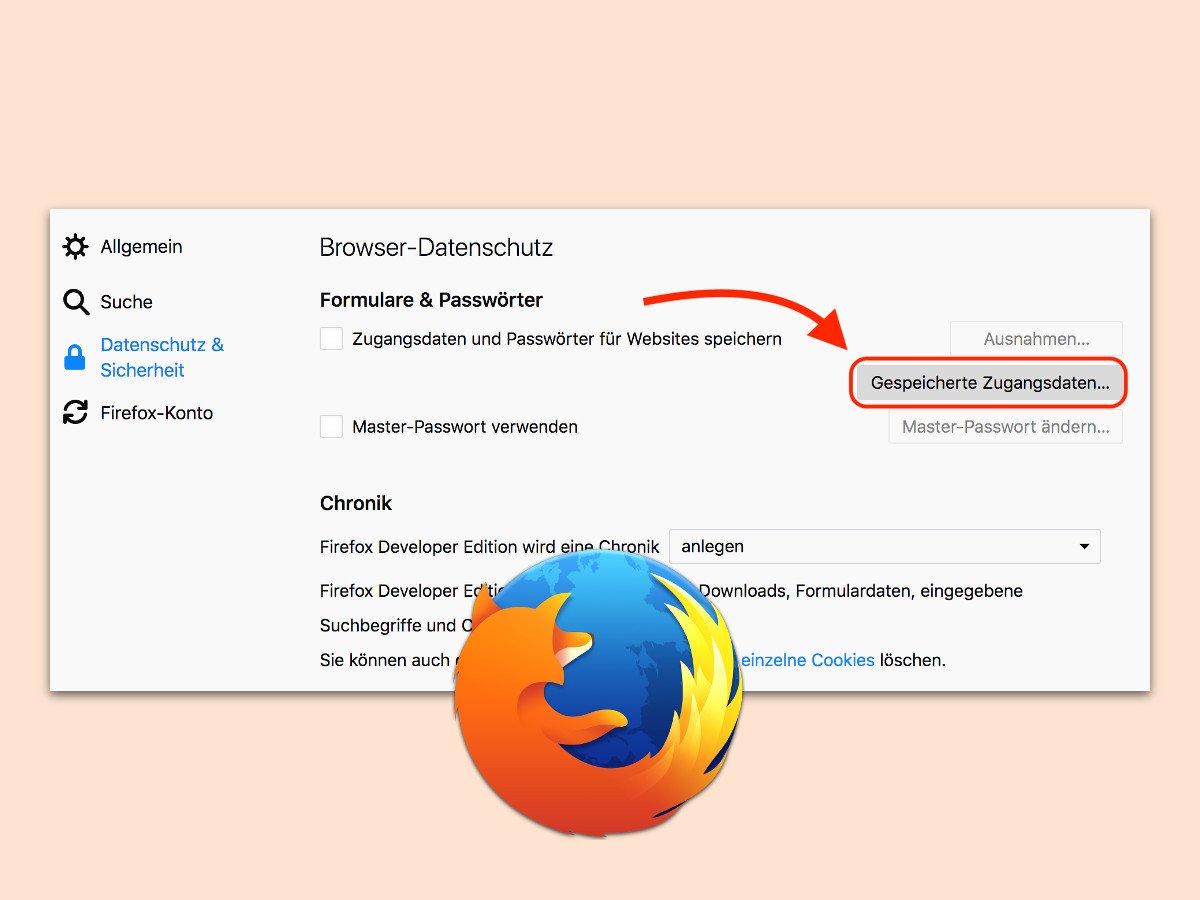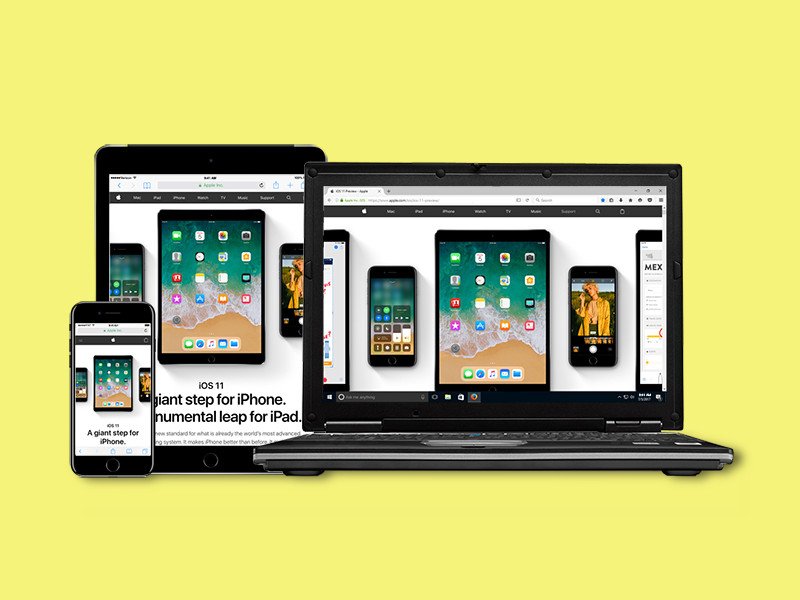
31.03.2018 | Internet
Wer unterwegs ist, will die gleichen Lesezeichen wie am Desktop nutzen – ungeachtet des Browsers. Die iCloud Bookmarks-Erweiterung ermöglicht das Speichern von Lesezeichen auf dem iPhone oder iPad und die automatische Übertragung mit den Desktop-Versionen von Chrome oder Firefox.

08.03.2018 | Internet
Wer im Firefox-Browser eine Internet-Adresse aufrufen möchte, kann diese einfach oben in die Leiste eingeben. Beim Druck auf [Enter] wird dann die aktuell geöffnete Seite durch die neue URL ersetzt. Wer das nicht will, wendet einen Trick an.
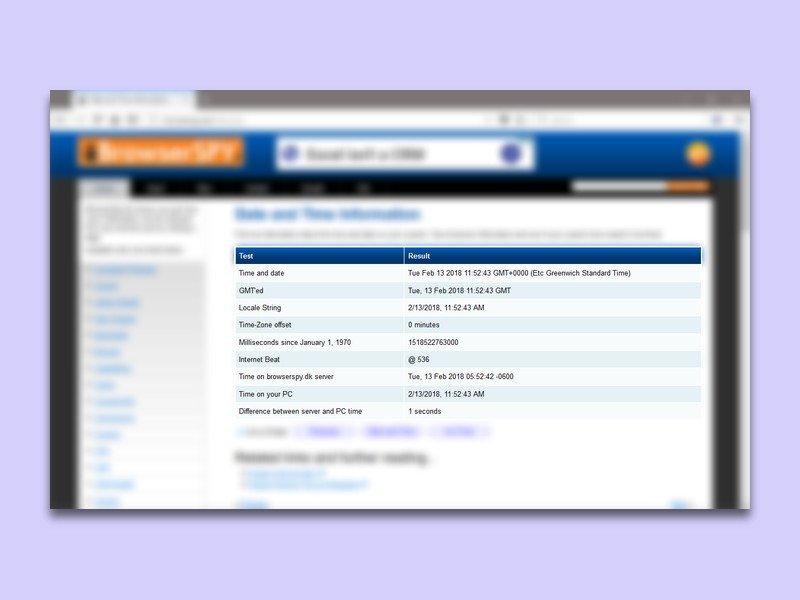
21.02.2018 | Internet
Bei jedem Betriebssystem, egal, ob es sich um ein PC-System oder um ein mobiles System handelt, kann die Zeitzone nach Belieben geändert werden. Programme, die auf dem jeweiligen Gerät laufen, übernehmen die Zeitzone dabei vom System. Soll dies eben nicht so sein, kann im Firefox-Browser die Zeitzone auch separat angepasst werden.
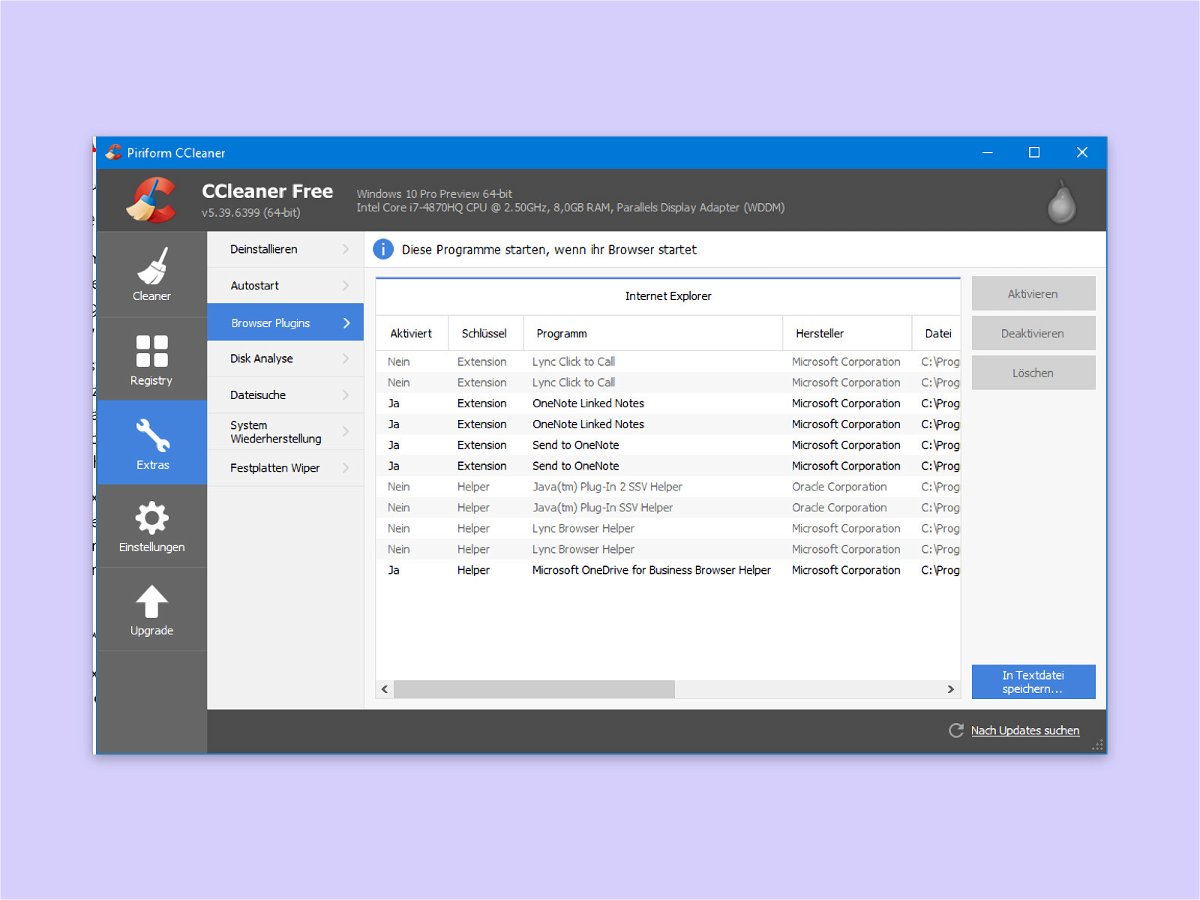
07.02.2018 | Internet
Wer im Internet Geld verdienen will, versucht es oft auf besonders schlechte Weise. Mit einer anscheinend harmlosen Browser-Erweiterung etwa. Die leitet dann ungewollt alle Such-Anfragen der Nutzer auf eine separate Seite um. Denn Klicks bringen oft Geld. Solche Add-Ons wieder zu löschen kann mühselig sein.

01.02.2018 | Internet
Manche Webseiten sind ziemlich aufdringlich: Ungefragt starten sie enthaltene Videos im HTML5-Format – oft sogar mit Sound. Im Firefox-Browser lässt sich dies mit einer Einstellung in den Optionen effektiv verhindern.

30.01.2018 | Internet
Wer in der Adressleiste das Firefox-Browsers im Internet sucht, sieht die Ergebnisse anstatt der aktuell geöffneten Webseite. Nicht immer möchte man die momentan angezeigte Internetseite allerdings ersetzen. In diesem Fall ist es sinnvoller, die Resultate einer Websuche in einem separaten Tab im Browser zu öffnen.

21.12.2017 | Internet
Bei der Nutzung von Firefox erfasst der Browser Daten über die Nutzung und über Abstürze. Wer diese Daten nicht senden will, kann dies abschalten. Mozilla fragt aber immer wieder nach, ob man denn mithelfen möchte, Firefox zu verbessern.
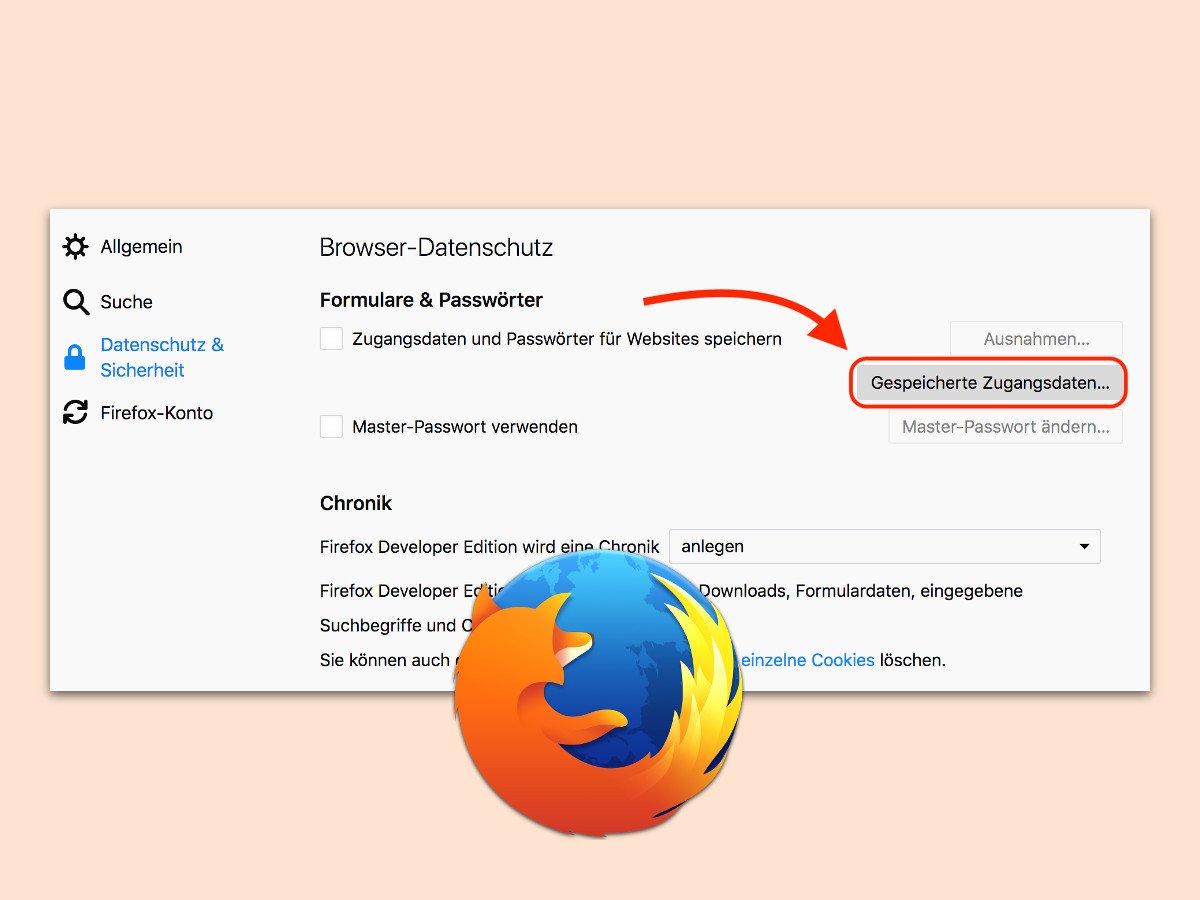
12.12.2017 | Internet
Die Funktion zum Speichern von Logins im Browser ist ganz schön praktisch. Mit der Zeit sammeln sich aber immer mehr Passwörter an, die man gar nicht mehr braucht. Dann wird es Zeit, diese alten Logins zu löschen. Im Firefox-Browser geht das mit wenigen Klicks.