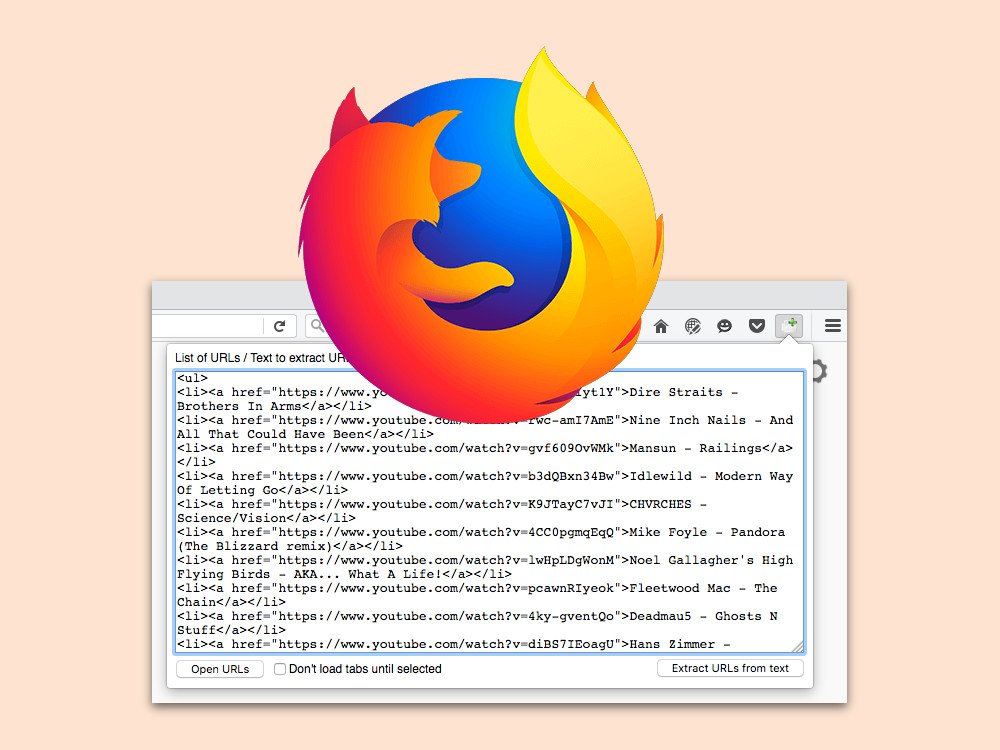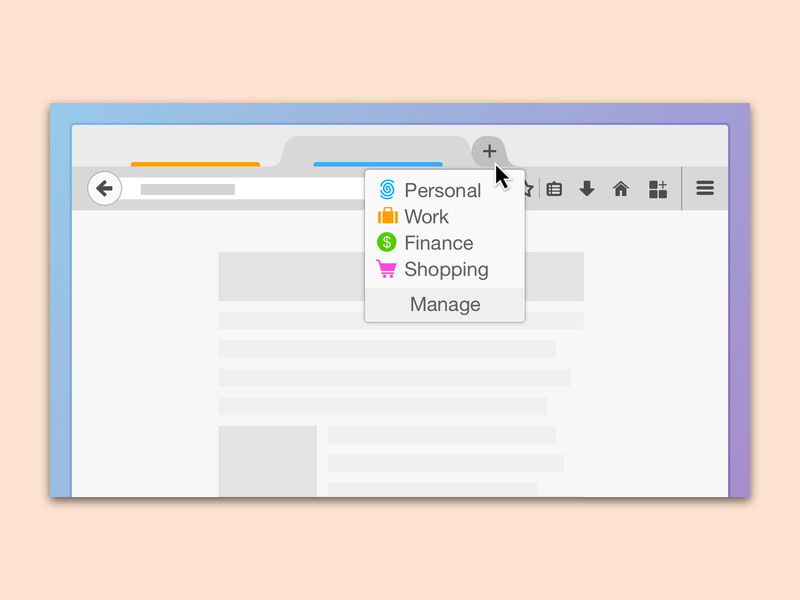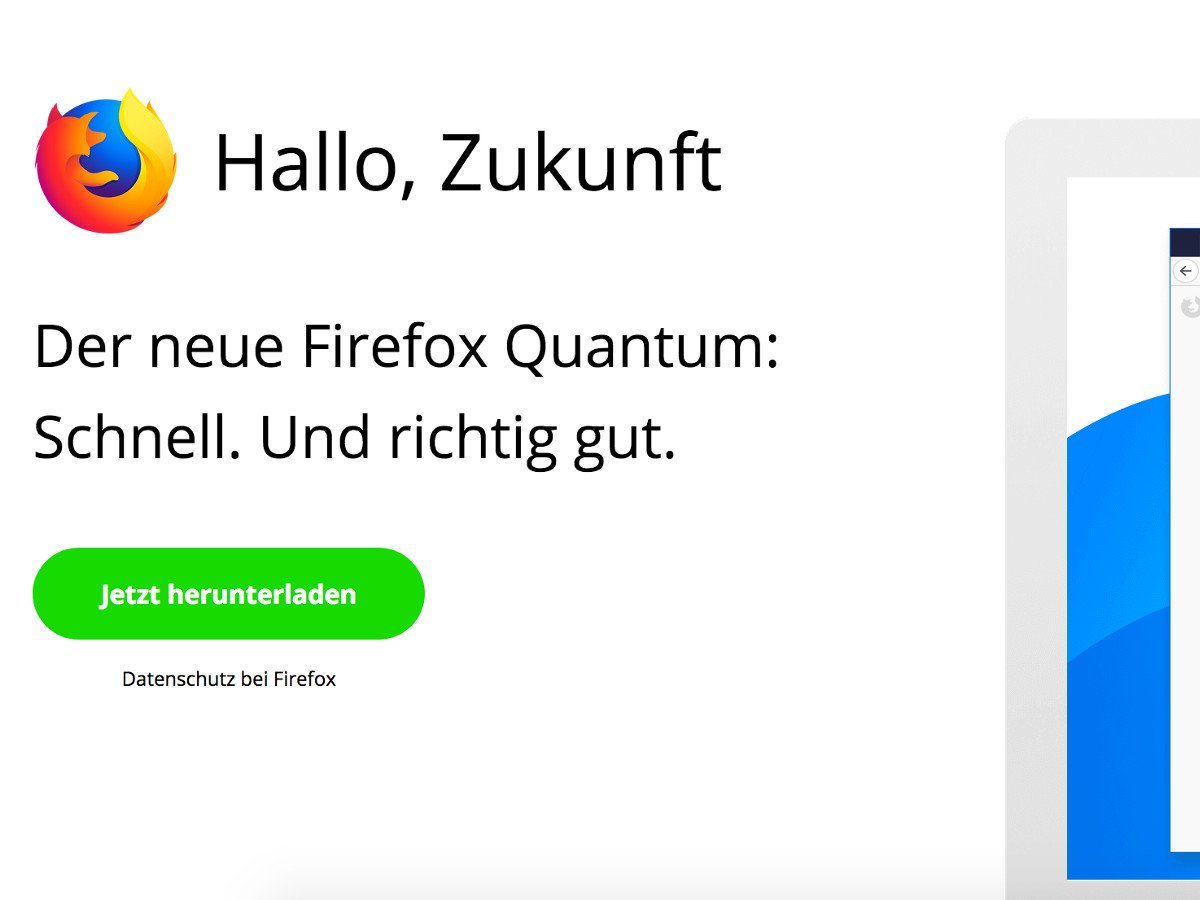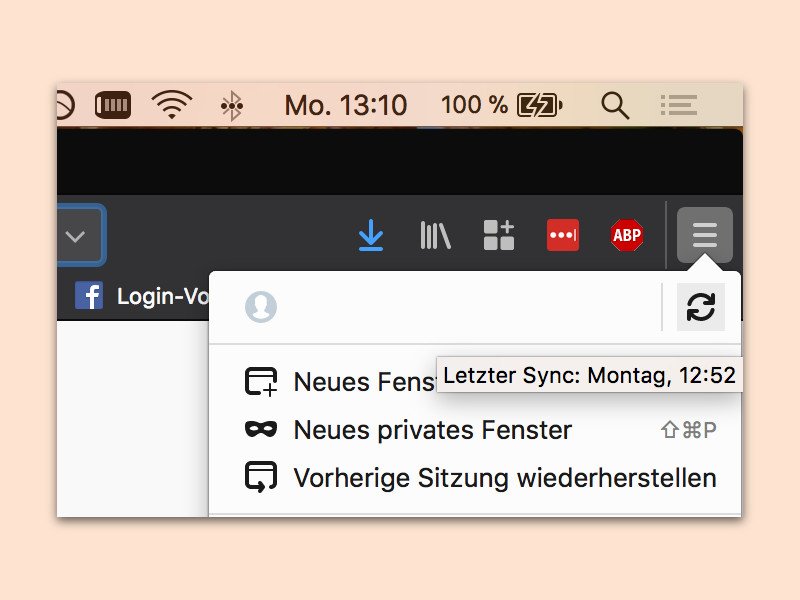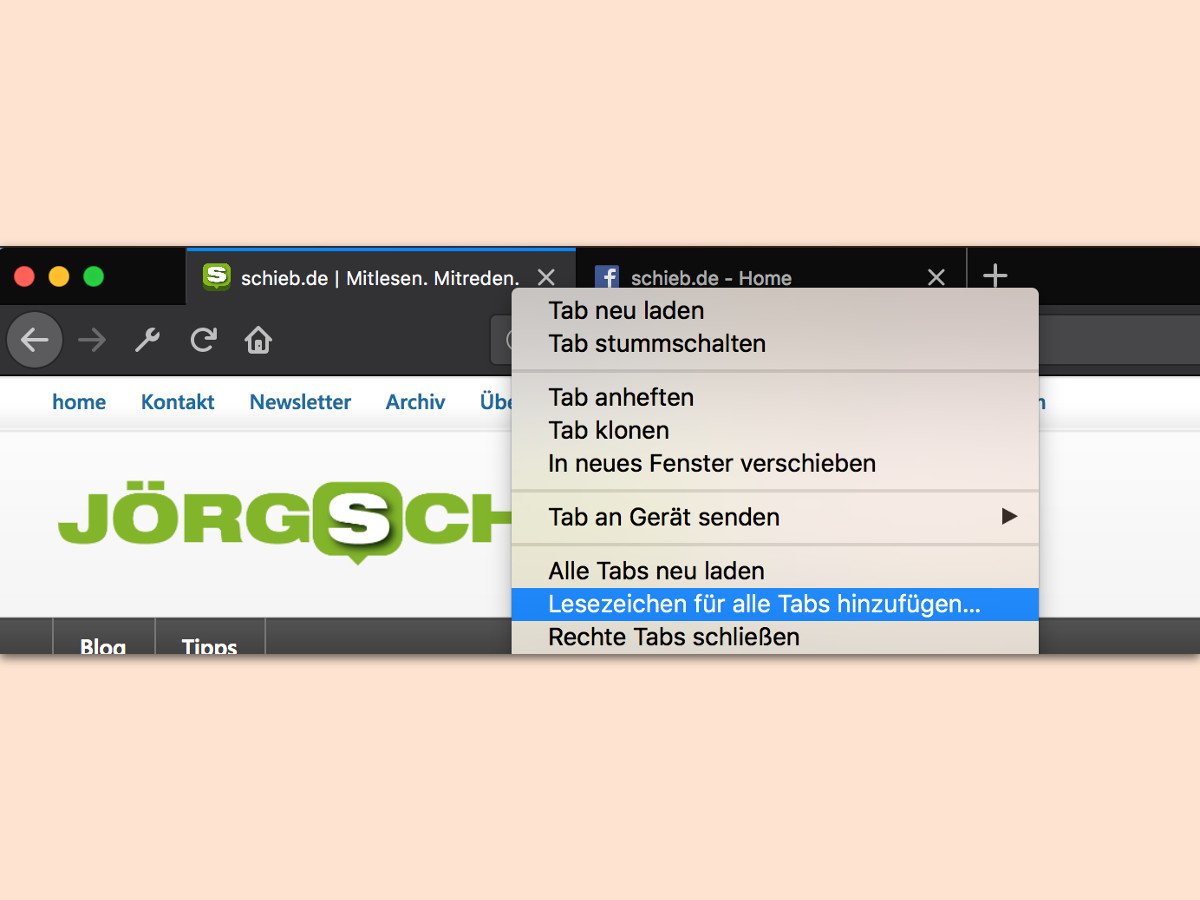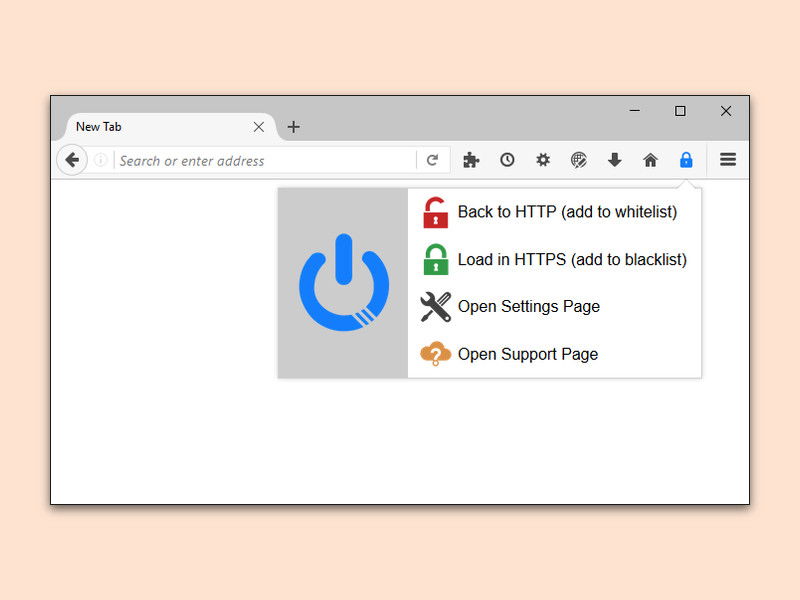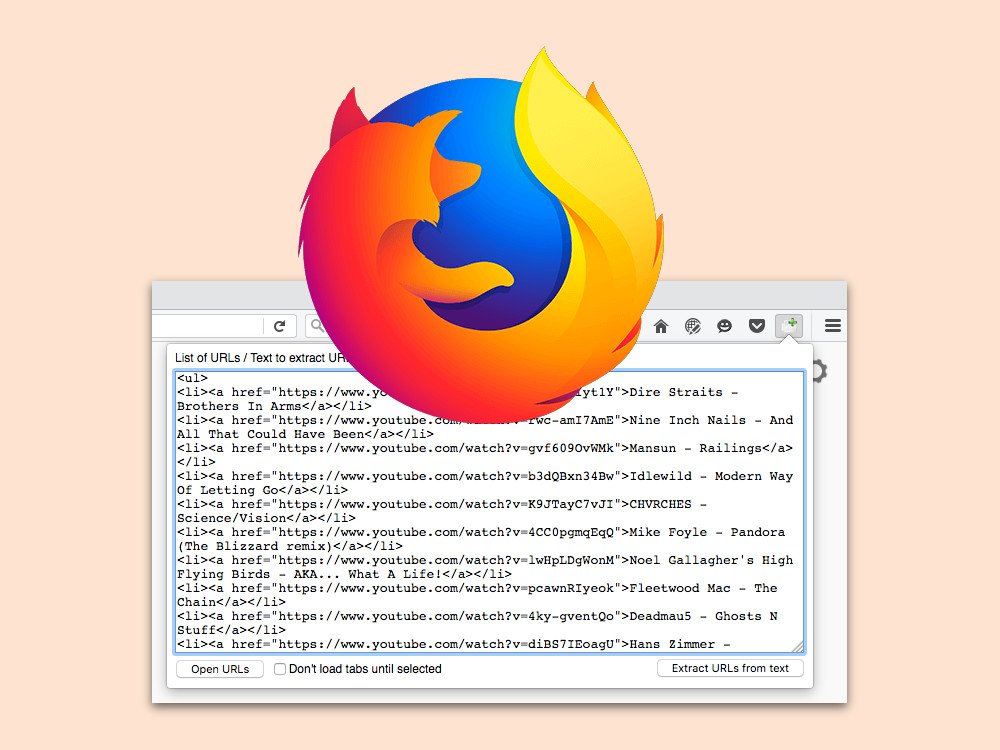
09.12.2017 | Internet
Hat ein Kollege mehrere interessante Webseiten gefunden und diese als Links in eine eMail verpackt, ist es je nach Anzahl der Links mühsam, sie alle manuell der Reihe nach anzuklicken, um sie im Browser zu laden. Einfacher geht’s mit einer Firefox-Erweiterung.
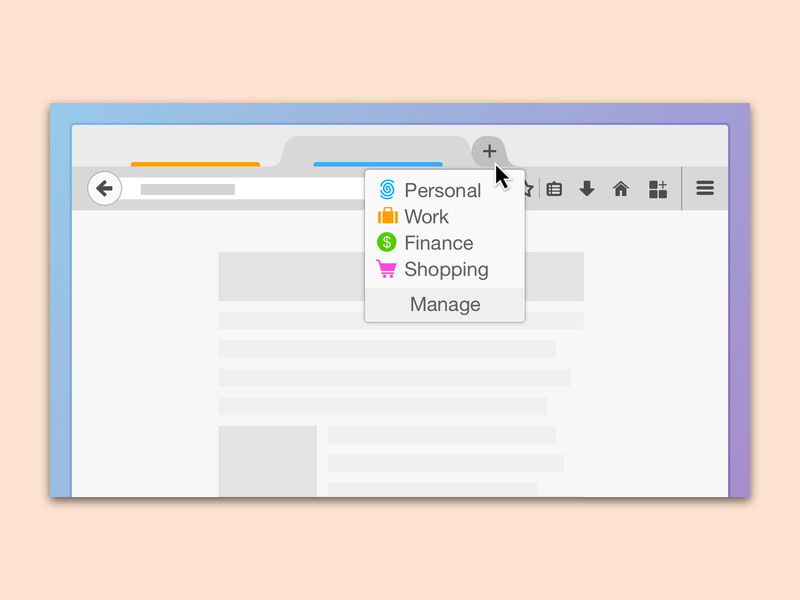
04.12.2017 | Software
Gelegentlich nutzt man Webseiten mit mehreren Accounts gleichzeitig – etwa einen für die Arbeit und einen privat. Damit man sich in solchen Fällen nicht immer wieder aus- und einloggen muss, gibt es in Firefox 57 und neuer die Multi-Account-Container.
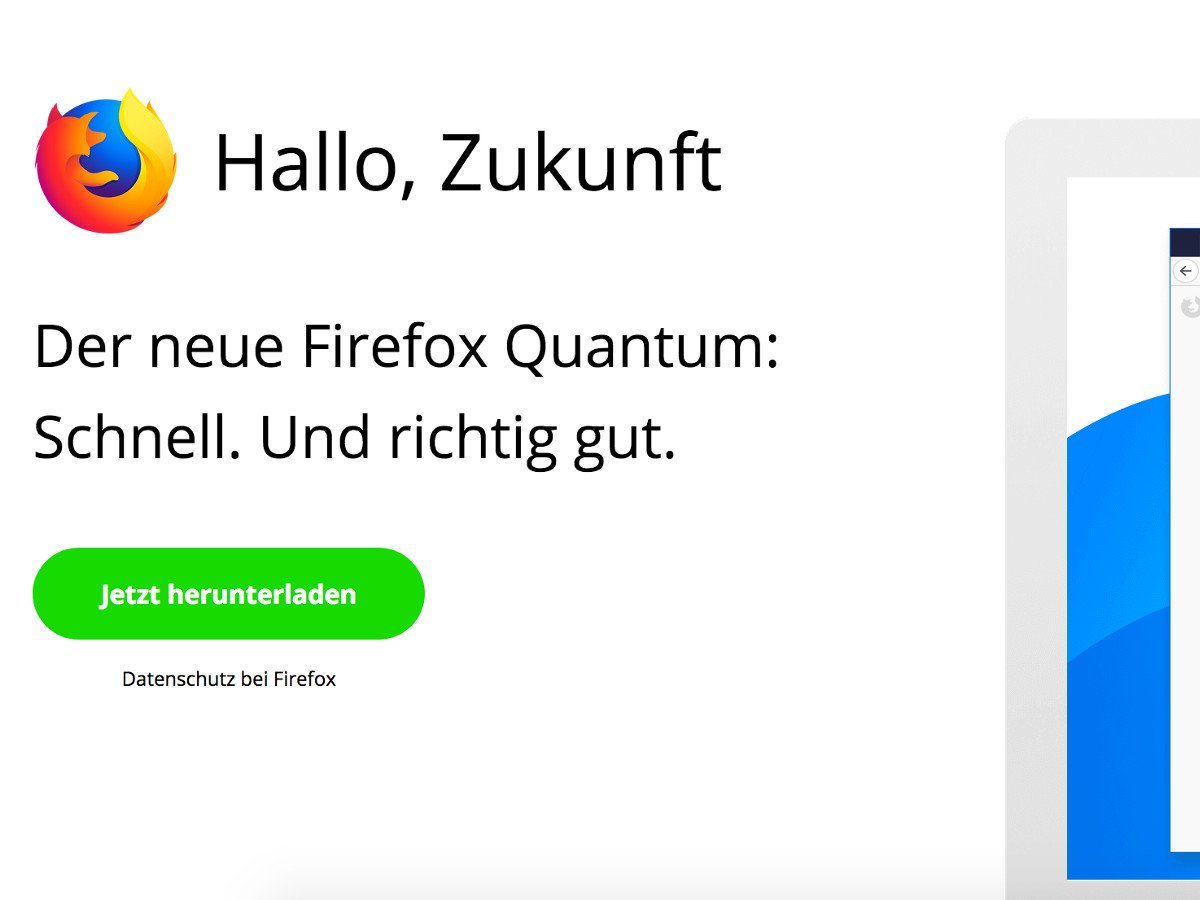
30.11.2017 | Internet
Über den Web Store lassen sich in Google Chrome jede Menge nützlicher Erweiterungen installieren. Auch für Firefox gibt es viele praktische Add-Ons. Seit Firefox 57 sind viele allerdings nicht mehr kompatibel. Mit einem Trick können (fast) alle Chrome-Add-Ons auch im neuen Firefox Quantum eingerichtet werden.
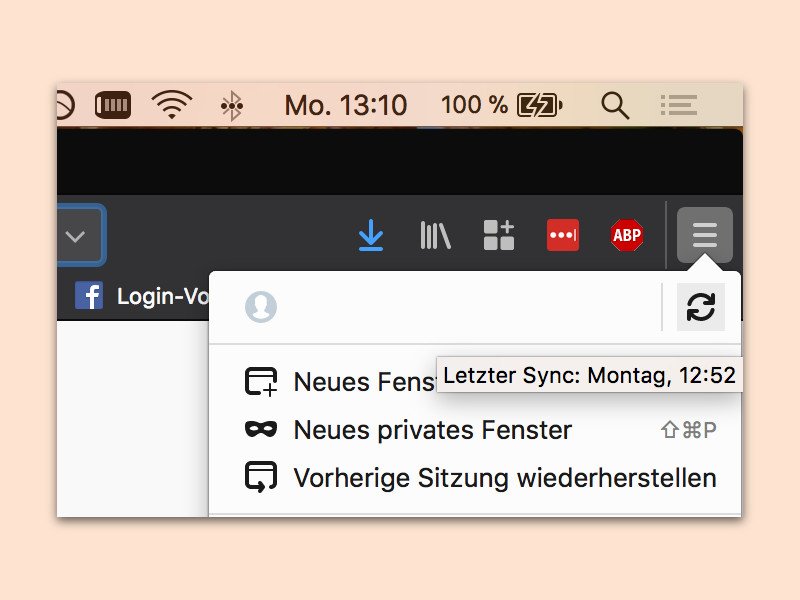
28.11.2017 | Internet
Hat man gerade auf einem anderen Gerät ein neues Firefox-Lesezeichen hinzugefügt und findet es auf dem aktuell genutzten Computer nicht sofort, liegt dies an der Synchronisierung, die noch nicht abgeschlossen ist. Mit einem Trick können die Daten sofort abgeglichen werden.
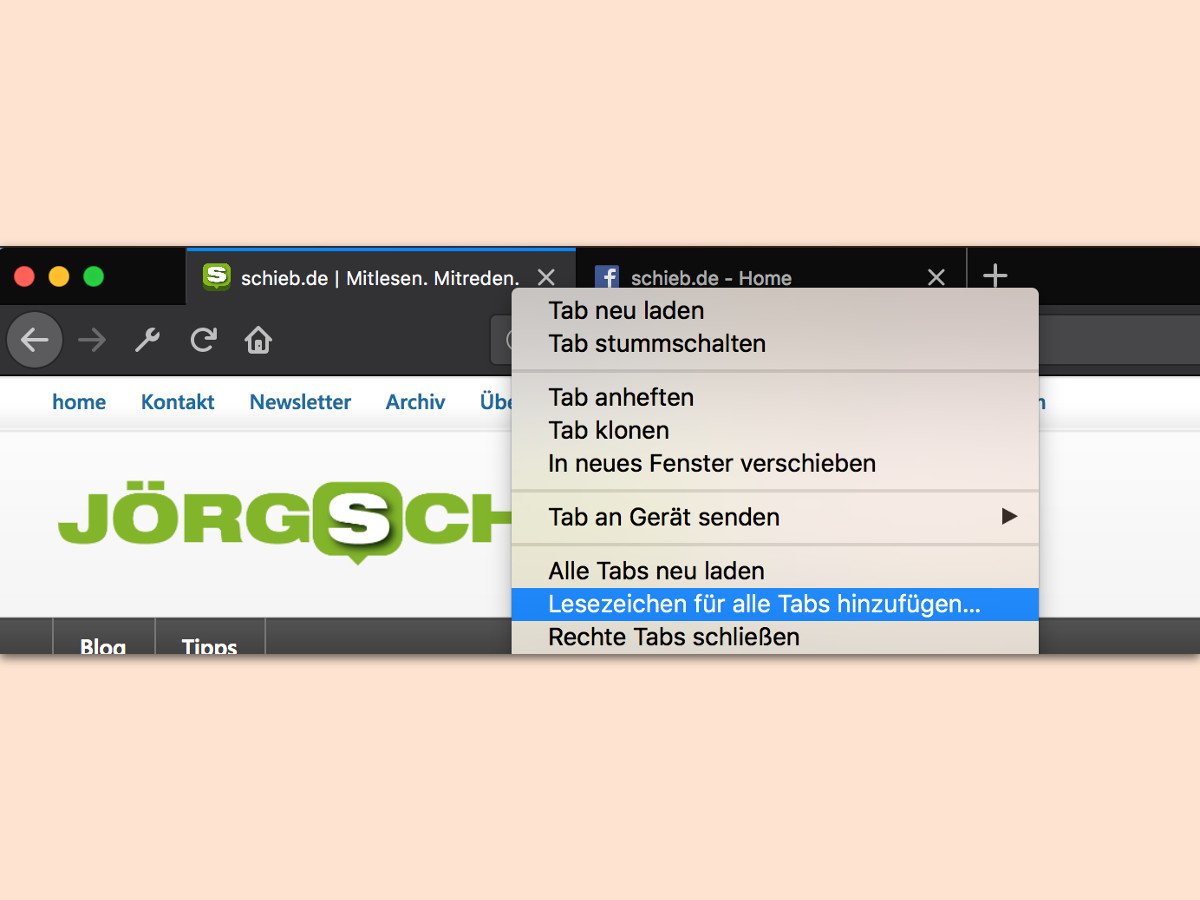
16.11.2017 | Internet
Beim Surfen öffnet man schnell mal eine ganze Reihe von Tabs mit Webseiten, die wichtige Infos zum recherchierten Thema enthalten. Werden sie später noch gebraucht, lassen sie sich mit wenigen Klicks archivieren.

11.11.2017 | Software
Ab Firefox 57 ist so manches anders: Der Browser ist schneller, sieht anders aus – und er unterstützt keine alten Add-Ons mehr. Stattdessen setzt Mozilla jetzt komplett auf die sogenannten Web Extensions. Das Problem: Nicht alle Entwickler haben oder werden ihre Erweiterungen aktualisieren.
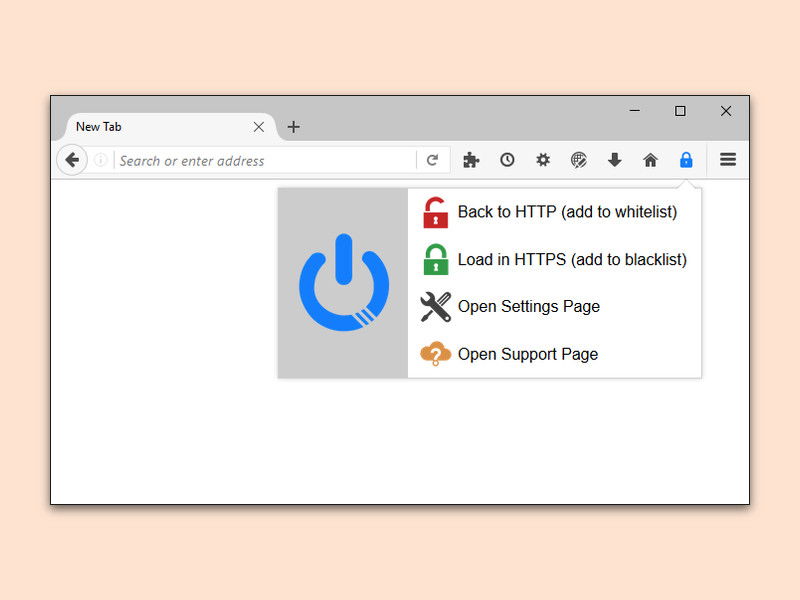
07.11.2017 | Internet
Wer in öffentlichen WLANs und in Zeiten von CRACK und anderen Hacks sicher bleiben will, sollte ausschließlich per SSL surfen. Nur: Welche Seite unterstützt HTTPS und kann über eine sichere Verbindung aufgerufen werden? Dabei hilft Smart HTTPS.

01.07.2017 | Internet
Bleibt ein Browser-Tab zu lange geöffnet, verbraucht er immer mehr Ressourcen. Sie werden erst beim Schließen des Tabs wieder frei. Dazu muss nicht der ganze Browser beendet werden, man findet einfach den Problem-Tab.