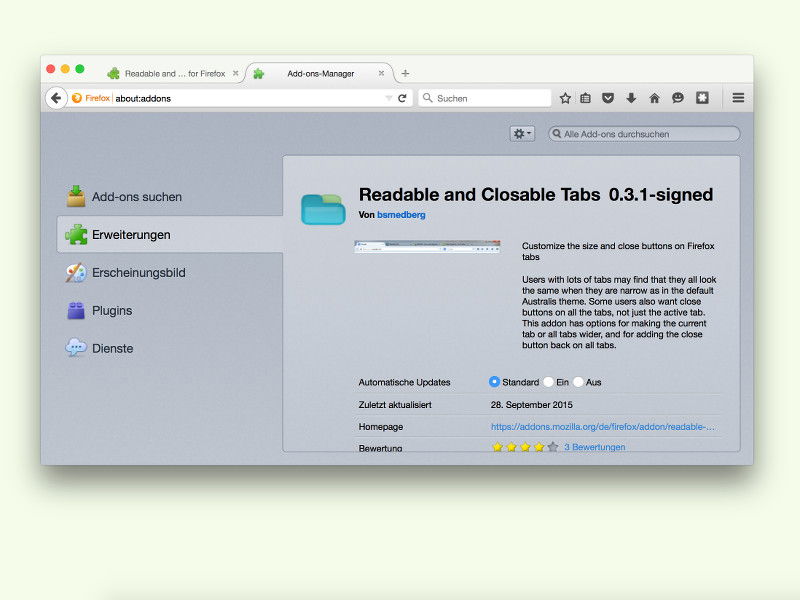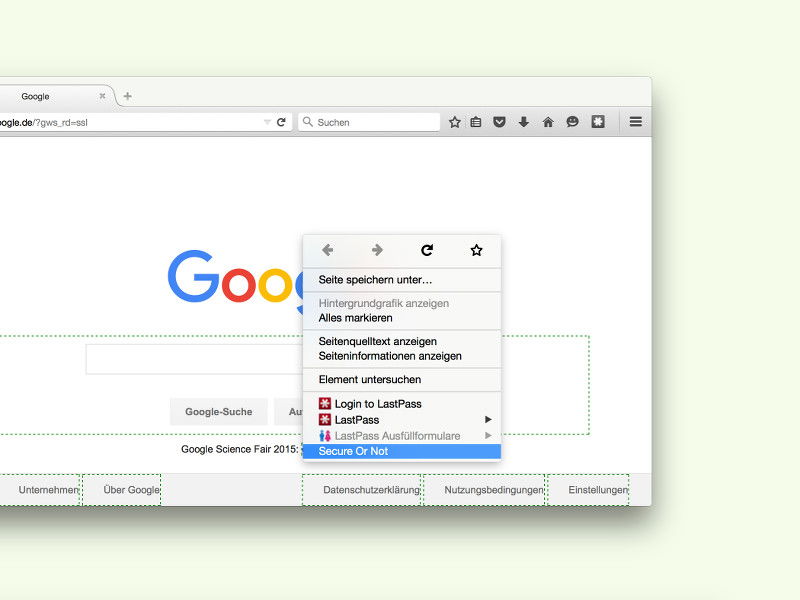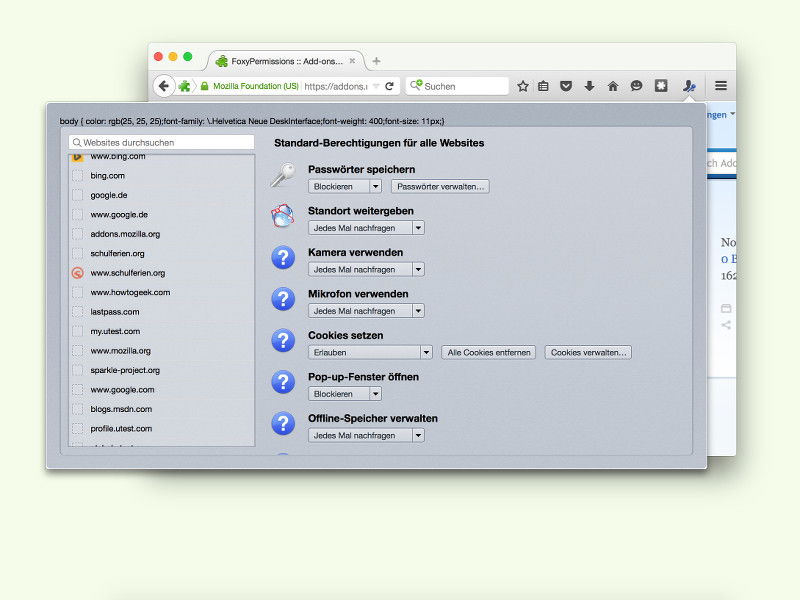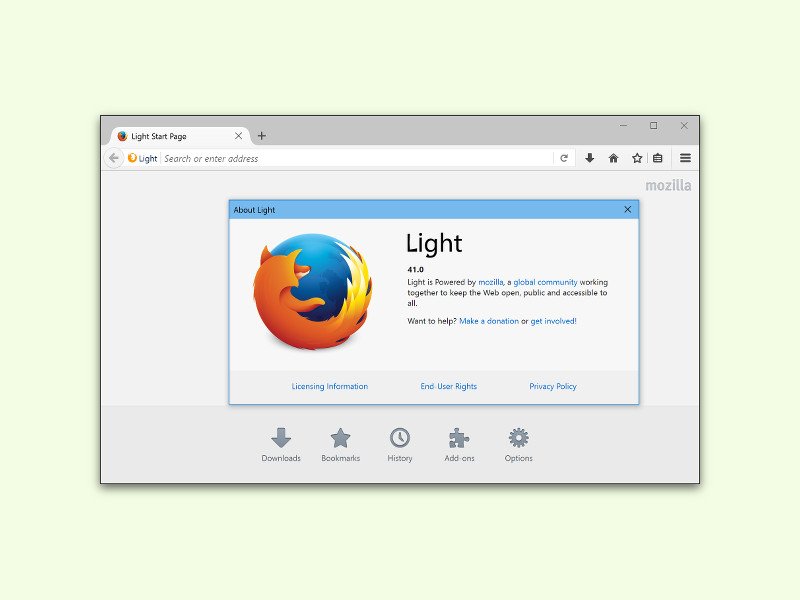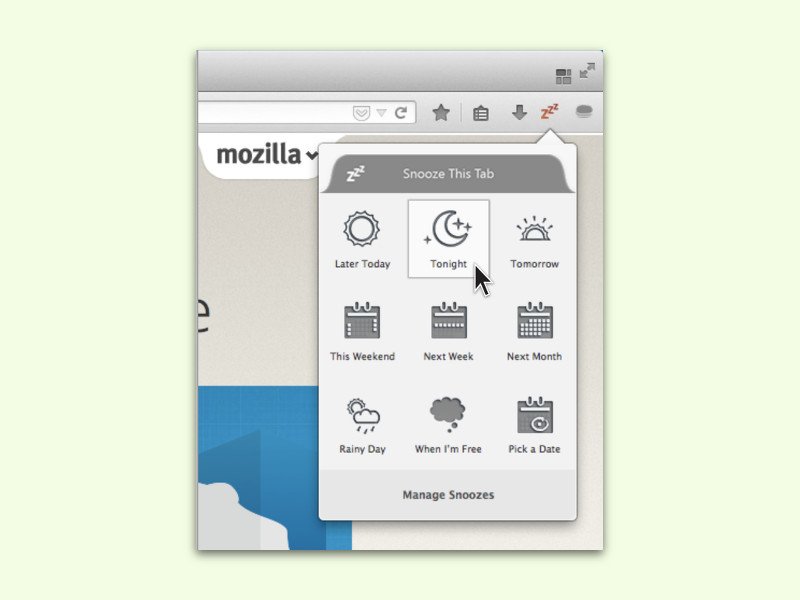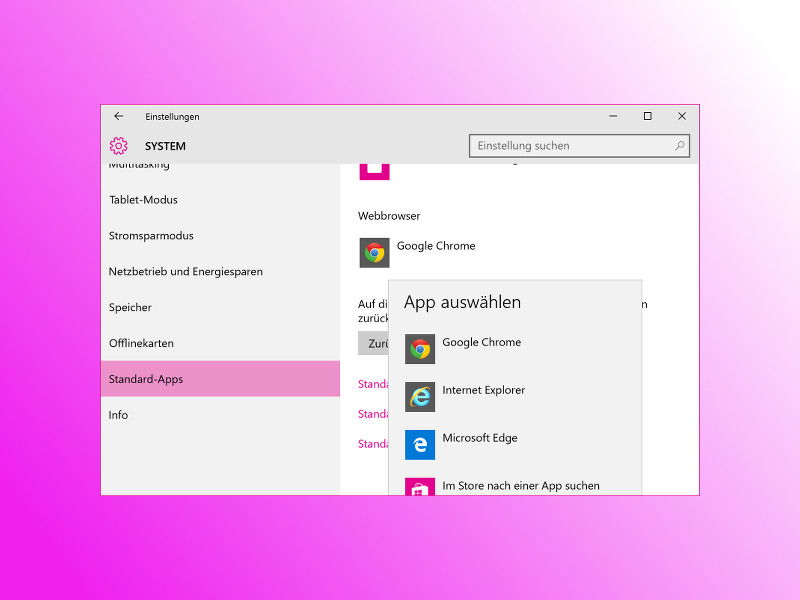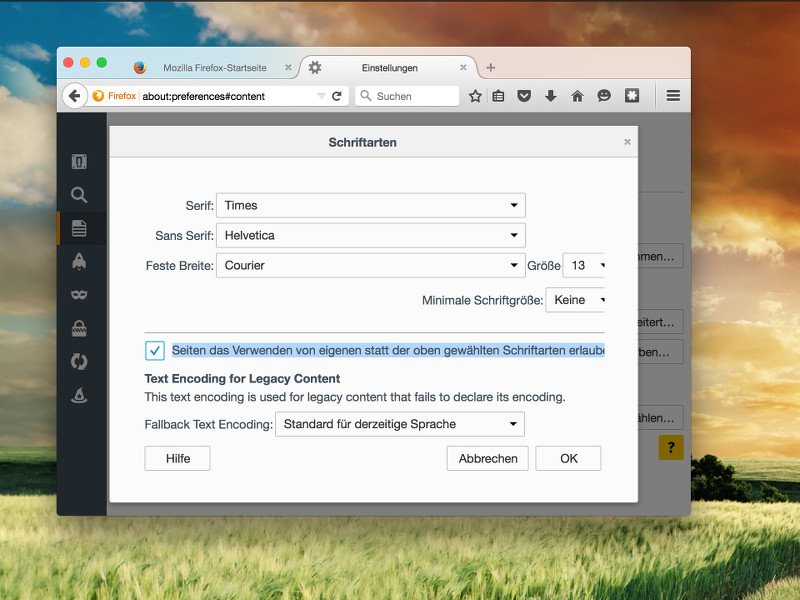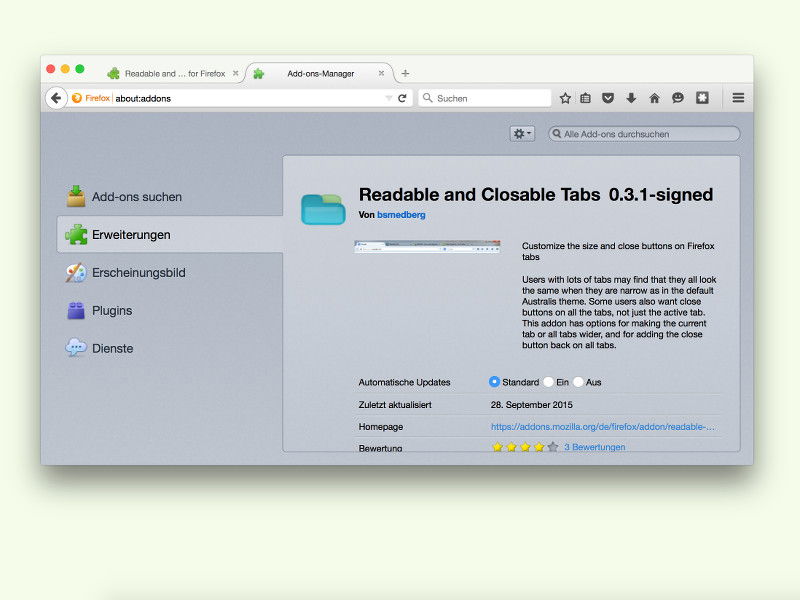
03.10.2015 | Internet
Sind einige Websites im Firefox-Fenster offen, werden ihre Tabs normalerweise so klein, dass man weder den Titel vernünftig lesen, noch den Schließen-Button sehen kann. Mit einer Gratis-Erweiterung wird das umgestellt.
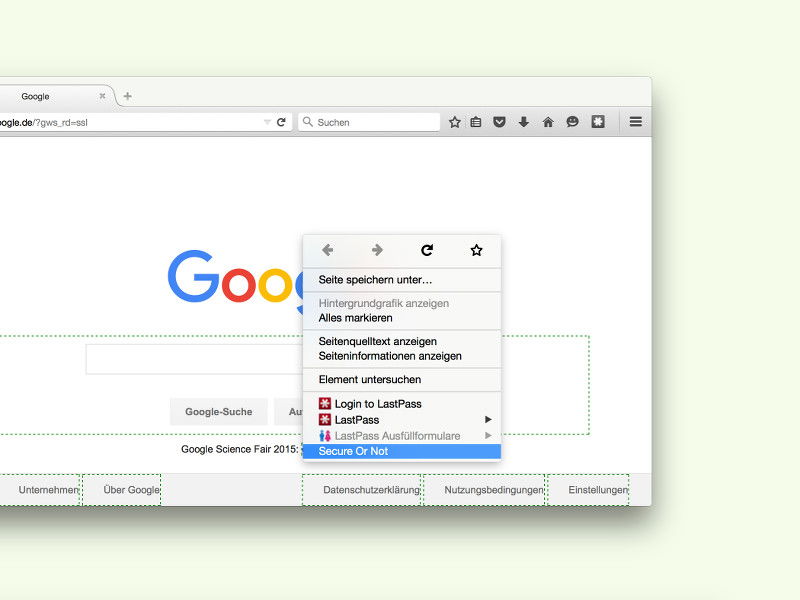
02.10.2015 | Internet
Nicht alle Links sind sicher. Damit man nicht bei jedem Link manuell einen Blick in die Statusleiste des Browsers werfen muss, gibt’s jetzt ein kostenloses Firefox-Add-On. Es markiert HTTPS-Links, die auf verschlüsselte Seiten führen, mit einer entsprechenden Umrandung.
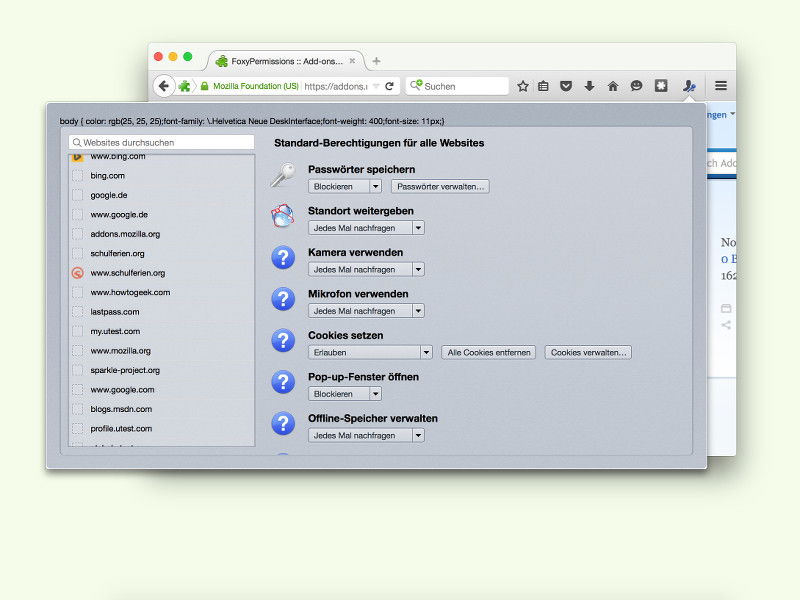
01.10.2015 | Internet
Fast jede Website speichert Cookies im Browser. Und zusätzlich zu Cookies gibt’s noch jede Menge anderer Optionen, die sich auf die Privatsphäre auswirken. Mit einem Gratis-Add-On lassen sich diese Datenschutz-Einstellungen im Firefox-Browser leichter verwalten – direkt per Klick in die Symbolleiste.
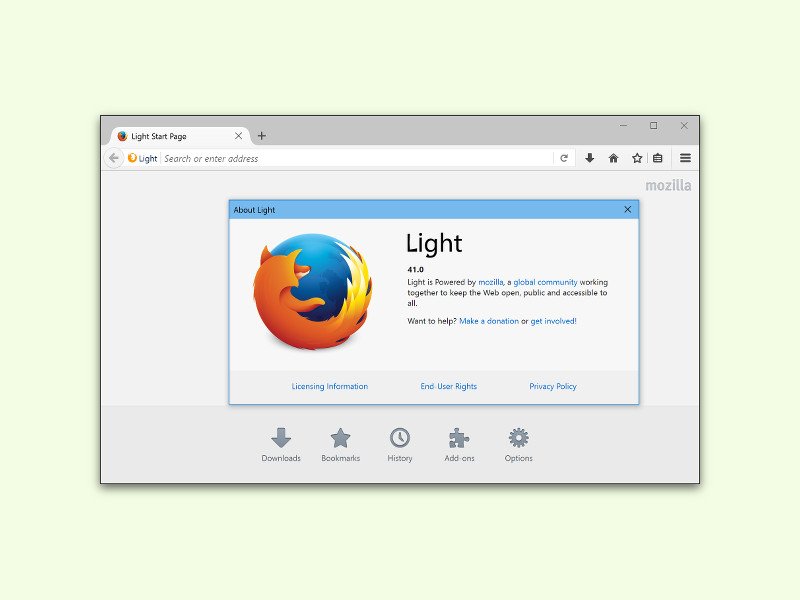
24.09.2015 | Internet
Firefox ist in Deutschland einer der beliebtesten Browser – und das zu Recht. Manch einem ist Mozilla Firefox aber immer noch zu langsam. Dann kommt „Light“ wie gerufen. Der schnellste Firefox aller Zeiten ist besonders für solche Nutzer gedacht – und gratis zu testen.
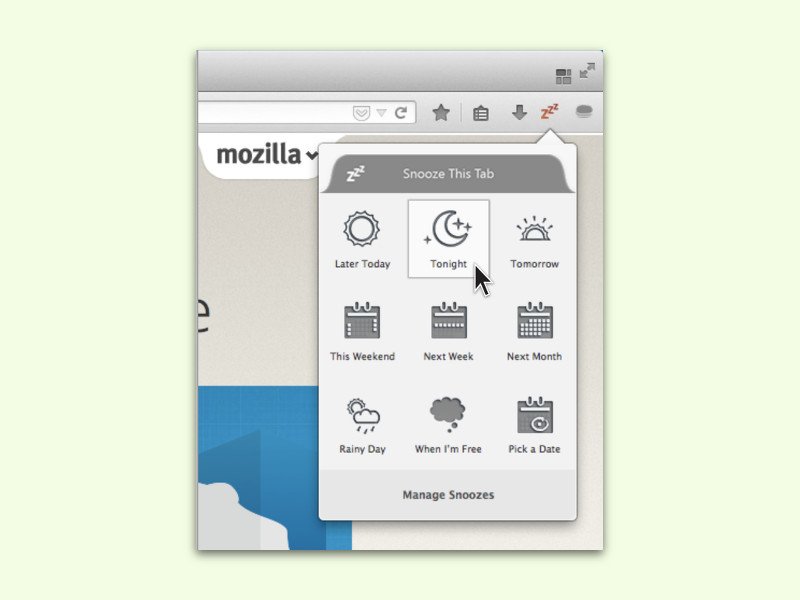
24.09.2015 | Internet
Zur besseren Verwaltung von Tabs gibt’s für den Firefox-Browser jetzt ein neues Add-On namens SnoozeTabs. Damit erstellt man keine Lesezeichen mehr für Seiten, die man später beachten will, sondern legt sie sozusagen einfach „schlafen“. Später erscheinen sie dann erneut – von ganz allein.
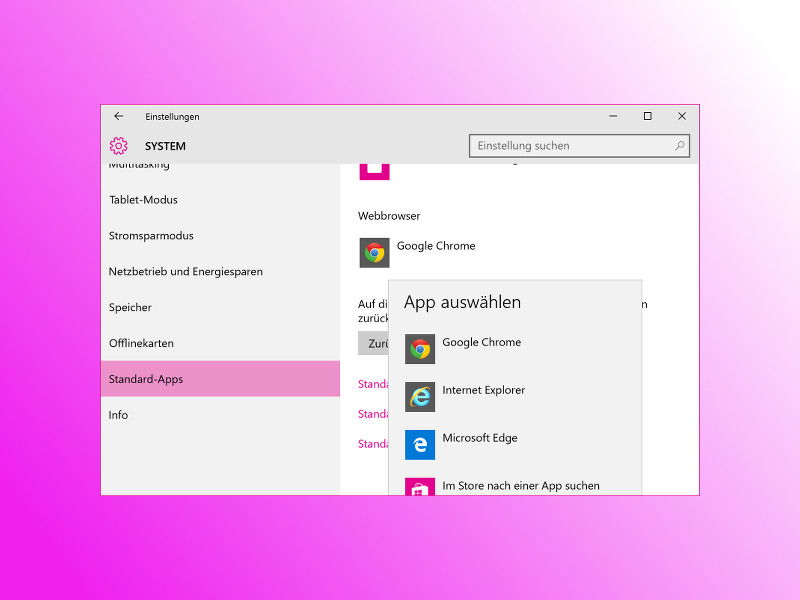
07.09.2015 | Windows
Wer nicht den neuen Edge-Browser von Windows 10 nutzen will, sondern lieber wieder zu Google Chrome oder Mozilla Firefox zurückkehrt, kann das System dazu bringen, diese als Standardbrowser zu nutzen.

10.08.2015 | Windows
Für Web-Recherchen nutzt die digitale persönliche Assistentin Cortana natürlich die Microsoft-Suchmaschine Bing. Wer lieber einen anderen Browser und Google nutzen will, ändert flugs ein paar Einstellungen.
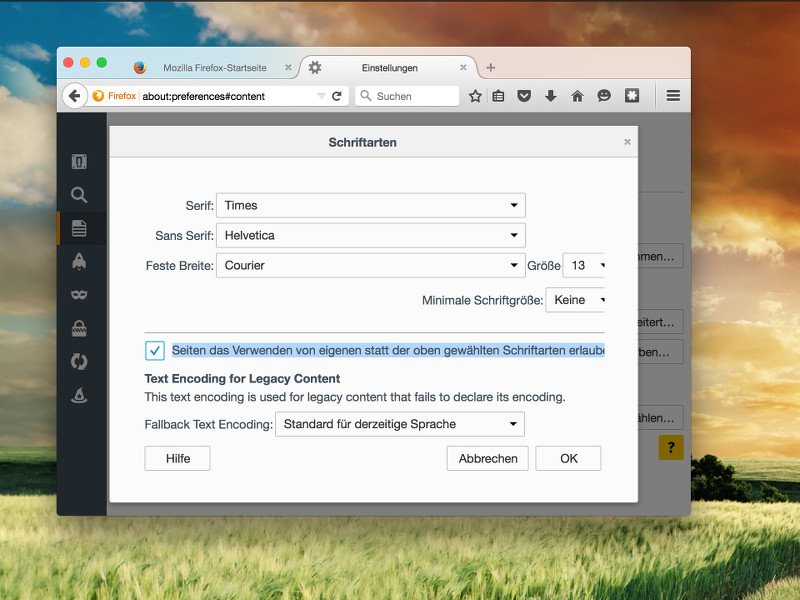
02.08.2015 | Internet
Bei Internetseiten, besonders solchen, die viel Text enthalten, ist es enorm wichtig, dass Schriftarten genutzt werden, die gut lesbar sind. Manche Websites verwenden allerdings sehr unleserliche oder zu kleine Schriften. Im Firefox-Browser kann man auch alle Schriften auf Webseiten ignorieren und nur selbst festgelegte Fonts für die Darstellung verwenden.