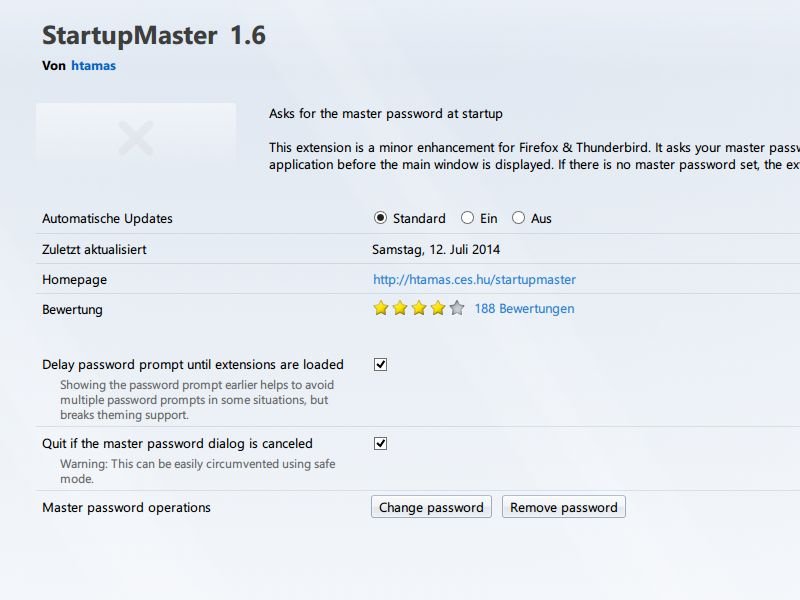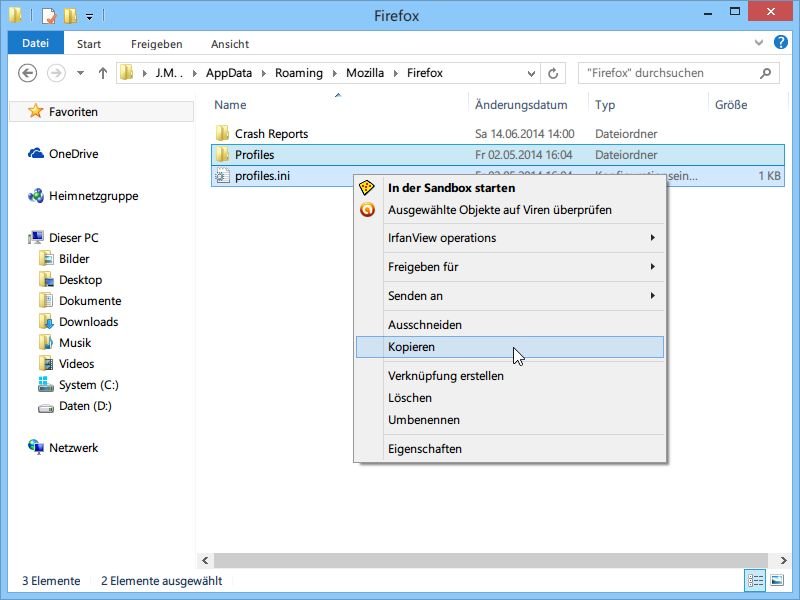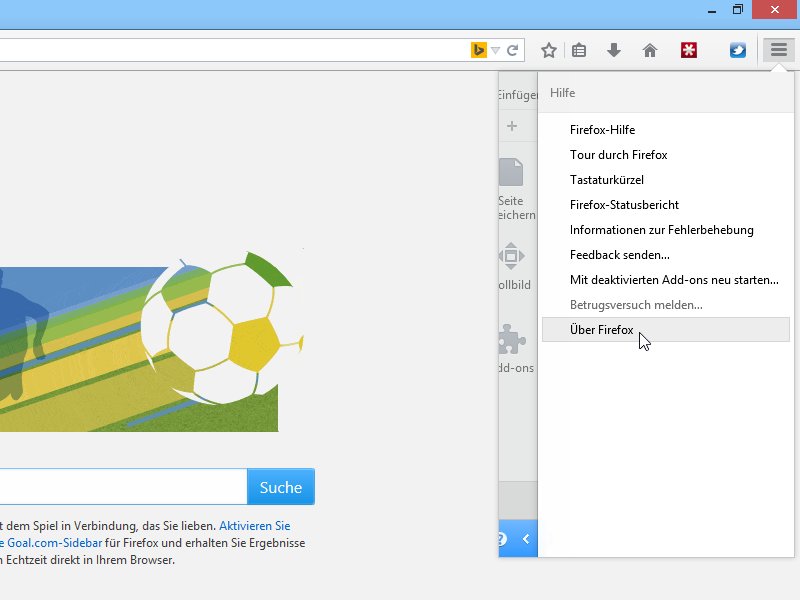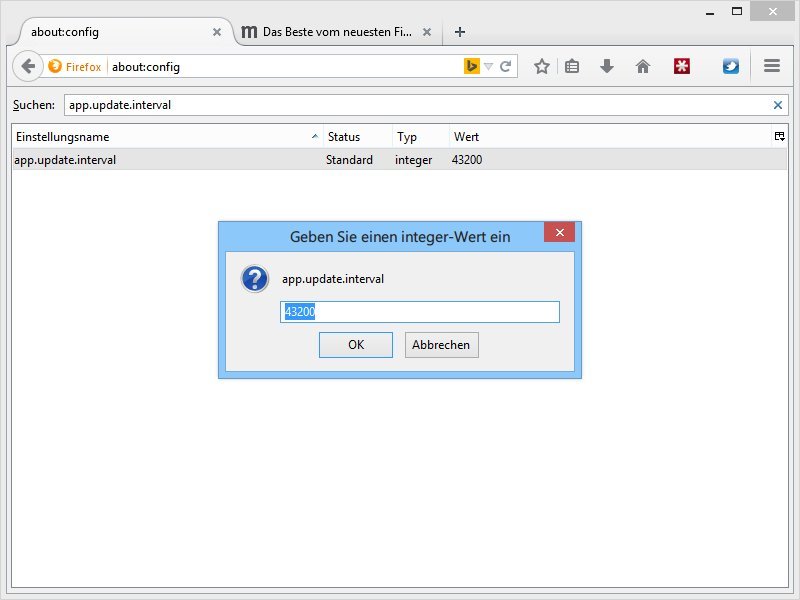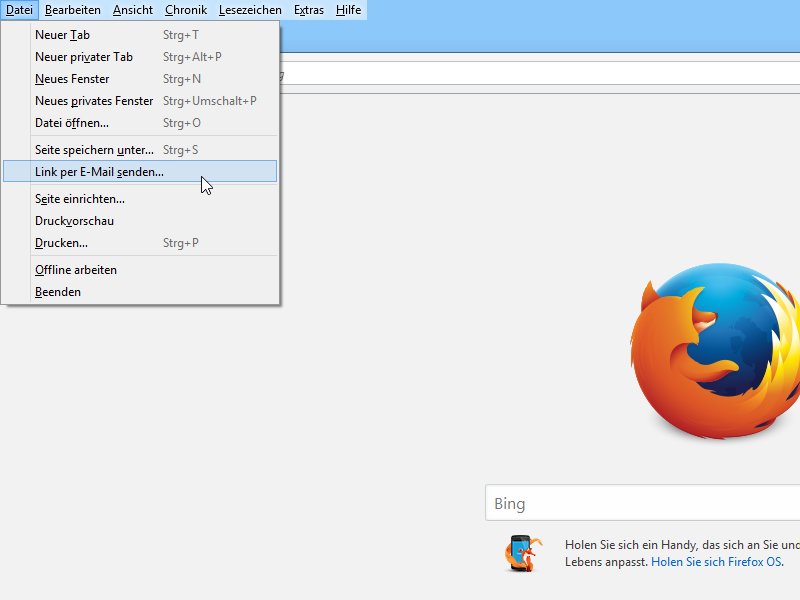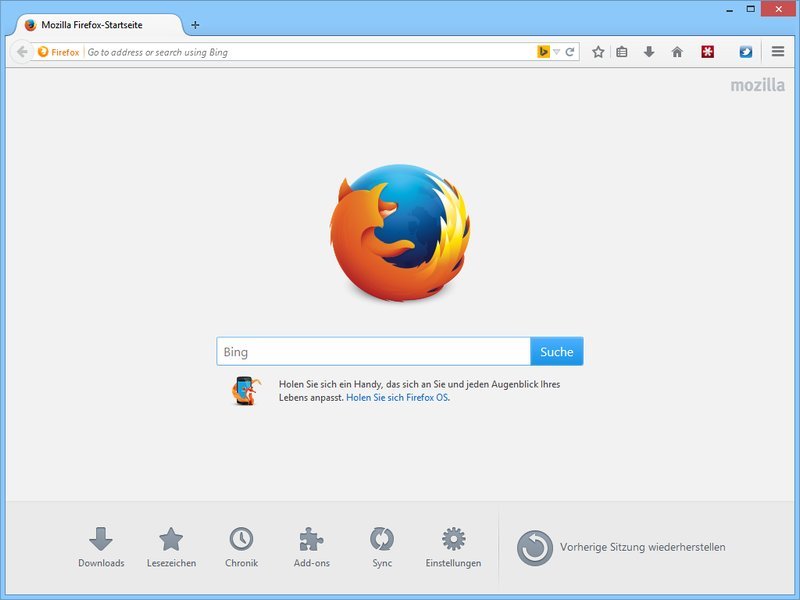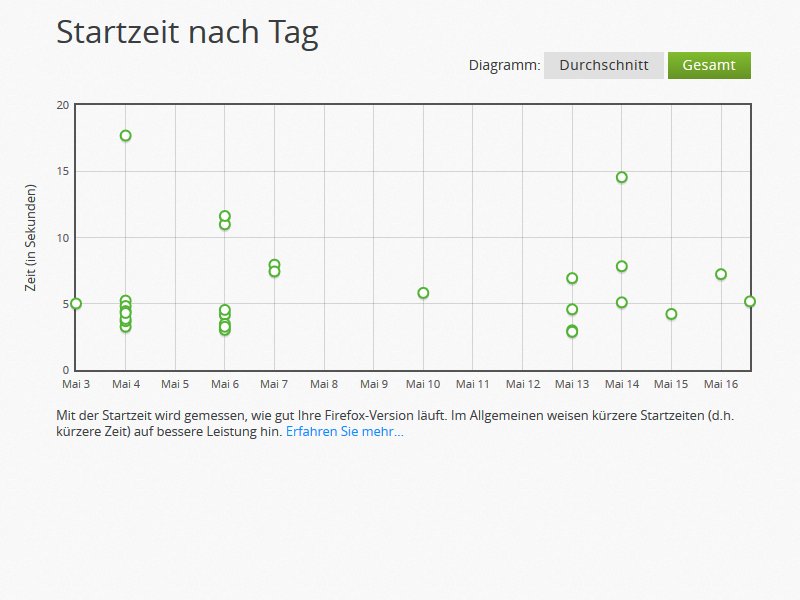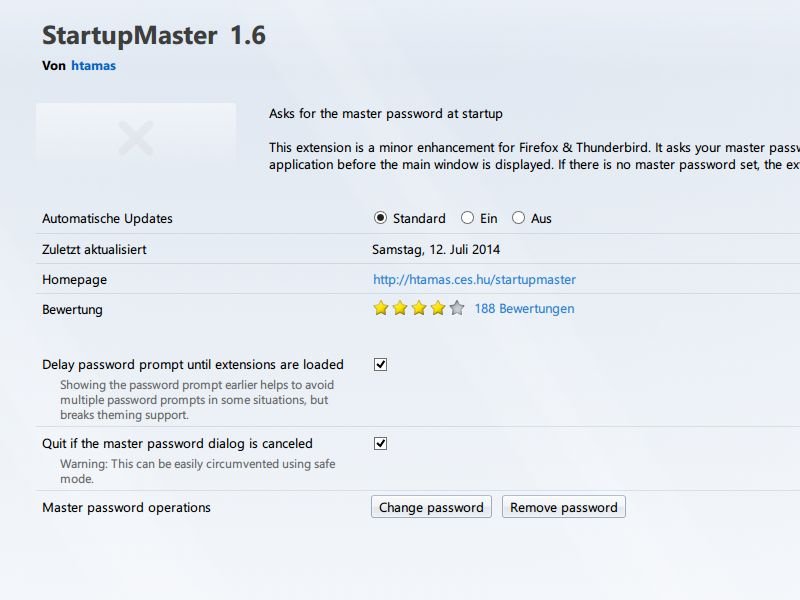
19.07.2014 | Tipps
Wer seine Mails vor neugierigen Blicken schützen will, kann sein E-Mail-Programm mit einem Kennwort schützen. Das kostenlose Mail-Programm Mozilla Thunderbird zum Beispiel lässt sich so einstellen, dass es nur startet, wenn Sie das korrekte Masterkennwort eingeben.
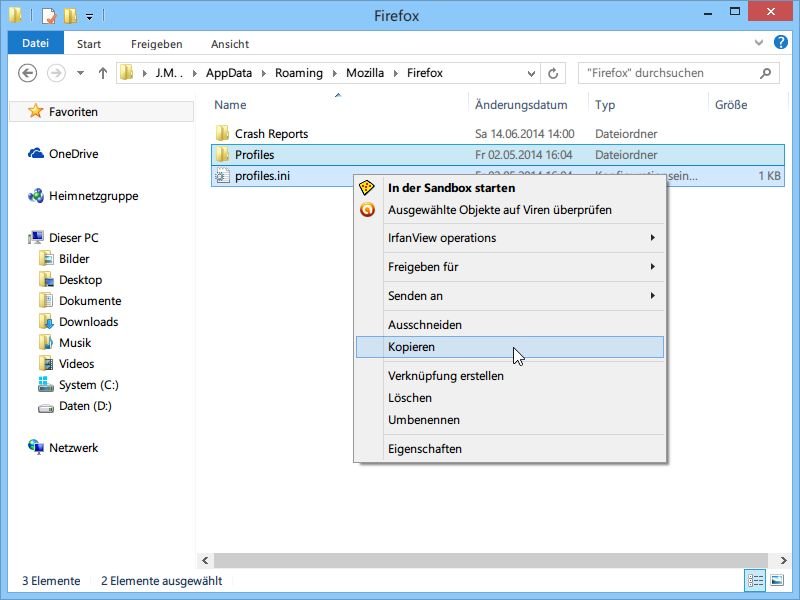
15.07.2014 | Tipps
Dank seiner perfekten Anpassbarkeit ist Mozilla Firefox hierzulande einer der meistgenutzten Browser. Das Problem: Nach einer Windows-Neuinstallation müssen Sie alle Einstellungen neu festlegen. Sichern lässt sich Ihr Profil normalerweise nur in der Cloud, mit Firefox Sync.
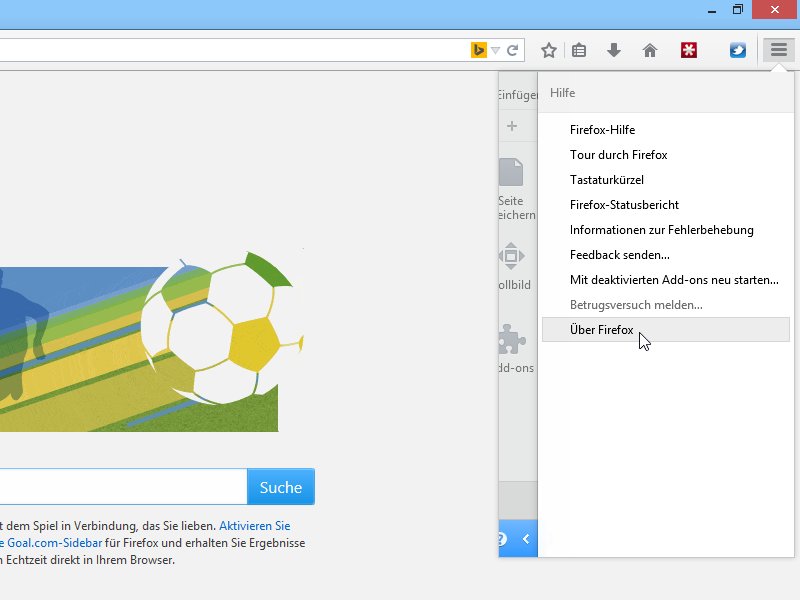
20.06.2014 | Tipps
Und wieder gibt’s eine neue Version des beliebten Firefox-Browsers. Es ist das erste Update seit der großen Designänderung mit Firefox 29. Was erwartet Sie im Update auf Version 30?
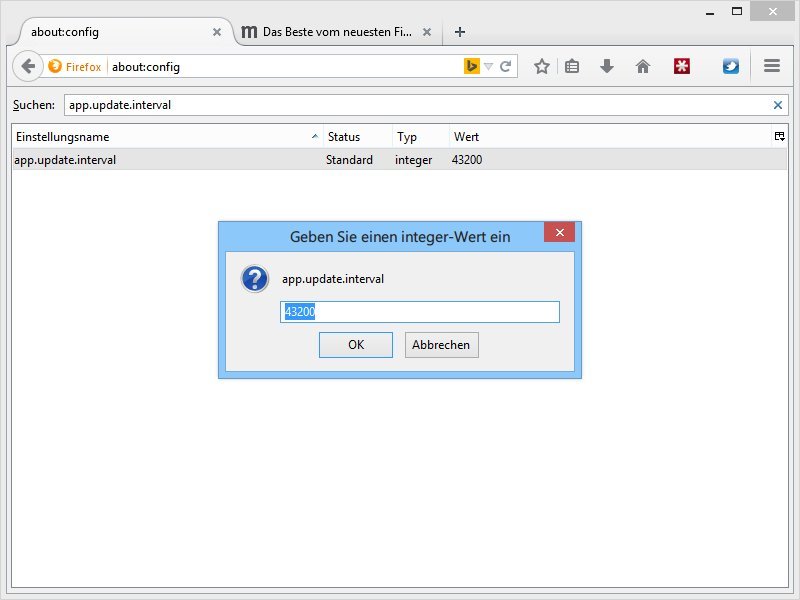
11.06.2014 | Tipps
Wie andere Browser verfügt auch Firefox über einen Mechanismus, der das Programm auf dem neusten Stand hält. Wie oft soll Mozilla Firefox nach Updates suchen?
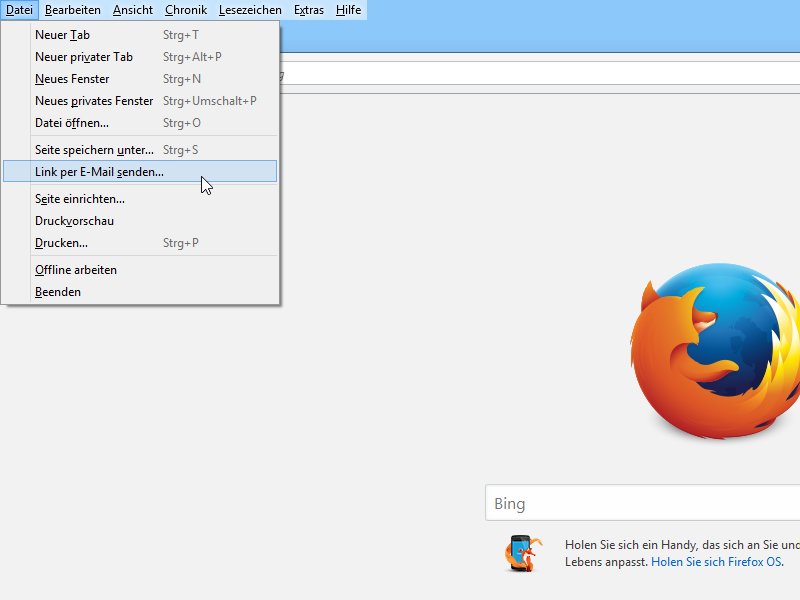
23.05.2014 | Internet
Sie haben im Web eine interessante Seite gefunden und wollen sie an jemand aus Ihrem Bekanntenkreis weiterempfehlen? Besonders einfach klappt das, wenn Sie demjenigen einfach einen Link zur betreffenden Webseite senden. So geht’s mit Firefox.

22.05.2014 | Internet
Wie in einem anderen Beitrag gezeigt, hat es einige Vorteile, wenn Sie in Firefox die Standard-Startseite anstelle Ihrer eigenen Startseite nutzen. Nur: Wie stellen Sie diese Standard-Startseite wieder her?
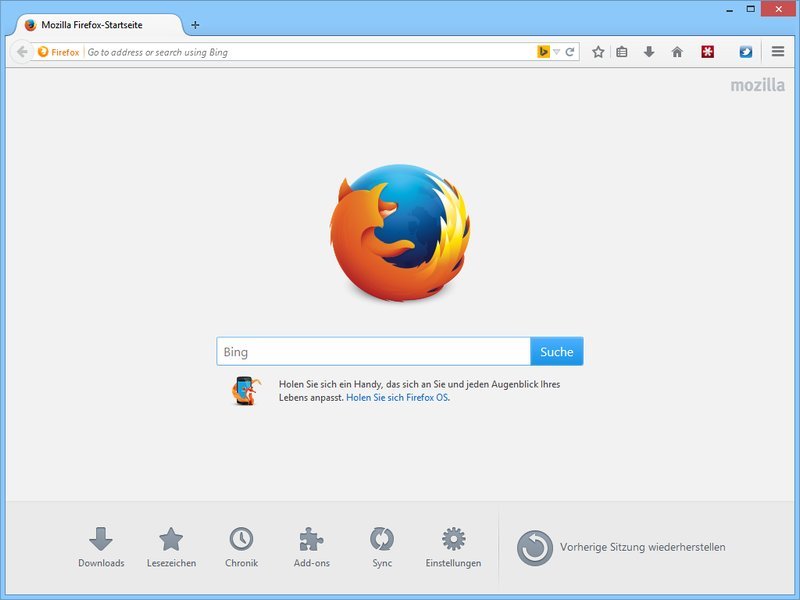
21.05.2014 | Internet
Wie bei jedem anderen Browser lässt sich auch bei Firefox einstellen, welche Webseite beim Start angezeigt werden soll. Viele ändern diese Seite sofort als Erstes auf ihre Lieblingsseite. Dabei hat die Standard-Startseite von Firefox 29 viel zu bieten.
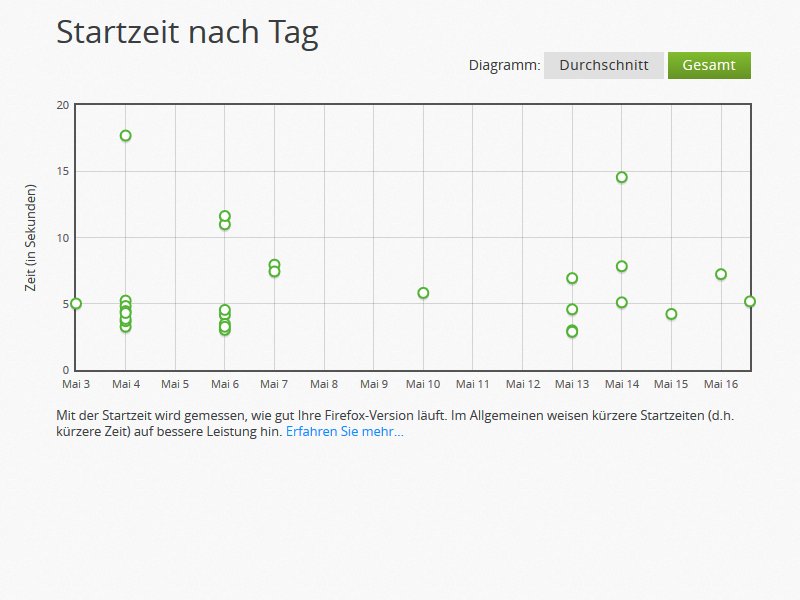
19.05.2014 | Internet
Vom Anklicken der Browser-Verknüpfung oder des Starters bis zum Erscheinen des Hauptfensters vergehen schon mal ein paar Sekunden. Wie lange es genau ist, darüber führt Firefox Buch.