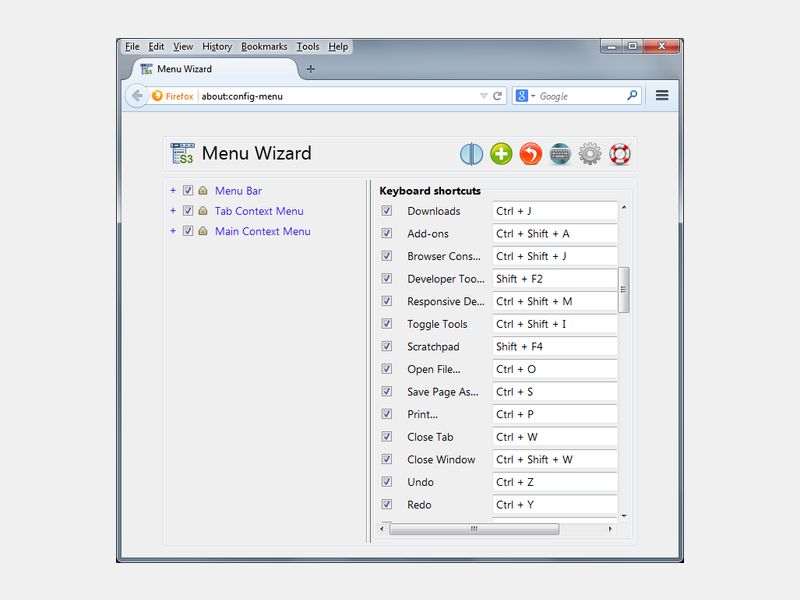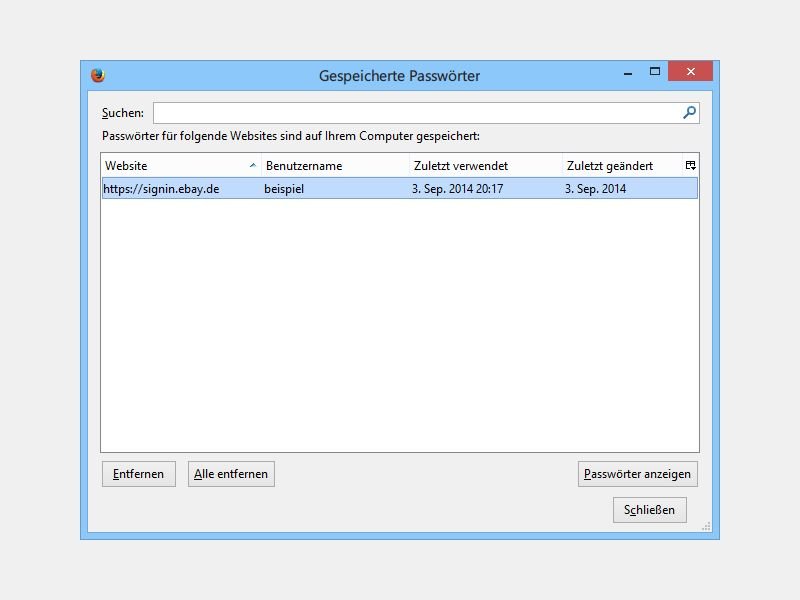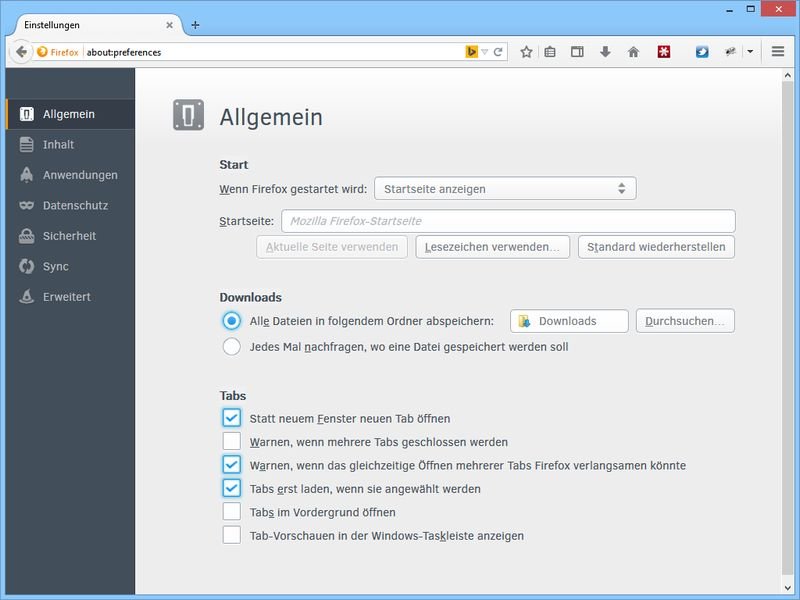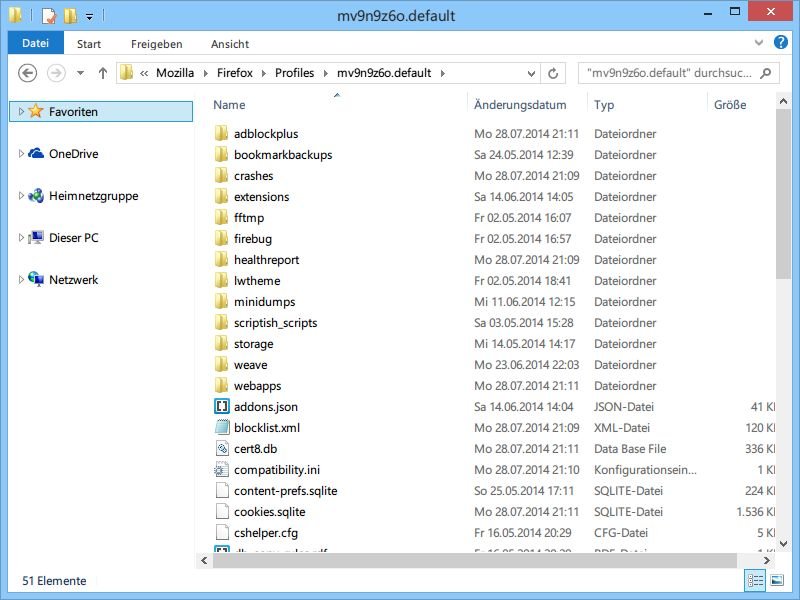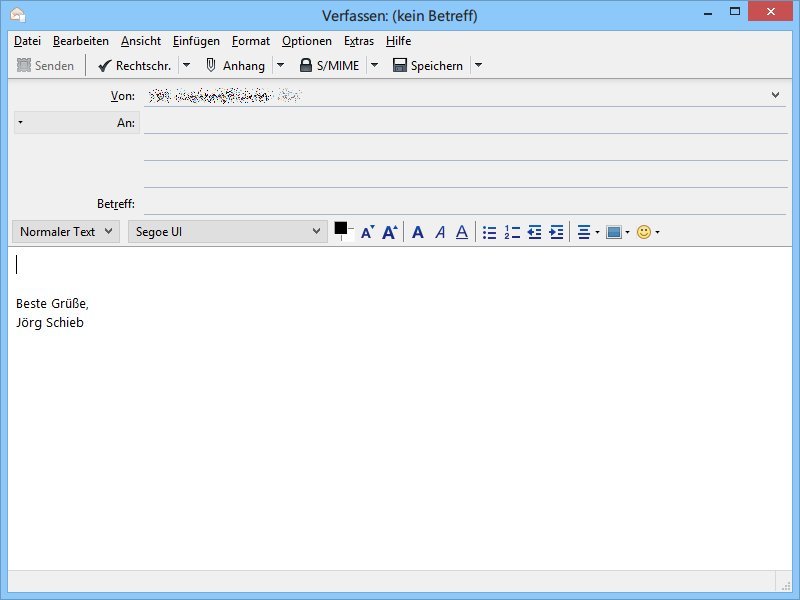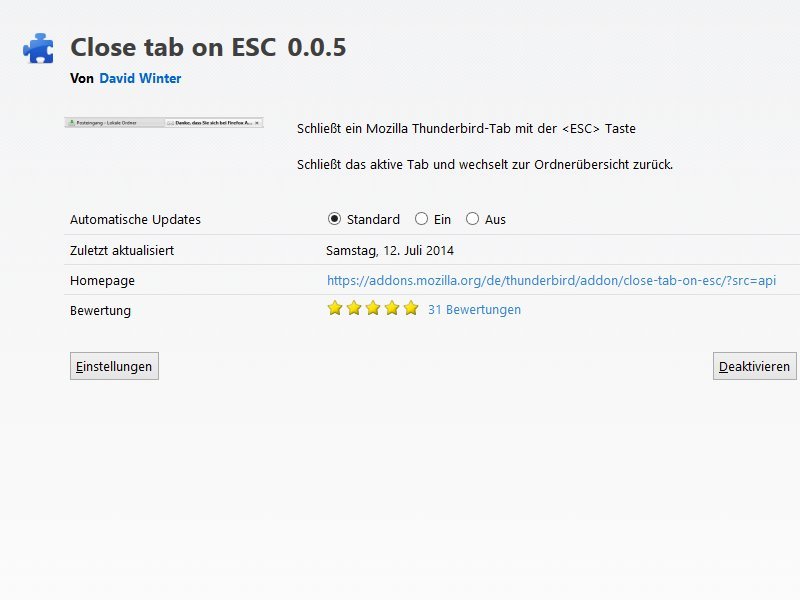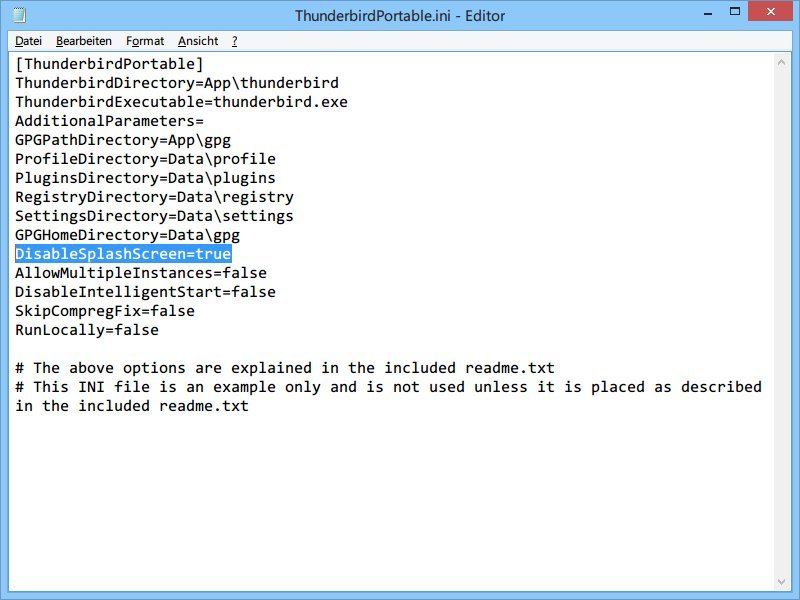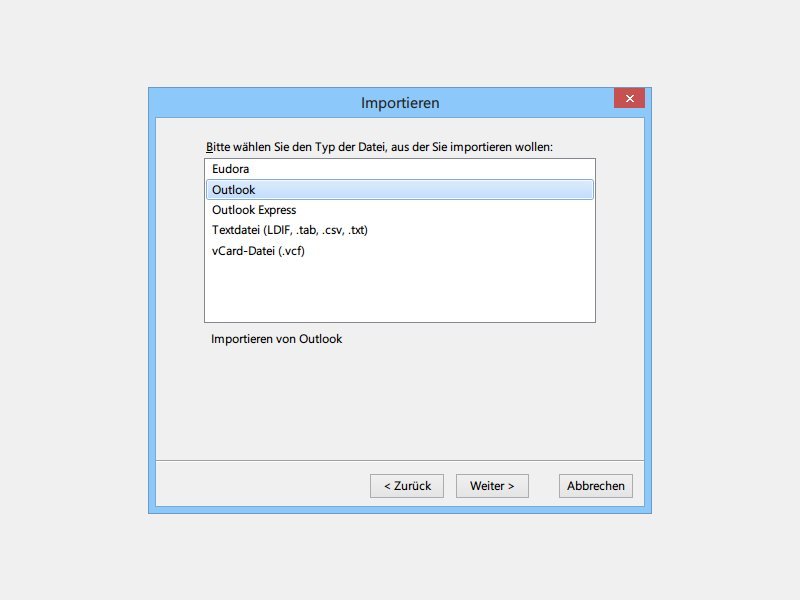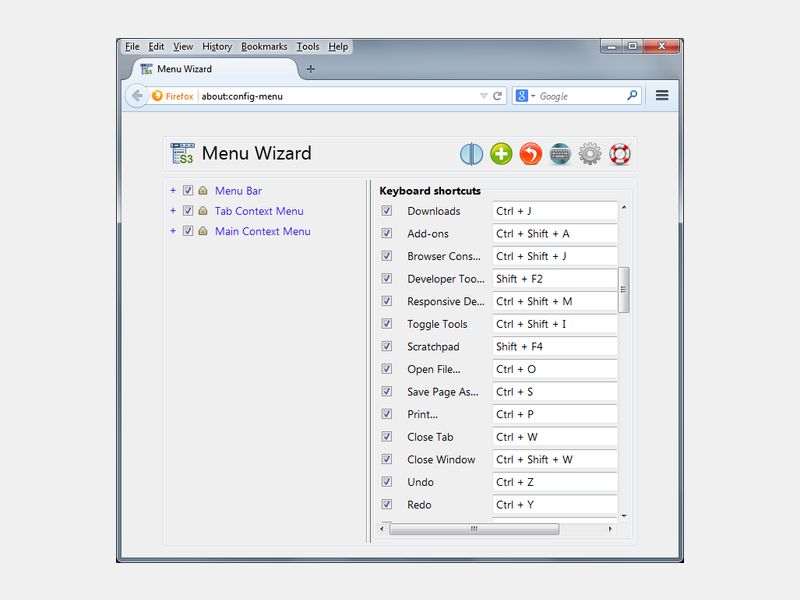
04.10.2014 | Tipps
Viele Menüs im Firefox-Browser können nicht nur per Maus aufgerufen werden, sondern auch mit Tastenkürzeln. Wie bei Menüpunkten gibt es sicher einige Shortcuts, die Sie anpassen möchten, etwa weil Sie immer wieder versehentlich eine Funktion ungewollt auslösen.
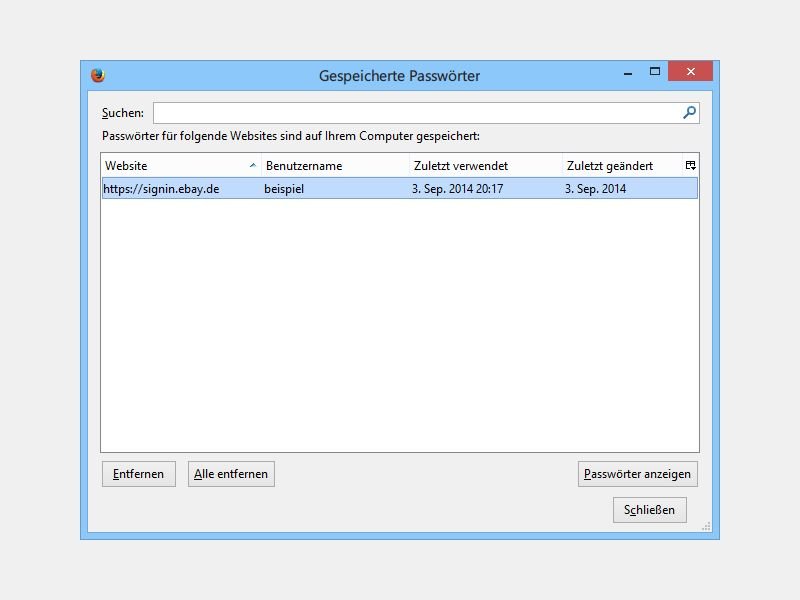
08.09.2014 | Tipps
Wer vermeiden will, dass seine Online-Konten, etwa von eBay, Amazon und Co., gehackt werden, der sollte sein Kennwort regelmäßig ändern. Bei der Menge an Kennwörtern fällt es da schwer, den Überblick zu behalten, wann man welches Kennwort geändert hat. Der Firefox-Browser hilft weiter.
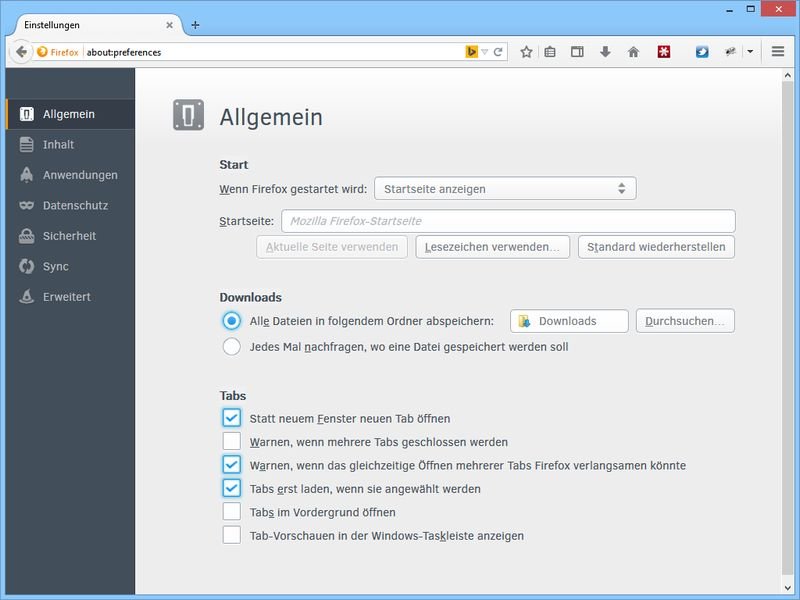
06.09.2014 | Internet
Firefox gehört zu den Browsern, die man am besten auf die eigenen Bedürfnisse abstimmen kann. Dazu dient eine Vielzahl von Einstellungen. In Firefox 31 gibt’s jetzt ein neues geheimes Einstellungs-Menü.
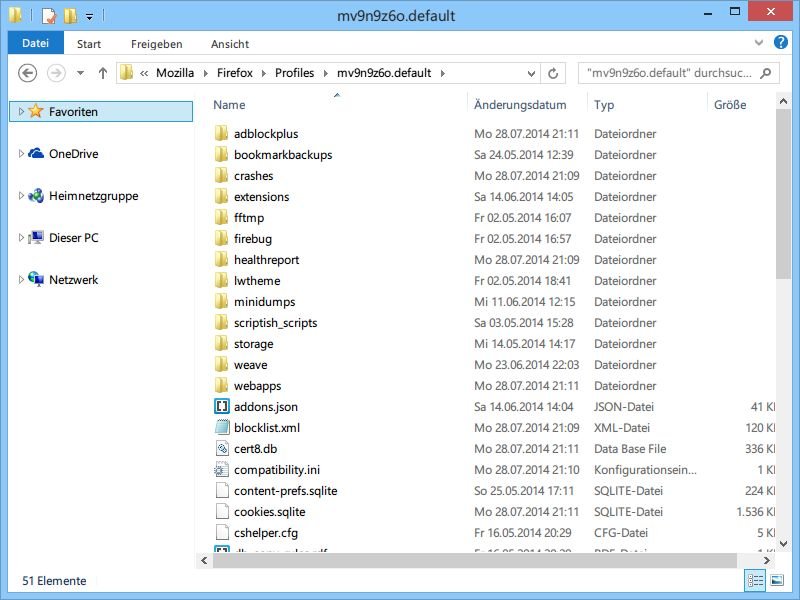
27.08.2014 | Tipps
Für jeden Benutzer eines PCs legt Mozilla Firefox ein eigenes Profil an. So hat jeder Nutzer andere Lesezeichen, einen separaten Browserverlauf und auch getrennte Cookies. Welche Daten werden genau gespeichert? So werfen Sie einen Blick in Ihr Firefox-Profil.
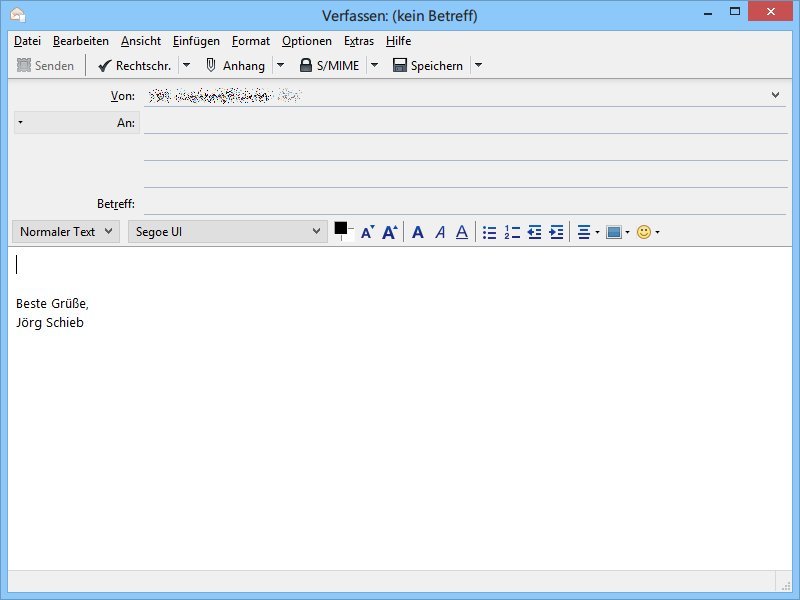
30.07.2014 | Tipps
Von Version 24.6.0 direkt zu Thunderbird 31: Endlich bringt Mozilla wieder ein Update für den beliebten Mailclient, das mehr bringt als kleine Fehlerkorrekturen. Was steckt in der neuen Thunderbird-Version?
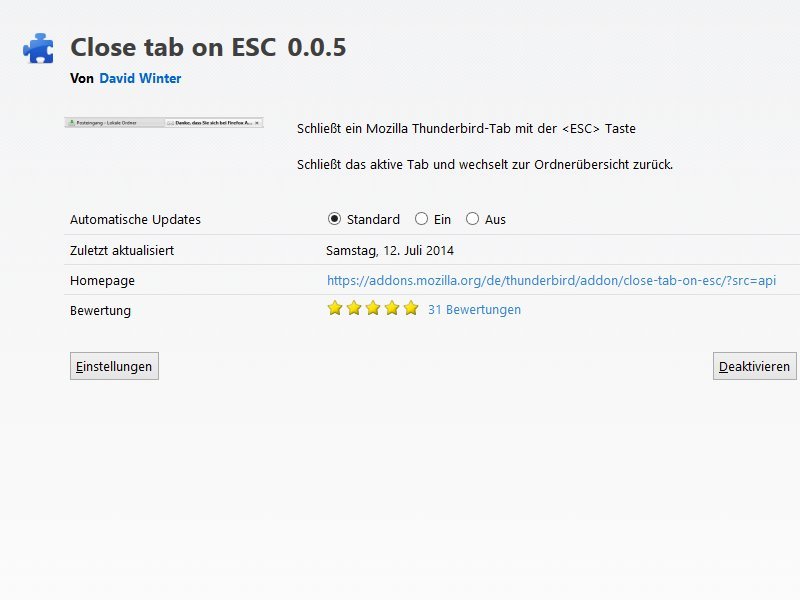
30.07.2014 | Tipps
Ähnlich wie Firefox nutzt auch das Mozilla-Mailprogramm Thunderbird Tabs, in denen etwa einzelne E-Mails zum Lesen angezeigt werden. Wer Outlook gewöhnt ist, nutzt zum Schließen von Mails meist die Esc-Taste. Wie lassen sich Thunderbird-Tabs genauso schließen?
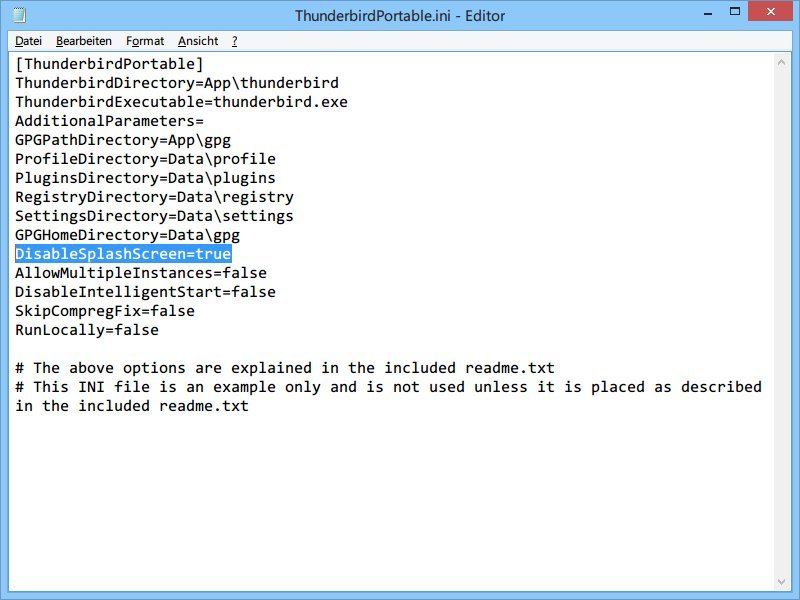
22.07.2014 | Tipps
Wer sein Mail-Programm auf mehreren PCs nutzen will, der kann zum Beispiel die portable Version von Mozilla Thunderbird auf einem USB-Stick verwenden. Anders als bei der normalen Version zeigt Thunderbird Portable bei jedem Programmstart einen Werbe-Bildschirm. Wie lässt er sich abschalten?
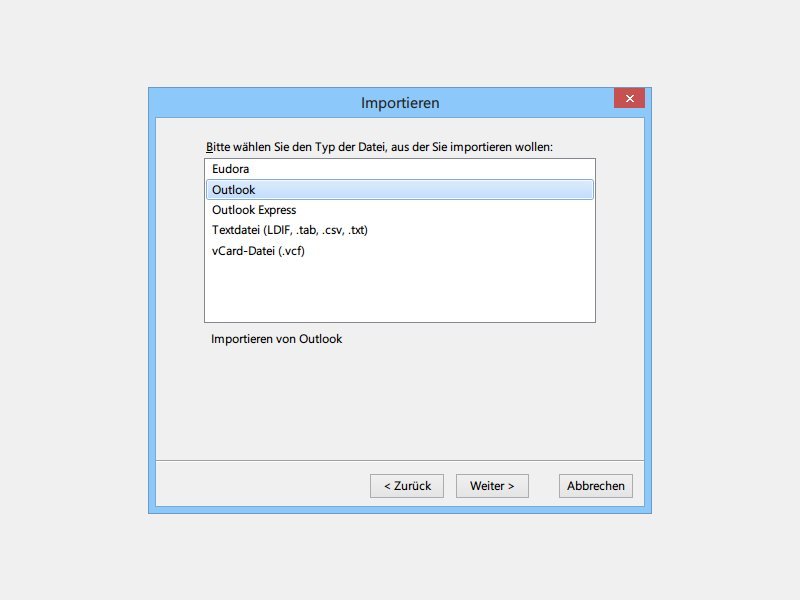
21.07.2014 | Tipps
Sie haben bisher das E-Mail-Programm Microsoft Outlook verwendet, steigen aber jetzt auf Thunderbird um? Am besten, Sie übernehmen auch Ihre Kontaktliste. So brauchen Sie sich nicht an alle Mail-Adressen zu erinnern.