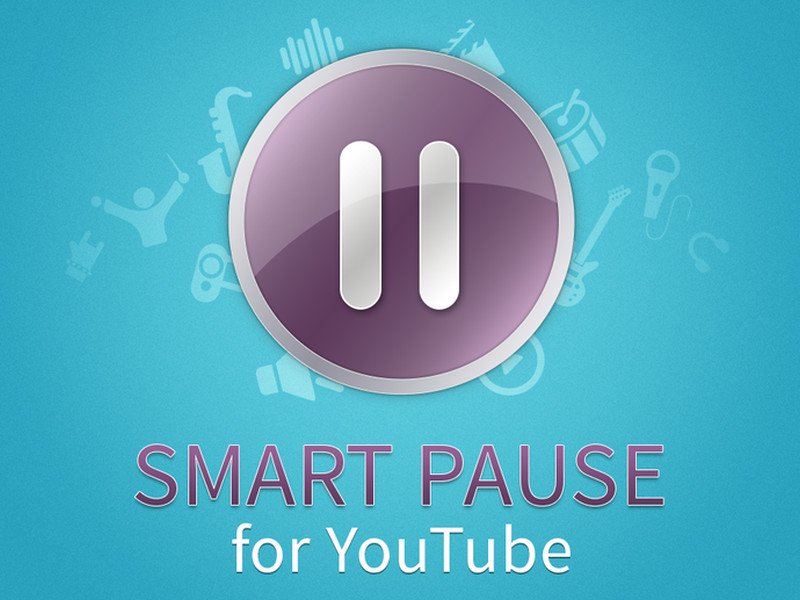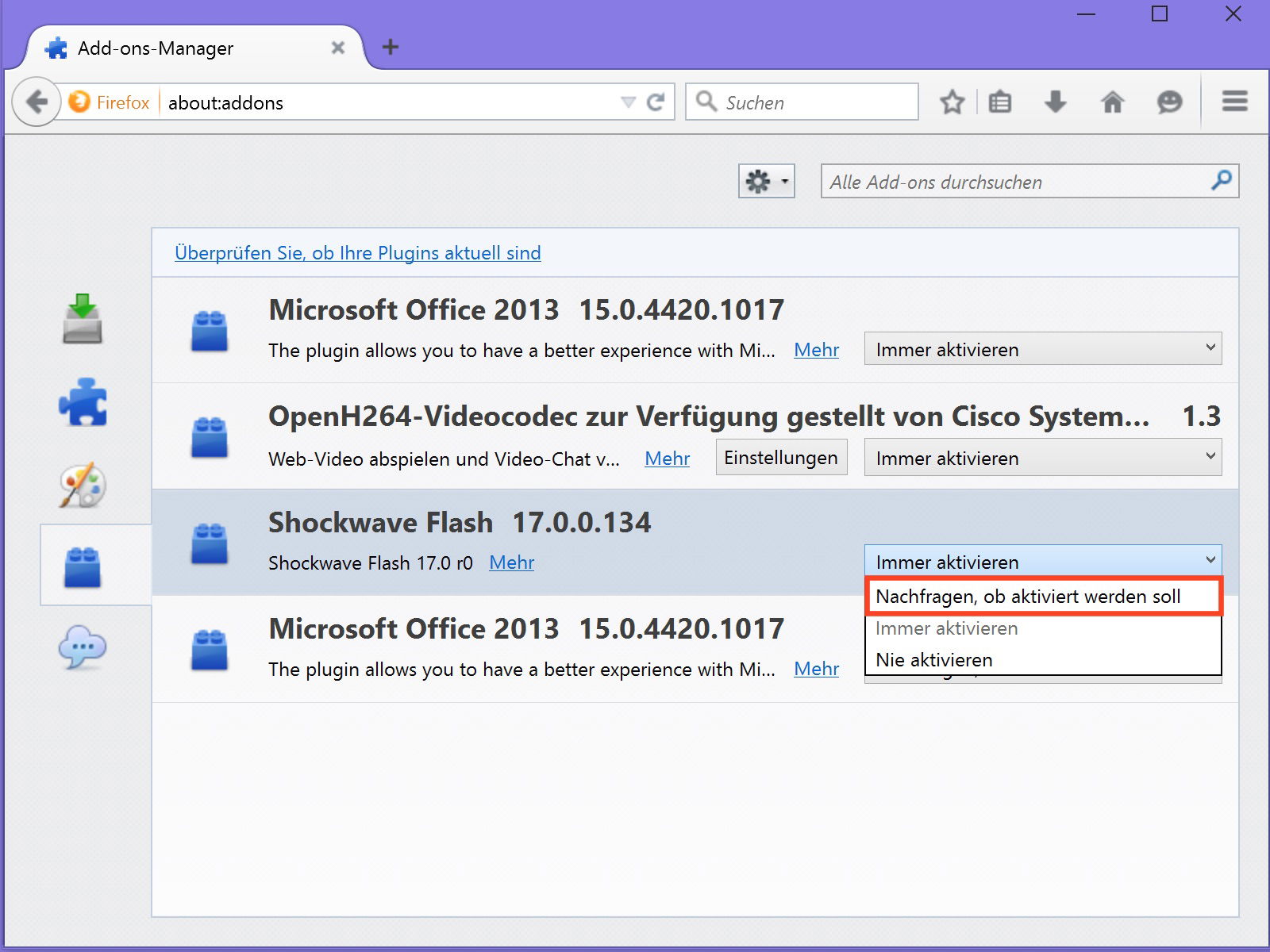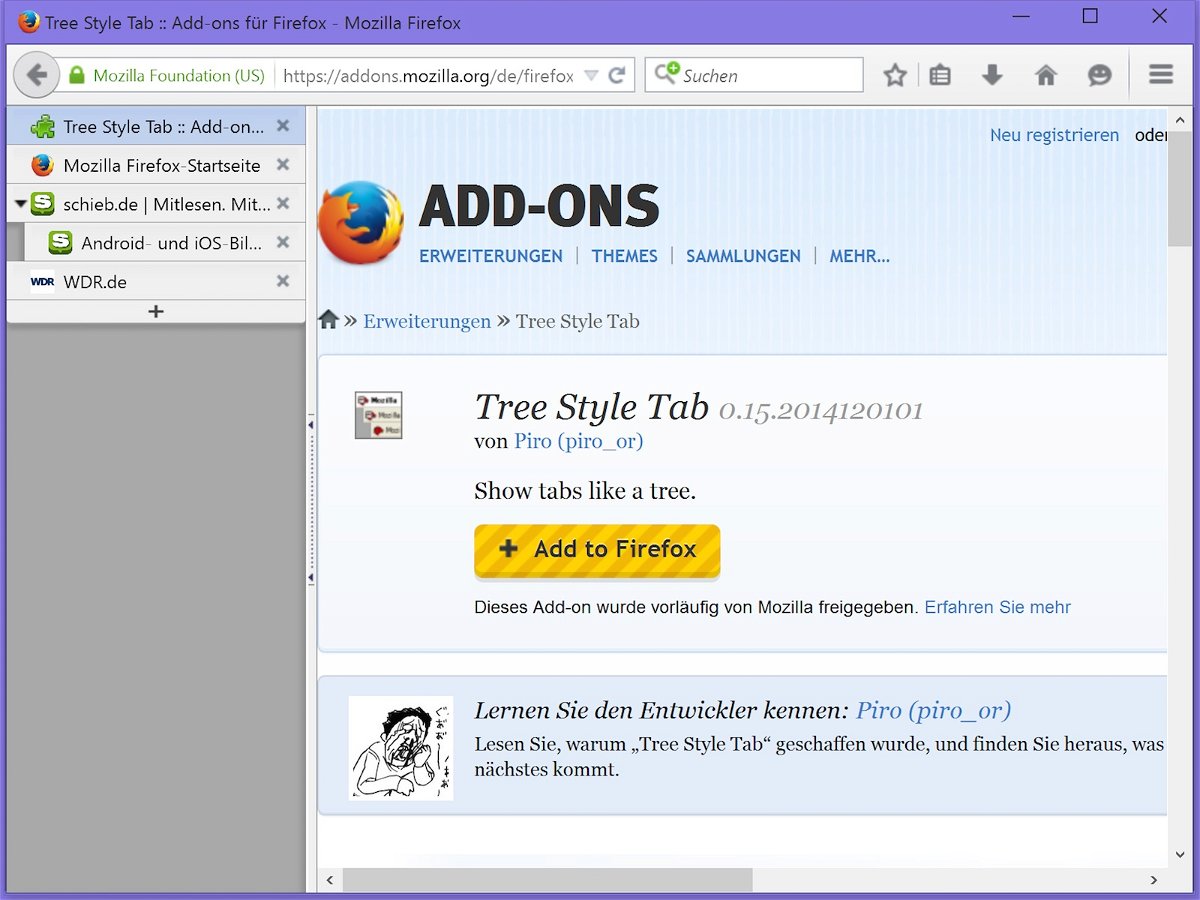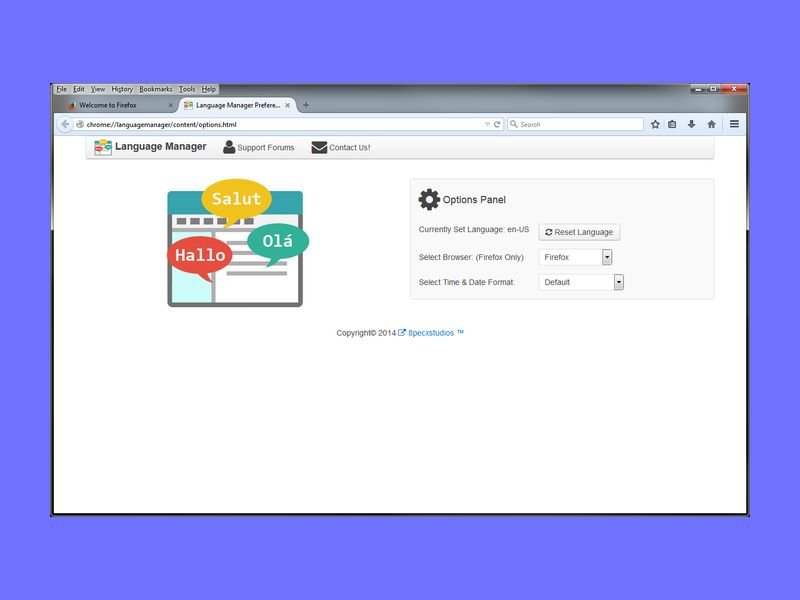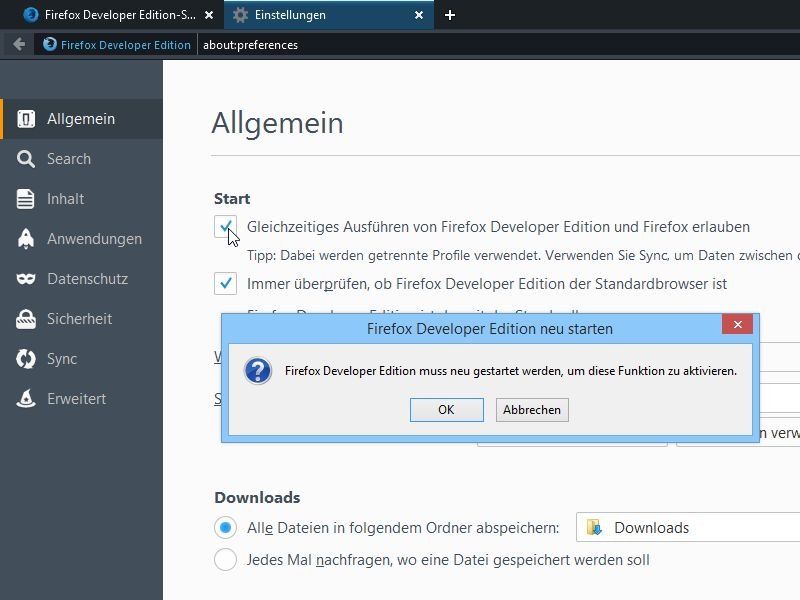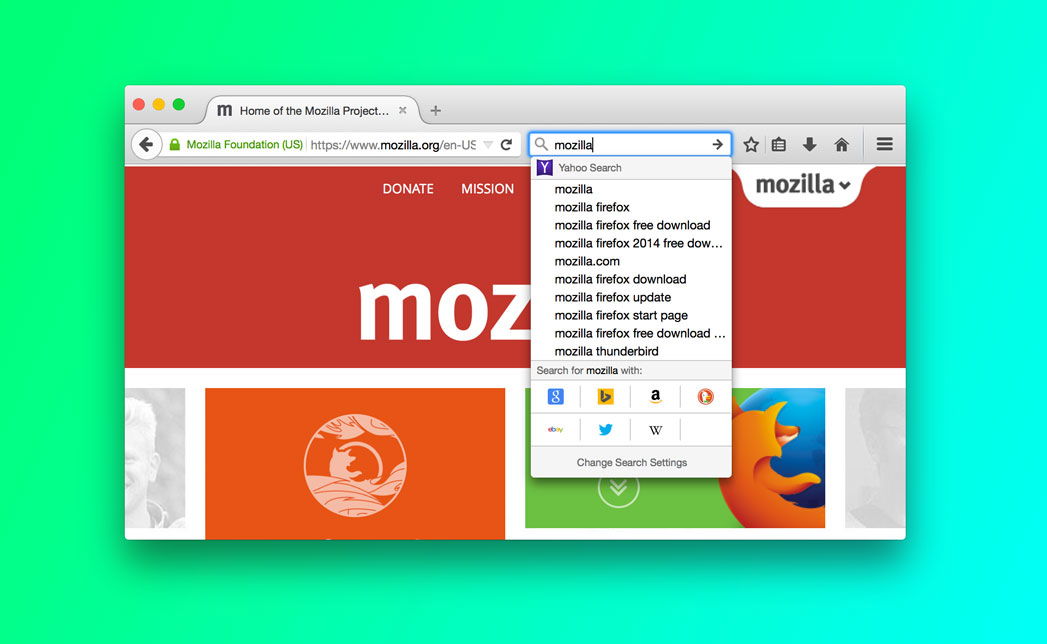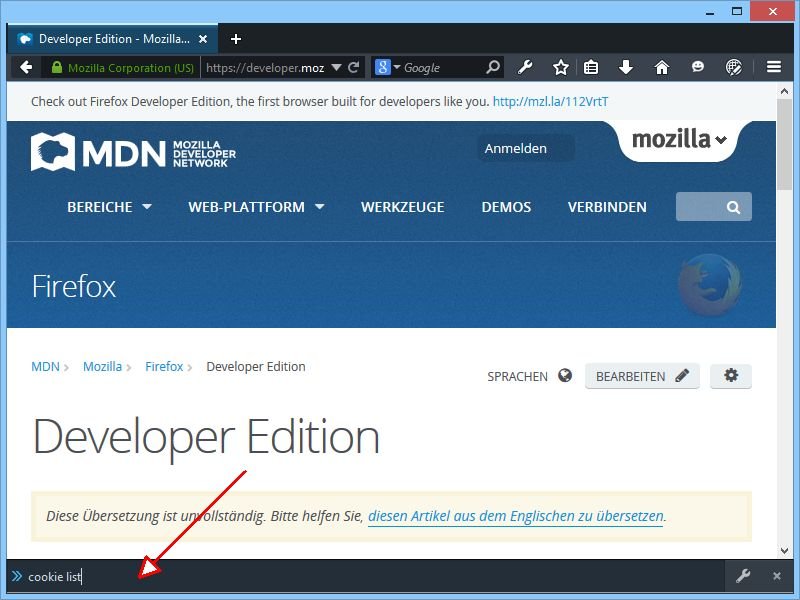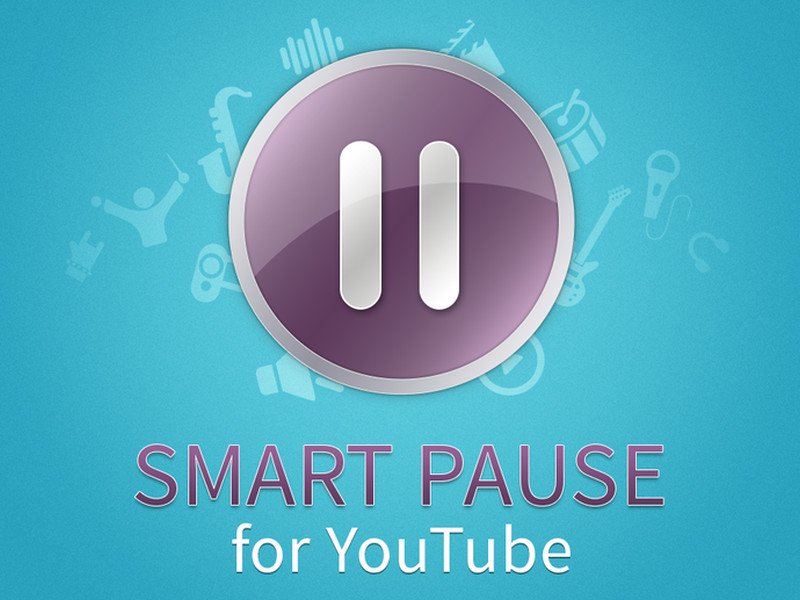
03.05.2015 | Internet
Wer hat schon mal von der Tastenkombination gehört, mit der sich bei YouTube ein Film pausieren lässt? Mit der Leertaste. Allerdings klappt das in 9 von 10 Fällen nicht korrekt. Einfacher wird’s mit einer Firefox-Erweiterung.
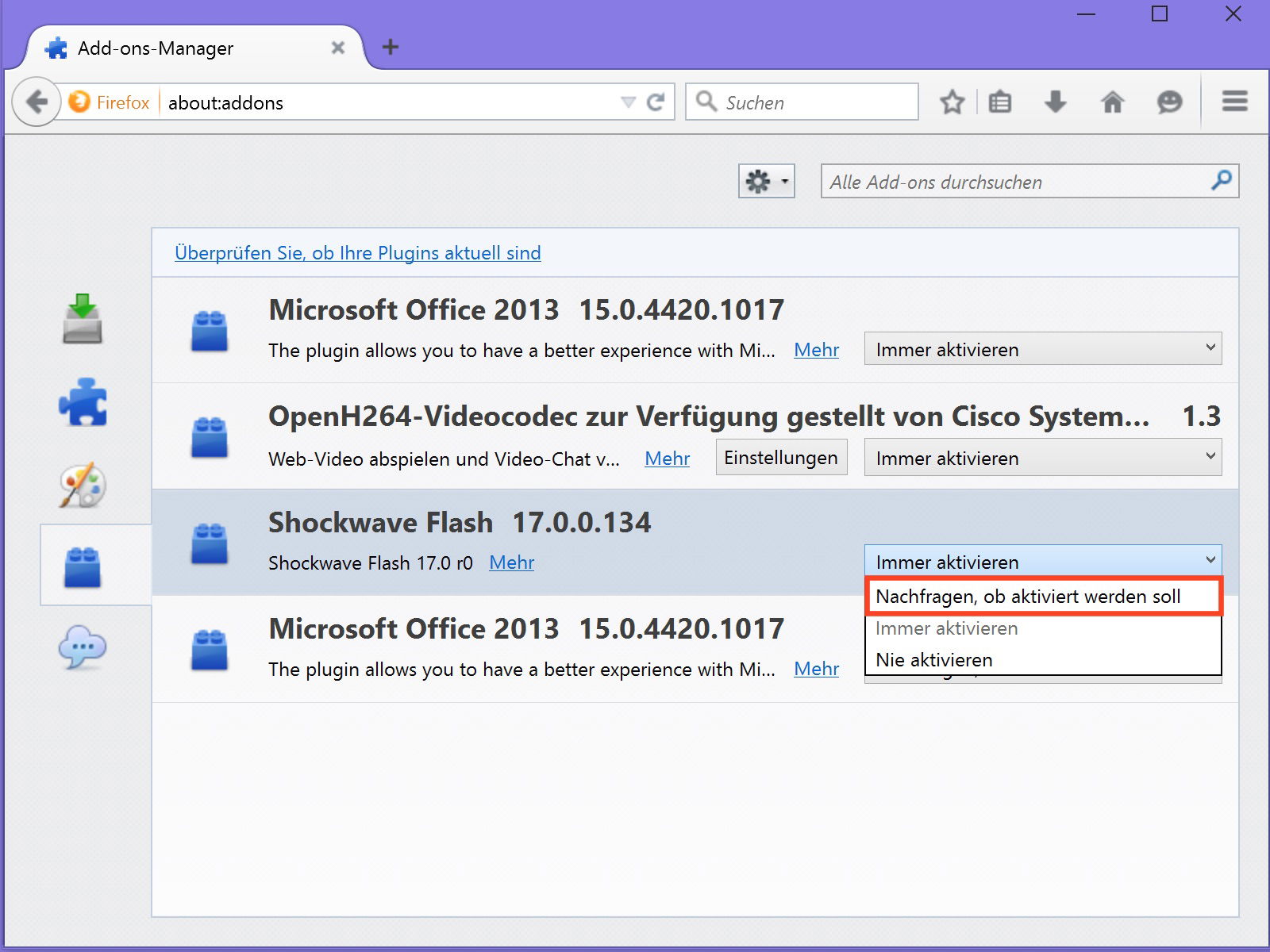
19.03.2015 | Internet
Viele Webmaster integrieren Werbung in ihre Seiten. Nervig wird die Sache dann, wenn es sich um automatisch startende Videos handelt, die die Aufmerksamkeit des Besuchers vom eigentlichen Inhalt ablenken. In Firefox lässt sich verhindern, dass Videos von selbst starten.
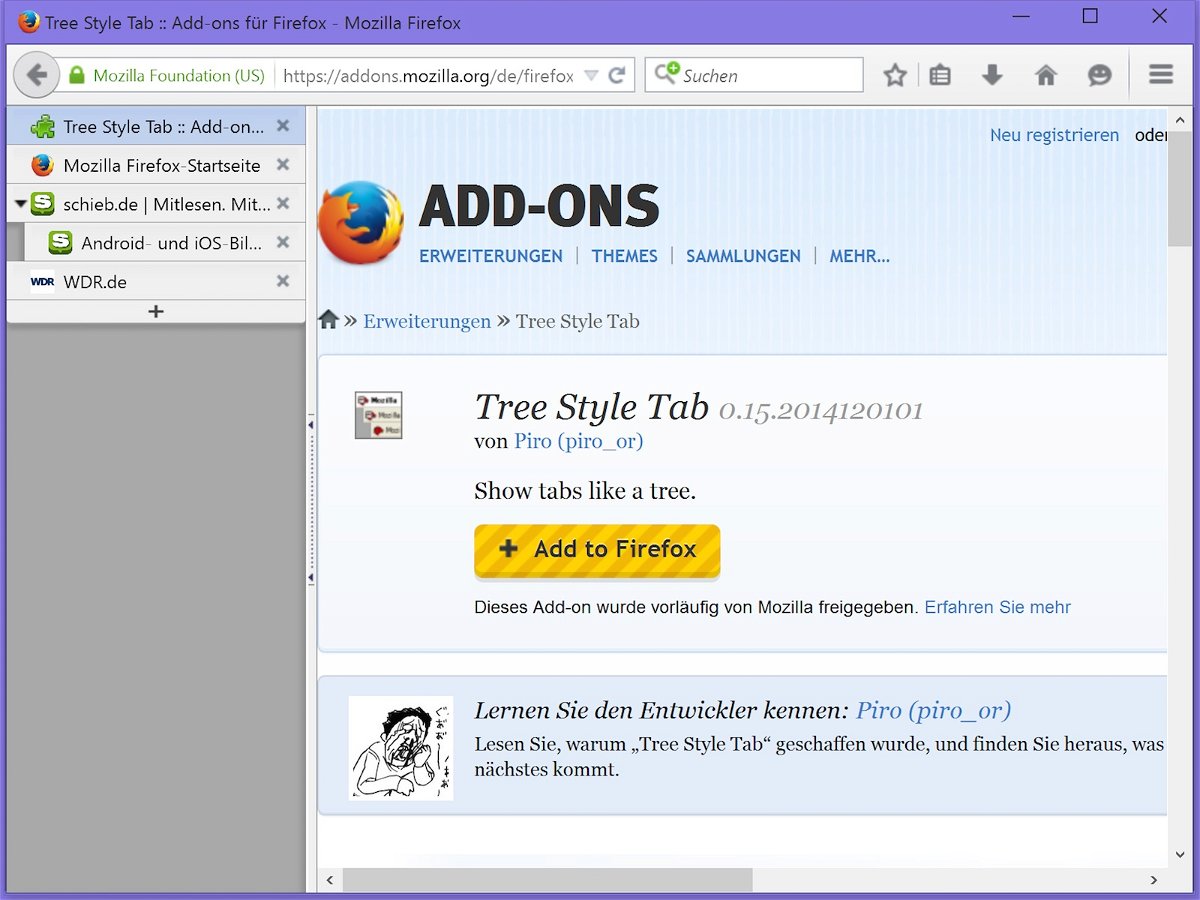
18.03.2015 | Internet
Für eine ganze Reihe Nutzer ist die normale Tab-Leiste am oberen Fensterrand des Browsers einfach unpraktisch. Sie finden es einfacher, wenn die Tabs untereinander links angezeigt werden. Im Firefox-Browser kann das mit einer Erweiterung schnell umgesetzt werden.
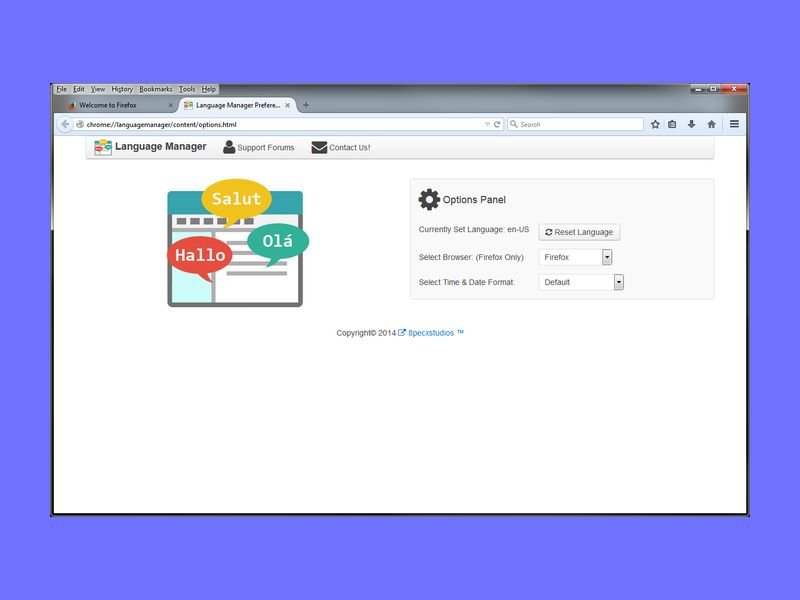
08.01.2015 | Tipps
Beim Herunterladen des Firefox-Browsers wählt man die Sprache, in der das Programm genutzt werden soll. Die Anzeigesprache der Firefox-Fenster lässt sich auch später noch konfigurieren. Besonders einfach ist das mit einem kostenlosen Add-On.
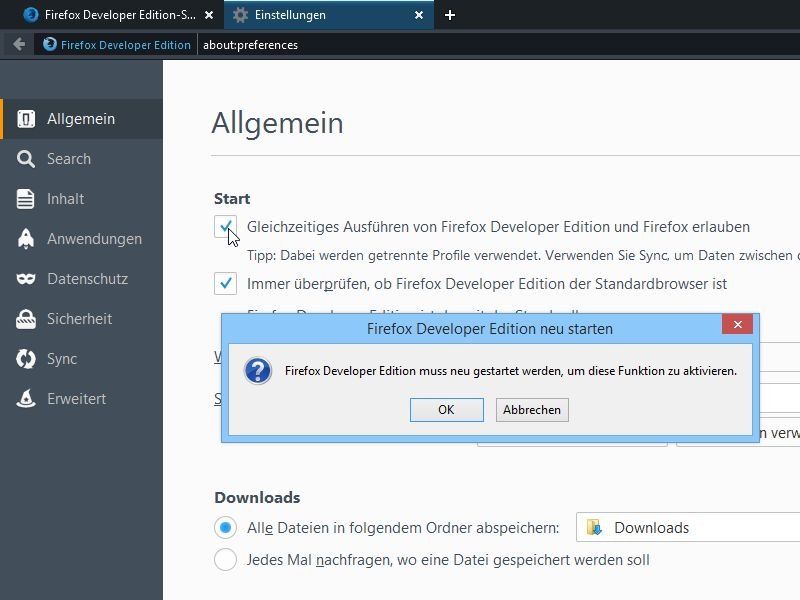
21.12.2014 | Tipps
Experimentierfreudige Nutzer können den Mozilla-Browser in einer fast täglich aktualisierten Variante installieren. Damit die Daten des Browser-Profils nicht durcheinander geraten, lässt sich dafür auch ein eigenes Profil einrichten.
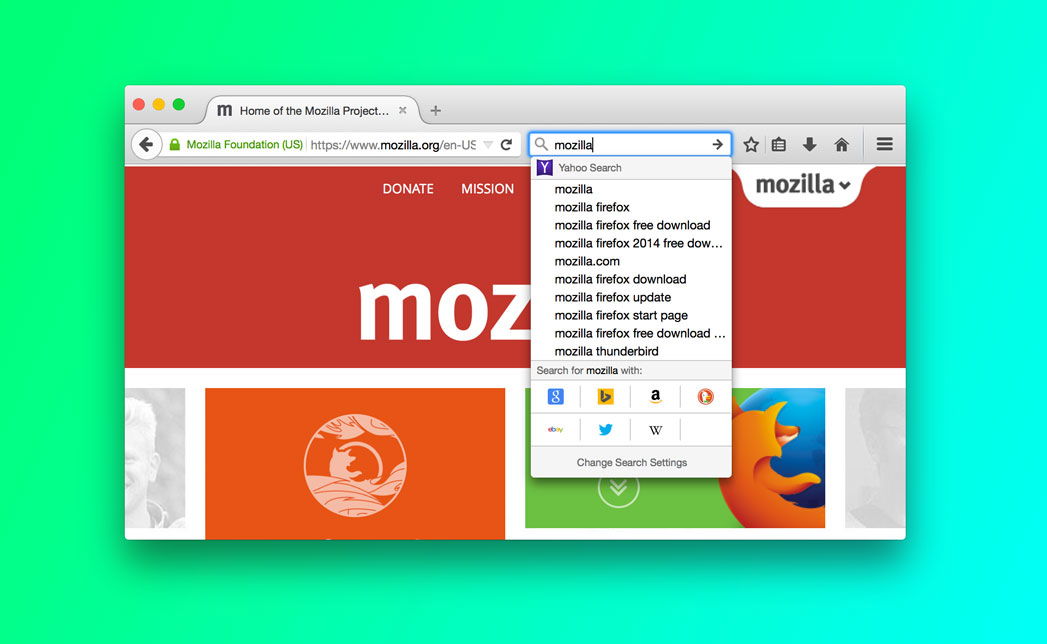
27.11.2014 | Tipps
Bislang waren Firefox und Google (fast) eine Einheit. DIe Suchmaschine Google war in Firefox jahrelang voreingestellt. Wer mit dem kostenlos erhältlichen Browser etwas suchen wollte, der ist bei Google gelandet. Jetzt kooperiert Firefox auch mit Yahoo – und bietet mehr Optionen bei der Auswahl der Suchmaschine an-
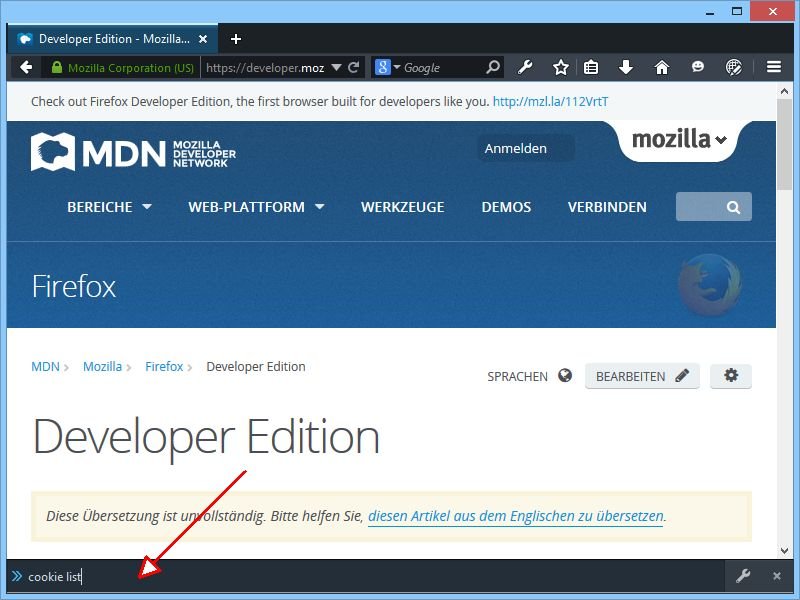
24.11.2014 | Tipps
Seit kurzem gibt’s die „Firefox Developer Edition“, eine Spezial-Ausgabe des beliebten Mozilla-Browsers, die sich besonders an Entwickler richtet. Wie löscht man Cookies in diesem Browser?

31.10.2014 | Tipps
Wenn in Firefox ein Tab hängt, dann hängt der ganze Browser. Beim Internet Explorer und bei Chrome ist das besser gelöst. Denn hier wird jeder Webseiten-Tab in seinem eigenen Prozess ausgeführt. Diese Funktion gibt’s bald auch im Firefox, jetzt schon im Nightly.