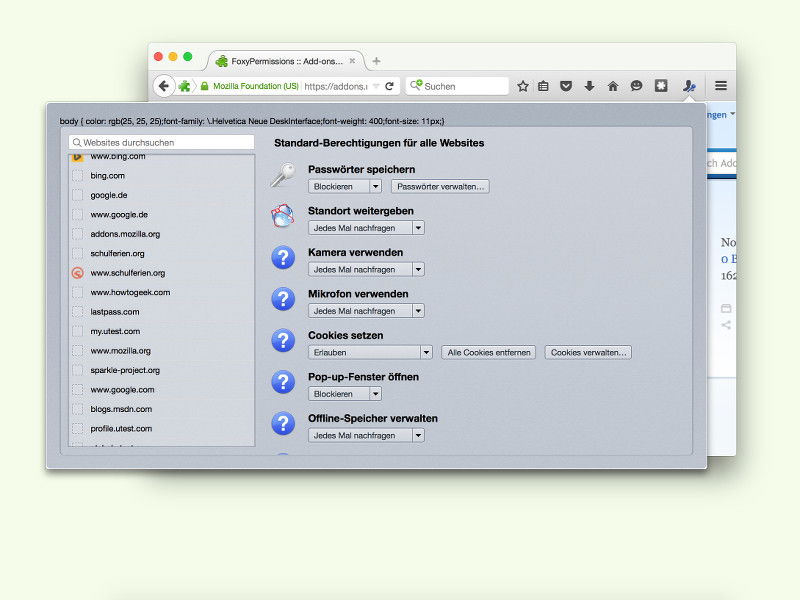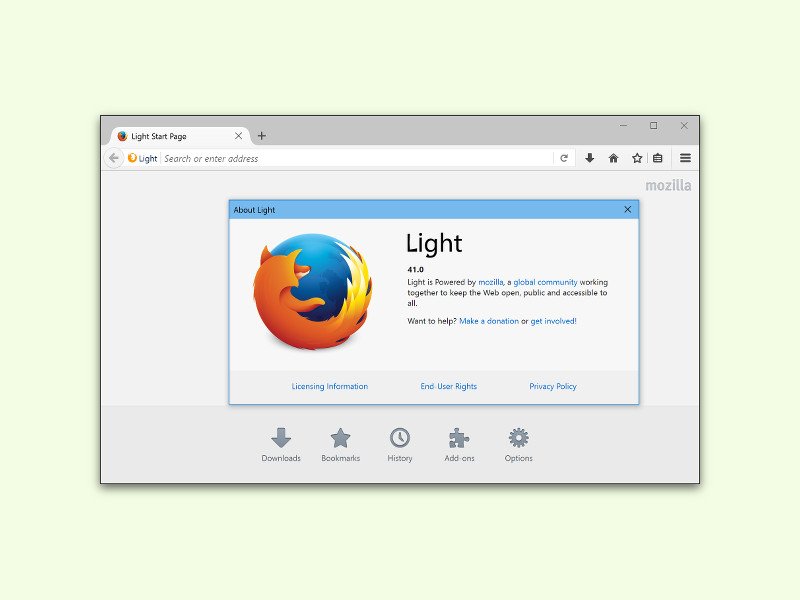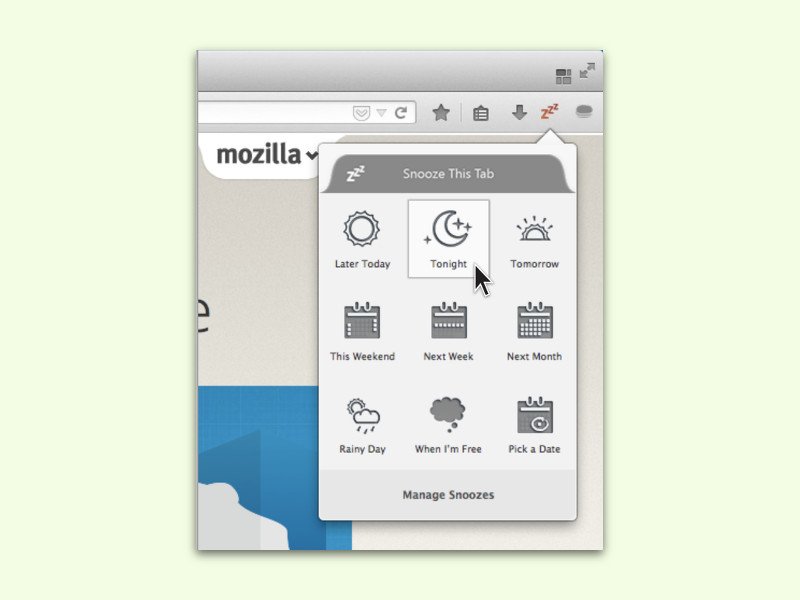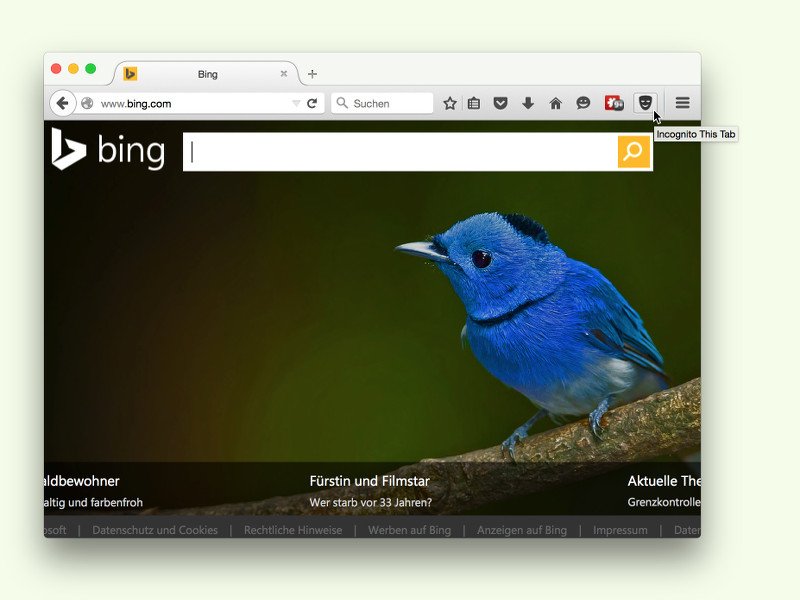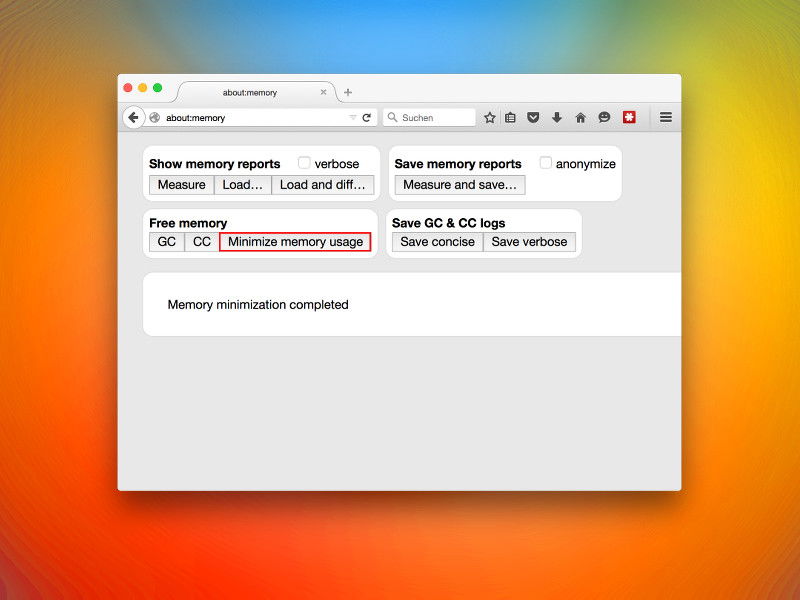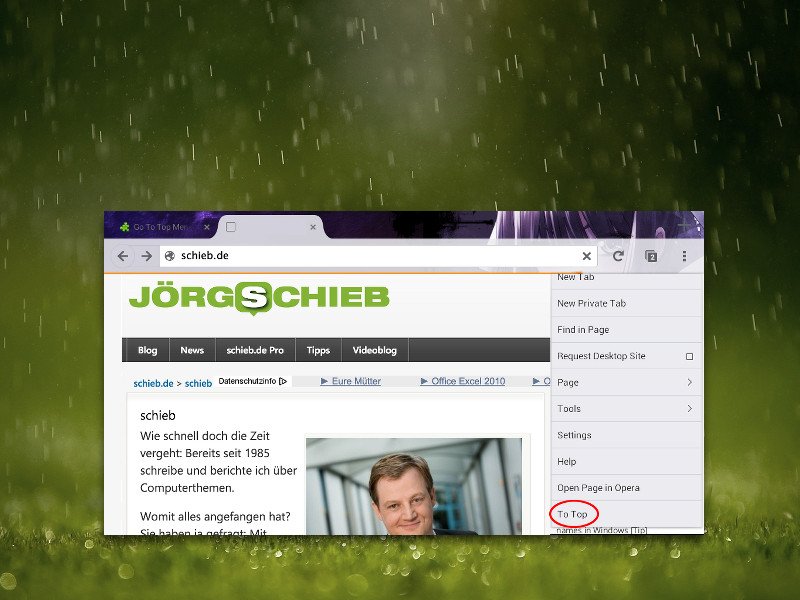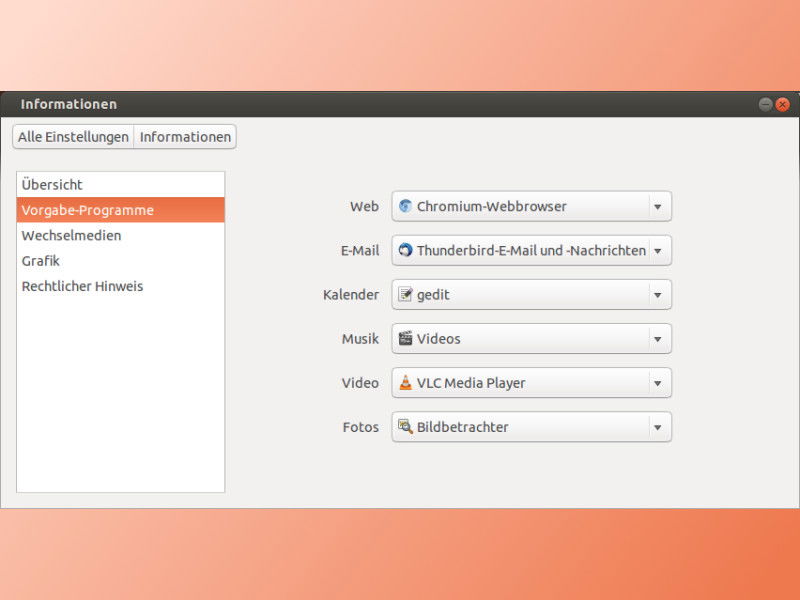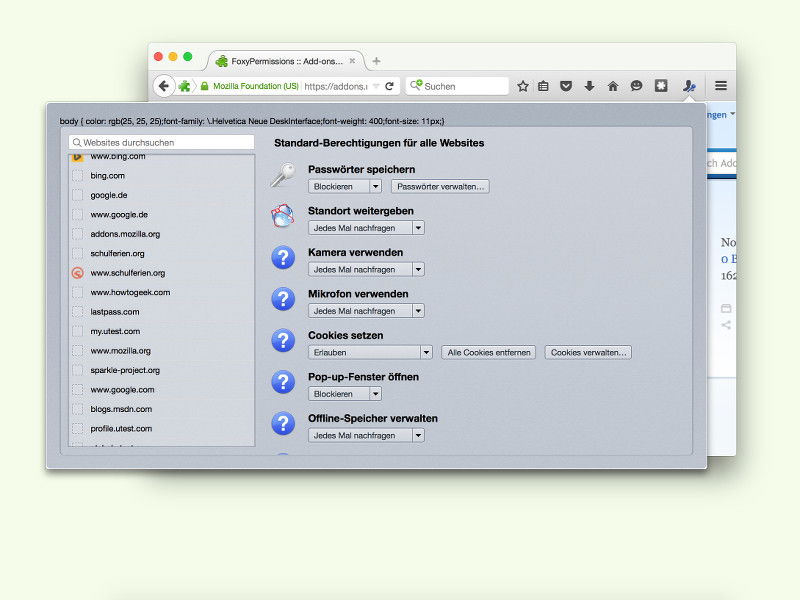
01.10.2015 | Internet
Fast jede Website speichert Cookies im Browser. Und zusätzlich zu Cookies gibt’s noch jede Menge anderer Optionen, die sich auf die Privatsphäre auswirken. Mit einem Gratis-Add-On lassen sich diese Datenschutz-Einstellungen im Firefox-Browser leichter verwalten – direkt per Klick in die Symbolleiste.
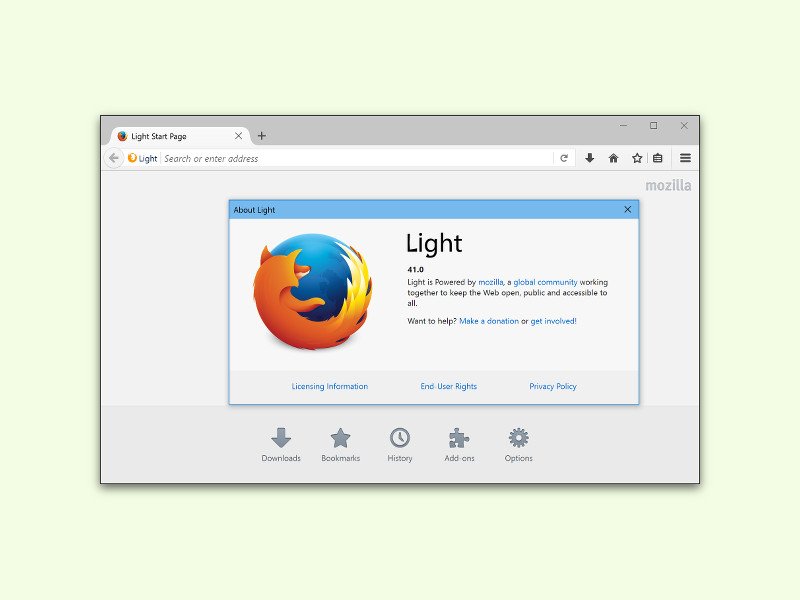
24.09.2015 | Internet
Firefox ist in Deutschland einer der beliebtesten Browser – und das zu Recht. Manch einem ist Mozilla Firefox aber immer noch zu langsam. Dann kommt „Light“ wie gerufen. Der schnellste Firefox aller Zeiten ist besonders für solche Nutzer gedacht – und gratis zu testen.
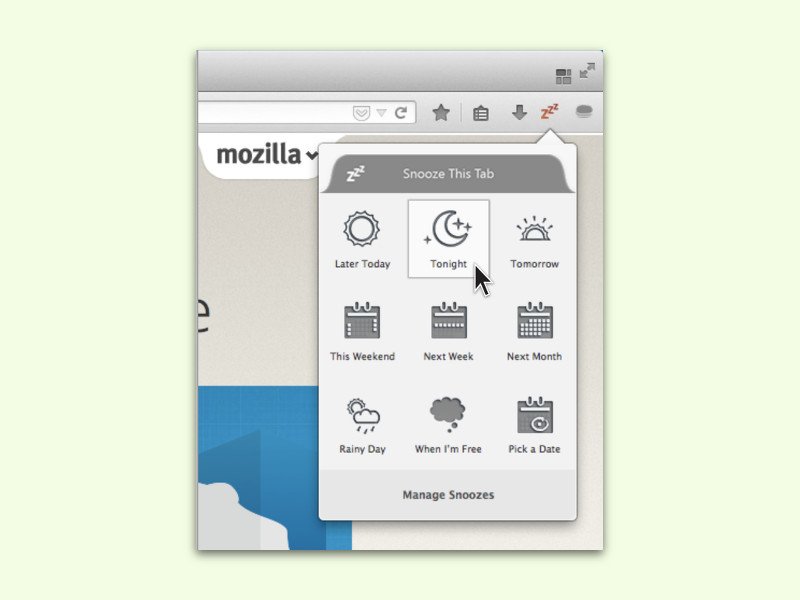
24.09.2015 | Internet
Zur besseren Verwaltung von Tabs gibt’s für den Firefox-Browser jetzt ein neues Add-On namens SnoozeTabs. Damit erstellt man keine Lesezeichen mehr für Seiten, die man später beachten will, sondern legt sie sozusagen einfach „schlafen“. Später erscheinen sie dann erneut – von ganz allein.
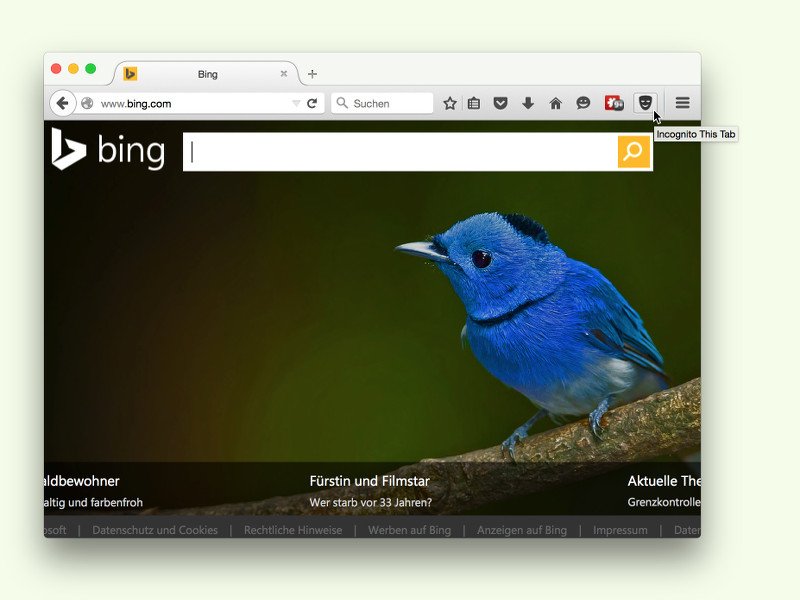
18.09.2015 | Internet
Zum Öffnen eines neuen Tabs im Inkognito-Modus sind normalerweise mehrere Klicks nötig. Denn jeder neue Tab öffnet sich mit einer leeren Seite. Dank eines Add-Ons geht das viel einfacher.
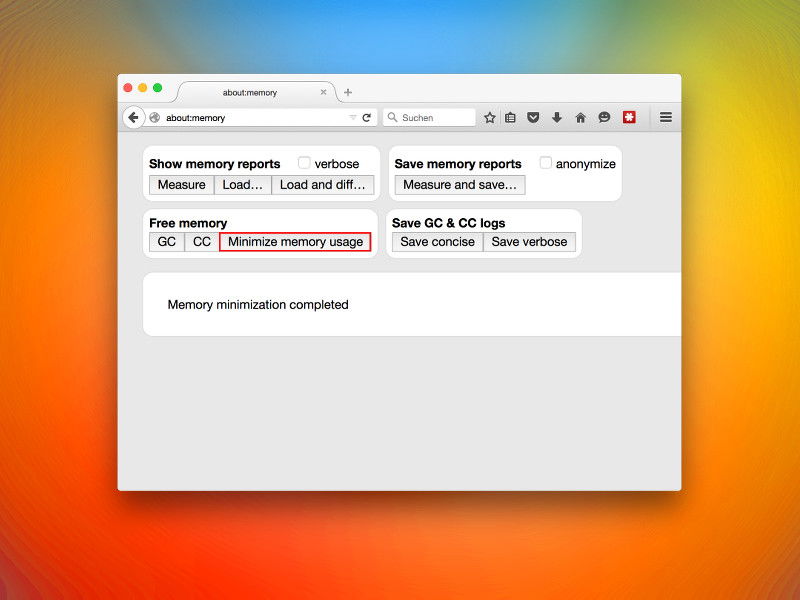
16.08.2015 | Internet
Firefox belegt manchmal mehr Speicher, als er sollte. Das kann den Browser langsamer machen und in extremen Fällen sogar zum Absturz bringen. Man kann Firefox allerdings dazu bringen, weniger Speicher (RAM) zu beanspruchen.

12.08.2015 | Windows
Ab sofort gibt’s die neuste Version des beliebten Firefox-Browsers zum Herunterladen – mit angepasster Optik für Windows 10, sicheren Erweiterungen und besserer Bedienbarkeit.
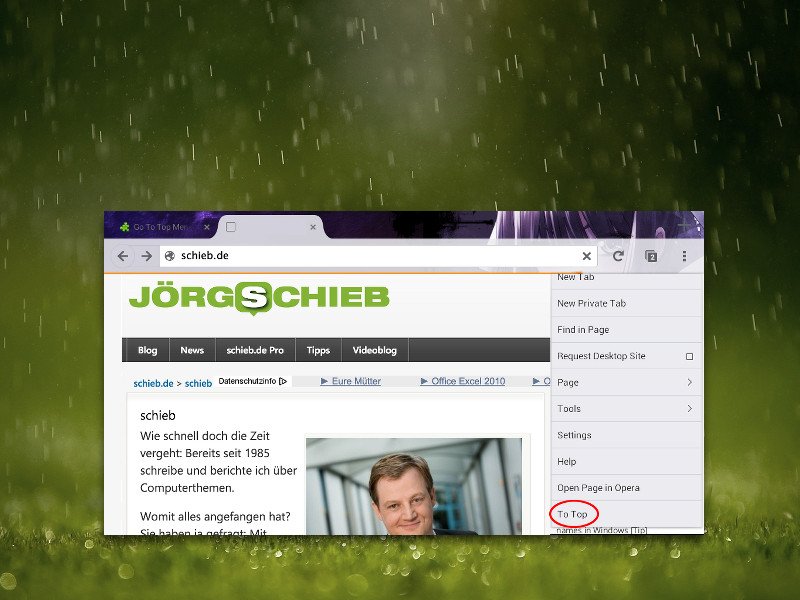
23.07.2015 | Android
Das Praktische am mobilen Firefox-Browser für Android: Genau wie sein großer Bruder unterstützt er Add-Ons. Zum Beispiel gibt’s ein Gratis-Add-On, das mit nur zwei Fingertipps auf einer Webseite ganz nach oben scrollt.
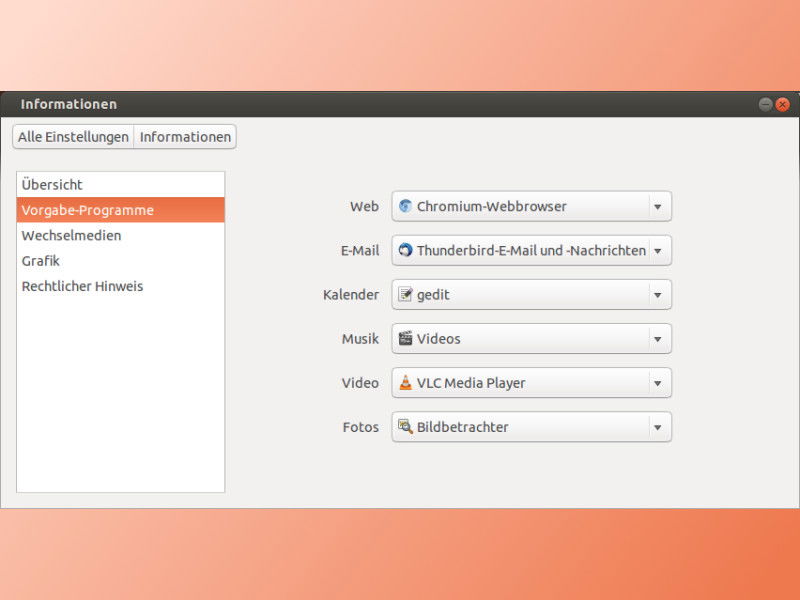
14.07.2015 | Linux
Ubuntu kommt mit einer Reihe Standard-Programme, die schon vorinstalliert sind. Da ist zum Beispiel der Mozilla-Browser Firefox. Wer lieber einen anderen Browser verwenden will, kann auch Chrome, Opera oder ein weiteres Programm installieren.