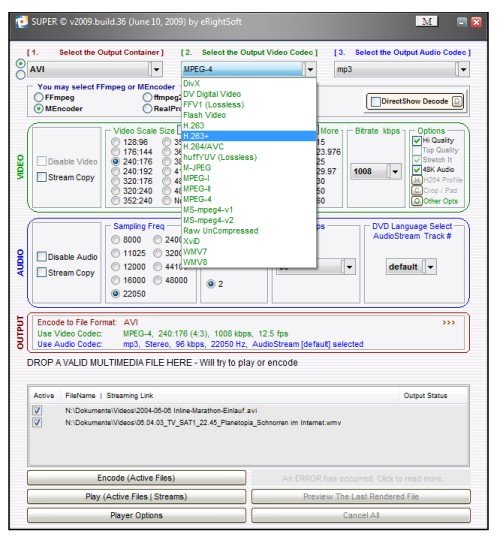07.08.2011 | Tipps
In vielen Musiksammlungen lauten die Dateinamen der Songs einfach „Titel1.mp3“ oder „Song2.mp3“. Störend ist das vor allem bei MP3-Spielern, die trotz hinterlegter MP3-Tags nur die Dateinamen anzeigen. Ein Gratisprogramm sorgt dafür, dass MP3-Songs aussagekräftige Dateinamen erhalten.
14.06.2011 | Tipps
Kostenlose Musik gibt’s aus dem Internetradio. Tausende Songs lassen sich fast automatisch aufnehmen. Ganz legal. Allerdings stört das Moderatorengerede. Mit dem Gratisprogramm „mp3 direct cut“ lässt sich das Gequassel ganz einfach rausschneiden.
23.08.2010 | Tipps
Ein weiterer Onlinedienst, der in der Lage ist, ein Youtube-Video in ein MP3-File umzuwandeln: Dirpy erledigt diese Aufgabe schnell und zuverlässig. Was mir an Dirpy gut gefällt: Man kann hier nicht nur die Qualität des MP3 festlegen (also die Bitrate, die zur Verfügung gestellt werden soll), sondern auch den Einstieg und Ausstieg festlegen. Das ist immer dann interessant, wenn nicht das komplette Video in MP3 konvertiert werden soll.
06.04.2010 | Tipps
Kostenlose Musik am laufenden Band gibt’s bei Last.FM (http://www.lastfm.de). Allerdings werden die Songs gestreamt, d.h. sie lassen sich zwar anhören, aber nicht speichern. Nur mit einem Trick lassen sich alle gespielten Titel als separate MP3-Datei sichern – zumindest mit dem Firefox-Browser.

22.03.2010 | Tipps
Tunestar bietet rund fünf Millionen Songs zum MP3-Download an. Registrierte Nutzer können sich so viele Titel besorgen, wie sie möchten. Die Auswahl reicht von aktuellen Chart-Hits bis zu klassischer Musik. Also alles, was im Radio gespielt wird. Denn das ist der Clou an dem Portal: TuneStar bietet streng genommen keine Downloads an, sondern Mitschnitte aus Internetradios.
12.03.2010 | Tipps
Hörbücher sind eine feine Sache, mit 15 bis 20 Euro je Titel aber keine Schnäppchen. Eine pfiffige Alternative bietet das Gratisprogramm „Balabolka“. Damit lassen sich aus beliebigen Textdateien per Knopfdruck eigene Hörbücher im MP3-Format erzeugen.
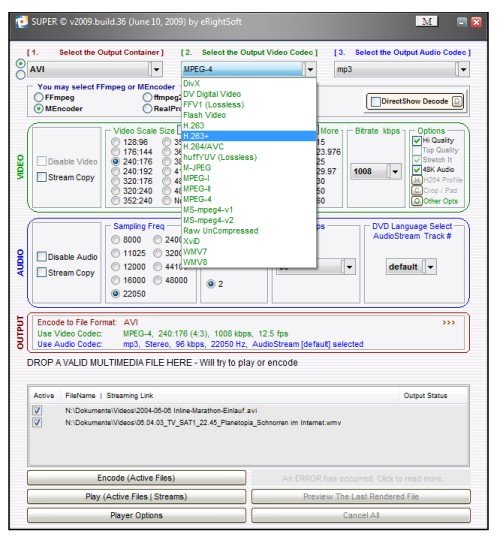
02.10.2009 | Tipps
‚Geht nicht, gibt’s nicht‘ – so könnte die Devise des Multimedia-Konverters „Super 2009“ lauten. Wer Filme und Audiodateien in andere Datei- oder Bildformate umwandeln möchte, liegt hier genau richtig. Das Gratisprogramm kennt alle Formate und kann Filme und Musik in jedes andere Format umwandeln.
24.06.2009 | Tipps
Hand aufs Herz: Wer blickt bei tausenden MP3-Titeln auf der Festplatte noch durch und kann mit Sicherheit sagen, dass nicht der eine oder andere Titel doppelt vorhanden ist. Wer es genau wissen, die Musikbibliothek aber nicht manuell durchsuchen möchte, kann die Suche nach Dubletten dem Gratisprogramm „MP3Find“ überlassen.