


Bund stellt Autobahn-App vor – aber wozu bloß?
Die neue Autobahn-App kann nicht so recht überzeugen: Ein echtes Navisystem ist nicht enthalten – und Experten beklagen Sicherheits- und Datenschutzprobleme, weil die App Zugriff auf Webcams entlang der Autobahnen gewährt – und man so theoretisch die...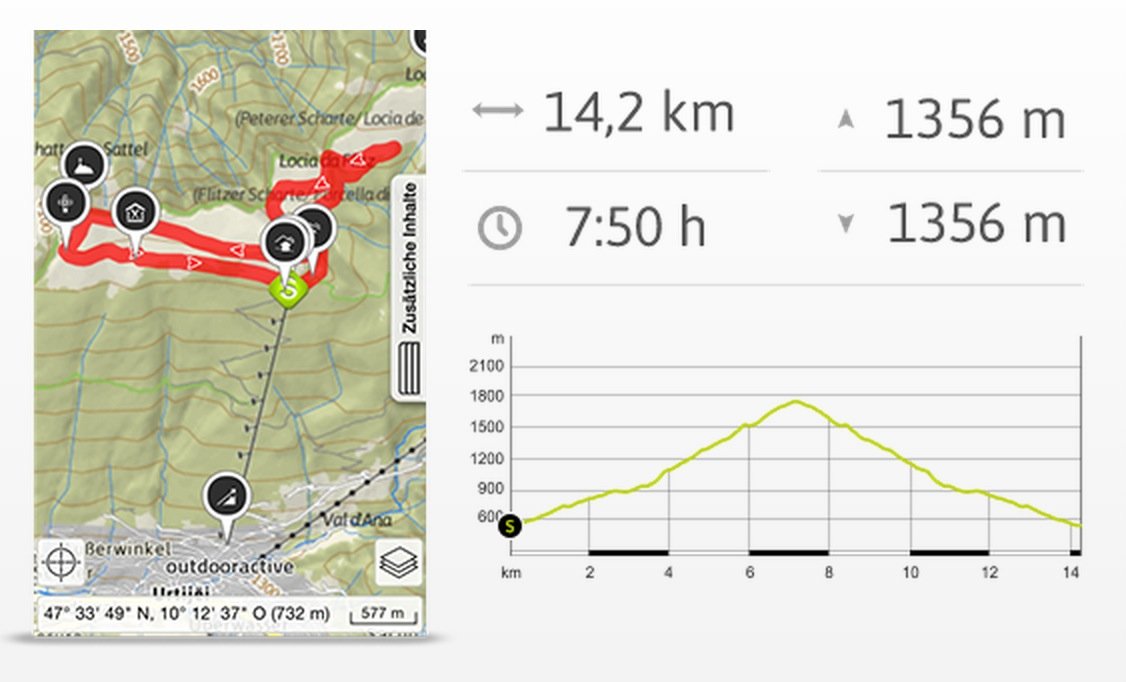
Die besten Outdoor-Apps
Bei schönem Wetter sind die meisten von uns wieder mehr draußen. Neben Sonnenbrille, Wanderschuhe und Trinkflasche nehmen viele heute auch ihr Hightech-Spielzeug mit. Denn Smartphone und Tablet können bei Outdoor-Aktivitäten nützlich sein. Es gibt jede Menge...
Gratis-Routen-Planer: Staus und Baustellen einfach umfahren
Kein Autofahrer steht gerne im Stau. Was liegt da näher, als sich im Voraus über Staus und Baustellen auf der Strecke zu informieren? Die beste Route liefert die kostenlose Mobil-App Waze.
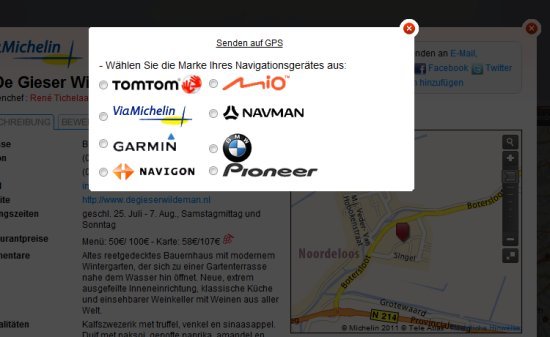
ViaMichelin: Restaurant-Adressen vom PC aufs Navi übertragen
Wer unterwegs gut essen möchte, findet mit dem Online-Kartendienst ViaMichaelin schnell das passende Restaurant. Die gefundenen Lokale lassen sich per Klick direkt auf gängige Navigationsgeräte kopieren.
Zu große Karten auf alte TomTom-Navis installieren
Ein Kartenupdate bringt das Straßenverzeichnis des TomTom-Navis wieder auf den neuesten Stand. Allerdings sind die Updates für ältere TomToms mittlerweile zu groß. Macht nichts. Denn mit dem TomTom-Verwaltungsprogramm lassen sich auch Teilkarten updaten.
Navis: POI-Daten konvertieren
Staus, Blitzer, Tankstellen, Restaurants und viele weitere Infos über interessante Orte gibt es für Navis zuhauf. Leider liegen die POI-Daten (Points of Interest) oft in den unterschiedlichen Formaten vor. Mit einem Gratisprogramm lassen sich die POI-Dateien für den Einsatz auf dem eigenen Navi konvertieren.
Medion-Navis schneller mit frischem Kartenmaterial versorgen
Neues Kartenmaterial lässt sich bei Medion-Navis mit dem Zusatzprogramm „GoPal“ installieren. Doch das dauert. Bis die Einrichtung abgeschlossen ist, können schon mal Stunden vergehen. Mit folgendem Trick geht’s schneller.



