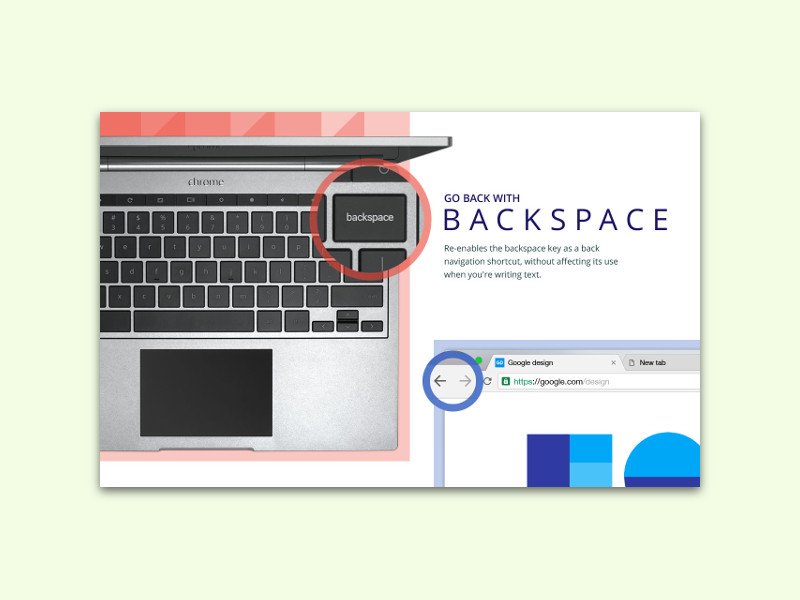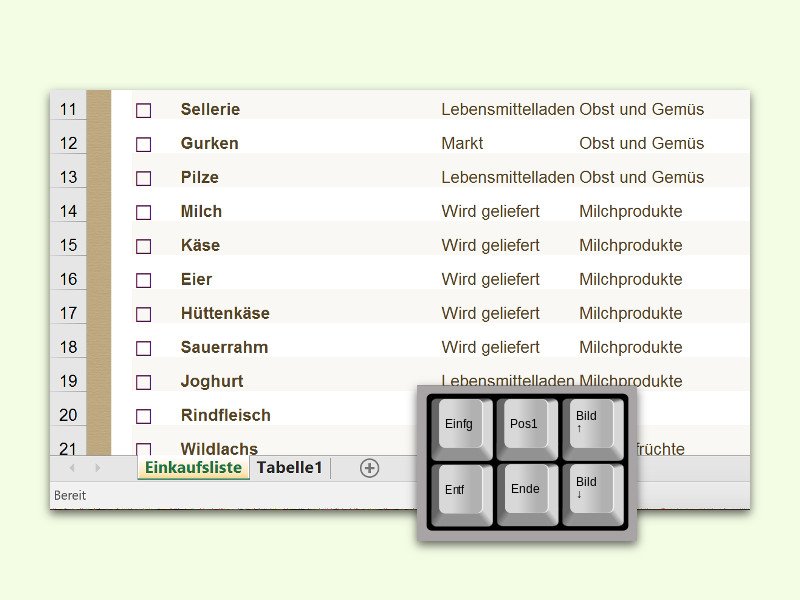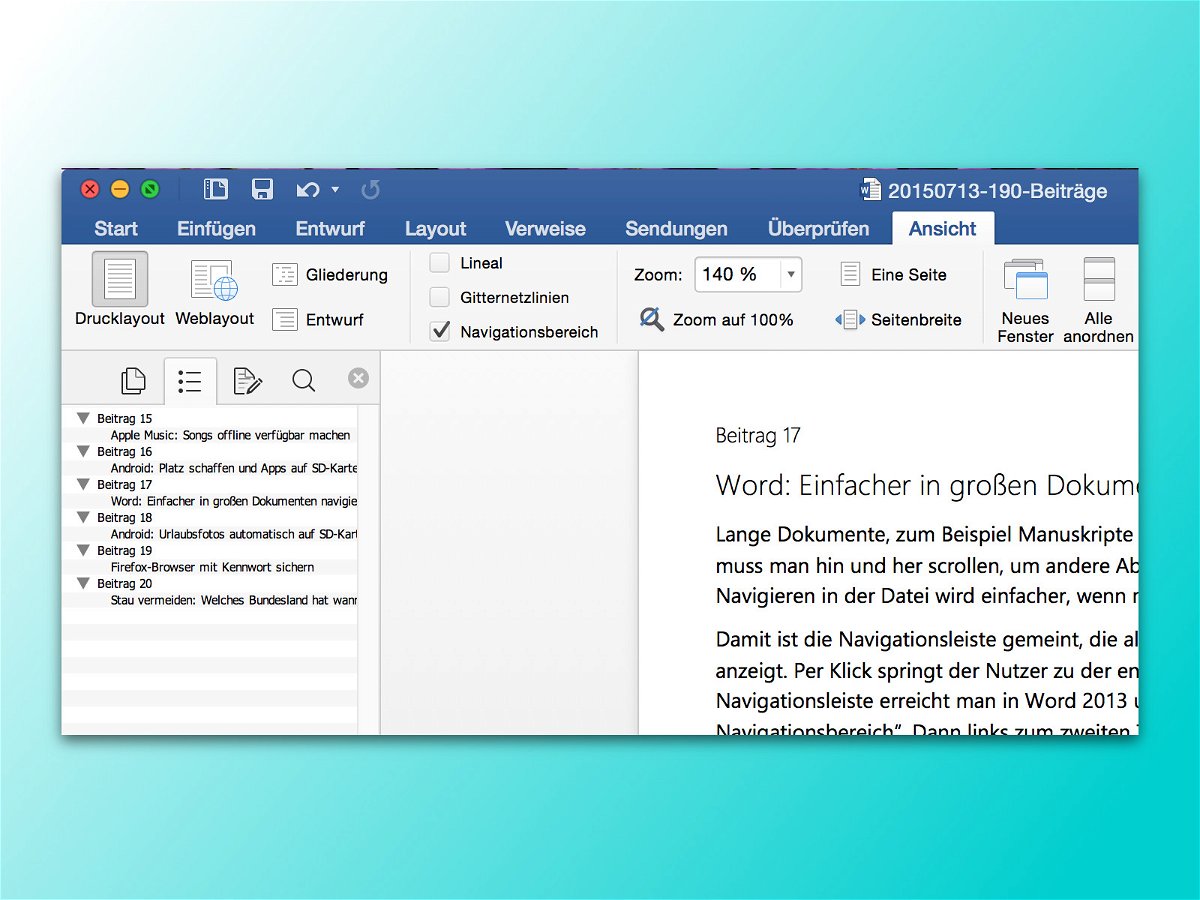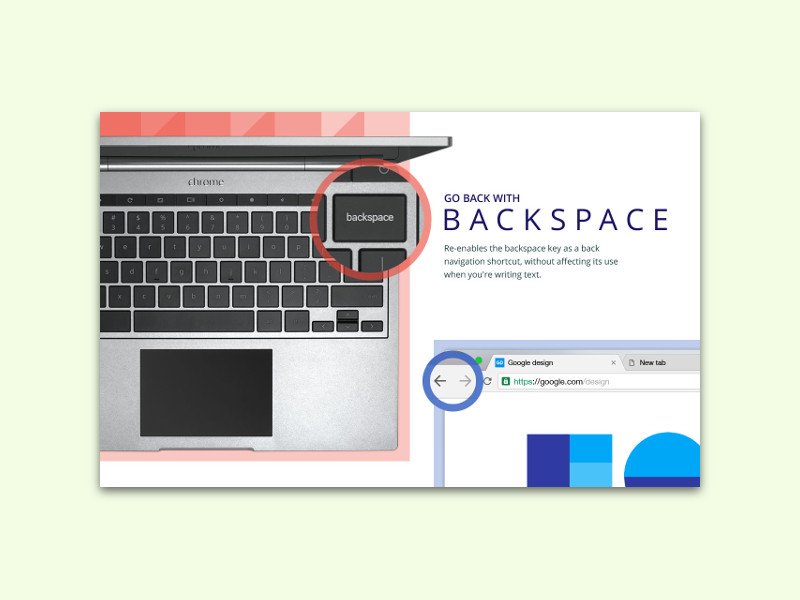
24.08.2016 | Internet
Früher konnte man im Chrome-Browser einfach auf die Löschen-Taste drücken, um im Verlauf zurück zu navigieren. In den neuesten Chrome-Versionen klappt das nicht mehr. Mit einer Erweiterung lässt sich die Funktion wieder einbauen.
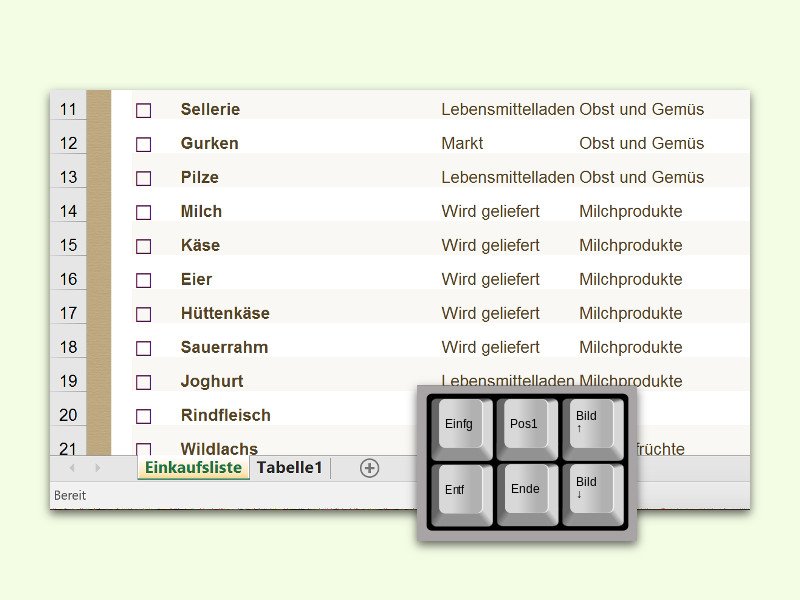
27.02.2016 | Office
Komplexe Tabellen bestehen oft aus vielen Spalten, meist finden sich in Arbeitsmappen dann auch mehrere Blätter mit unterschiedlichen Tabellen, die untereinander verknüpft sind. Wer Informationen aus mehreren Tabellenblättern oder von unterschiedlichen Stellen einer Tabelle braucht, navigiert mit der Tastatur viel schneller.
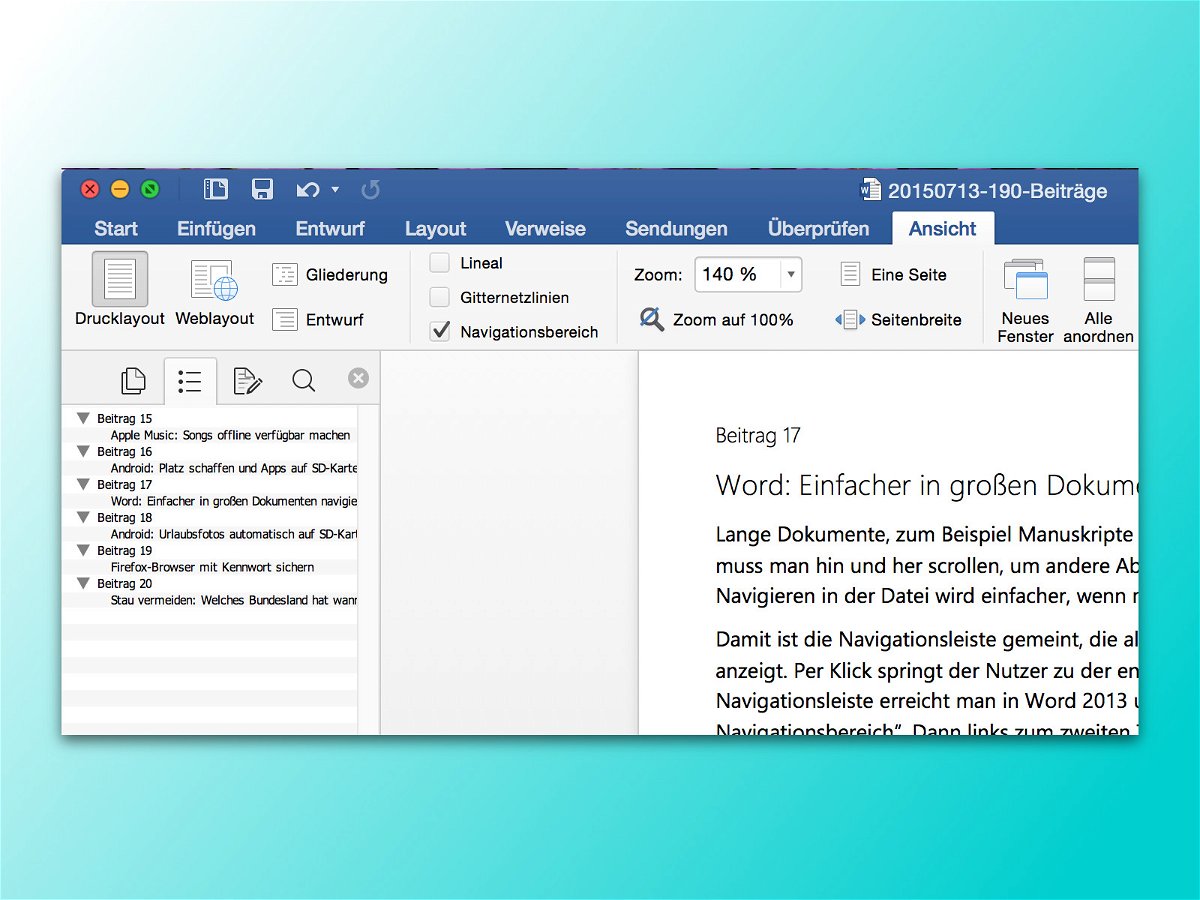
15.07.2015 | Office
Lange Dokumente, zum Beispiel Manuskripte mit viel Text, sind echt unübersichtlich. Ständig muss man hin und her scrollen, um andere Abschnitte des Dokuments zu erreichen. Das Navigieren in der Datei wird einfacher, wenn man das geheime Inhaltsverzeichnis nutzt.
12.06.2011 | Tipps
Durch den Explorer wird meist mit der Maus navigiert. Ordner wechseln, den übergeordneten Ordner aufrufen, vor- und zurückblättern – alles eine Sache weniger Mausklicks. Es geht aber auch ohne Maus. Mit leicht zu merkenden Tastenkombinationen lassen sich Ordner viel schneller wechseln.

01.07.2009 | Tipps
Für mehr Übersicht werden große Tabellen oft auf mehrere Tabellenblätter verteilt. Doch auch hier ist es mit der Übersicht bald vorbei. Bei zehn oder mehr Blättern muss man sich erst mühsam durch die Registerkärtchen am unteren Fensterrand klicken. Einfacher geht’s per Rechtsklick.