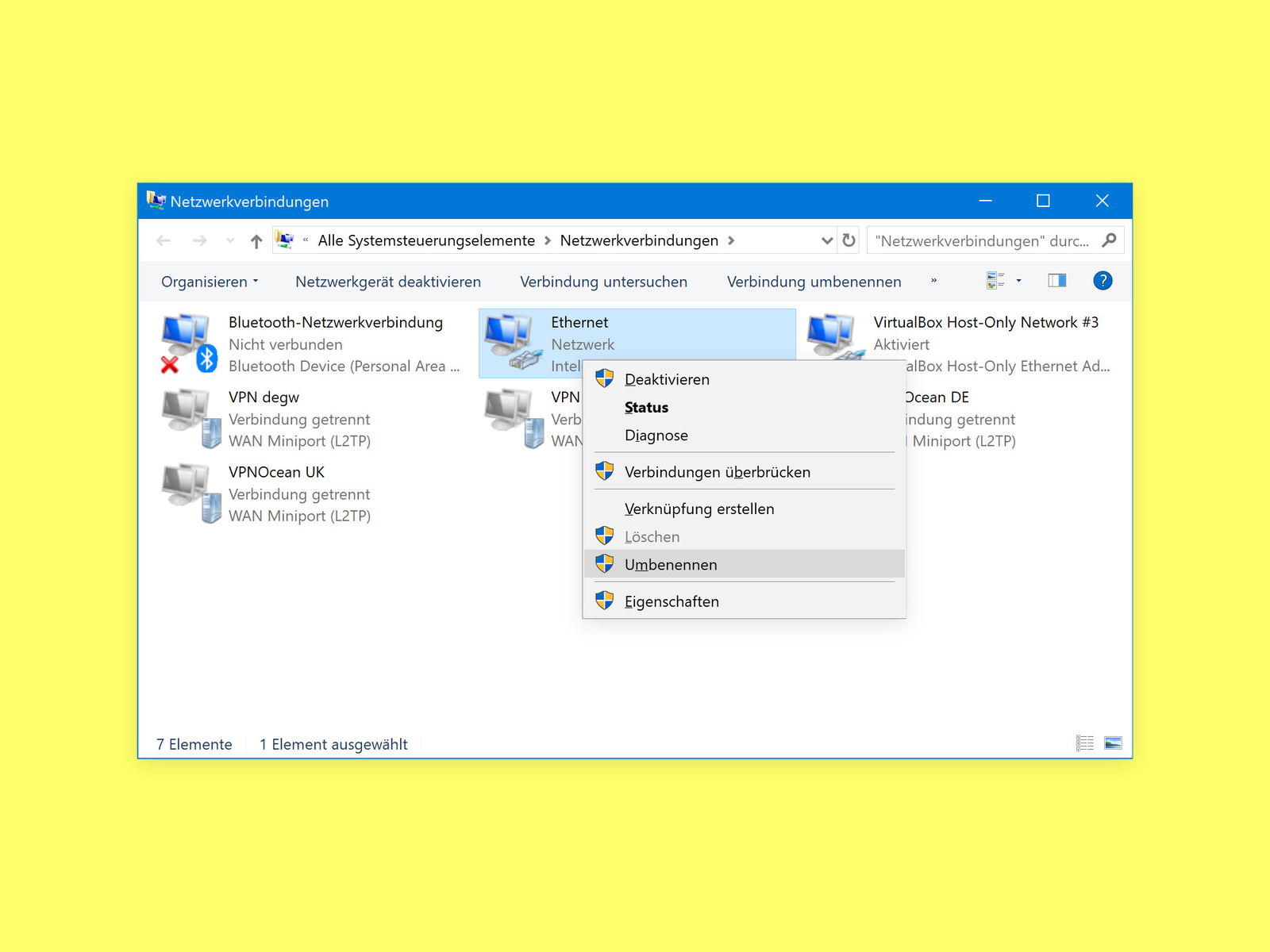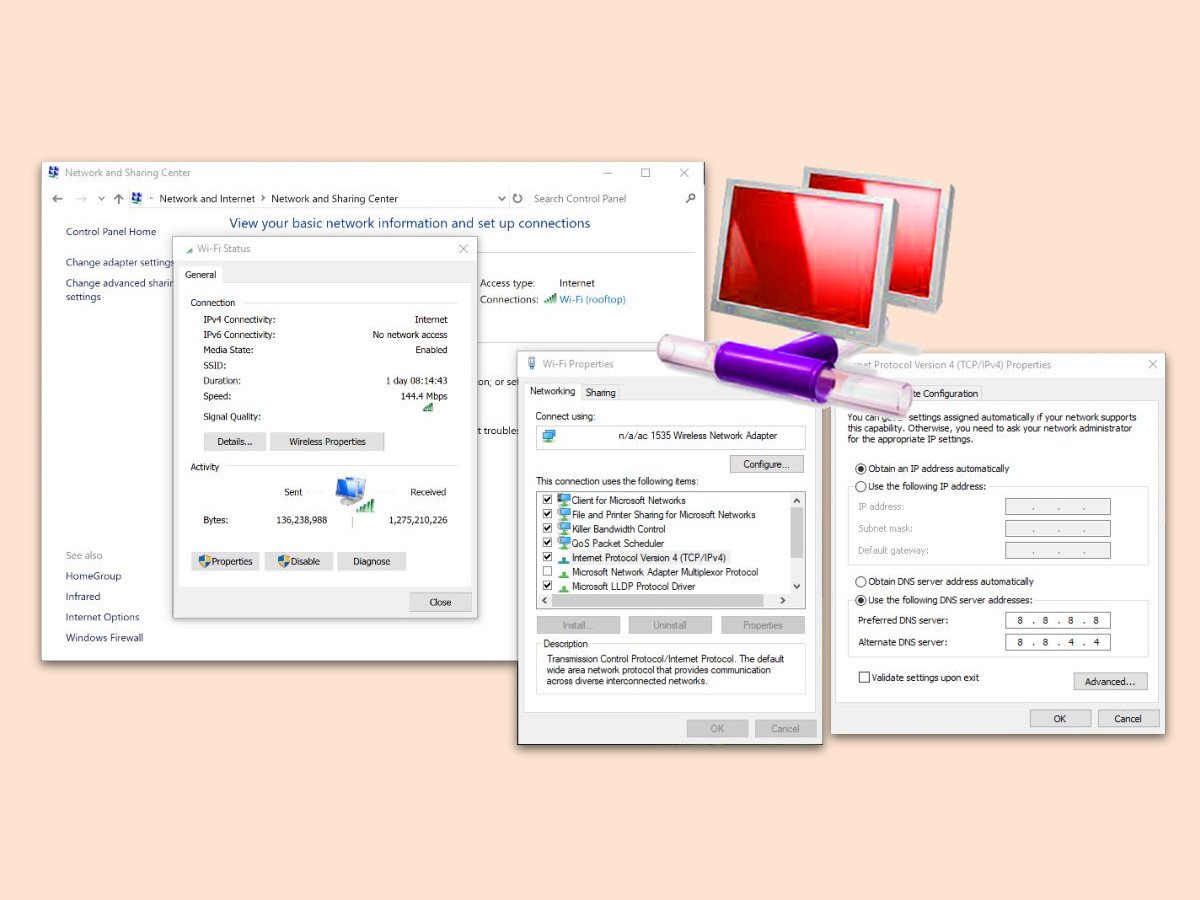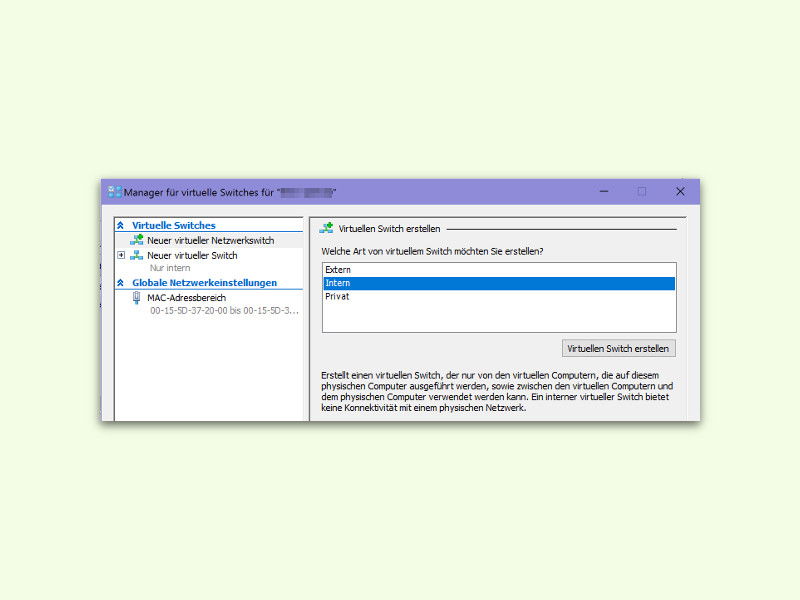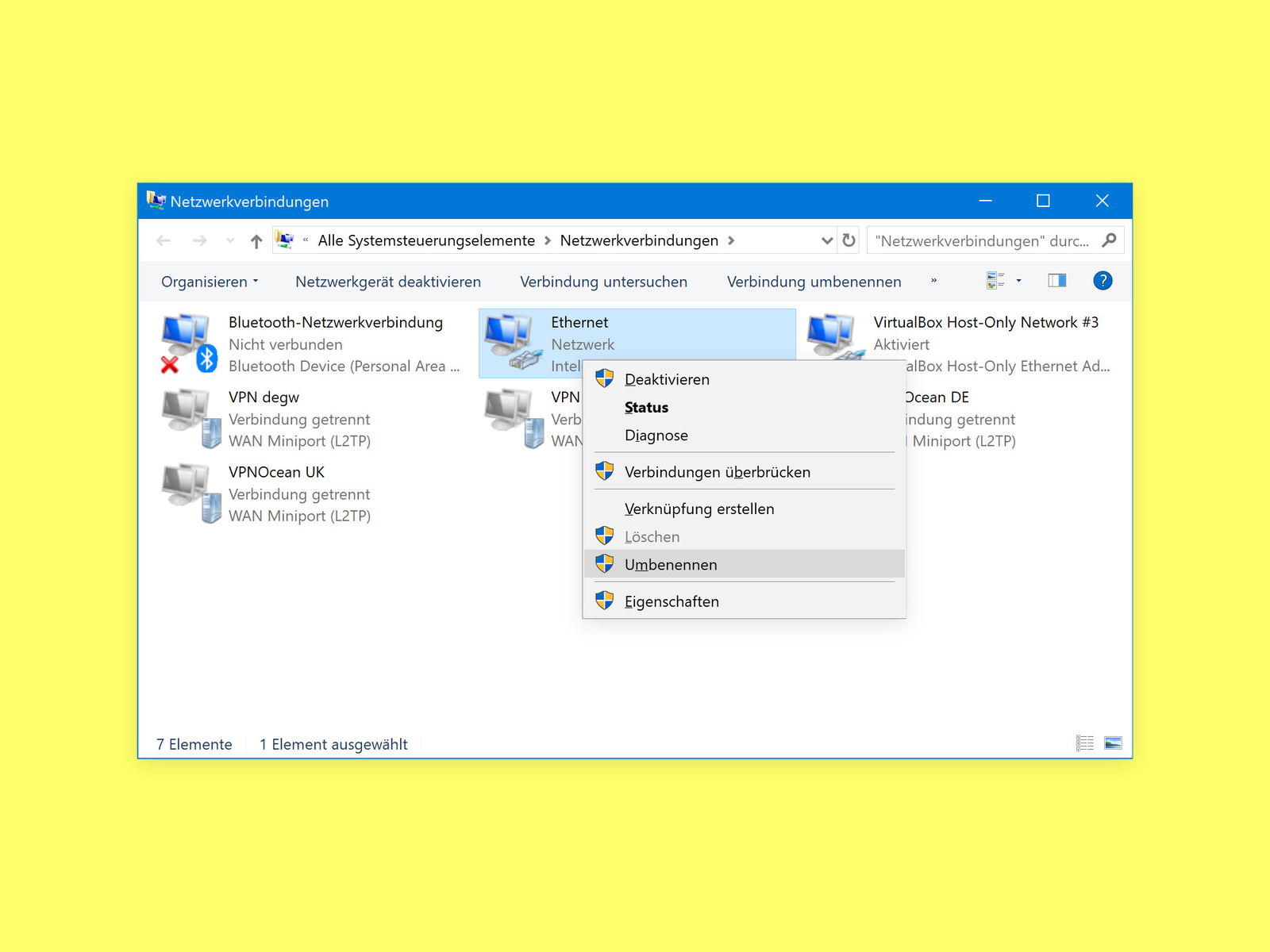
08.08.2018 | Netzwerk
Verbindungen zu Netzwerken bekommen in Windows automatisch Namen zugewiesen – „Ethernet 1“, „WLAN 3“ und so weiter. Kein Wunder, dass man hier nicht wirklich Durchblick bekommt. Besser, man vergibt für die Netzwerk-Interfaces sprechende Namen.
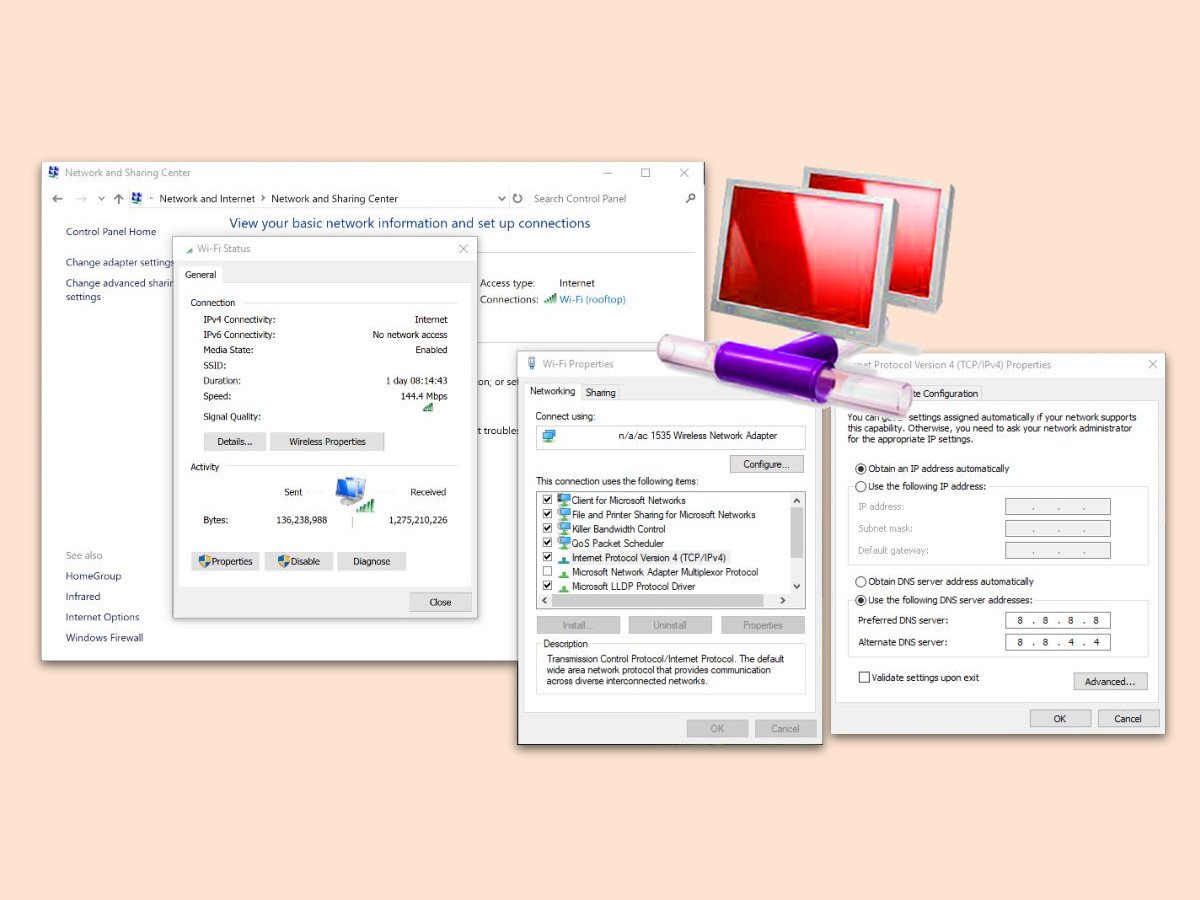
27.07.2017 | Windows
Welche IP-Adressen hinter den lesbaren Internet-Domains stecken, wird durch die DNS-Server festgelegt. Wer feststellt, dass die DNS-Server des eigenen Internet-Providers nur unzuverlässig arbeiten, kann auch andere DNS-Dienste nutzen, und zwar kostenlos.
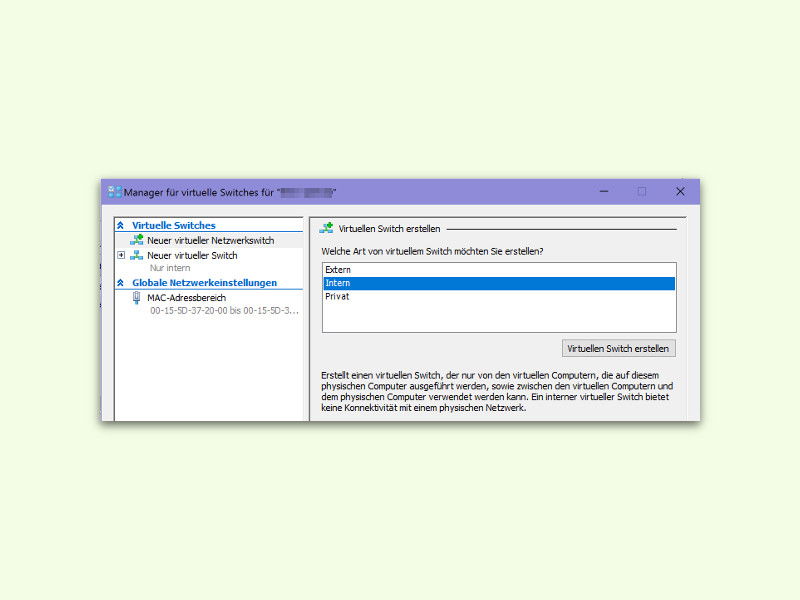
17.08.2016 | Windows
Mit Hyper-V lassen sich in Windows 10 Pro virtuelle Computer einrichten und darauf andere Systeme ausführen. Wer innerhalb des virtuellen PC Zugriff auf das Internet braucht, muss dies allerdings erst einrichten. Wir zeigen, wie das im Einzelnen funktioniert.
01.07.2012 | Tipps
Immer wenn Sie eine Webseite neu öffnen, muss Ihr Browser erst die passende IP-Adresse herausfinden. Je schneller diese DNS-Abfragen erfolgen, desto schneller wird die Seite geladen. Unabhängig von Ihrem Provider werden Sie, indem Sie die öffentlichen DNS-Server von Google verwenden.