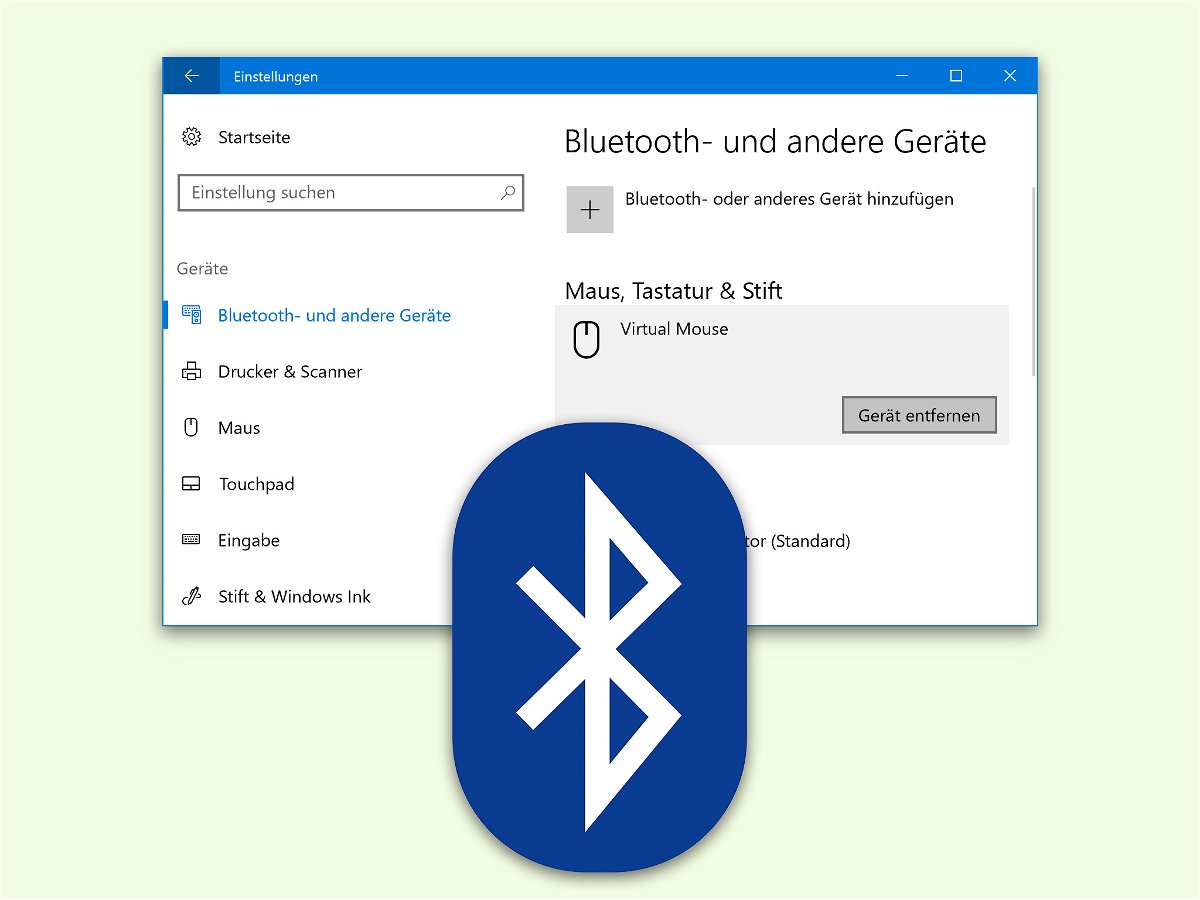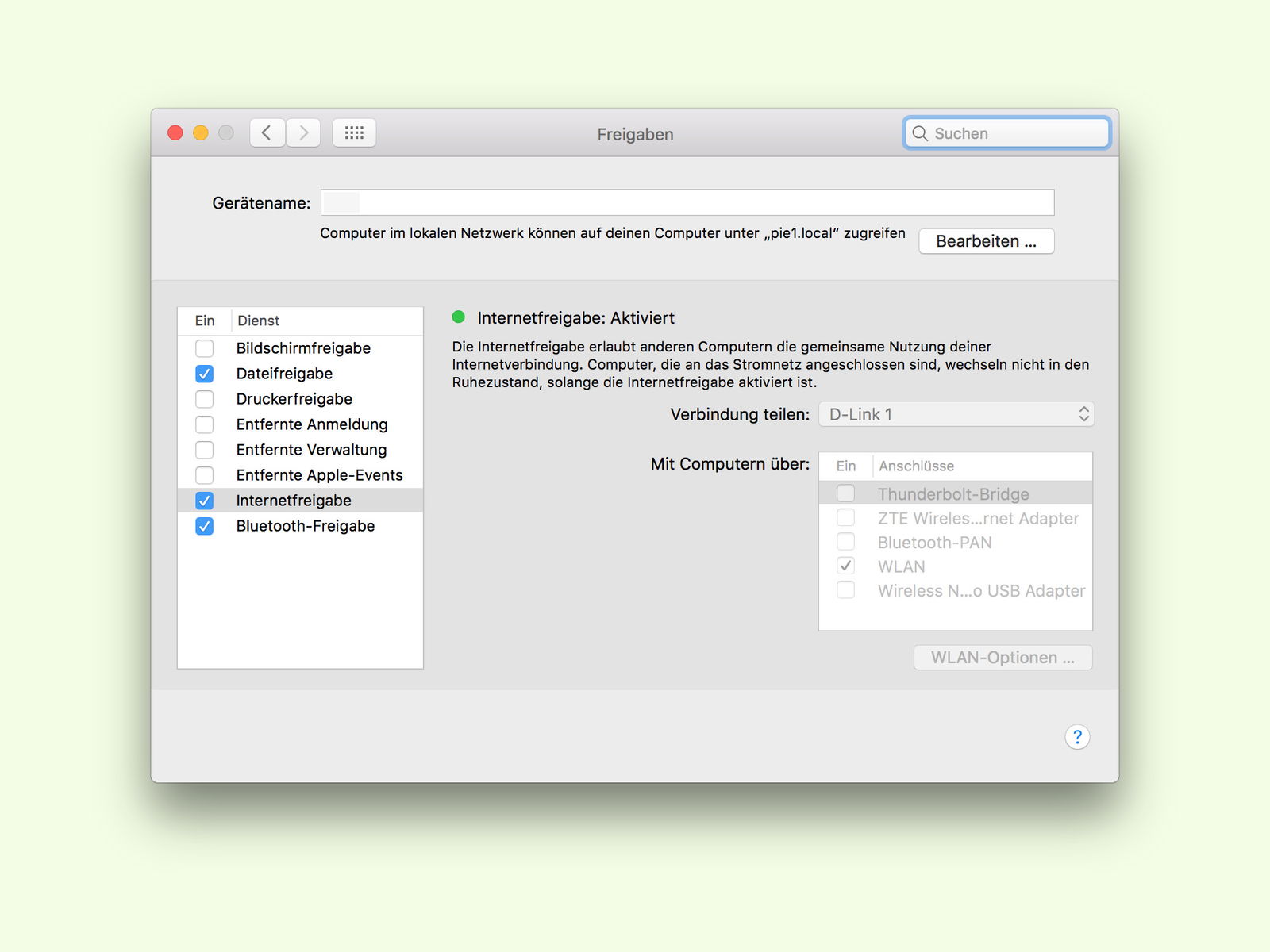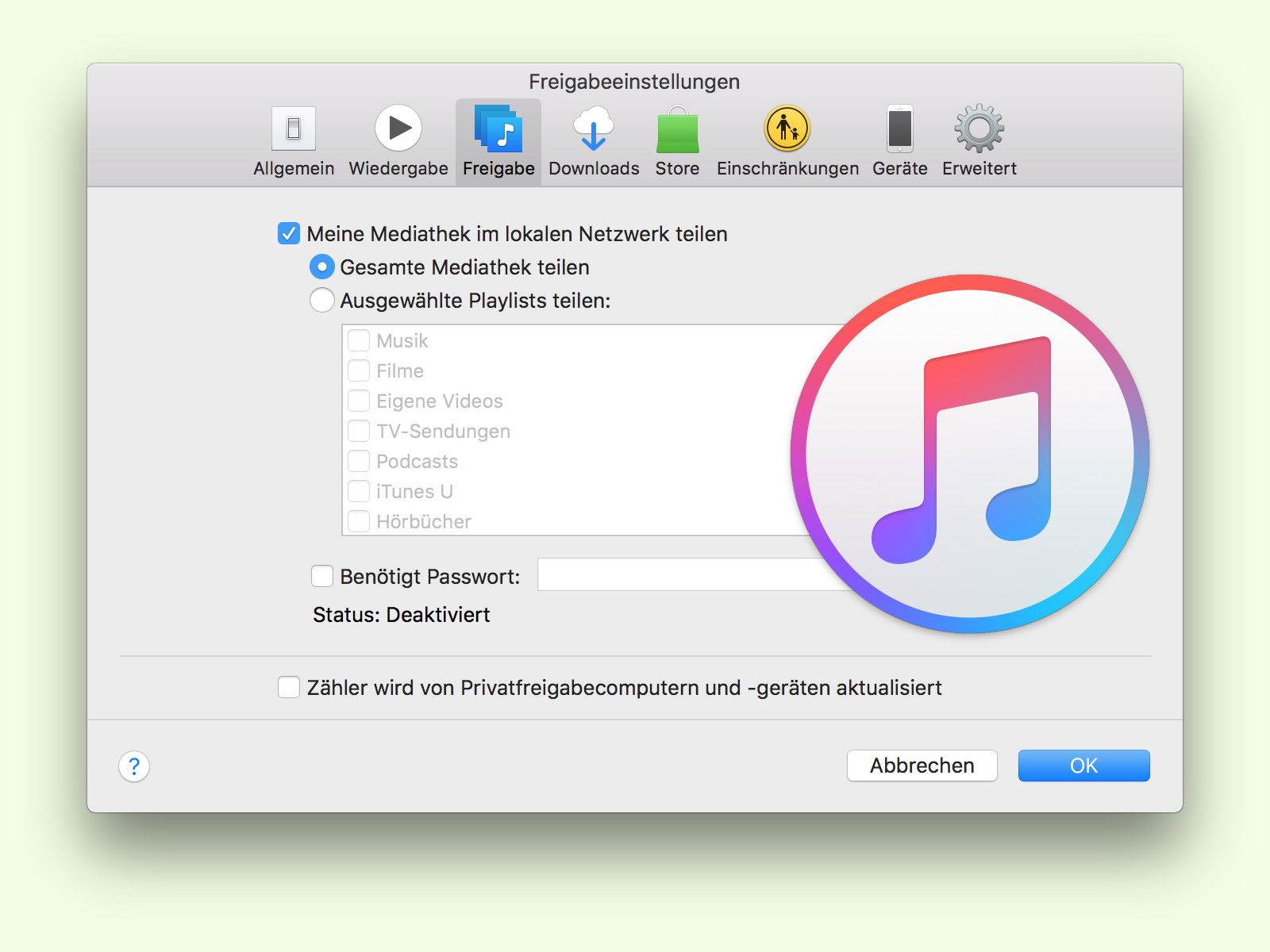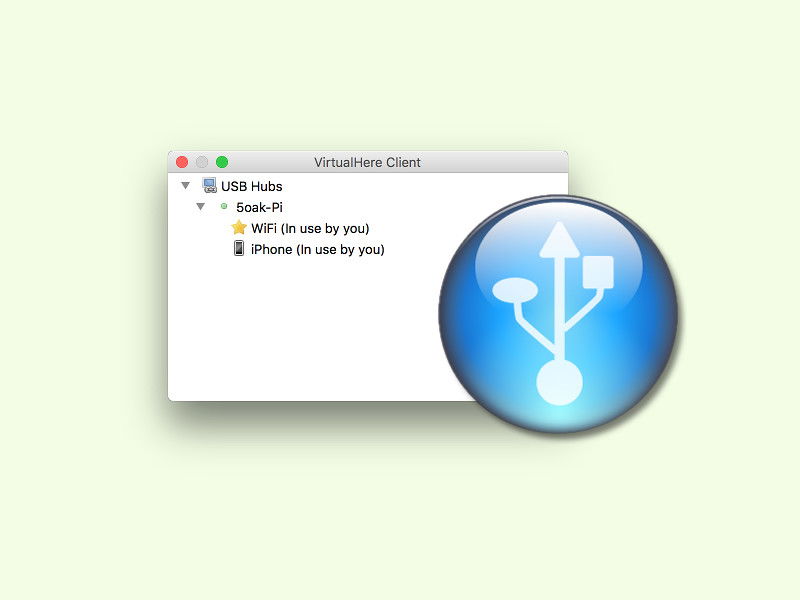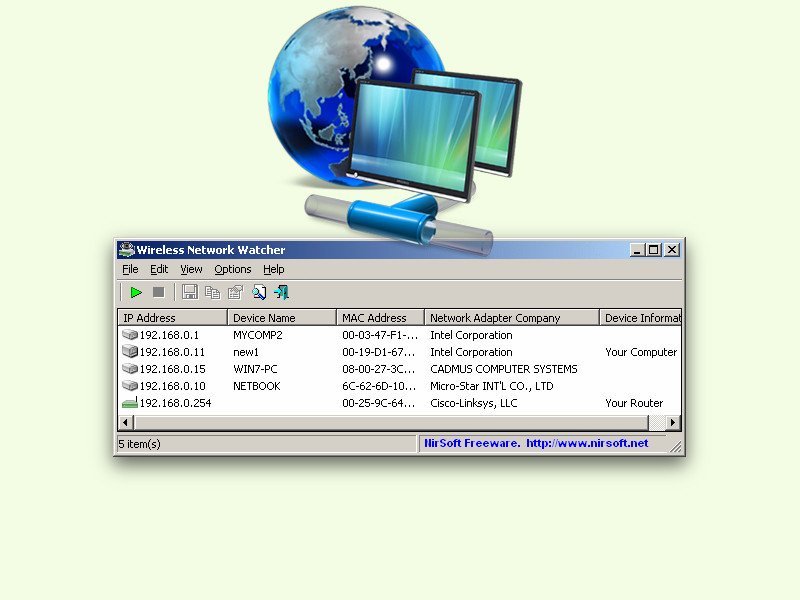09.06.2017 | Netzwerk
Fast alle Geräte gehen heute zuhause über ein drahtloses Netzwerk online. Damit der Zugriff auf das eigene WLAN sicher ist und bleibt, sollten Netzwerk-Besitzer selbst für mehr Sicherheit sorgen. Dabei helfen zwei einfache Schritte.
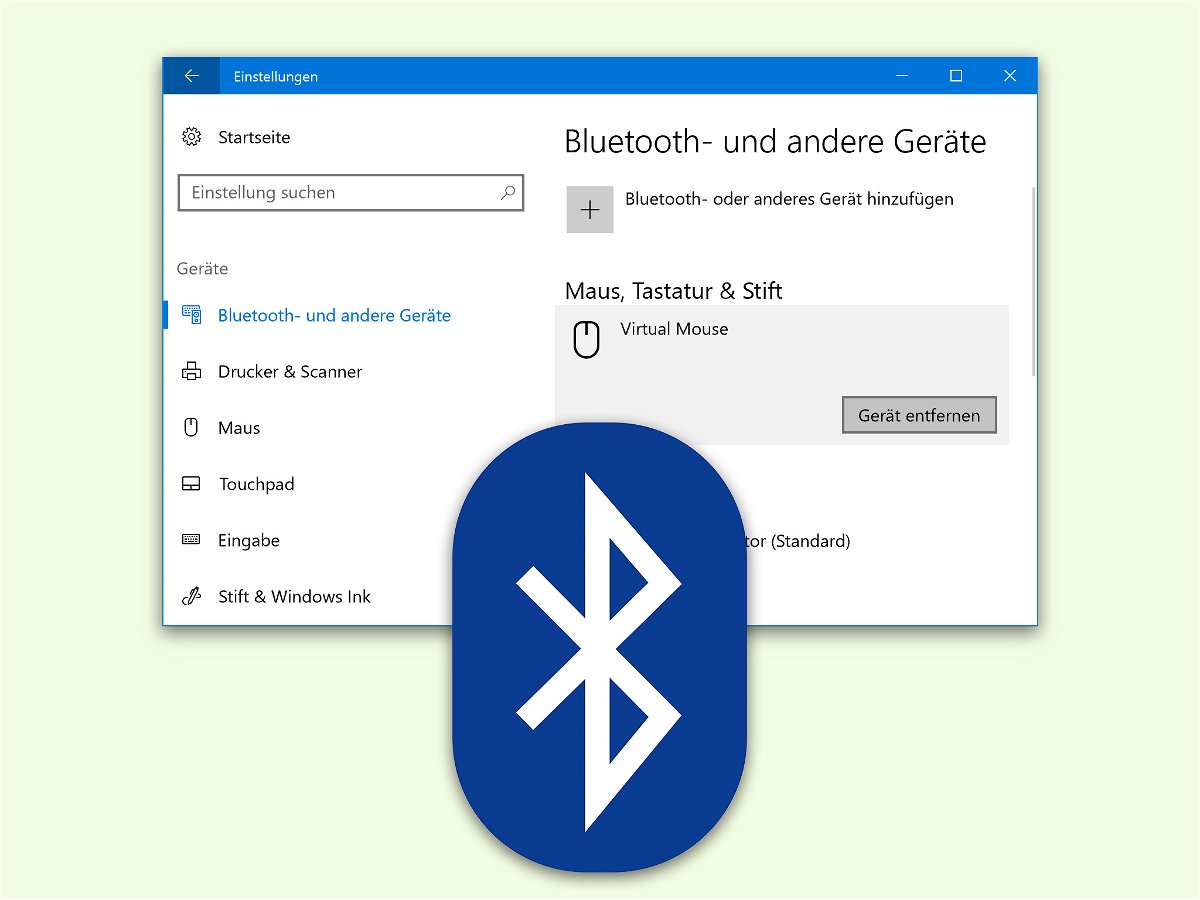
13.04.2017 | Windows
Viele Notebooks verfügen neben einem integrierten WLAN-Adapter auch über ein Bluetooth-Modul. Damit lassen sich nicht nur problemlos drahtlose Kopfhörer anschließen, sondern auch Dateien mit anderen Geräten austauschen.

11.04.2017 | Netzwerk
Stellt man im Bahnhof, Flughafen oder Starbucks eine Verbindung mit dem kostenlosen WLAN her, muss man sich zuerst anmelden. Die dafür nötige Anmelde-Website erscheint automatisch. Oder auch nicht. In diesem Fall muss man manuell nachhelfen.
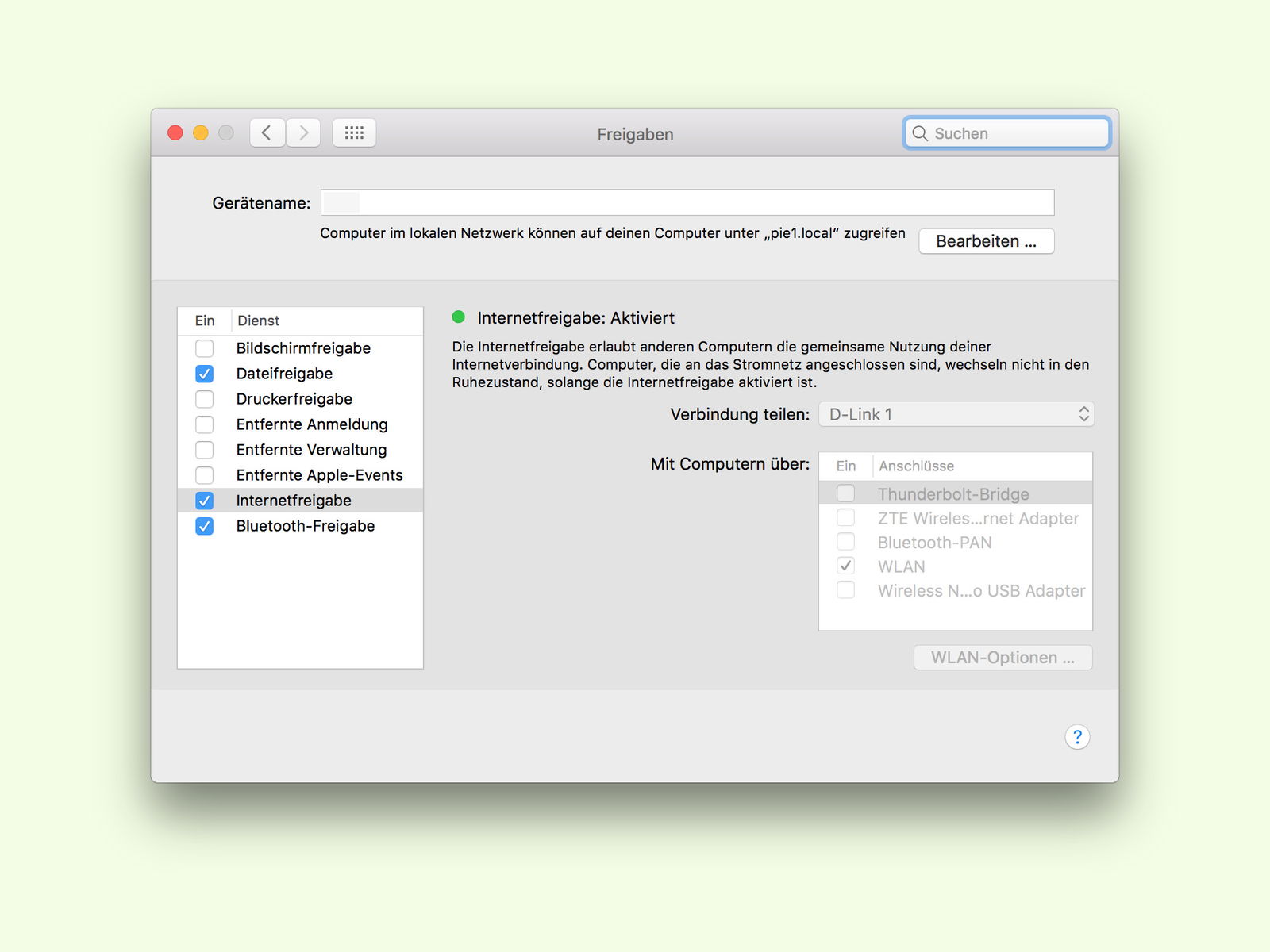
07.04.2017 | macOS
Wer unterwegs einen Hotspot braucht, kann dazu sein Handy nutzen. Dumm nur, wenn man gerade im Ausland ist und kein teures Roaming bezahlen will. Hat man Geräte dabei, die auf eine sichere Verbindung ins Internet angewiesen sind, kann man auch den eigenen Mac zum Router machen.
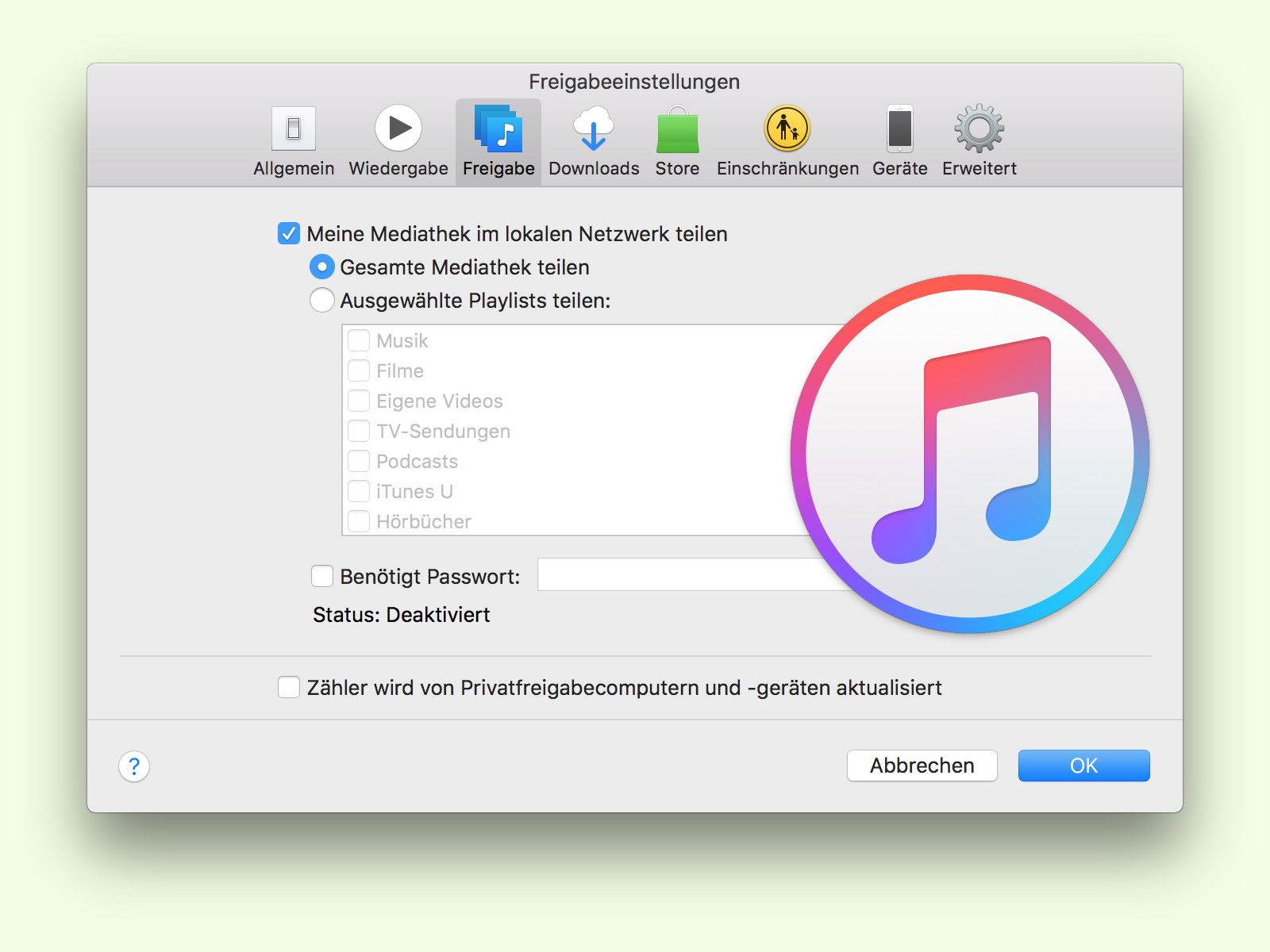
18.03.2017 | macOS
Mit iTunes lässt sich die eigene Musik bequem verwalten. Außerdem können Nutzer ihre Audio-Bibliothek auch anderen Personen im lokalen Netzwerk zugänglich machen. Möglich wird dies über die integrierte Freigabe-Funktion von iTunes.
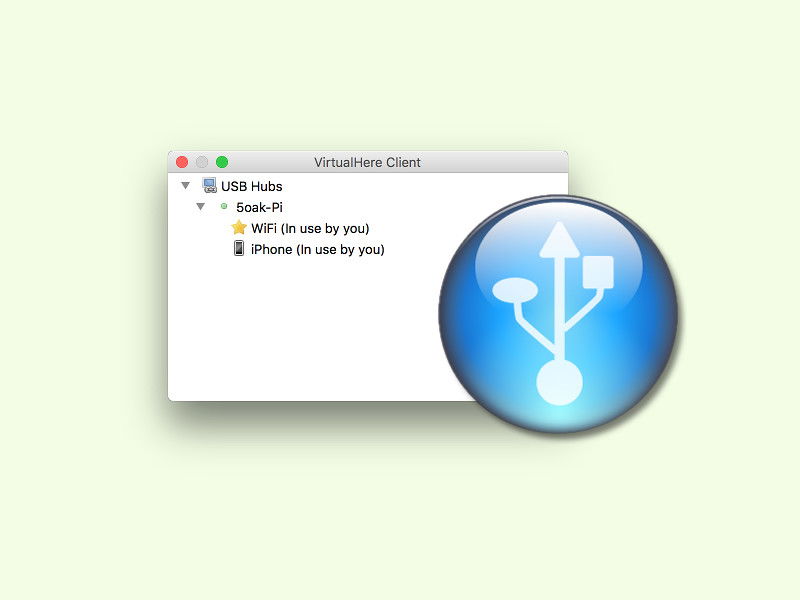
17.03.2017 | Netzwerk
Wer einen USB-Drucker oder ein anderes Gerät zuhause hat, es aber unterwegs nutzen will, muss es nicht unbedingt mit sich herumschleppen. Mit einem Trick lässt sich das USB-Gerät einfach aus der Ferne ansprechen.
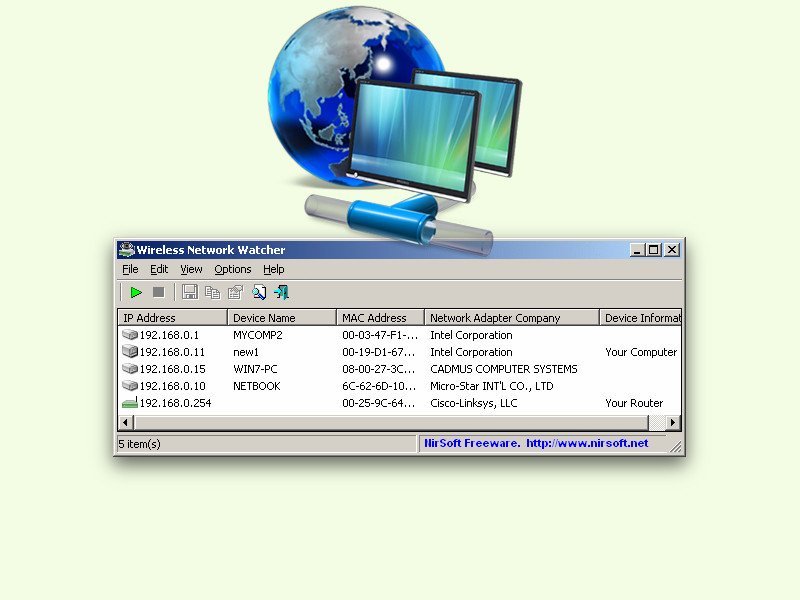
04.03.2017 | Netzwerk
In einem Netzwerk ist man selten allein. Neben dem momentan verwendeten Gerät, etwa Computer oder Notebook, befinden sich hier meist noch weitere Teilnehmer, die mit demselben Router verbunden sind. Das können zum Beispiel auch Smartphones oder Smart Home-Geräte sein. Was im Netzwerk momentan alles unterwegs ist, lässt sich leicht herausfinden.

04.03.2017 | Windows
Wer wie schnell auf das Netzwerk zugreifen darf, wird von Windows-System selbst gesteuert. Das soll sicherstellen, dass kein Programm alleinige Kontrolle über den Netzwerk-Anschluss übernehmen kann. Für Spiele und andere Programme, die über eine besonders schnelle Anbindung ans Netzwerk verfügen müssen, ist dies allerdings gleichbedeutend mit einer Bremse.