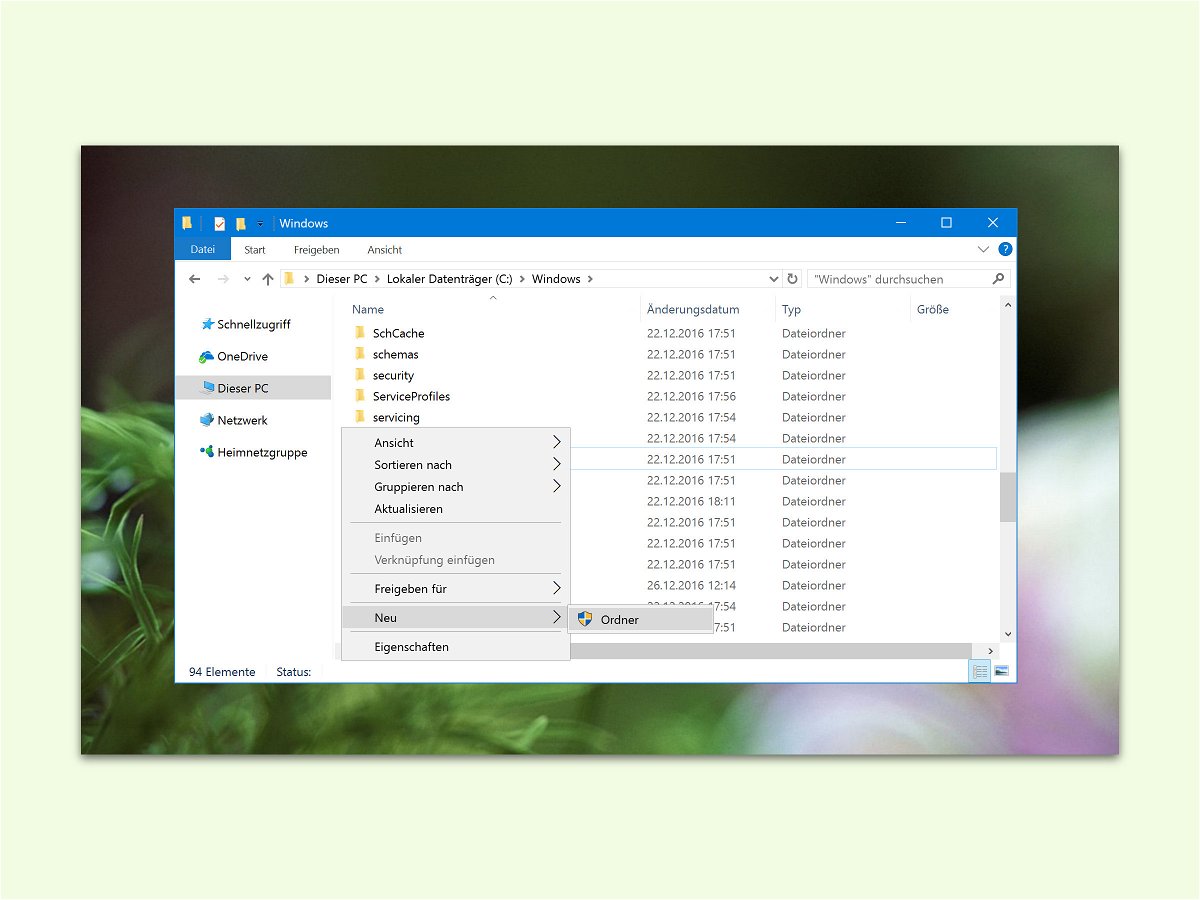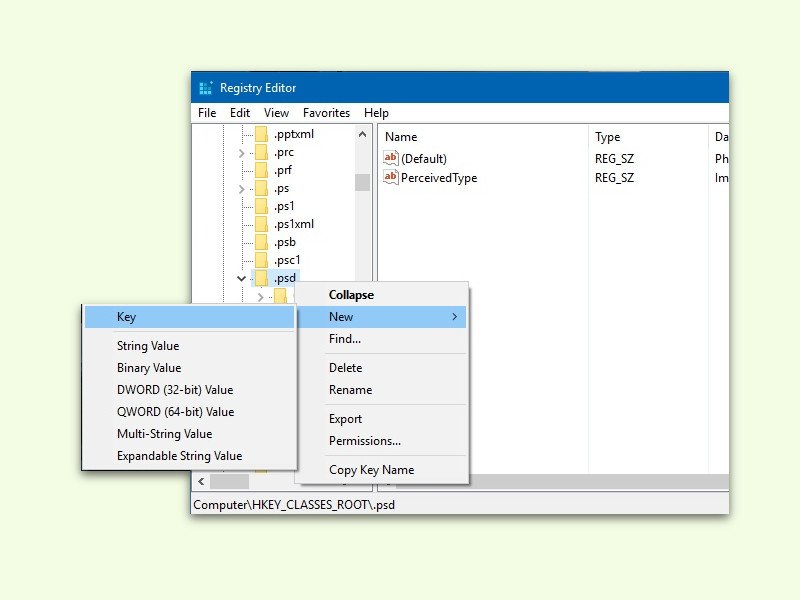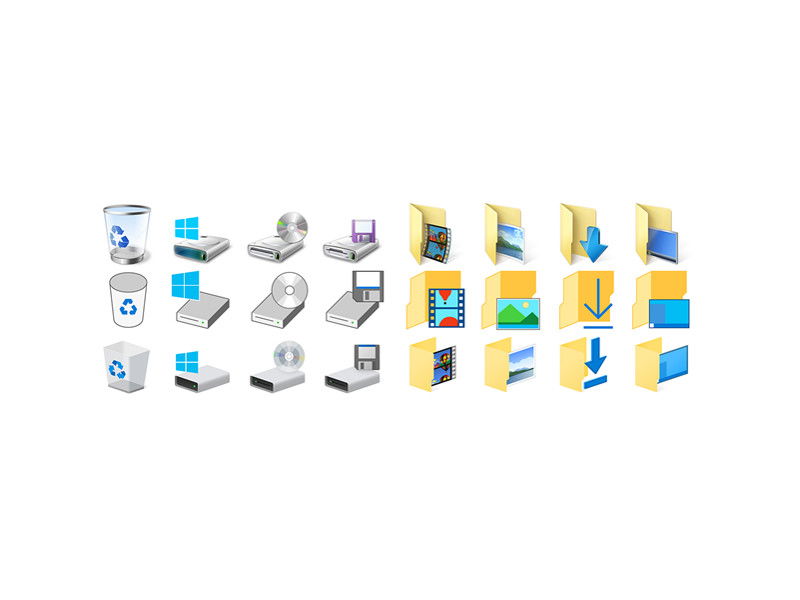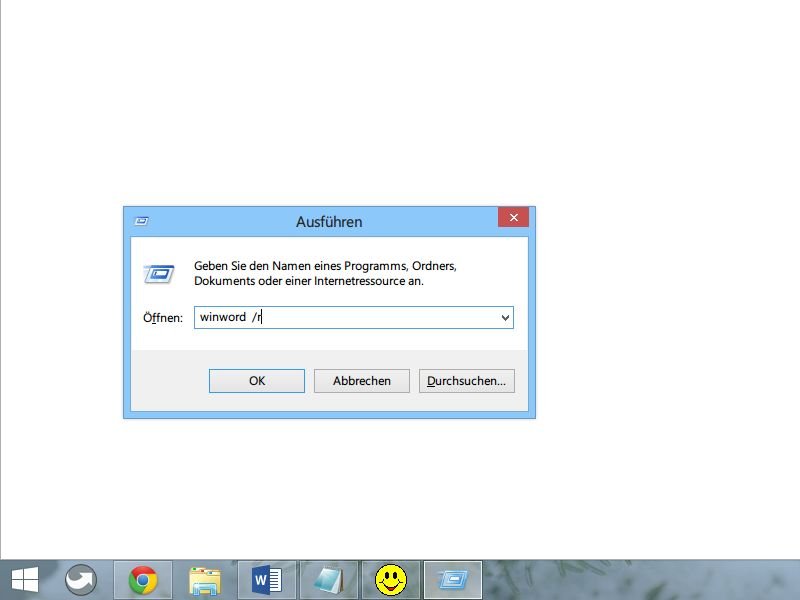15.01.2017 | Office
Wer viel in Microsoft Word arbeitet, muss immer wieder verschiedene Dateien öffnen, neue erstellen und diese beizeiten auch ausdrucken. Für diese Funktionen ist nicht unbedingt der Griff zur Maus erforderlich. Es geht auch einfacher.
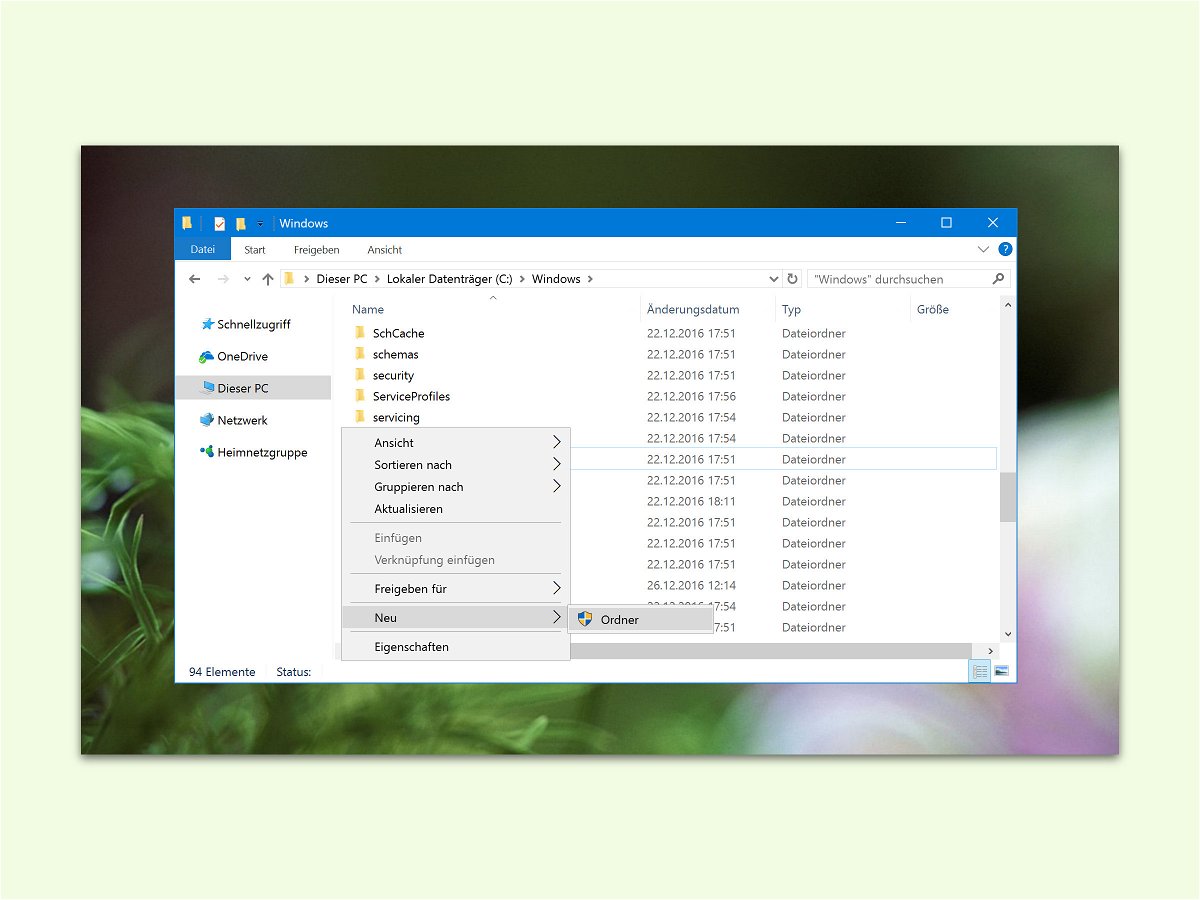
02.01.2017 | Windows
Wer immer wieder in verschiedenen Ordnern bestimmte Dateien braucht, muss nicht jedes Mal manuell eine Vorlage in den Ordner hinein kopieren. Das geht auch einfacher.
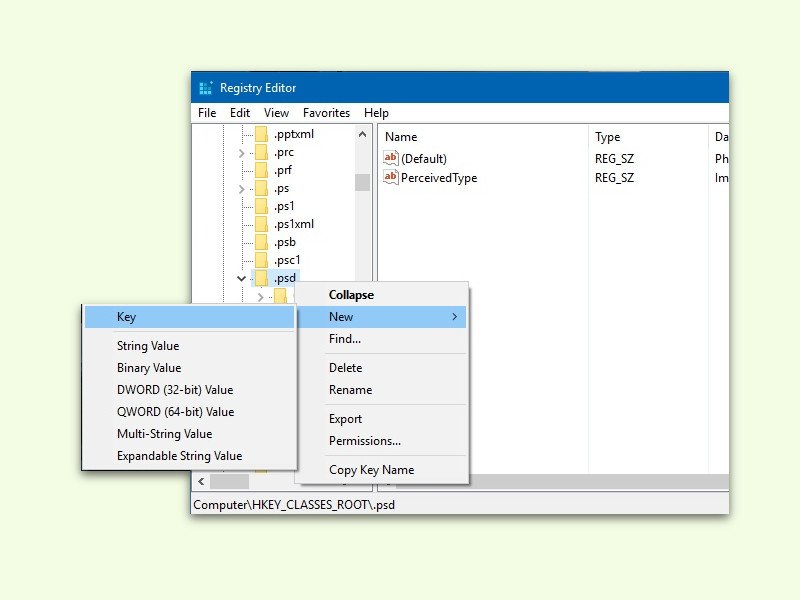
01.01.2017 | Windows
Über einen Rechts-Klick in einem Ordner lassen sich schnell neue, leere Dateien anlegen. Welche Datei-Typen hier zur Auswahl stehen, kann der Nutzer selbst festlegen. So lässt sich die Liste schnell erweitern.
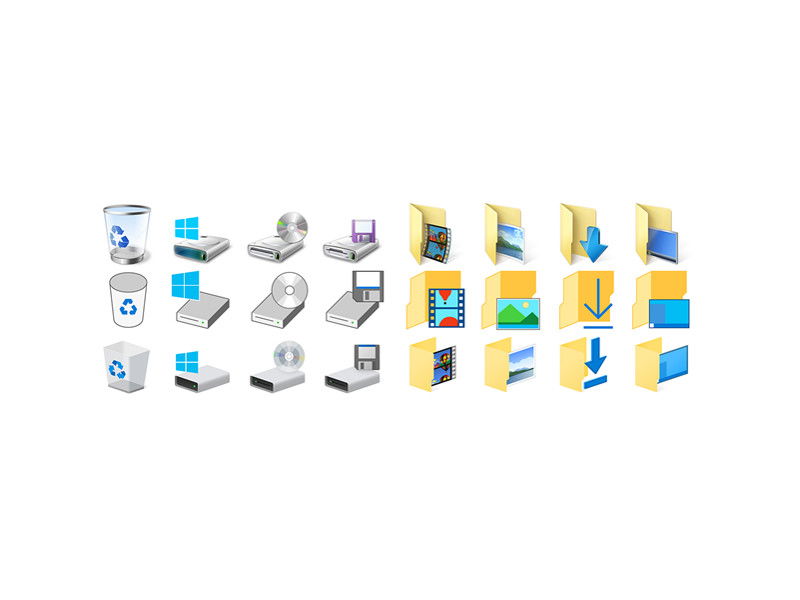
01.06.2015 | Windows
Nur neun Tage nach Freigabe von Build 10122 hat Microsoft schon wieder eine neue Vorschau-Version von Windows 10 zum Testen freigegeben. Was gibt’s Neues?

05.04.2014 | Tipps
Wenn Sie über den Windows Store von Windows 8.1 mehrere Apps installiert haben und sie jetzt ausprobieren wollen, müssen Sie sie in der App-Liste aber erst ausfindig machen.
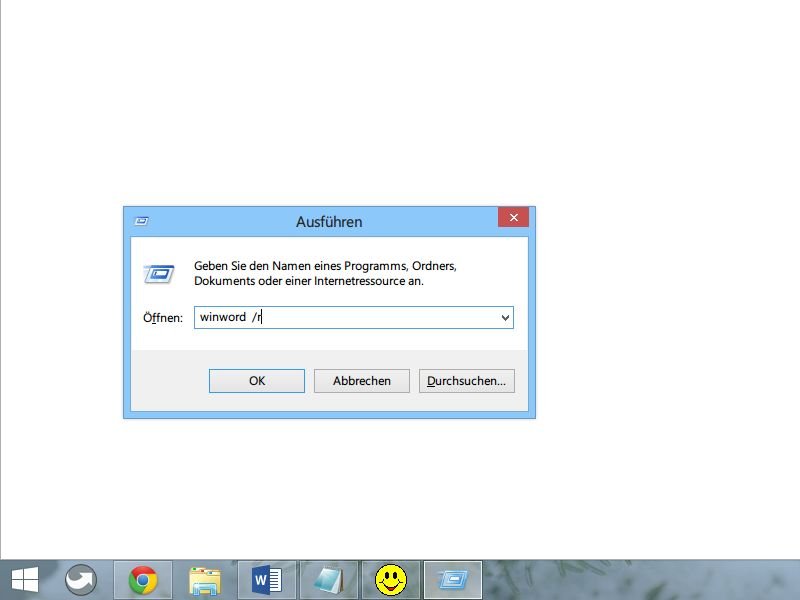
26.03.2014 | Office
Wenn Sie mit der auf ein Office-Dokument rechtsklicken, lässt sich direkt auch ein neues Dokument anlegen, das auf der gleichen Vorlage basiert. Was tun, wenn diese Kontextmenü-Einträge fehlen?
01.12.2012 | Tipps
Wenn Sie mit der rechten Maustaste auf Ihren Desktop klicken, haben Sie dort ein Untermenü „Neu“, mit dem Sie schnell neue Dateien anlegen können. Welche Dateitypen in diesem Menü sichtbar sind, wird in der Windows-Registrierung festgelegt.