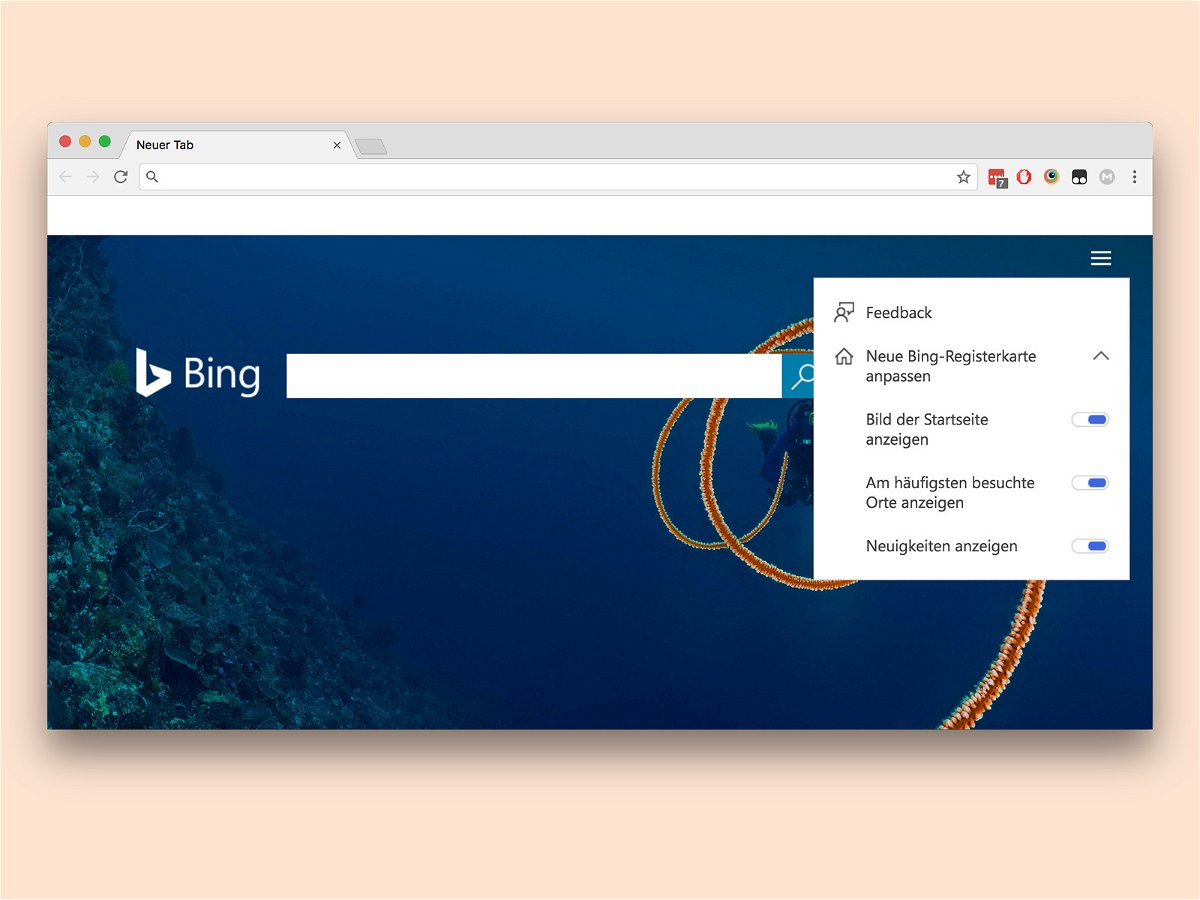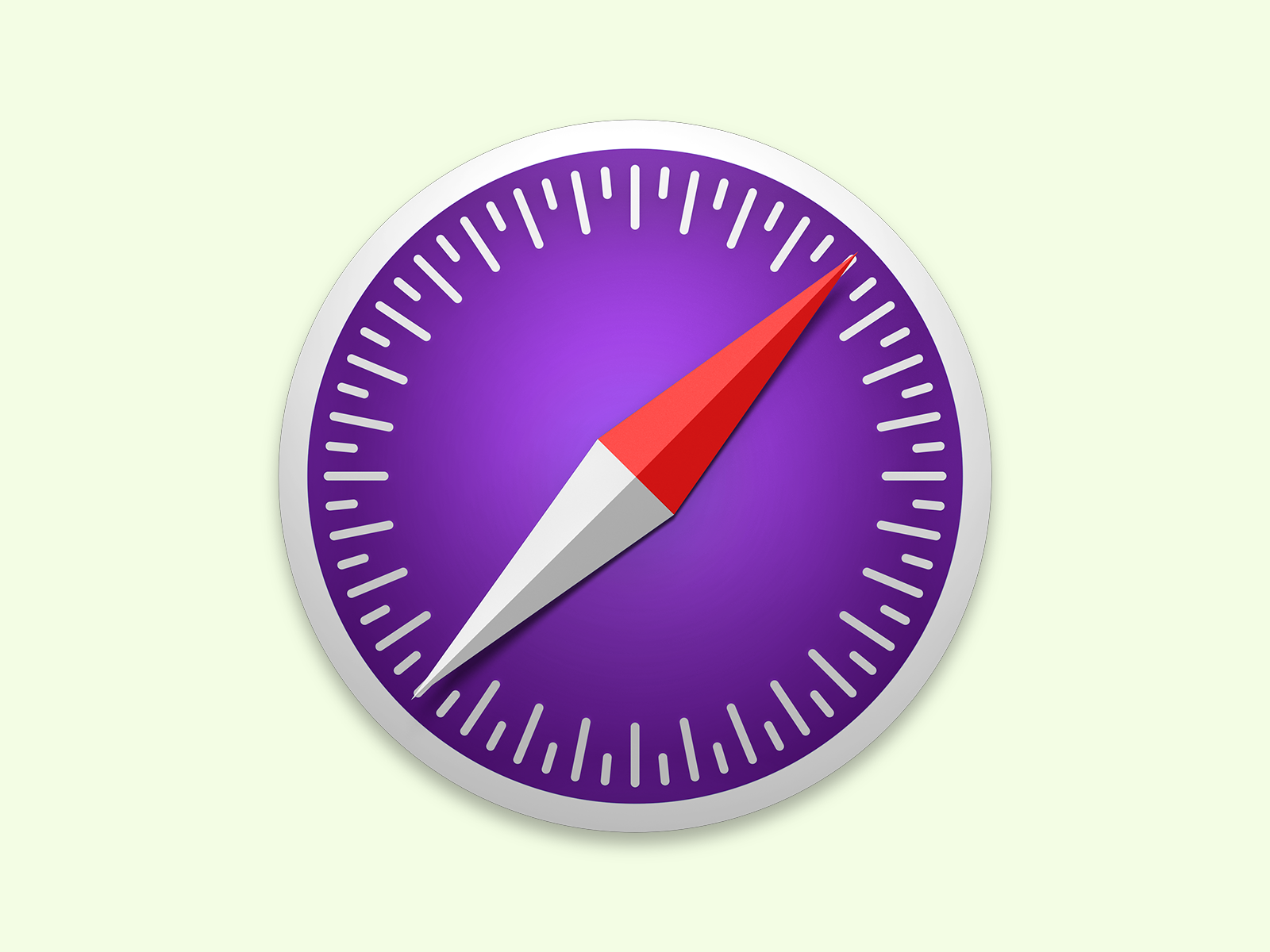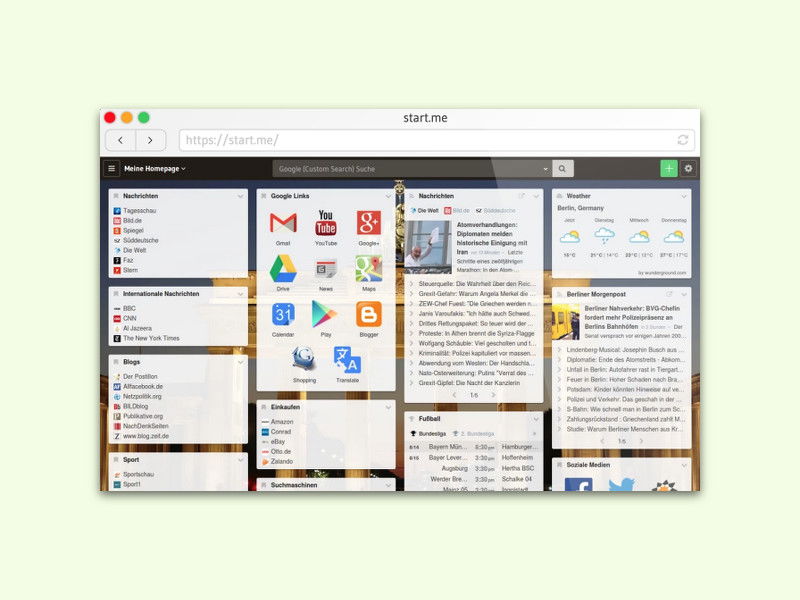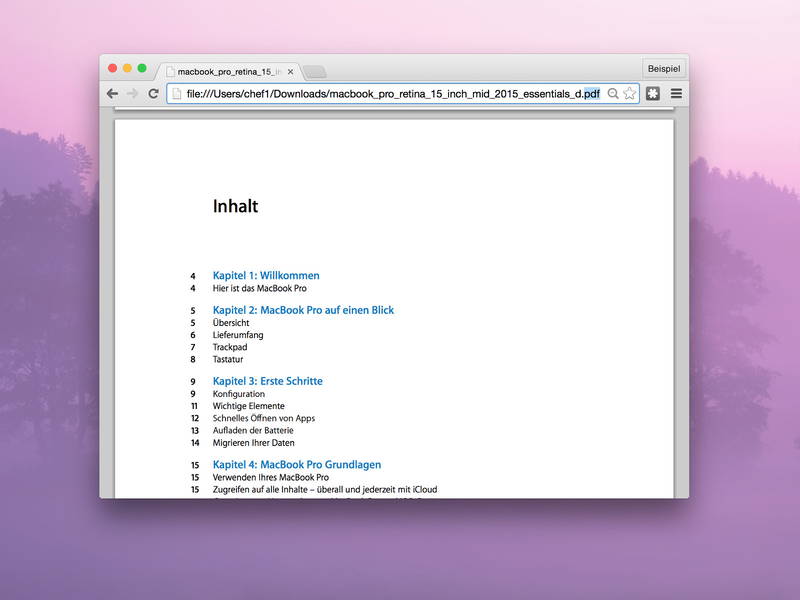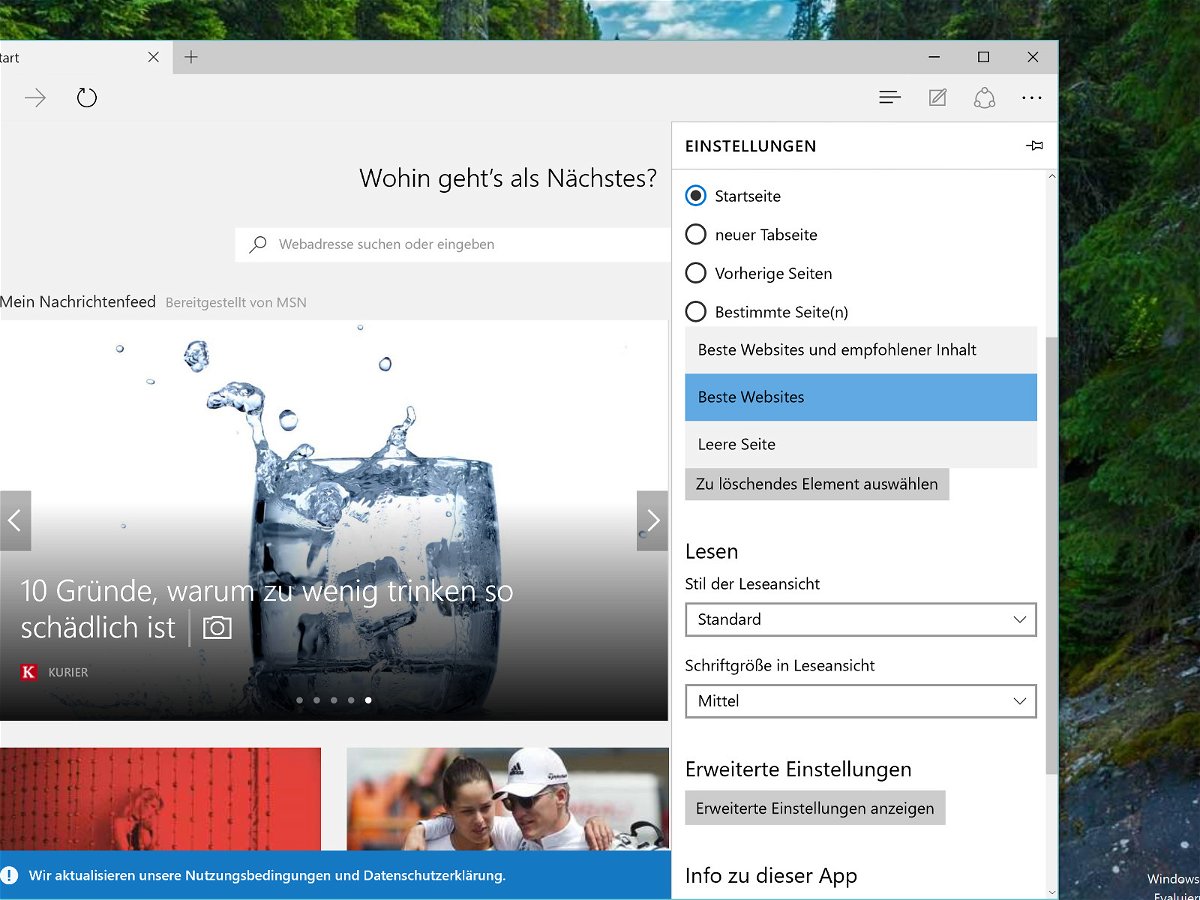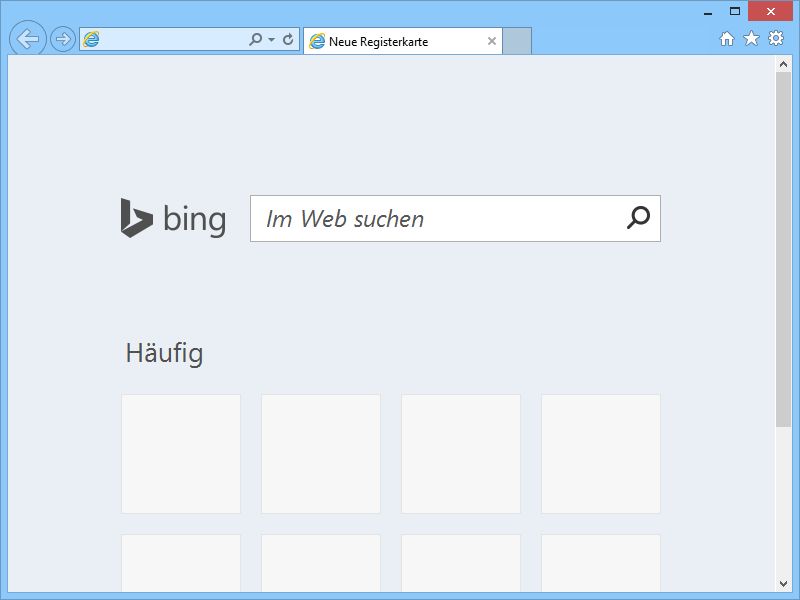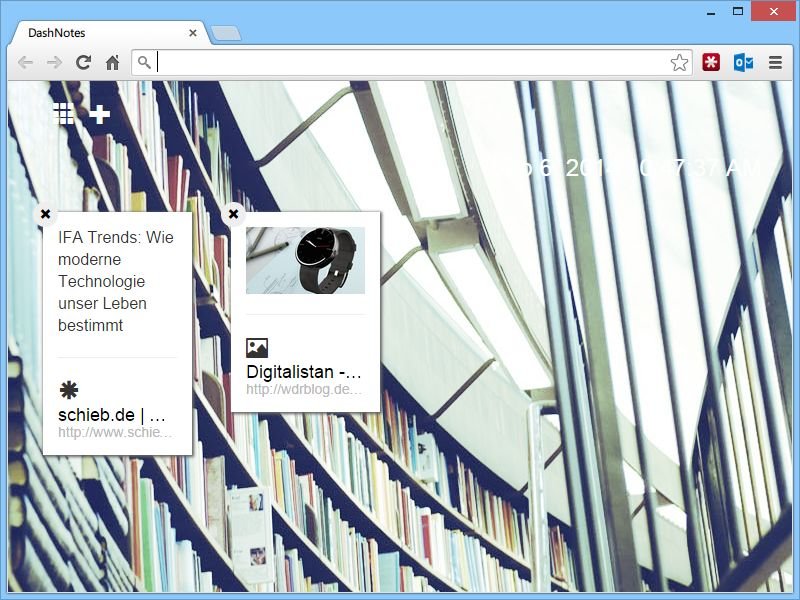08.03.2018 | Internet
Wer im Firefox-Browser eine Internet-Adresse aufrufen möchte, kann diese einfach oben in die Leiste eingeben. Beim Druck auf [Enter] wird dann die aktuell geöffnete Seite durch die neue URL ersetzt. Wer das nicht will, wendet einen Trick an.
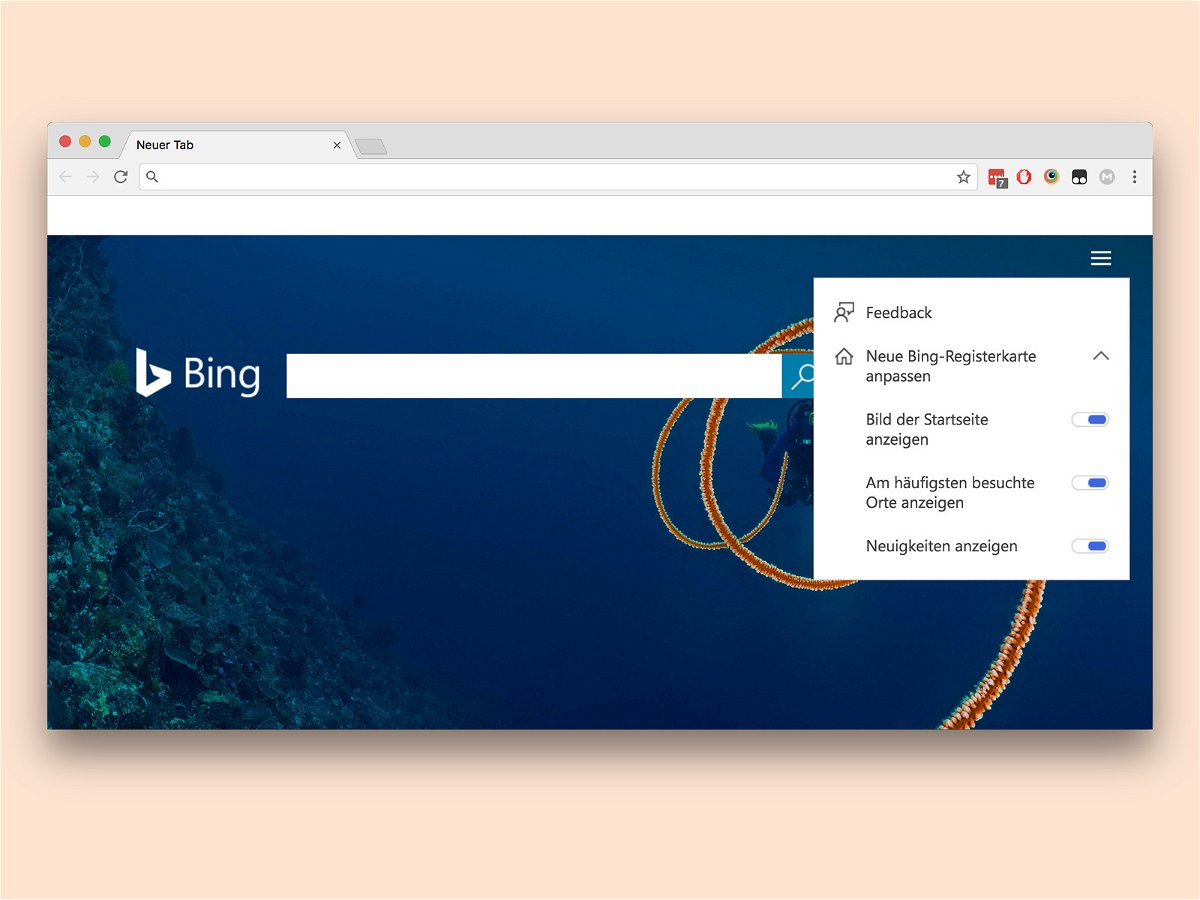
02.08.2017 | Internet
In den Einstellungen des Browsers Google Chrome lässt sich auf Wunsch statt Google auch Bing von Microsoft als Suchmaschine auswählen. Hat man dies festgelegt, erscheint ab sofort bei jedem Öffnen eines neuen Browser-Tabs auch das aktuelle Bing-Bild des Tages. Wie die Darstellung auf den neuen Tabs aussehen soll, kann man selbst bestimmen.
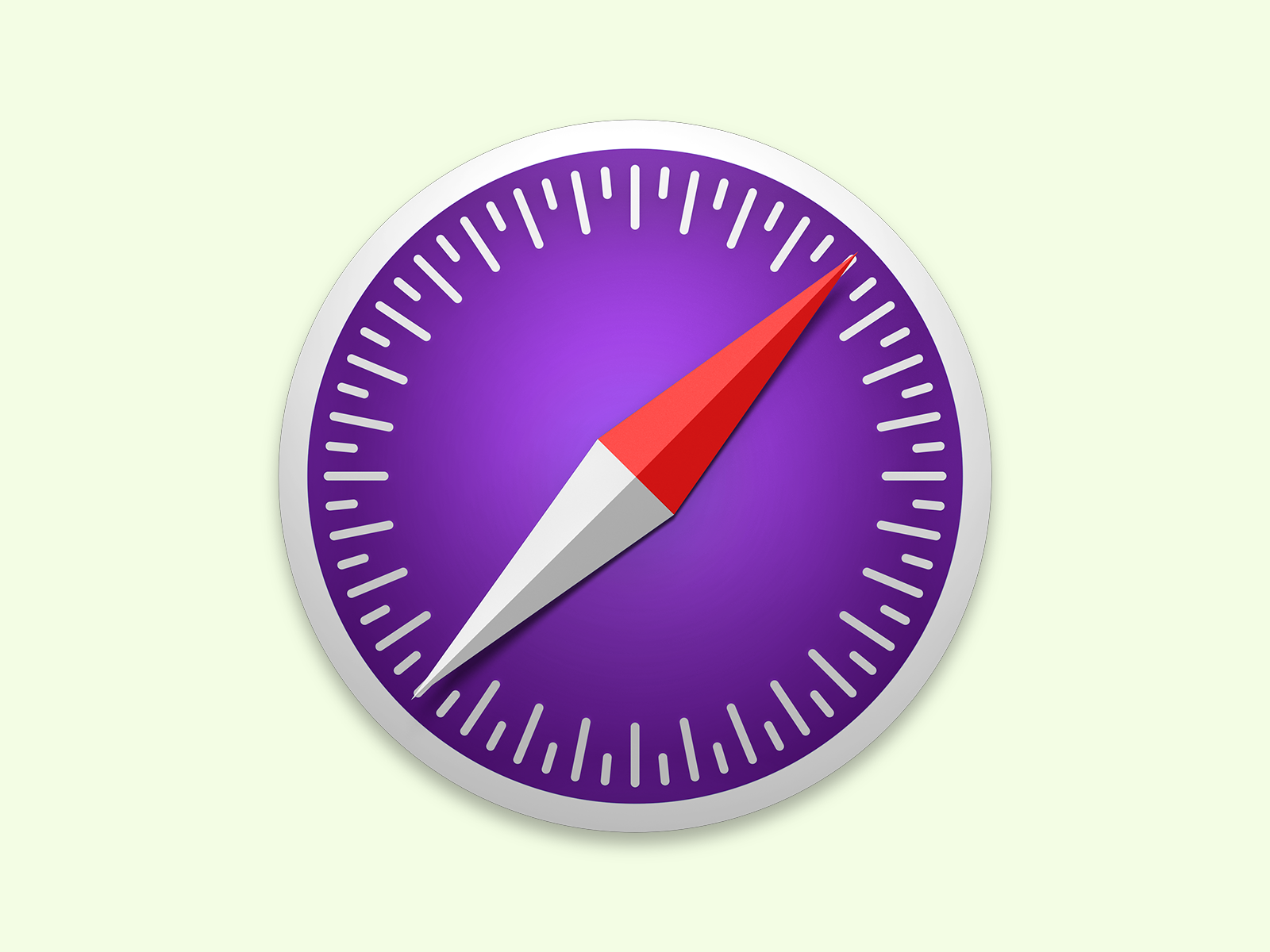
13.11.2016 | macOS
Wenn man im Safari-Browser einen neuen Tab öffnet, erscheinen dort neben den Favoriten auch Direkt-Verknüpfungen zu den am häufigsten besuchten Seiten im Internet. Der Browser bezieht diese Infos aus dem Verlauf. Die Info geht aber niemand etwas an. Deswegen lassen sich die häufig besuchten Seiten auch ausblenden.
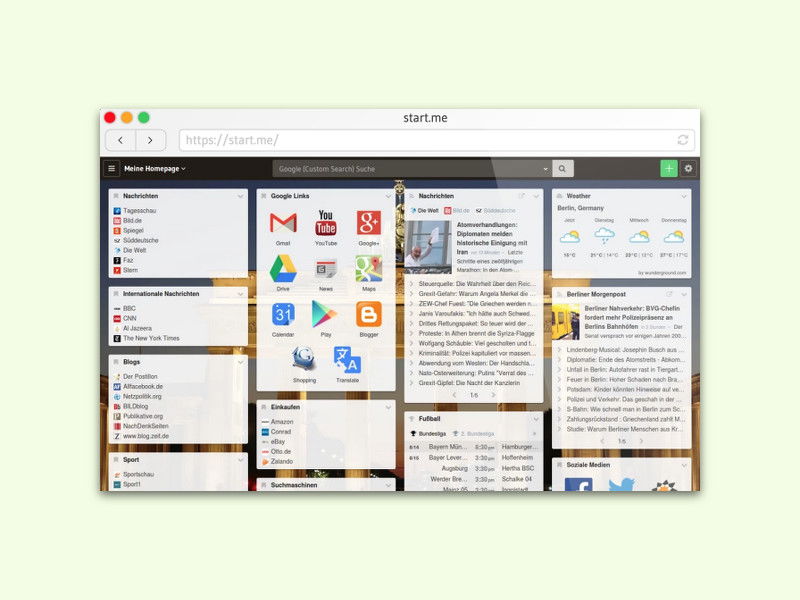
03.10.2015 | Internet
Standardmäßig ist die Neuer-Tab-Seite von Google Chrome eher langweilig. Mit dem kostenlosen Webdienst start.me kann man das ruckzuck ändern. So bekommt man bei jedem Start des Browsers sofort Updates von ausgewählten Kategorien.
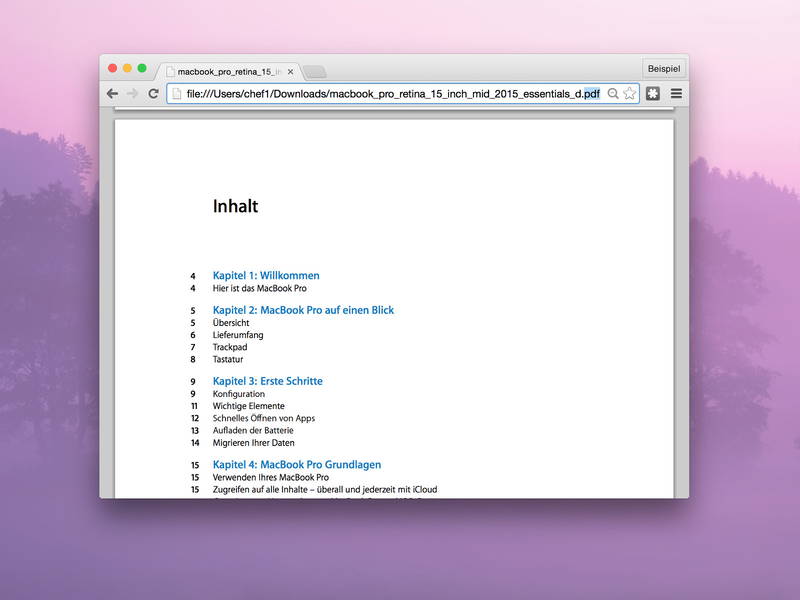
19.07.2015 | Internet
Wer nur kurz einen Blick auf ein Bild oder in ein PDF-Dokument werfen will, muss dazu nicht gleich das passende Programm starten. Schneller und einfacher geht’s oft mit dem Chrome-Browser – besonders, wenn ein Browserfenster bereits offen ist.
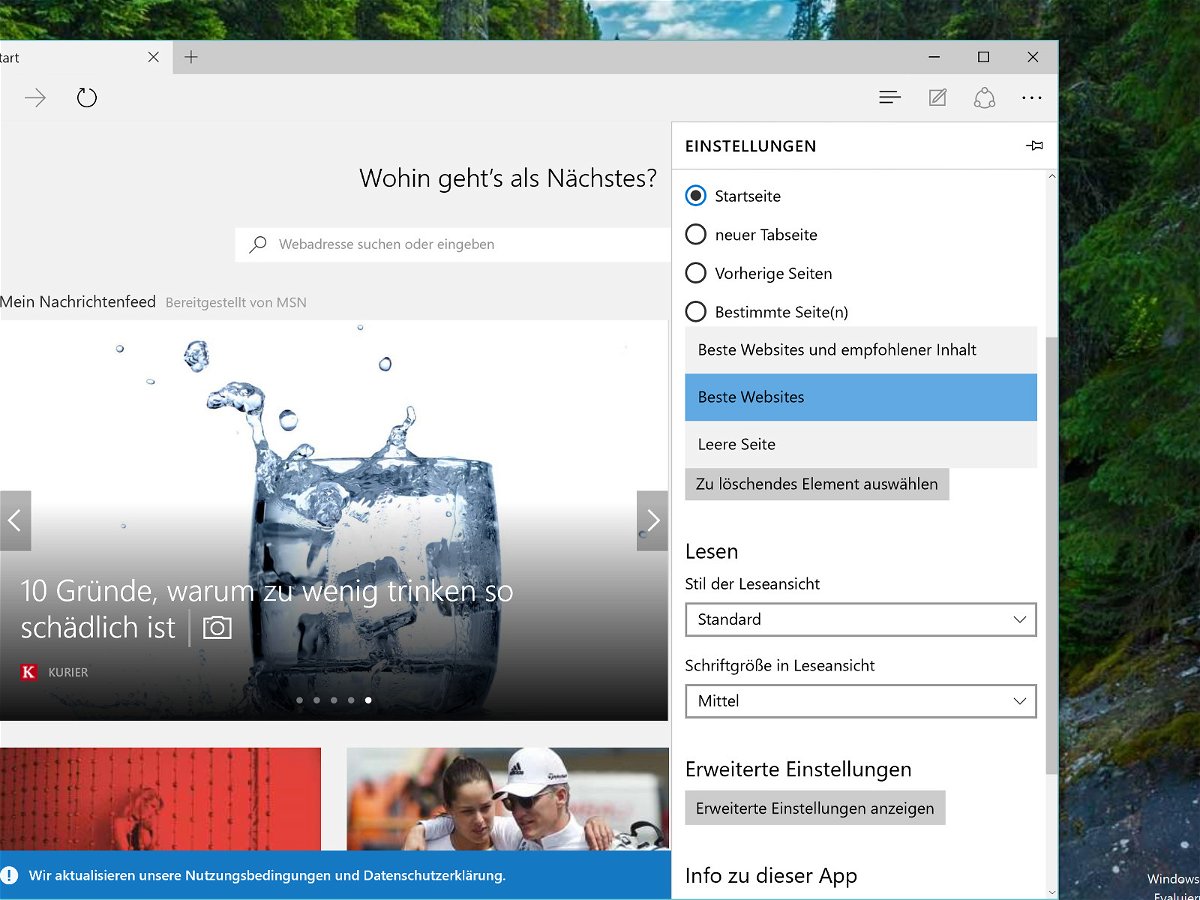
06.07.2015 | Windows
Im neuen Edge-Browser von Windows 10 hat Microsoft dem Internetprogramm eine neue Startseite spendiert, die an die Schnellwahl von Opera erinnert. Hier finden sich auch Infos zum Wetter und zu anderen Themen. Werden diese Widgets nicht gebraucht, lassen sie sich entfernen.
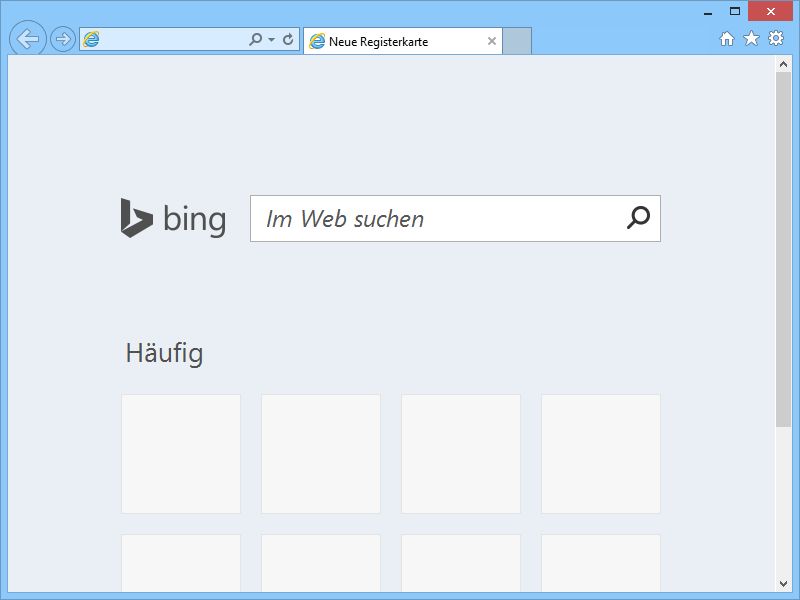
26.10.2014 | Tipps
Für schnelle Internet-Recherchen zeigen Firefox und Chrome auf der Neuer-Tab-Seite ein großes Suchfeld an, in das man Stichwörter zum Suchen eintippen kann. Ab sofort klappt das auch beim Internet-Explorer-Browser.
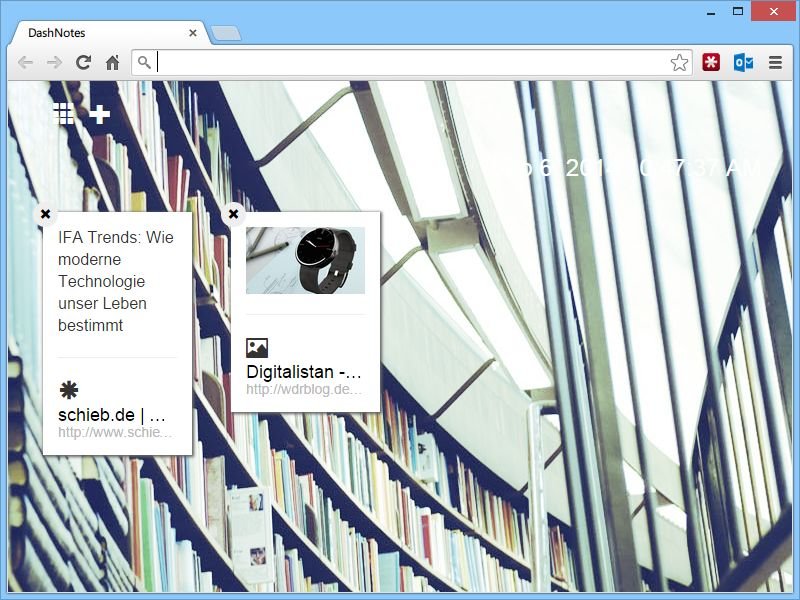
10.09.2014 | Tipps
Beim Surfen im Netz trifft man öfters auf Textpassagen oder Bilder, die man später wieder braucht. Nicht immer lohnt es sich aber, dafür gleich ein Lesezeichen anzulegen. Da wäre es doch praktisch, solche Auszüge einfach direkt auf die Neuer-Tab-Seite anzupinnen.