

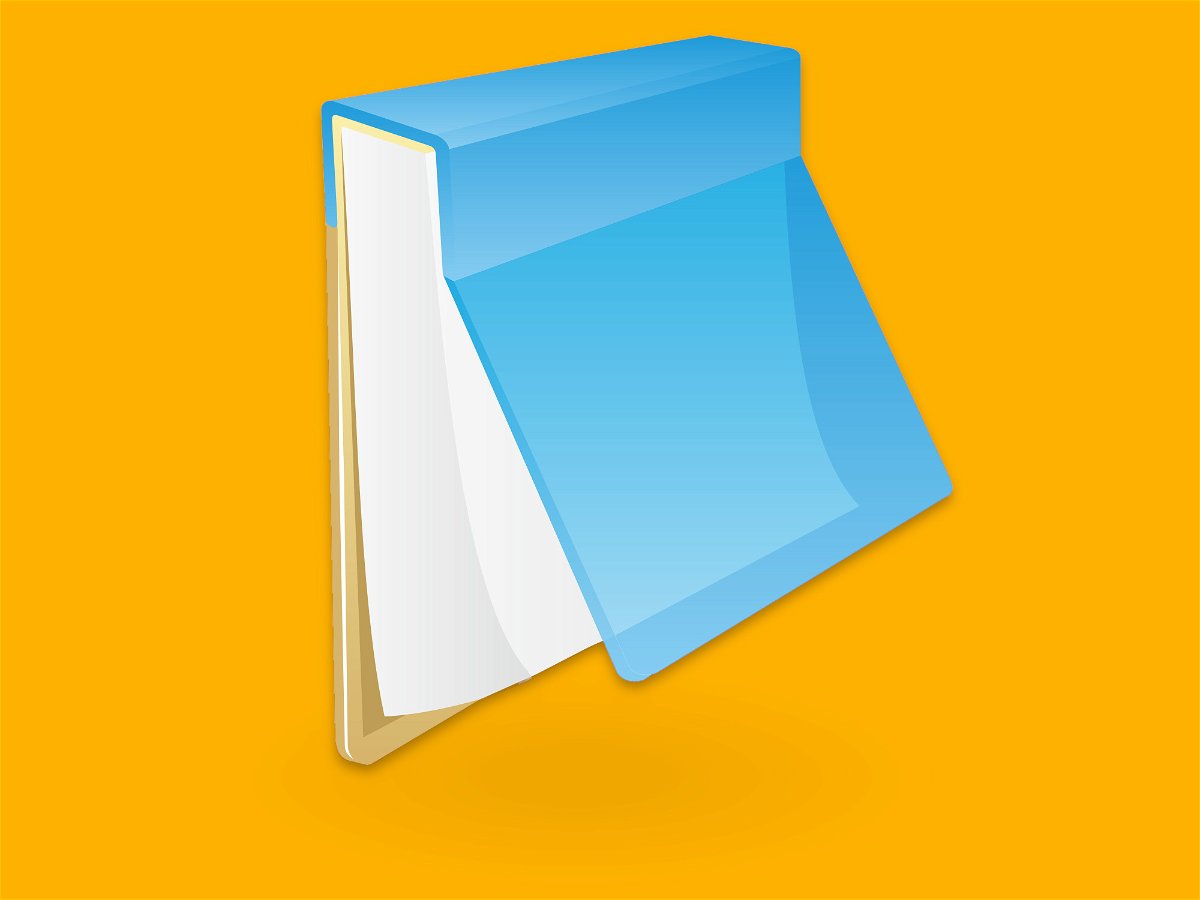
Automatische Angaben in Kopfzeilen
Kaum einer weiß: Mit dem Windows-Editor können die Zeilen, die beim Ausdrucken von Text-Dateien oben und unten auf jedem Blatt erscheinen, bei Bedarf angepasst werden. Dabei lassen sich aber keineswegs nur statische Texte dort ausdrucken. Vielmehr stellt Microsoft diverse Platzhalter bereit, mit denen sich etwa die aktuelle Seitenzahl oder das Datum automatisch einsetzen lassen.
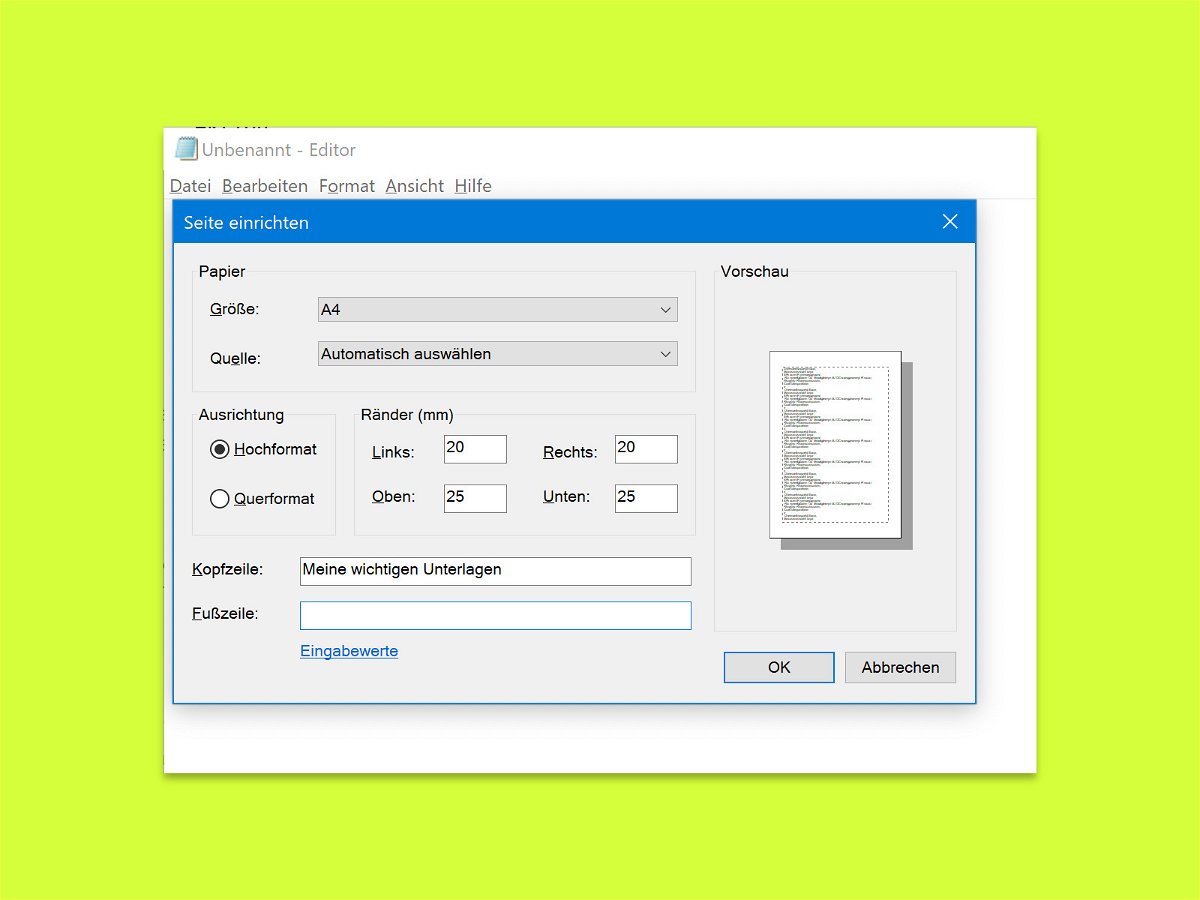
Gedruckte Ansicht von Text-Dateien anpassen
Enthalten Text-Dateien wichtige Infos, kann man sie – wie andere Dokumente auch – an den Drucker senden und damit zu Papier bringen. Dabei fügt der Windows-Editor automatisch oben und unten auf dem Papier Kopf- und Fußzeilen ein. Die lassen sich auch anpassen.
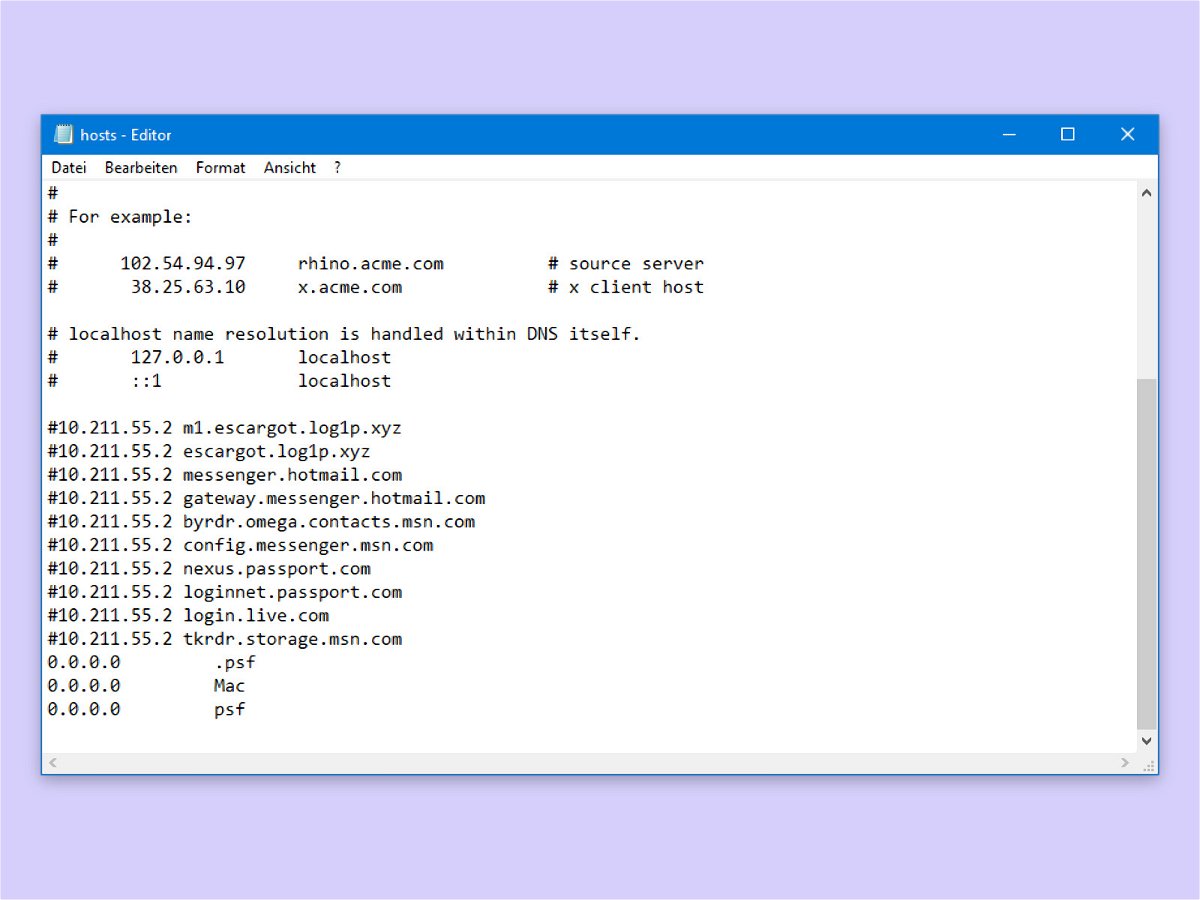
Hosts-Datei von Windows 10 ändern
Wer auf dem eigenen Computer eine Webseite entwickelt, will nicht immer „localhost“ in den Browser eingeben. Mit einer Test-Domain geht das viel besser. Dazu genügen ein Eintrag in der Hosts-Datei sowie die Anpassung der Webserver-Konfiguration.
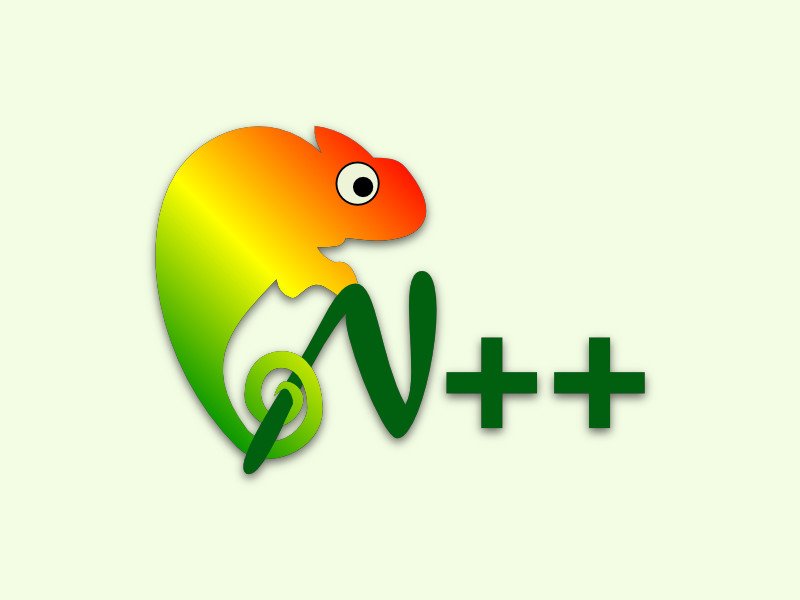
KOSTENLOS mehr Funktionen für den Windows-Editor
Der Editor, den Microsoft in Windows mitliefert, ist von Haus aus sehr spartanisch eingerichtet. Wer mehr Komfort braucht, muss den Editor aufbohren.
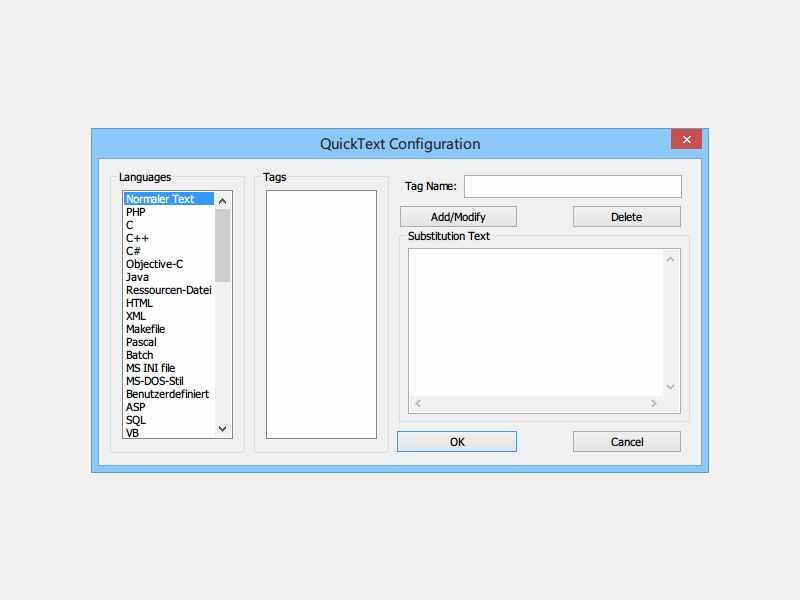
Text-Bausteine im Notepad++-Editor nutzen
Der Texteditor Notepad++ ist dem Windows-Editor in einigem überlegen. Beispielsweise lassen sich hier auch Bausteine nutzen. Dann brauchen Sie nur den Anfang eines oft getippten Wortes zu schreiben.
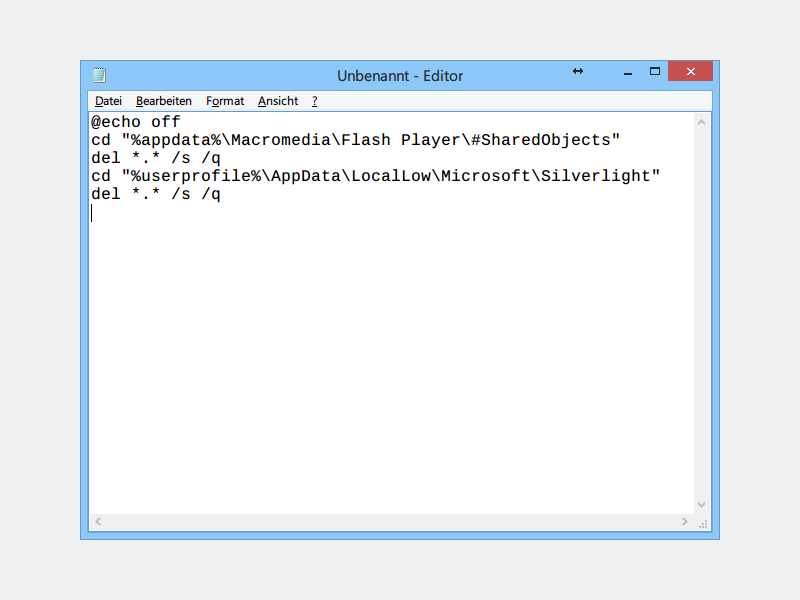
Flash- und Silverlight-Cookies wieder loswerden
Auch Plug-Ins, wie etwa Flash oder Silverlight, speichern Cookies. Die werden auch nicht entfernt, wenn Sie per Browser die Cookies löschen. Wie gehen Sie vor, um sie ebenfalls loszuwerden?
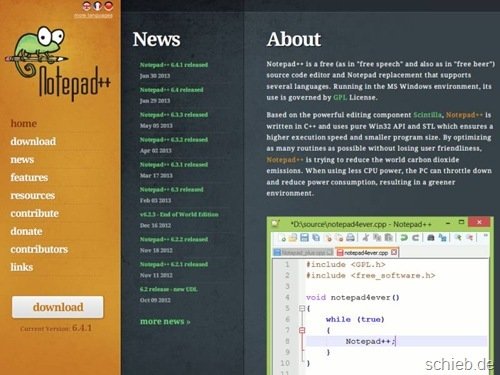
So öffnen Sie große Text-Dateien problemlos
Seit gefühlten Ewigkeiten enthält Windows einen Editor für Textdateien. Bei großen Dateien wird er allerdings sehr langsam – oder muss ganz passen. Wie können Sie Textdateien mit mehreren Megabyte trotzdem problemlos öffnen?



