


Wenn die Überschriften in Word falsch nummeriert sind
Je umfangreicher Ihr Dokument ist, desto mehr Notwendigkeit besteht, es zu strukturieren. Das machen Sie mit Word-Bordmitteln durch Überschriften. Idealerweise nummerieren Sie diese nicht selbst, sondern lassen das durch Word selber erledigen. Das spart Ihnen eine...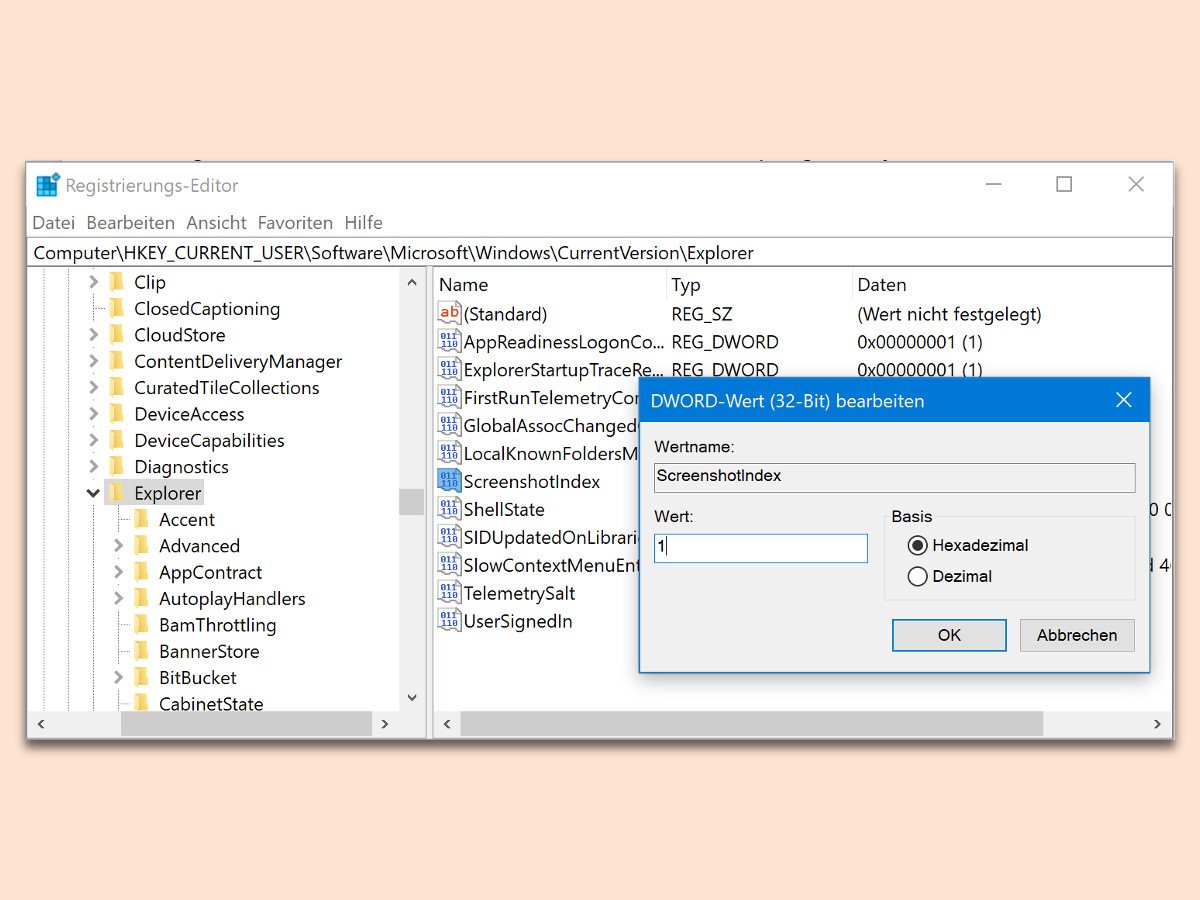
Screenshots neu nummerieren
Fotografiert man in Windows mit [Win]+[Druck] den Desktop, legt das System das Bild im Screenshots-Ordner ab und hängt eine fortlaufende Zahl an. Ist die zu hoch und soll wieder bei 1 anfangen, kann man den internen Zähler dafür zurücksetzen.
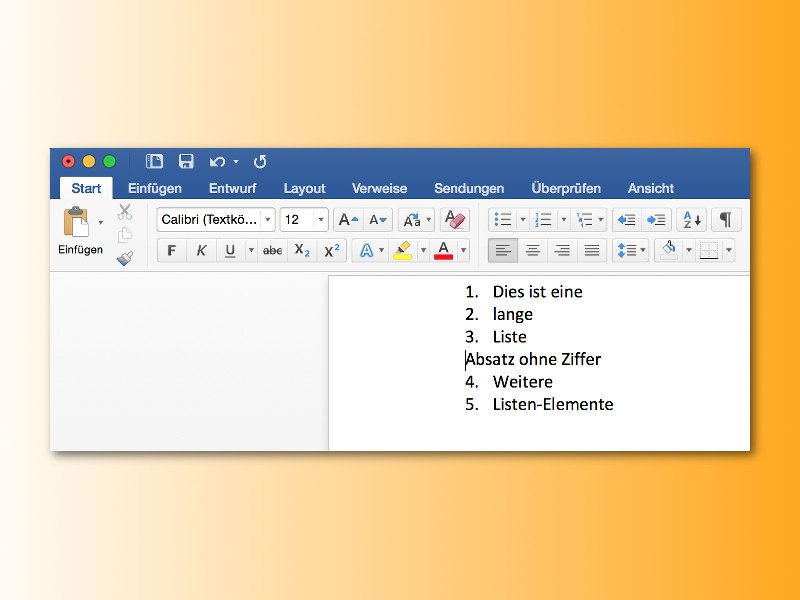
Word: Lücke in einer nummerierten Liste einfügen
In Word ist das Erstellen von Aufzählungen kein Problem. Manchmal will man zwischen einzelnen Punkten aber Elemente einfügen, die keine Nummer haben – zum Beispiel für ein Bild. Auch das klappt mit wenigen Schritten.
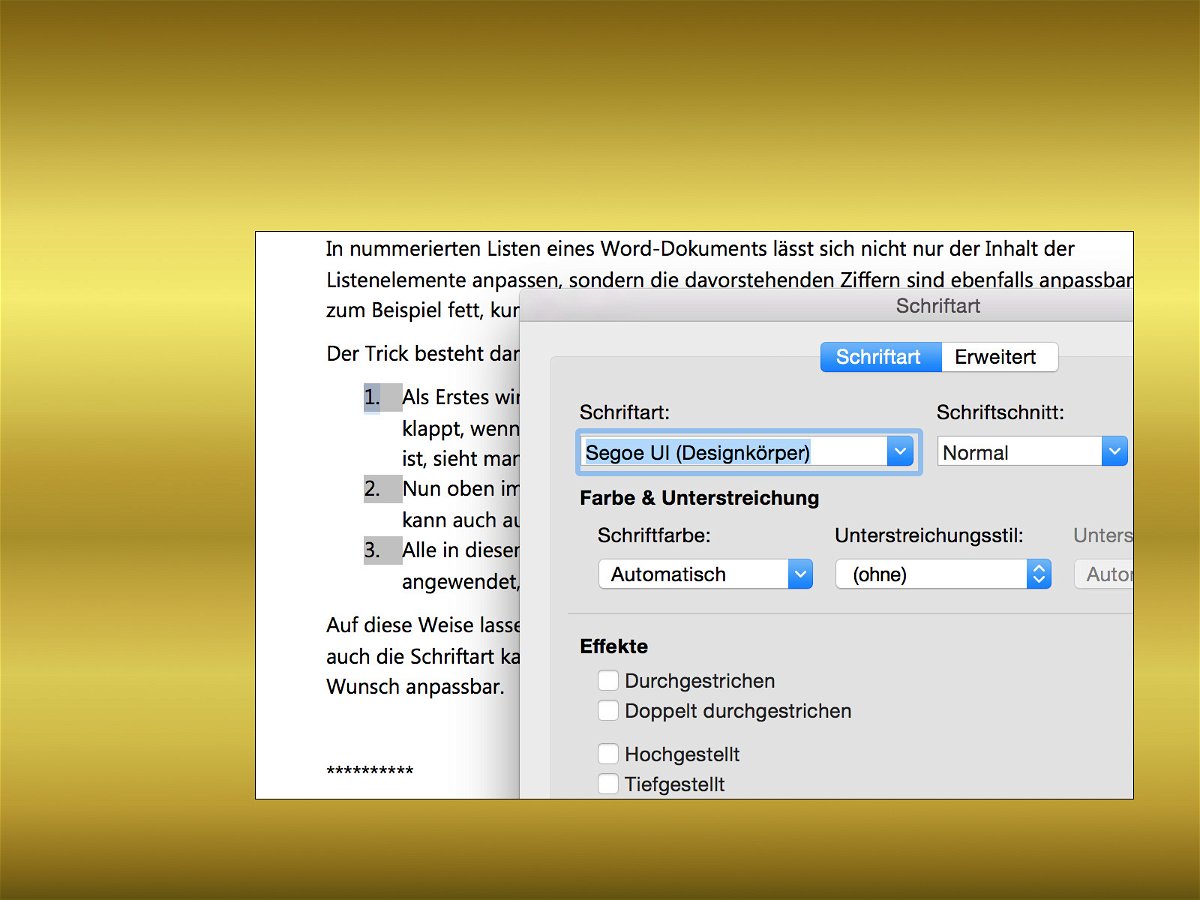
Schrift-Art und Stil von Aufzählungen in Word ändern
In nummerierten Listen eines Word-Dokuments lässt sich nicht nur der Inhalt der Listenelemente anpassen, sondern die davorstehenden Ziffern sind ebenfalls anpassbar – zum Beispiel fett, kursiv oder unterstrichen. Wie geht man dazu vor?
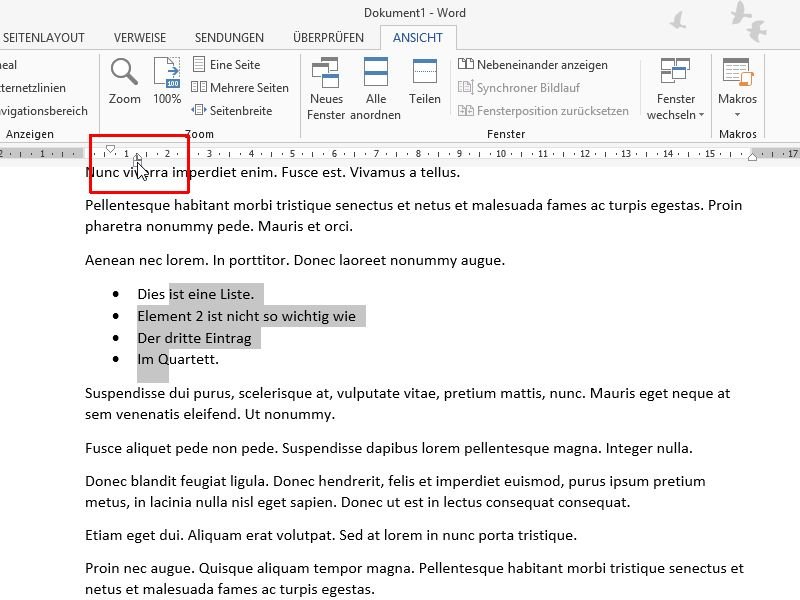
Word: Aufzählungs-Zeichen weiter nach links oder rechts verschieben
Wenn Sie in Word eine nummerierte Liste oder eine Aufzählung erstellen, rückt das Programm die Listen-Elemente nach rechts ein. Wie verändern Sie den Einzug der Liste nach links oder rechts?
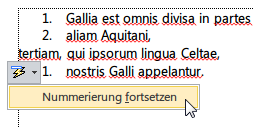
Microsoft Word: Bestehende nummerierte Liste fortsetzen
Nichts ist schneller erstellt als eine nummerierte Liste in der Textverarbeitung Word. Einfach ein paar Absätze schreiben, diese mit der Maus markieren und dann im Menüband auf „Start, Absatz, Nummerierung“ klicken. Doch was, wenn in Ihrem Dokument mehrere...Microsoft Word: Automatische Aufzählungen und Nummerierungen unterbrechen
Sobald eine Aufzählung oder Nummerierung gestartet wird, möchte Word gar nicht mehr aufhören. Bei jedem neuen Absatz setzt die Textverarbeitung die Aufzählung fort. Was also tun, um die Aufzählung zu beenden oder einen normalen Absatz einzufügen? Die Antwort ist einfach.



