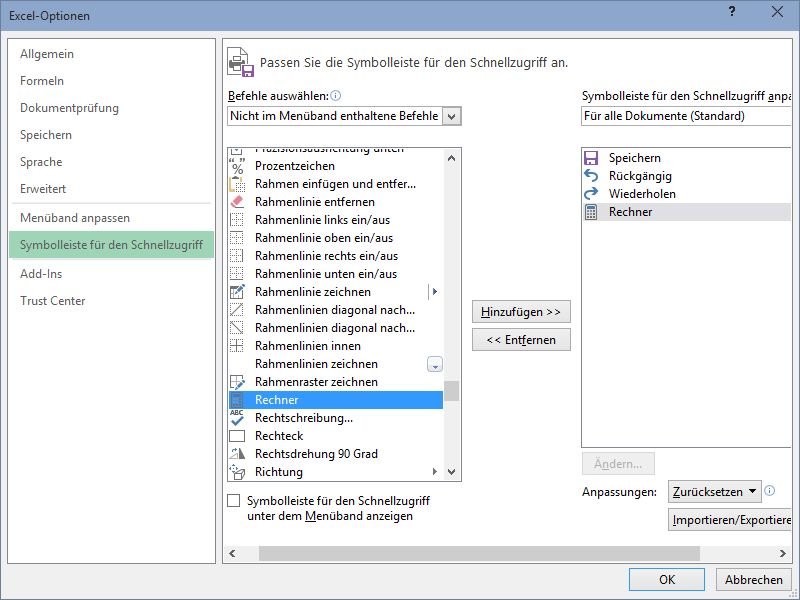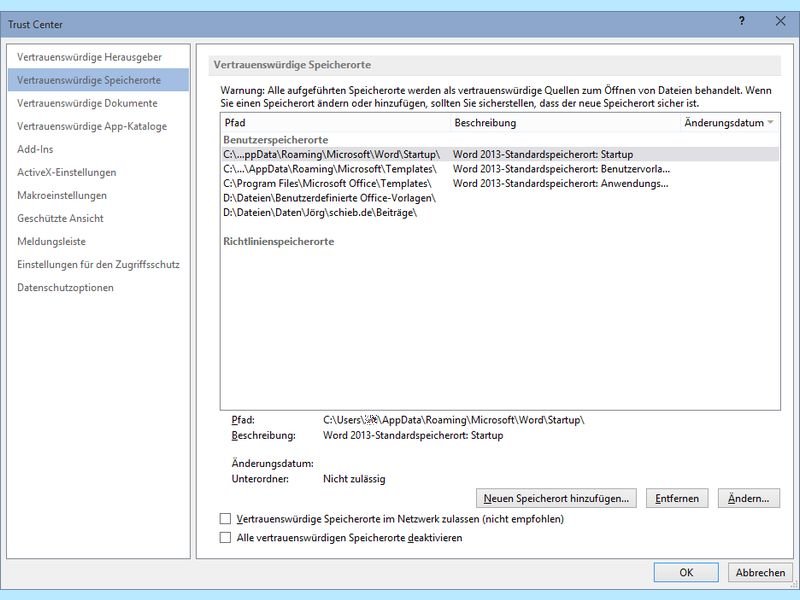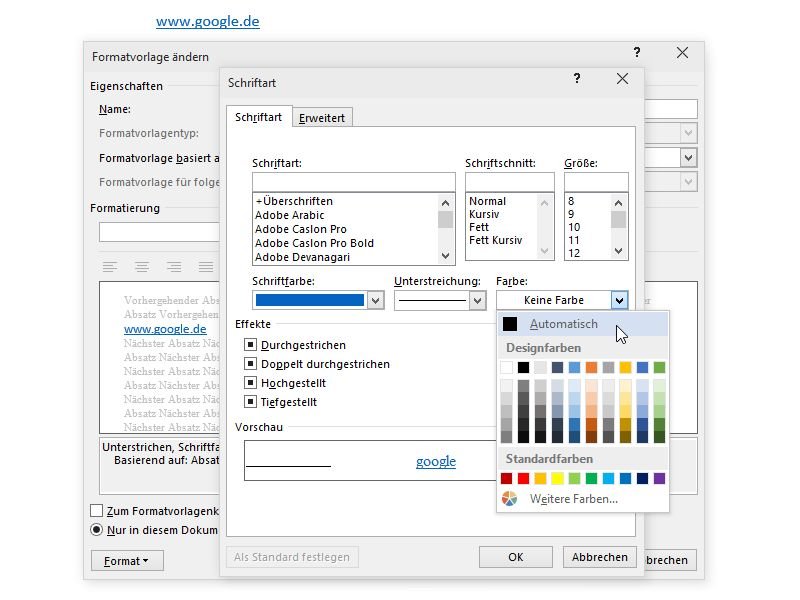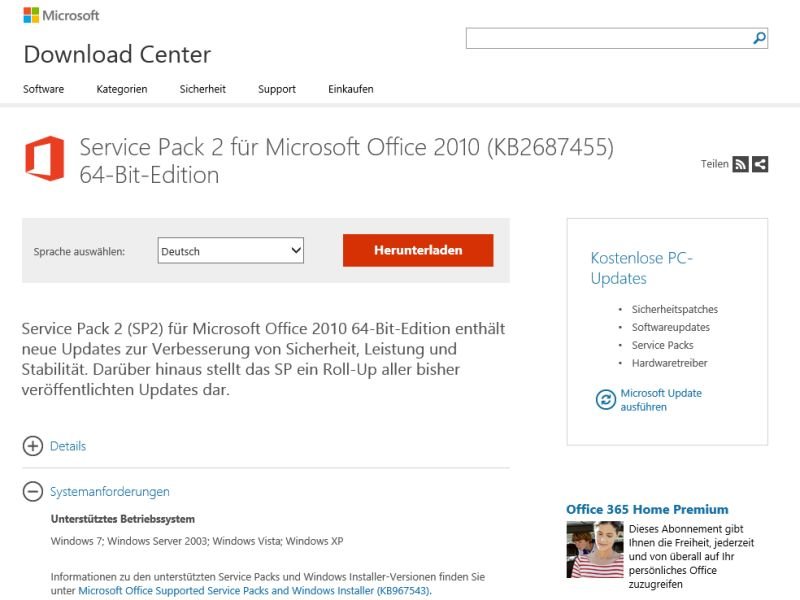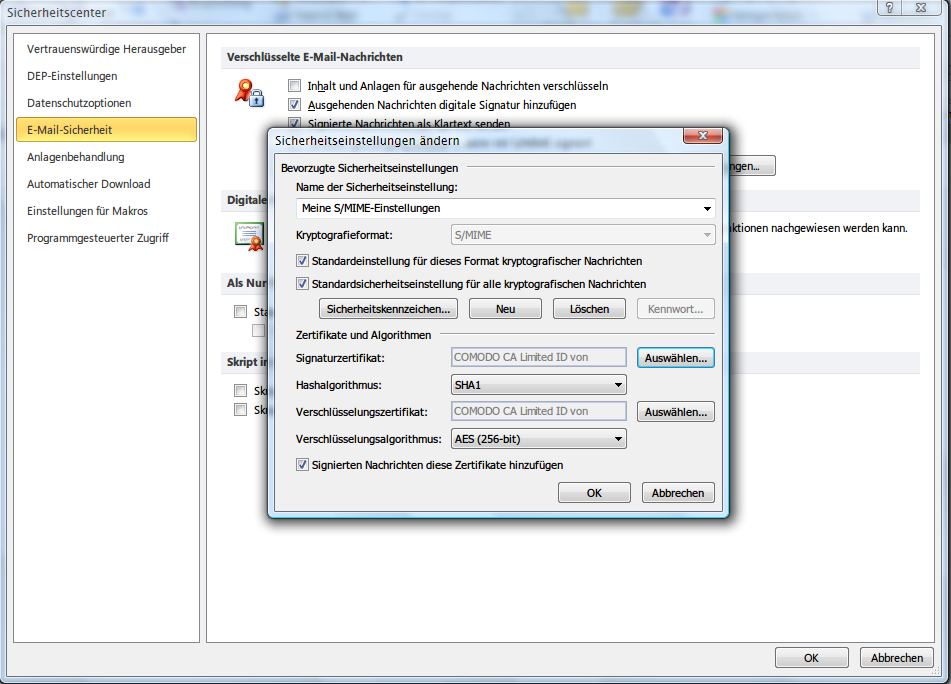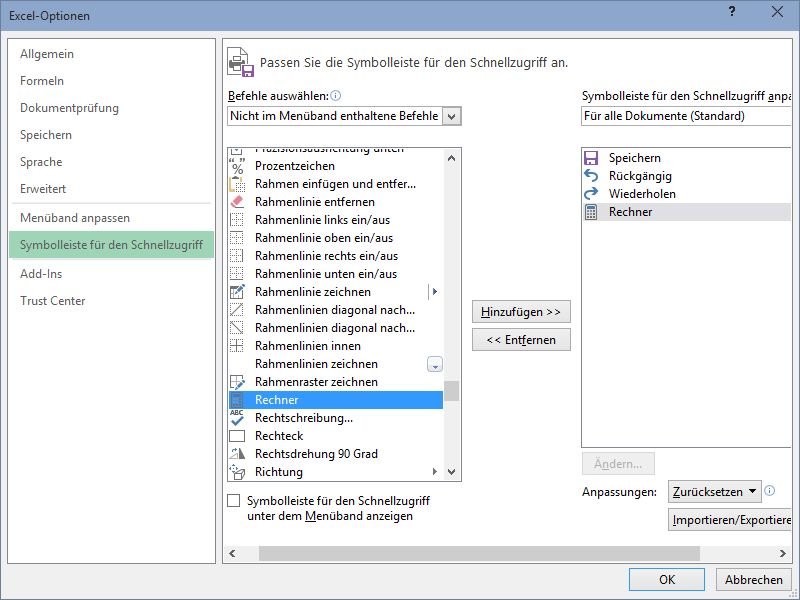
22.02.2015 | Office
Regelmäßig verwendet man den Windows-Taschen-Rechner und Excel. Zum Beispiel, um schnell etwas auszurechnen, für das sich der Einsatz einer Formel nicht lohnt. Steht der Rechner direkt oben in der Excel-Leiste bereit, kann er schneller gestartet werden.
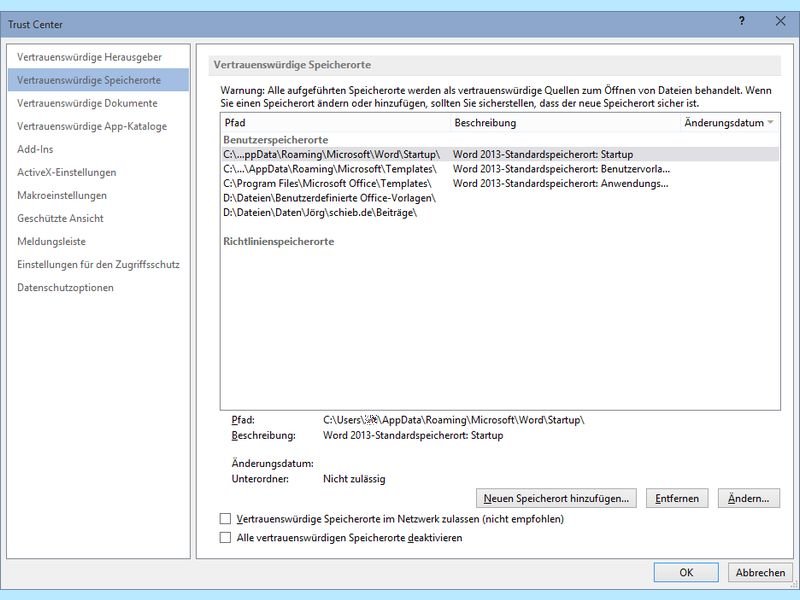
19.02.2015 | Office
Die Office-Programme enthalten das sogenannte Trust-Center für Sicherheits- und Datenschutz-Einstellungen. Dateien unbekannter Herkunft werden dabei in der geschützten Ansicht geöffnet. Es sei denn, der Speicherort (Ordner) wurde als vertrauenswürdig markiert.
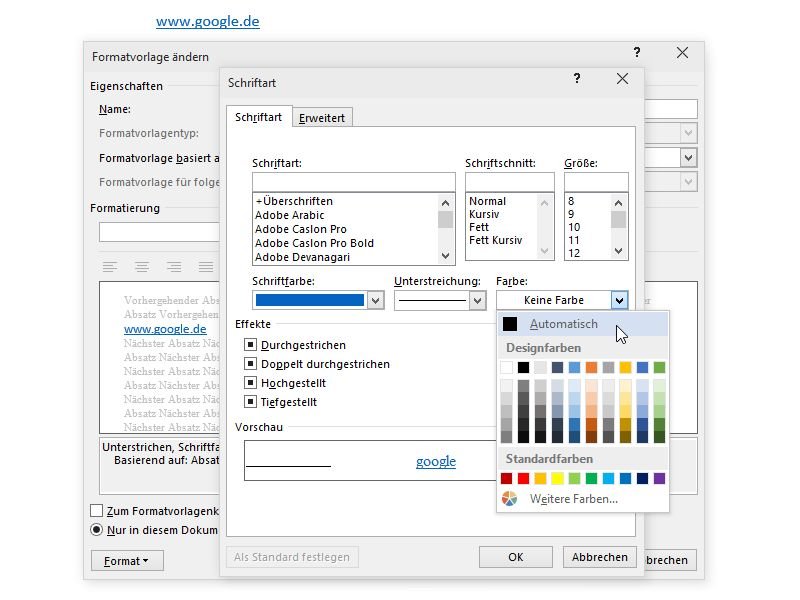
12.02.2015 | Tipps
Hin und wieder verstellt sich Outlook in der Formatierung: Jegliche Hyperlinks, etwa zu Webseiten, werden dann nicht mehr in der Linkfarbe unterstrichen, sondern etwa in Schwarz. Wie behebt man diesen lästigen Fehler dauerhaft?

15.10.2014 | Tipps
Seit Office 2007 hat Microsoft die klassische Menüleiste am oberen Rand der Office-Programme durch ein interaktives Menüband ersetzt. Es ist zwar leichter bedienbar, braucht aber gerade auf kleinen Monitoren viel Platz. Wie lässt sich das Menüband auf die Schnelle aus- und wieder einblenden?
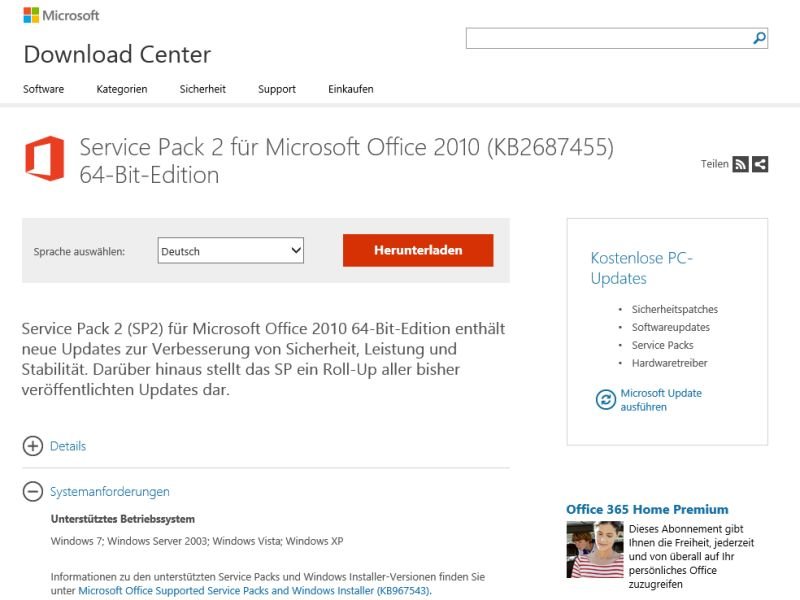
26.07.2013 | Office
Sie nutzen Microsoft Office 2010? Dann sollten Sie unbedingt das neuste Sammel-Update installieren, Service Pack 2. Neben allen Updates, die seit Erscheinen von SP1 veröffentlicht wurden, sind noch zahlreiche weitere Fehler behoben worden. Wie installieren Sie das Service Pack?

17.05.2013 | Office
In Word-Dokumenten, PowerPoint-Präsentationen und sogar in E-Mails, die Sie mit Outlook schreiben, können Sie nicht nur Grafiken von Ihrer Festplatte einfügen, sondern auch Fotos von aktuell geöffneten Fenstern auf Ihrem Desktop. Wie bei allen Bildern lassen sich auch diese Screenshots mit Effekten verfeinern.
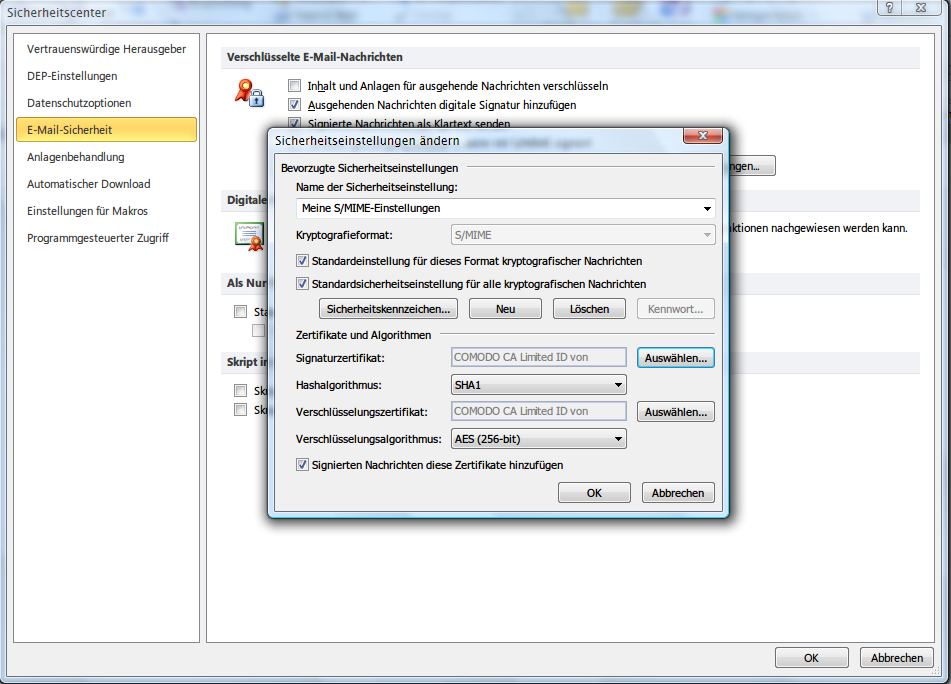
03.06.2012 | Office
Für manche Zwecke müssen Sie E-Mails, die Sie senden, digital signieren, damit sie rechtsgültig sind. Um eine E-Mail mit einer digitalen Signatur zu versehen, brauchen Sie ein entsprechendes Zertifikat. Das Zertifikat bestätigt, dass E-Mails von einer bestimmten Absender-Adresse wirklich von demjenigen stammen, der die Adresse besitzt – nämlich von Ihnen.