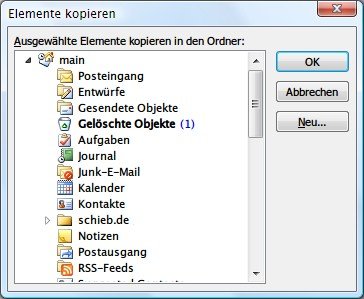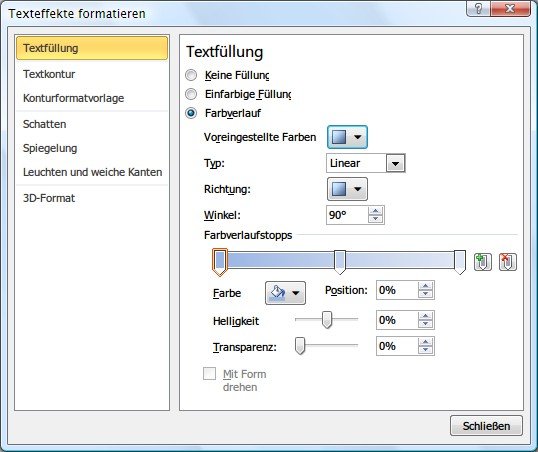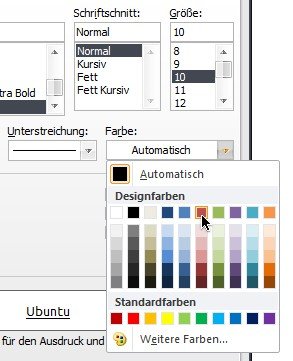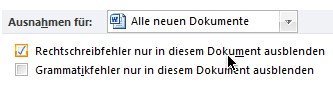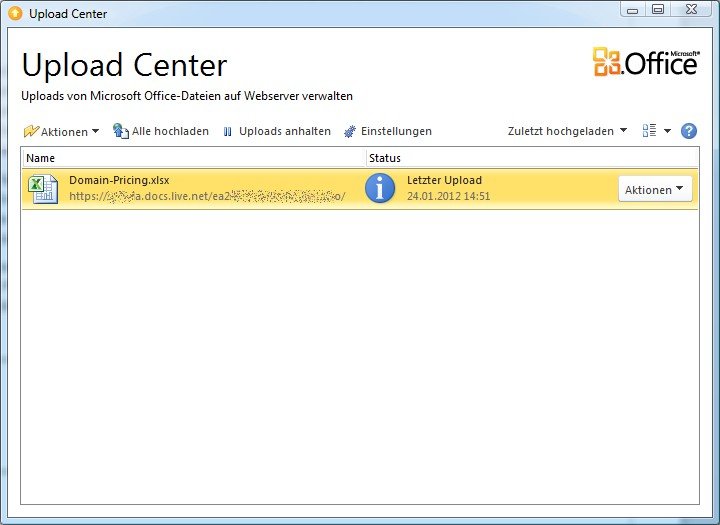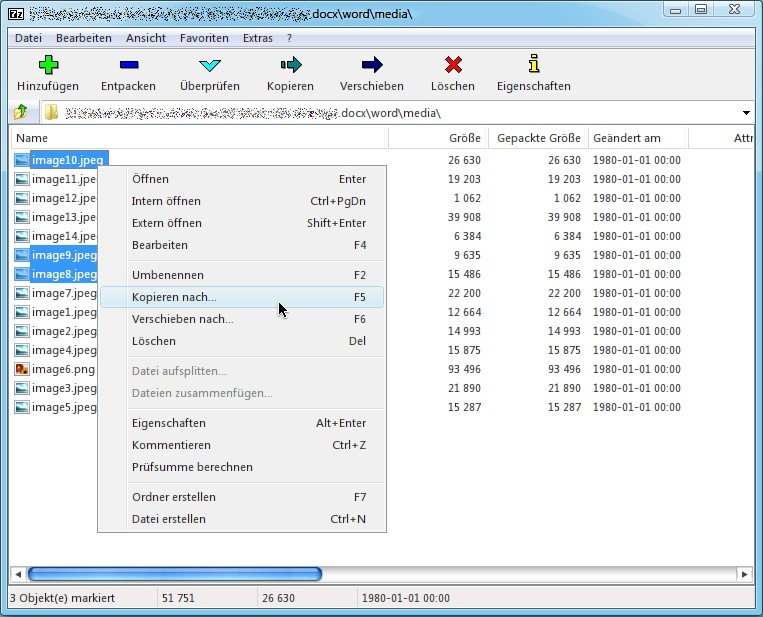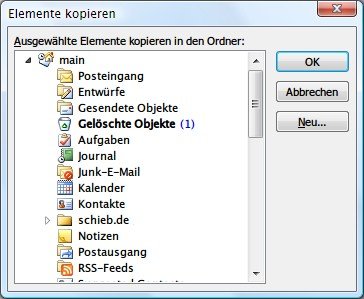
20.04.2012 | Office
Jeder hat seine eigene Art, das Postfach zu sortieren: einige verwenden Ordner wie „privat“, „beruflich“ und „Familie“, andere lassen einfach alle gelesenen Mails im Posteingang liegen, und wieder andere verwenden eine ausgeklügelte Hierarchie, die sich im Laufe der Zeit als effektiv herausgestellt hat. Hat eine Nachricht mehrere Themen oder Empfänger, möchten Sie sie eventuell gleich in 2 Ordnern archivieren. Wer das Mail-Programm Outlook 2010 nutzt, kann E-Mails leicht in mehrere Verzeichnisse kopieren.
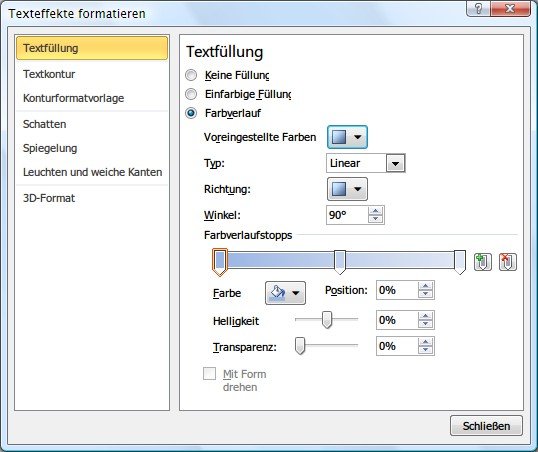
19.04.2012 | Office
Einen Text in Microsoft Word andersfarbig zu formatieren ist keine große Sache. Text, der als Dekoration dient, sieht allerdings einfarbig nicht besonders einfallsreich aus. Aufpeppen lässt er sich, wenn Sie statt einer Einzelfarbe einen Farbverlauf zum Einfärben des Textes verwenden. Mit Word 2010 klappt das ganz flott.

03.04.2012 | Tipps
Office-Dateien liegen häufig immer in denselben Ordnern – alle Briefe in einem Verzeichnis, alle Abrechnungs-Tabellen in einem anderen, und so weiter. Wenn Sie in Microsoft Office immer die gleichen Ordner nutzen, um Dokumente zu öffnen und zu speichern, pinnen Sie diese Ordner doch im Datei-Menü fest.

02.04.2012 | Office
Sie schreiben ein Dokument mit mehreren Abschnitten oder Kapiteln und möchten, dass ein Absatz erst oben auf der nächsten Seite beginnt? Sie müssen nicht mehrfach auf die [Eingabetaste] drücken, um den Text manuell bis auf die nächste Seite zu verschieben. Fügen Sie stattdessen lieber einen Seitenumbruch ein.
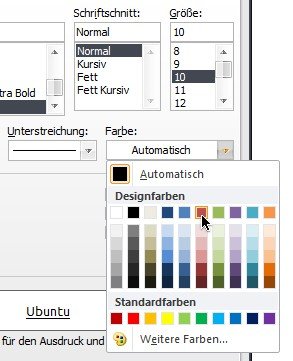
26.03.2012 | Office
Die Schriftfarbe von Text in Word lässt sich direkt über die Symbolleiste beziehungsweise das Menüband ändern. Ist der Text unterstrichen, wird die eingestellte Farbe auch für die Unterstreichungs-Linie verwendet. Was aber, wenn Sie den Text in einer anderen Farbe als der Schriftfarbe unterstreichen wollen?
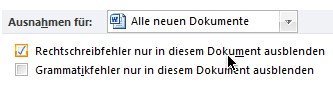
12.03.2012 | Office
Wenn Sie ein Word-Dokument verfassen und sich dabei vertippen, zeigt Word sofort eine rote Schlängellinie unter dem Fehler an. Allerdings beherrscht Word längst nicht alle Fachausdrücke. Auch bei Texten in mehreren Sprachen hat die Microsoft-Textverarbeitung Probleme, das jeweils richtige Wörterbuch zu laden. Wer selbst Korrektur liest, kann auf die Schlängelhilfe gut verzichten.
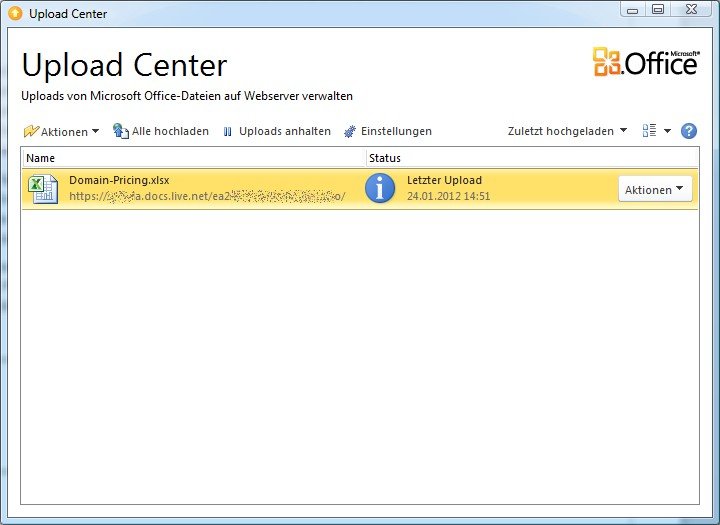
27.01.2012 | Tipps
Längst speichern wir Dateien nicht mehr nur auf der eigenen Festplatte oder einem USB-Stick, sondern eben auch in der Wolke, auf Computern im Internet. Microsofts Büroprogramm Office 2010 unterstützt das Bearbeiten von Dokumenten in der Cloud von Haus aus. Ein Vorteil dabei ist: Dokumente können auch unterwegs weiter bearbeitet werden, selbst wenn die Internet-Verbindung zwischendurch unterbrochen ist.
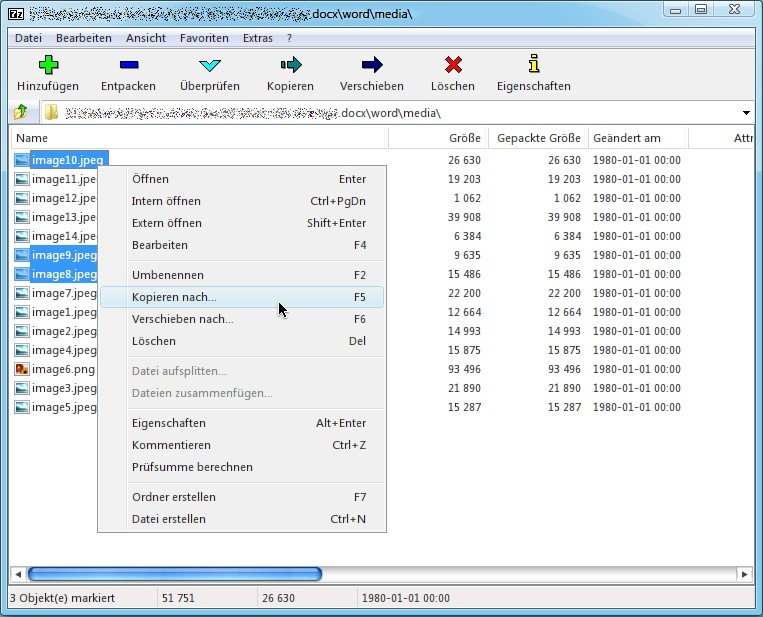
13.01.2012 | Office
Sie haben eine Word- oder Excel-Datei zugeschickt bekommen, die mit Office 2007 oder neuer erstellt wurde (also als DOCX oder XLSX) und würden die verwendeten Grafiken gern als Dateien archivieren? Nichts leichter als das – denn das neue Office-Dateiformat ist eigentlich nur eine ZIP-Datei.