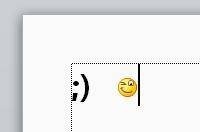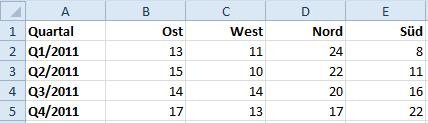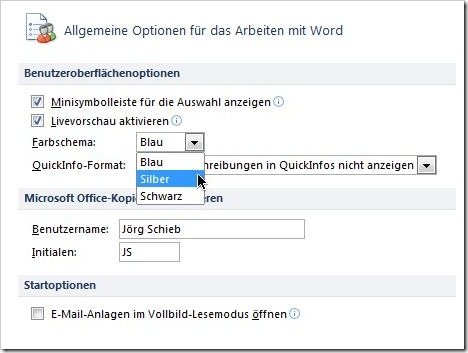23.12.2011 | Tipps
Seit Office 2007 hat Microsoft die Menüleiste im Hauptfenster der Office-Programme Word, Excel und PowerPoint durch ein Menüband ersetzt. Diese Multifunktionsleiste wurde in Office 2010 auch für das Hauptfenster von Outlook eingeführt. Wo finden sich die häufigsten Befehle aus früheren Outlook-Versionen jetzt?
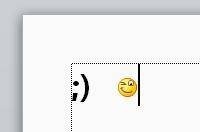
17.12.2011 | Tipps
Wer oft Briefe schreibt, kennt das Problem: Man verwendet immer wieder die gleichen Formulierungen oder Anreden und muss sie jedes Mal neu eintippen. Praktisch wäre es, wenn man sie auch mit Kürzeln eingeben könnte.
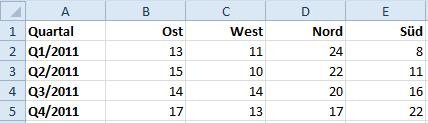
04.12.2011 | Tipps
Um eine Zahlen-Kolonne in einer Excel-Tabelle grafisch zu verdeutlichen, ist ein Diagramm manchmal etwas zu großflächig. Seit Excel 2010 gibt es eine neue Art Diagramme, die in einzelne Tabellenzellen passen. Damit lassen sich Trends visualisieren – das kleine Diagramm steht dabei direkt neben den Zahlendaten.
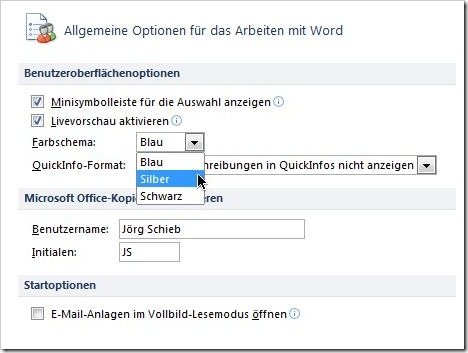
02.12.2011 | Tipps
Das Office-2010-Büropaket kommt standardmäßig in Hellblau daher. Doch es gibt noch zwei weitere Farbschemas. Sie haben die Wahl zwischen Schwarz und Silber.
24.11.2011 | Tipps
Nutzer von Office 2010 finden mitunter unten rechts in der Taskleiste das Symbol das „Upload Center“. Wird über das Upload Center das Office-Programm Microsoft SharePoint gestartet oder die Funktion „Speichern im Web“ genutzt, bleibt es dauerhaft in der Taskleiste verankert. Nur mit Mühe wird man es wieder los.
17.11.2010 | Tipps
Die Menübänder und Ribbons von Office sehen schick aus, lassen sich aber nicht um eigene Symbole und Funktionen erweitern. Bei Office 2007 war das zumindest so. Seit Office 2010 sind die Menübänder flexibler. Jetzt lassen sich Ribbons individuell gestalten; sogar eigene Ribbons mit persönlichen Lieblingsfunktionen sind möglich.

15.06.2010 | Tipps
Word, Excel, Powerpoint, Outlook und Co. kennt fast jeder PC-Benutzer. Alle paar Jahre bringt Microsoft eine neue, überarbeitete Version seiner Büro-Software heraus. Diese Woche ist Office 2010 auf den Markt gekommen. Eine Besonderheit: Die Software kann auch gratis genutzt werden – im Web, als so genannte WebApp.
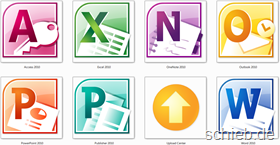
19.10.2009 | Tipps
Bis Office 2010 fertig ist, dauert es noch bis nächstes Jahr. Was wird es Neues geben? Ich habe mir die Vorabversion einmal angesehen.