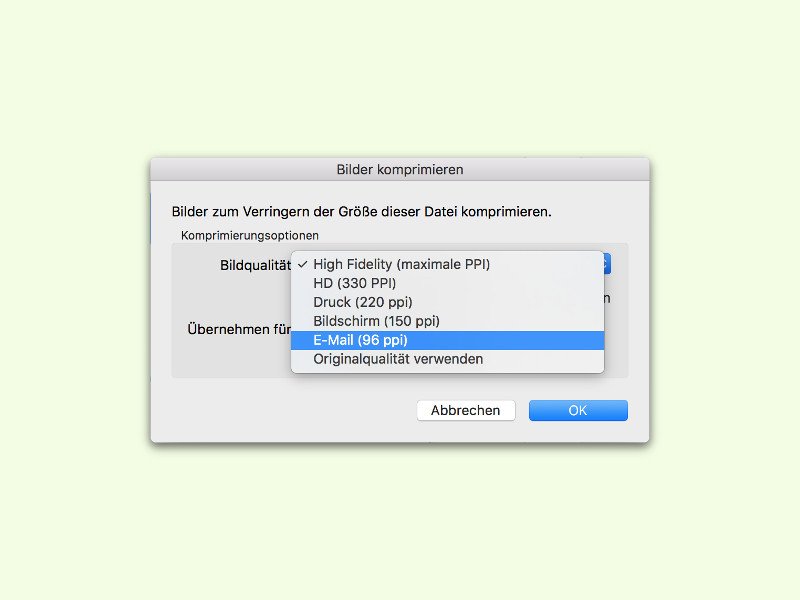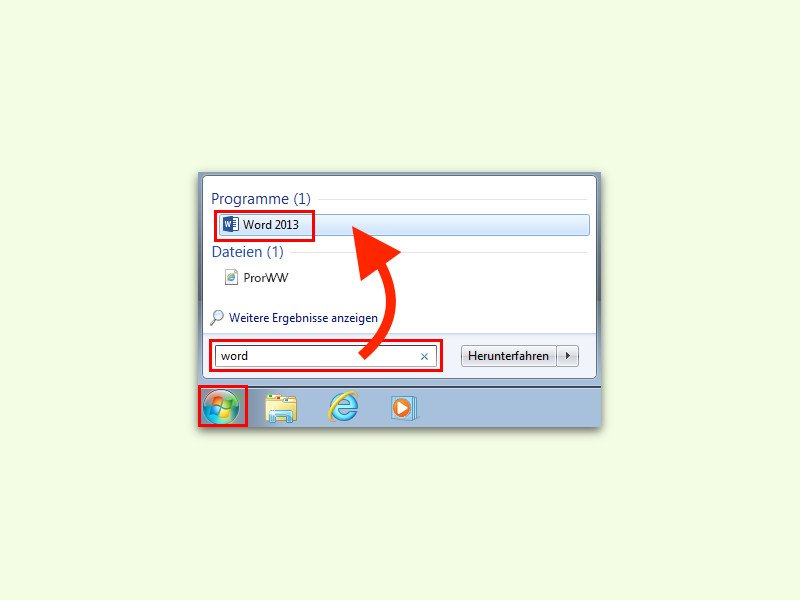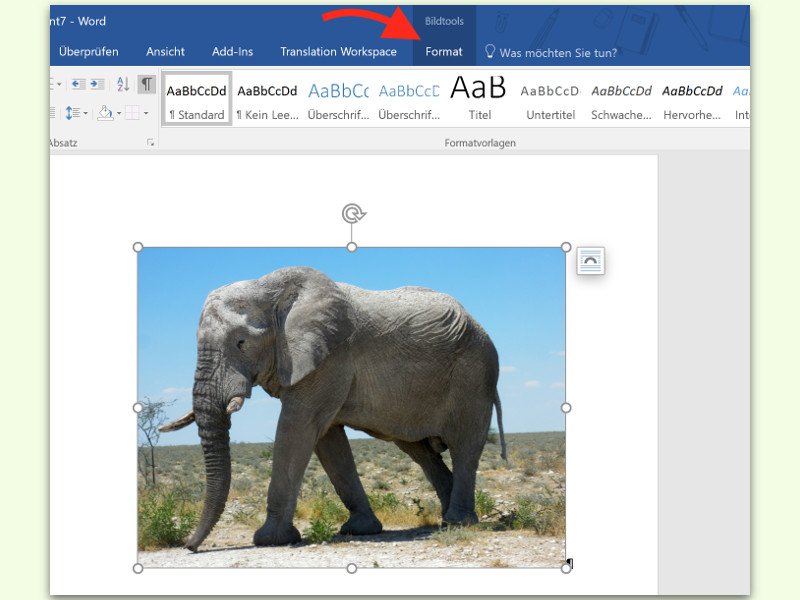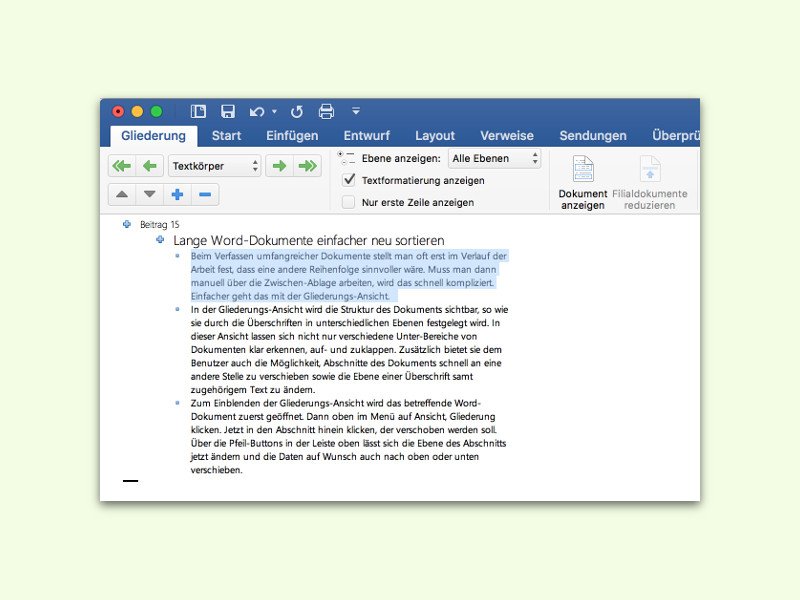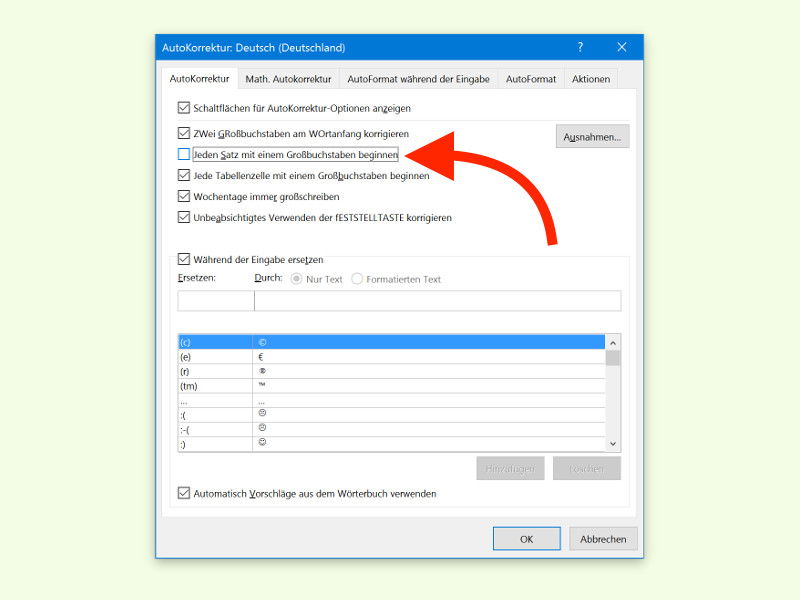12.09.2016 | Office
Word ist in quasi jedem Büro ein Programm von entscheidender Wichtigkeit. Liegt mit Word ein Fehler vor, kann das schlimme Folgen haben – etwa, wenn Rechnungen nicht versendet werden können. Mit einem Trick lässt sich Word meist doch noch starten.
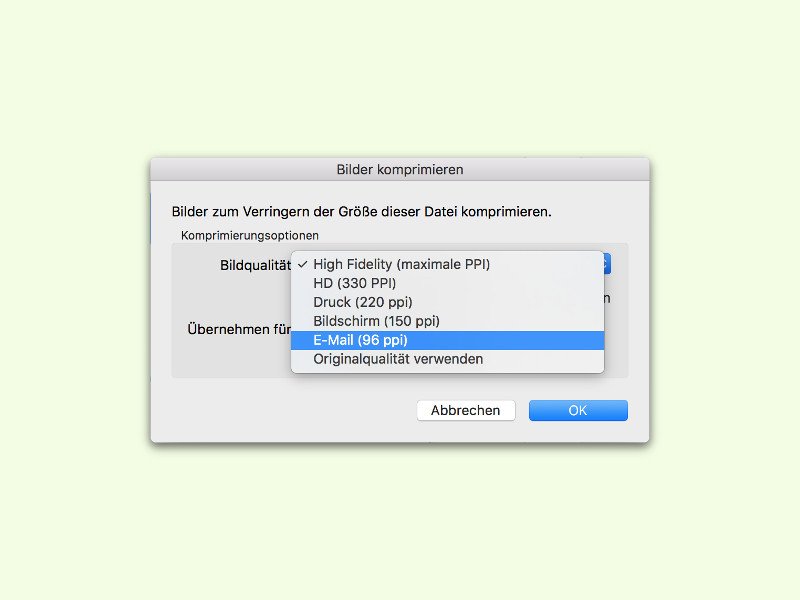
31.07.2016 | Office
Will man ein Word-Dokument per eMail an jemand anders verschicken, ist der Umgang mit großen Dateien keine gute Idee. Erstens lesen immer mehr Menschen ihre eMails von unterwegs aus, und Handy-Flatrates hat nicht jeder. Und zweitens überfüllen große eMails schnell das Postfach des Empfängers. Rücksicht nehmen heißt also Dokumente verkleinern.

31.07.2016 | Office
Wenn man einen Text interessant gestalten will, sollte man es vermeiden, immer wieder die gleichen Begriffe zu verwenden. Stattdessen weicht man lieber auf ähnliche oder dem Sinne nach verwandte Wörter aus. Mit Word wird einem die Recherche nach passenden Ausdrücken leichter gemacht.

06.07.2016 | Office
Viele können sich nicht mit der neuen Leiste oben in Office anfreunden. Wo steckt welcher Befehl? Man muss aber nicht lange suchen.
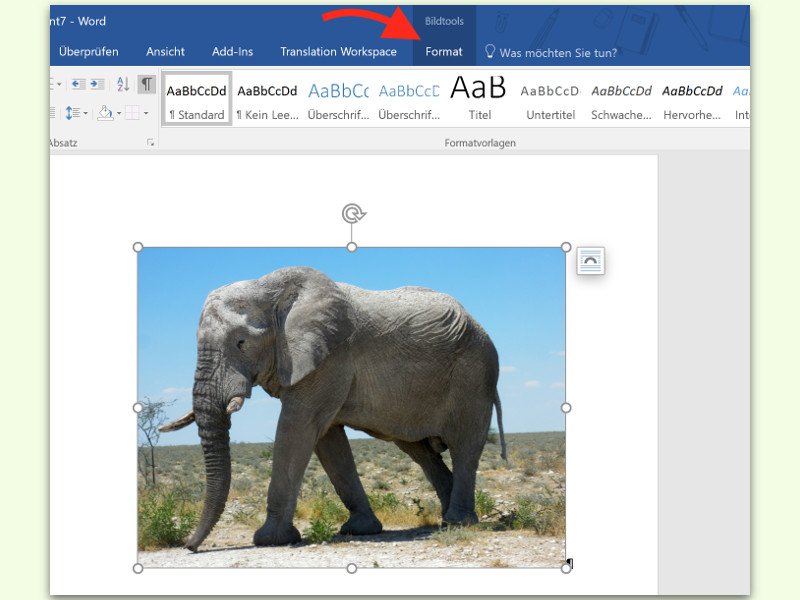
28.06.2016 | Office
Die Text-Bearbeitung Word, Teil des Office-Pakets von Microsoft, versteht sich natürlich nicht nur auf Text, sondern kann auch mit Bildern umgehen. Dazu bietet das Programm sogar so viele Extras, dass es dafür einen eigenen Tab im Menü gibt. Bearbeitet man viele Bilder, gibt es einen Trick, wie man diese Bild-Tools schneller erreicht.
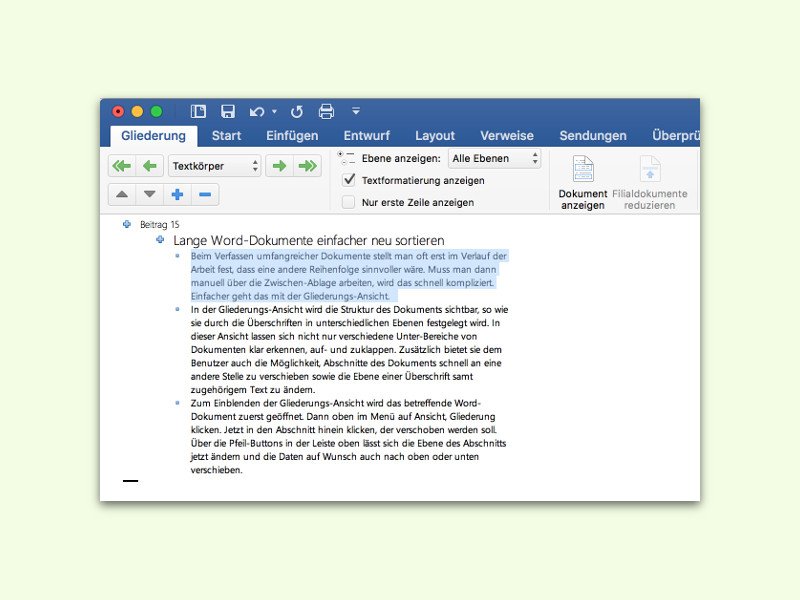
09.06.2016 | Office
Beim Verfassen umfangreicher Dokumente stellt man oft erst im Verlauf der Arbeit fest, dass eine andere Reihenfolge sinnvoller wäre. Muss man dann manuell über die Zwischen-Ablage arbeiten, wird das schnell kompliziert. Einfacher geht das mit der Gliederungs-Ansicht.
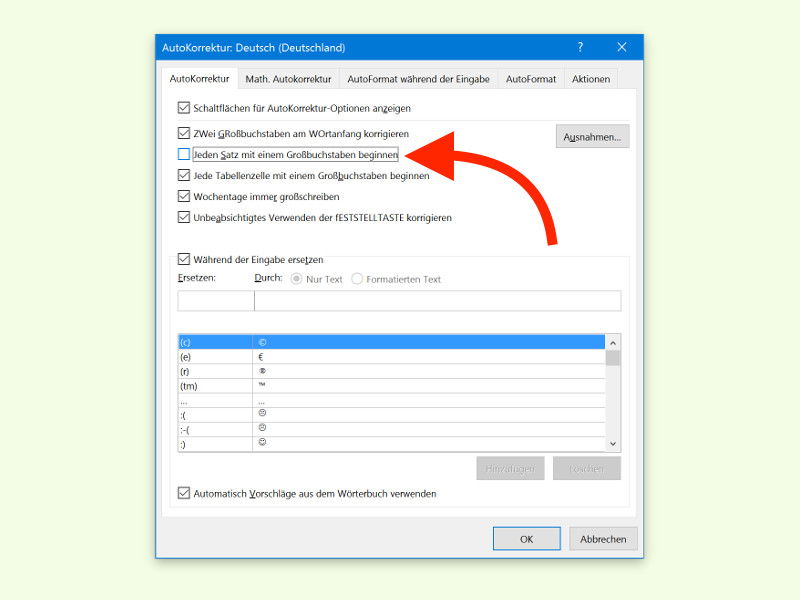
29.05.2016 | Office
Wenn man im Schreib-Programm Microsoft Word einen neuen Satz oder Absatz beginnt, wird das erste Wort von selbst großgeschrieben. Wer das nicht will, schaltet die entsprechende Option einfach ab.