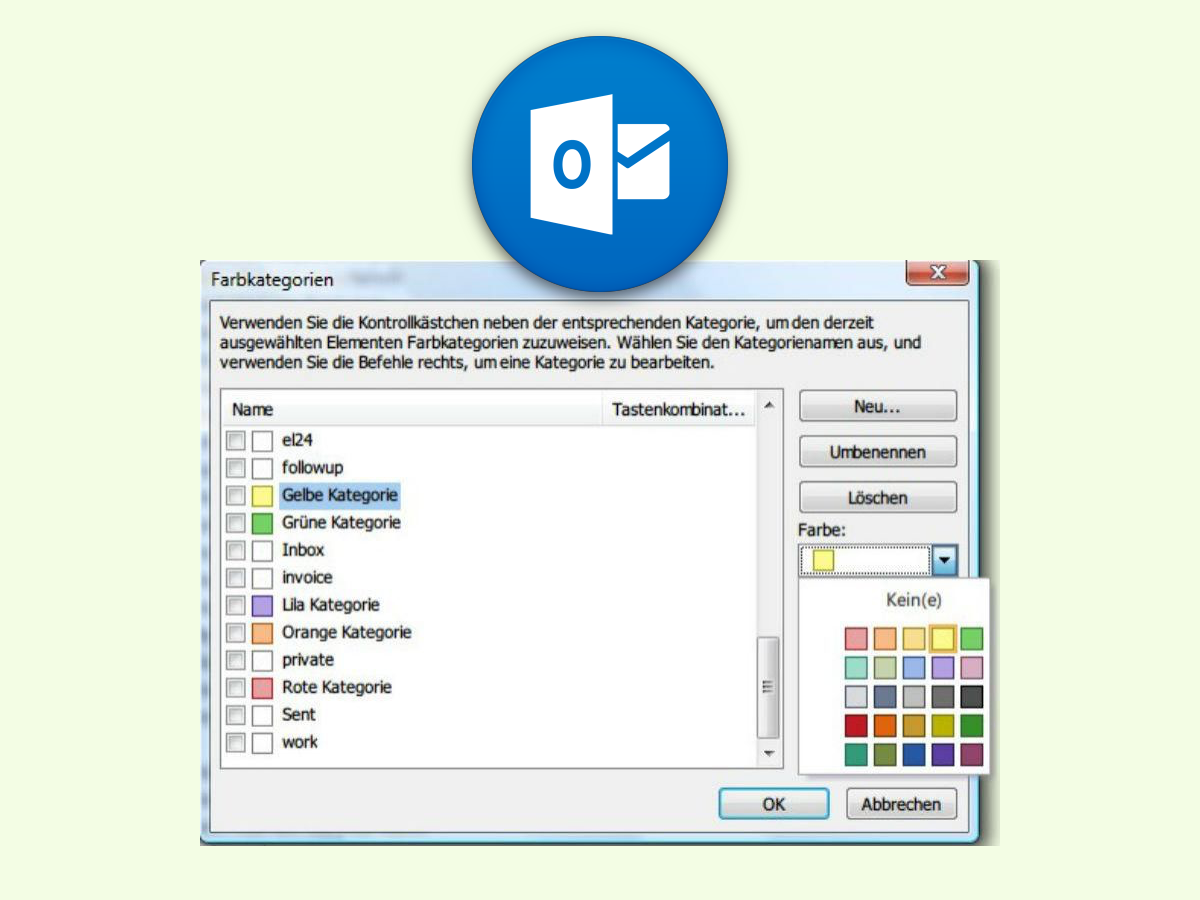
eMails in Outlook mit Kategorien markieren
Wer Nachrichten in Outlook 2013 oder 2016 leichter wiederfinden will, kann sie mit farbigen Kategorien versehen. Besonders praktisch: Diese Kategorien können auch mit einem eigenen Namen bezeichnet werden.
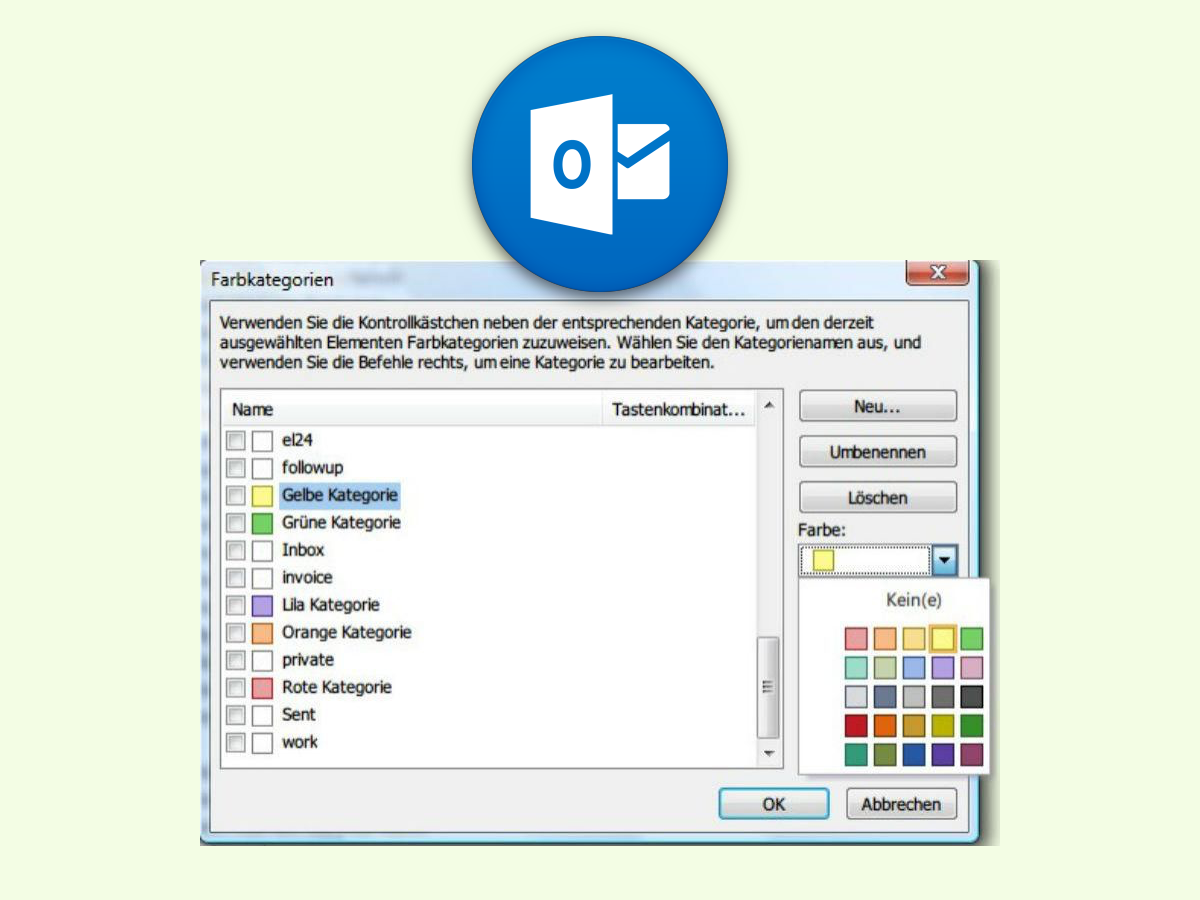
Wer Nachrichten in Outlook 2013 oder 2016 leichter wiederfinden will, kann sie mit farbigen Kategorien versehen. Besonders praktisch: Diese Kategorien können auch mit einem eigenen Namen bezeichnet werden.
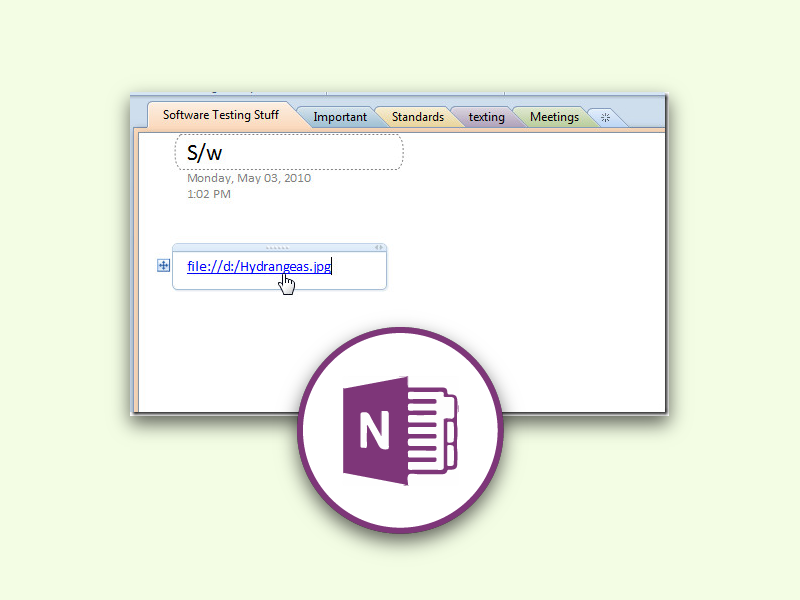
Zum Erfassen von Notizen und Gedanken eignet sich das Microsoft-Programm OneNote, das kostenlos ist und zu Office gehört, besonders gut. Manchmal beziehen sich Notizen auf eine bestimmte Datei oder ein Dokument auf der Festplatte. In diesem Fall kann ein Link dorthin direkt in die Notiz integriert werden.
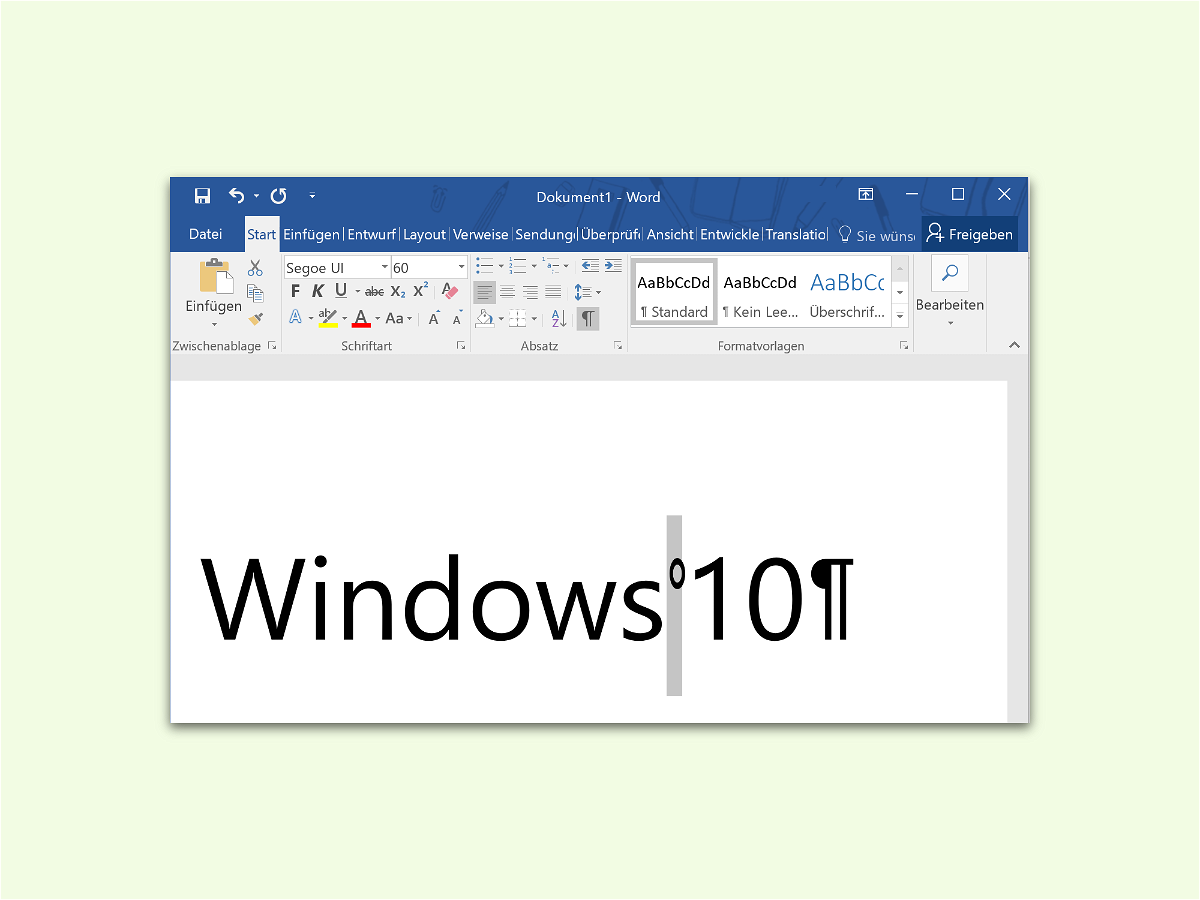
Wer in einem Text ein Leerzeichen benötigt, aber verhindern möchte, dass der Text an dieser Stelle in eine neue Zeile umbricht, nutzt dazu ein sogenanntes geschütztes Leerzeichen. Mit einem Tasten-Kürzel kann es leicht in ein Word-Dokument eingefügt werden.
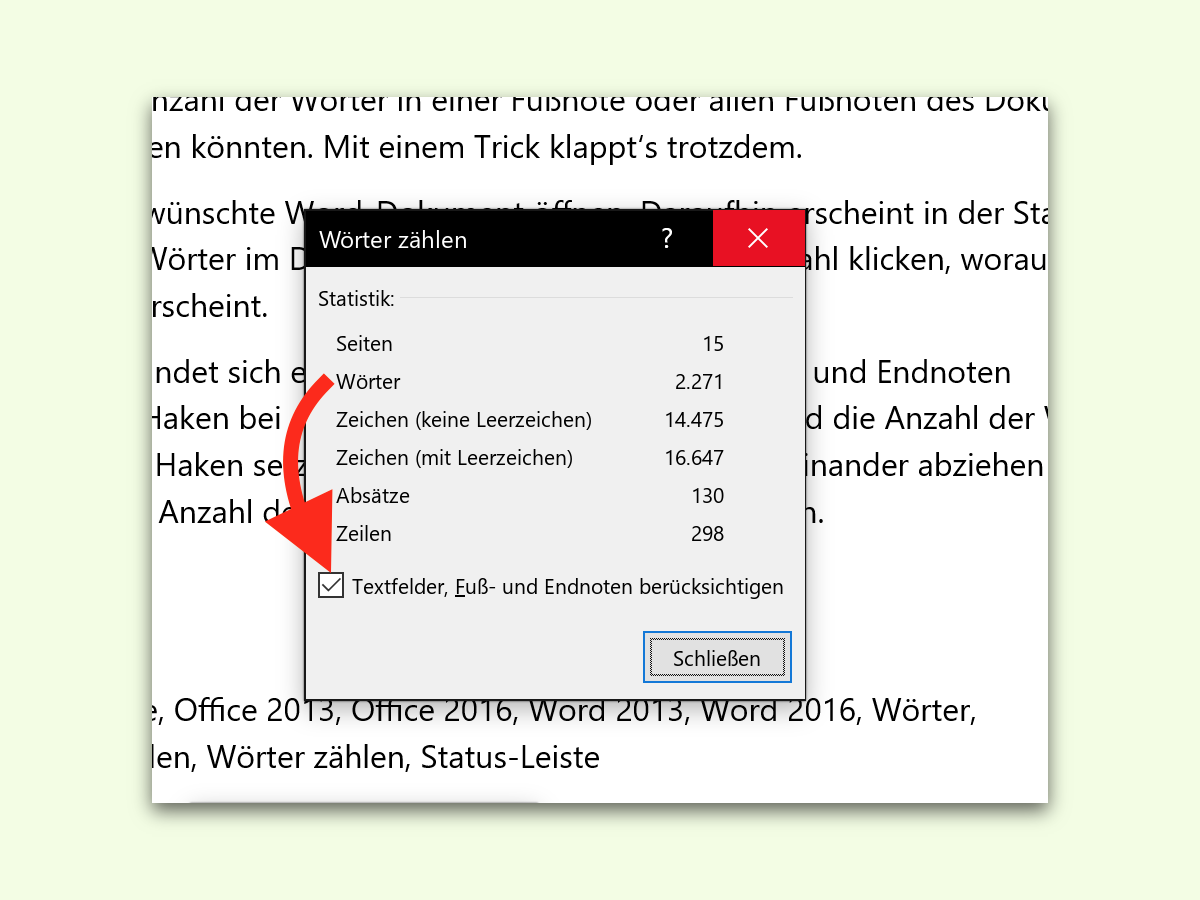
Bei verschiedenen Gelegenheiten, unter anderem in wissenschaftlichen Arbeiten, muss man wissen, wie viele Wörter in Fußnoten verwendet wurden. Allerdings gibt es dort keinen Eintrag, mit dem die Anzahl der Wörter in einer Fußnote oder allen Fußnoten des Dokuments direkt gemessen werden könnten. Mit einem Trick klappt‘s trotzdem.
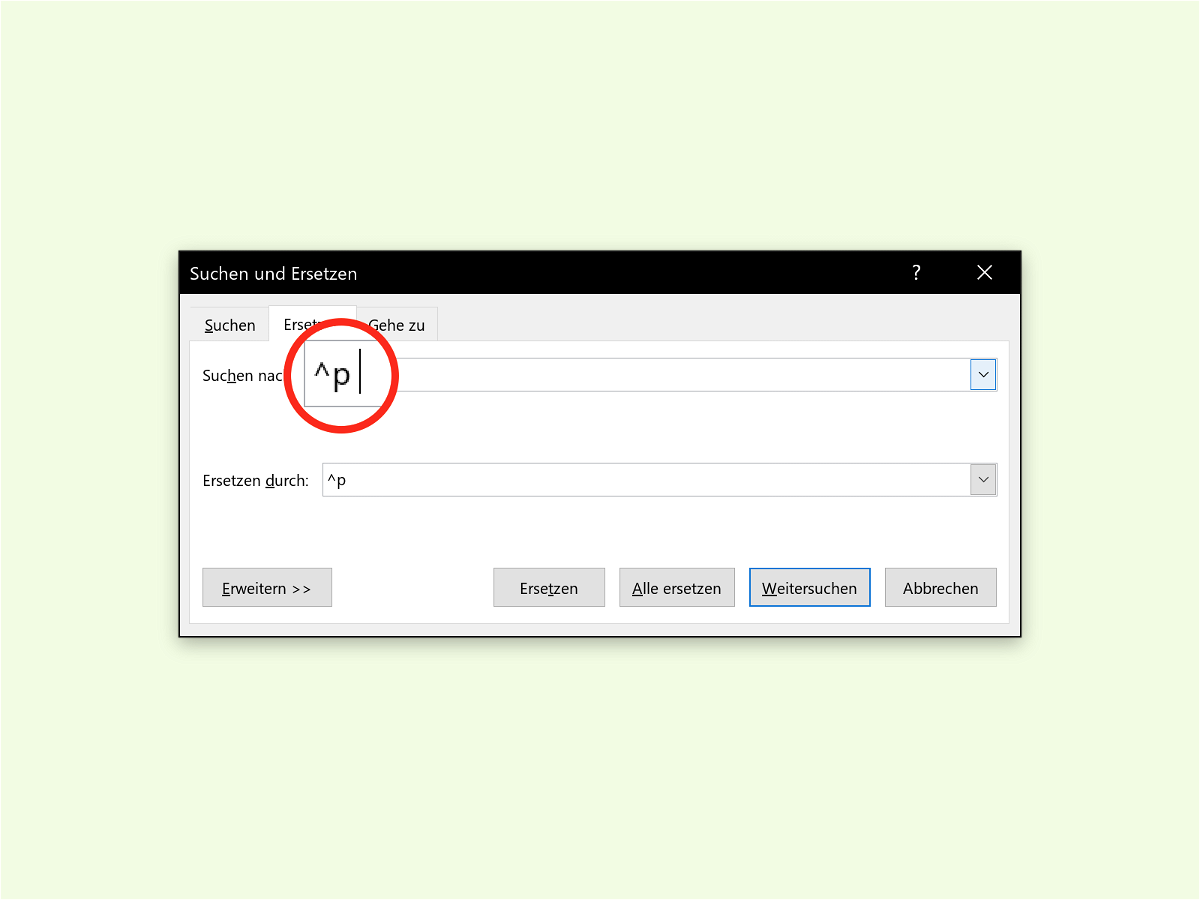
Nachdem man einen Text aus der Zwischen-Ablage in ein Word-Dokument eingefügt hat, beginnen die Zeilen nicht immer mit dem ersten Wort. Oft stehen davor noch ein oder mehrere Leer-Zeichen. Die sind natürlich nicht erwünscht, lassen sich aber leicht nachträglich entfernen.

Tabellen lassen sich Daten strukturiert auflisten. Das gilt nicht nur für Excel, sondern auch für Word-Dokumente. Auch hier lassen sich Tabellen direkt in einen Text integrieren. Mit einem Trick können Tabellen in Word viel schneller erstellt werden.
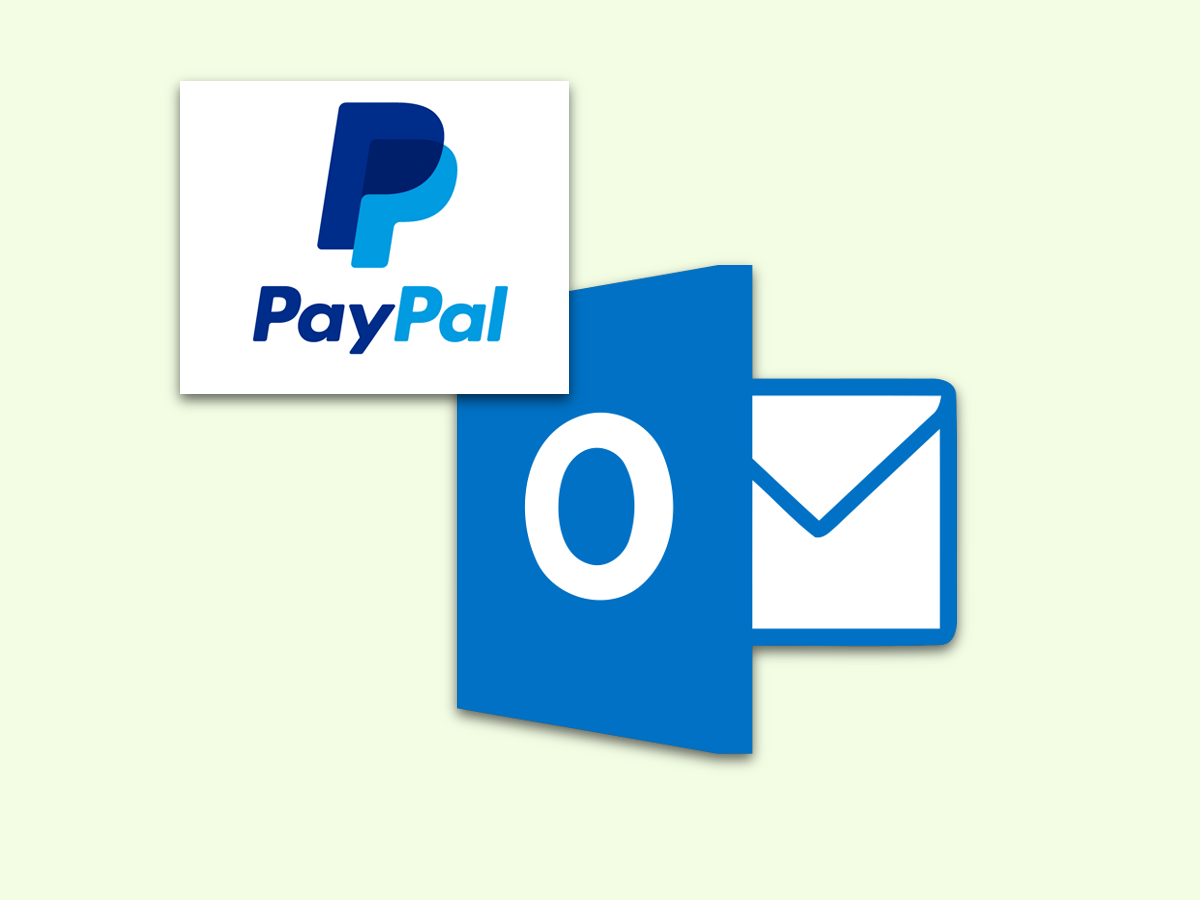
Wer mit dem eMail-Programm Outlook mit anderen kommuniziert, erhält auf diesem Wege oft auch Rechnungen. Wenn man diese Rechnungen, zum Beispiel im PDF-Format, erst in einem anderen Ordner speichern muss, um sie dann später über die Bank anzuweisen, ist das viel zu umständlich. Stattdessen geht es auch viel einfacher.
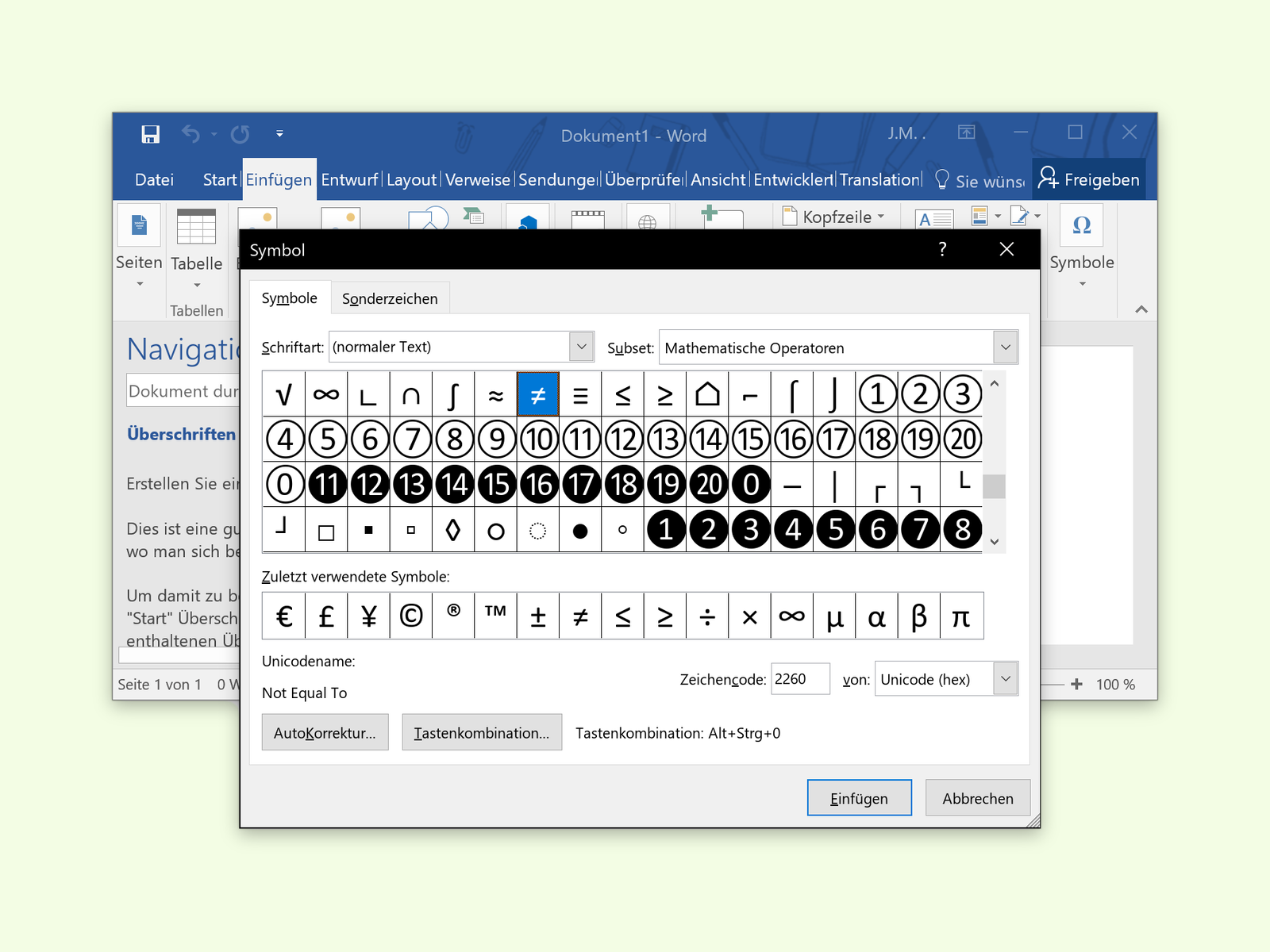
Die meisten verwenden die Text-Verarbeitung Microsoft Word zum Bearbeiten von Dokumenten, Rechnungen oder auch Briefen. Allerdings steckt in diesem Programm viel mehr als nur die Funktion zum Erfassen, Speichern und Ausdrucken von Text-Seiten. Publikationen lassen sich in Word unter anderem durch Illustrationen auflockern.