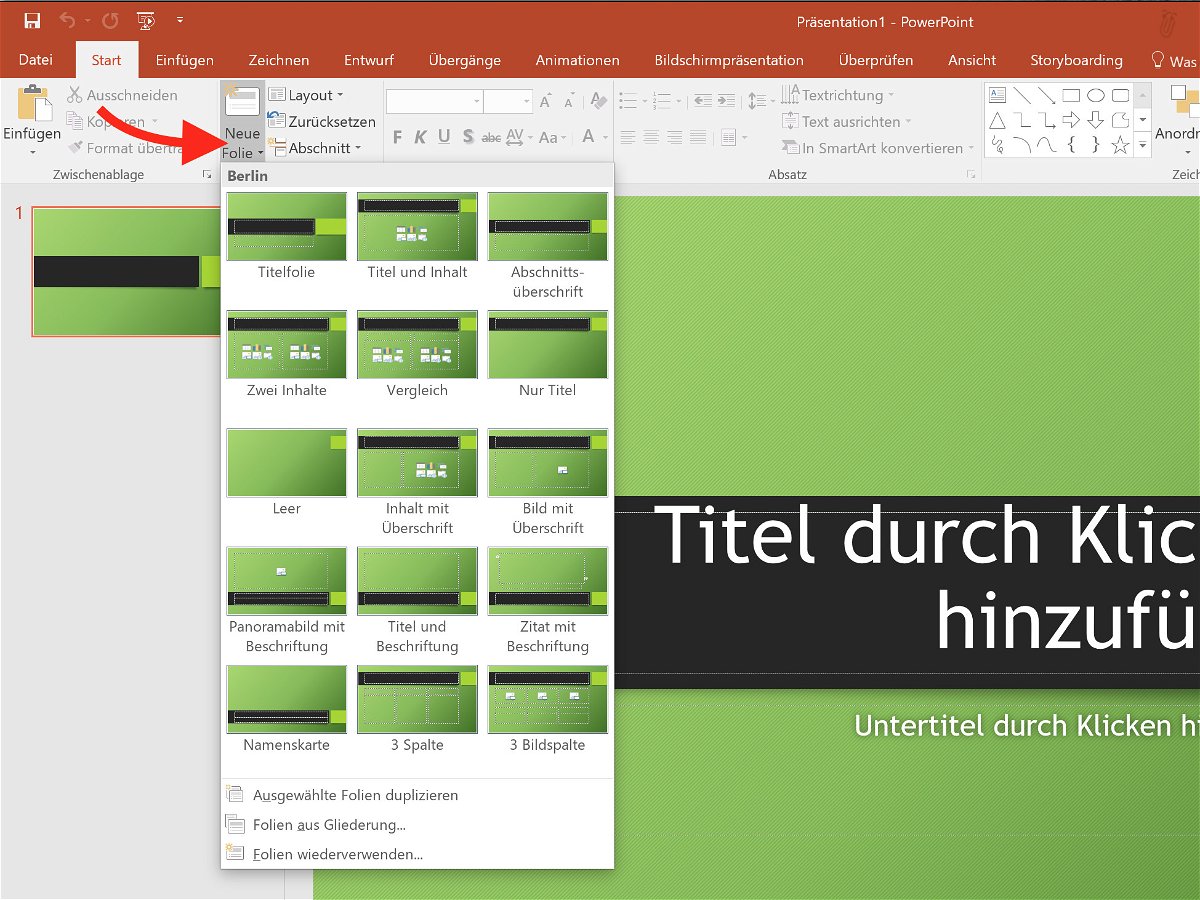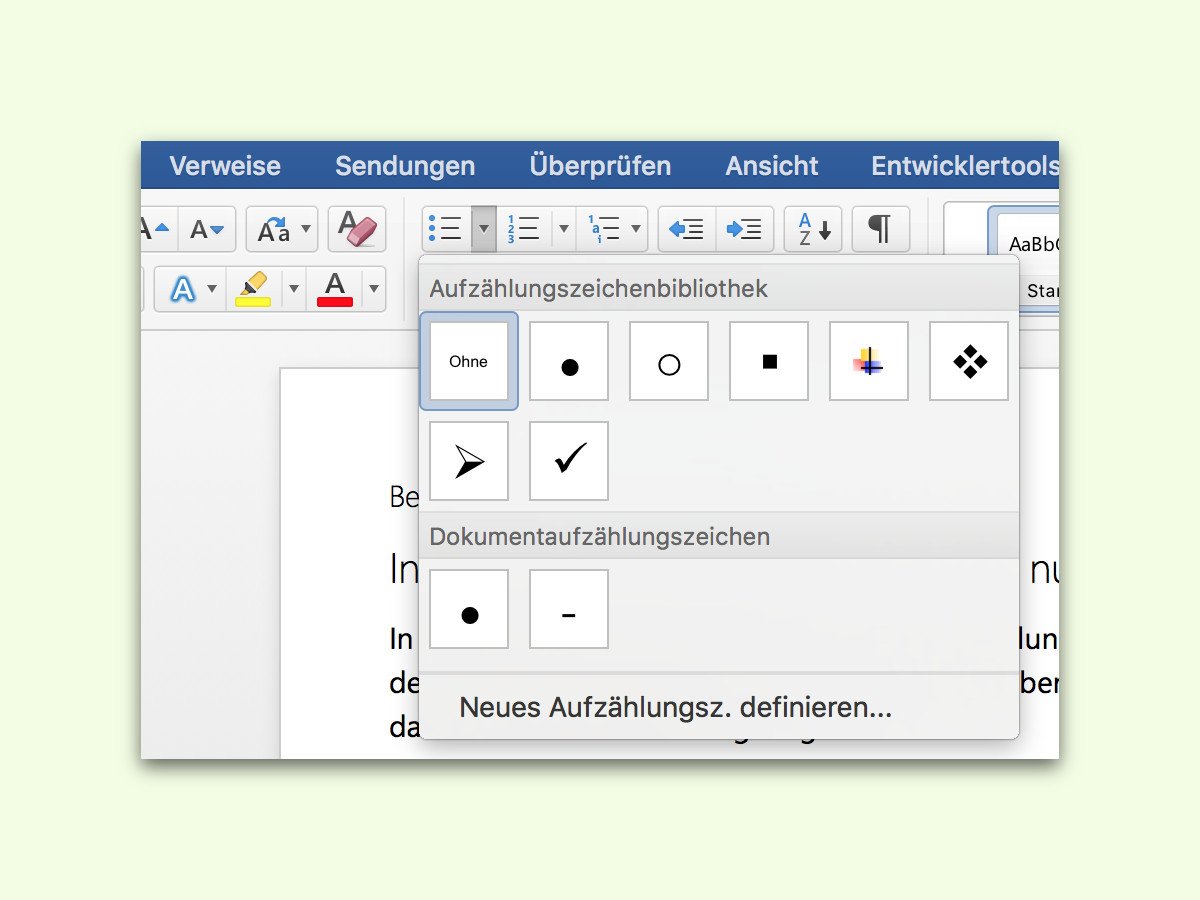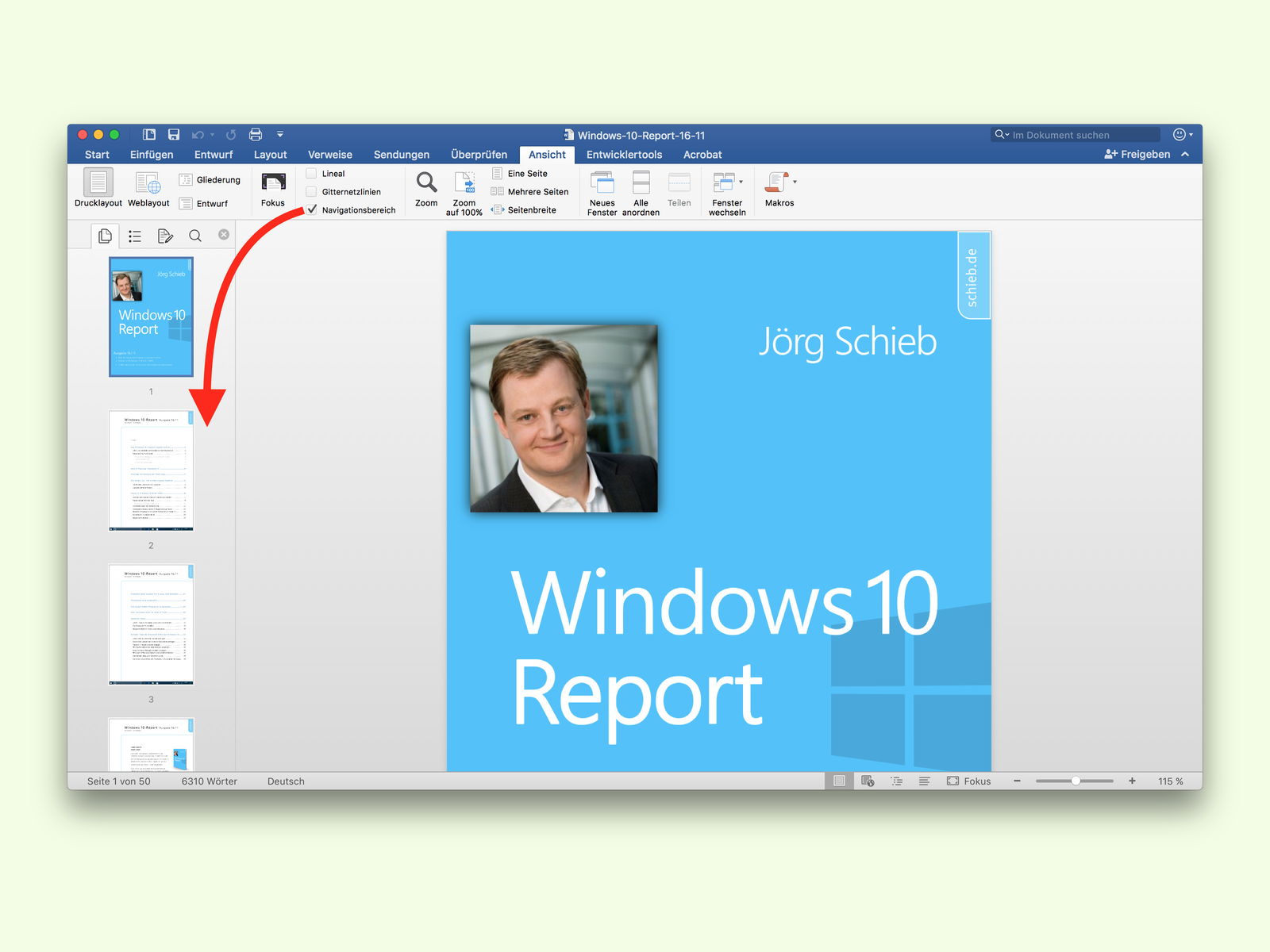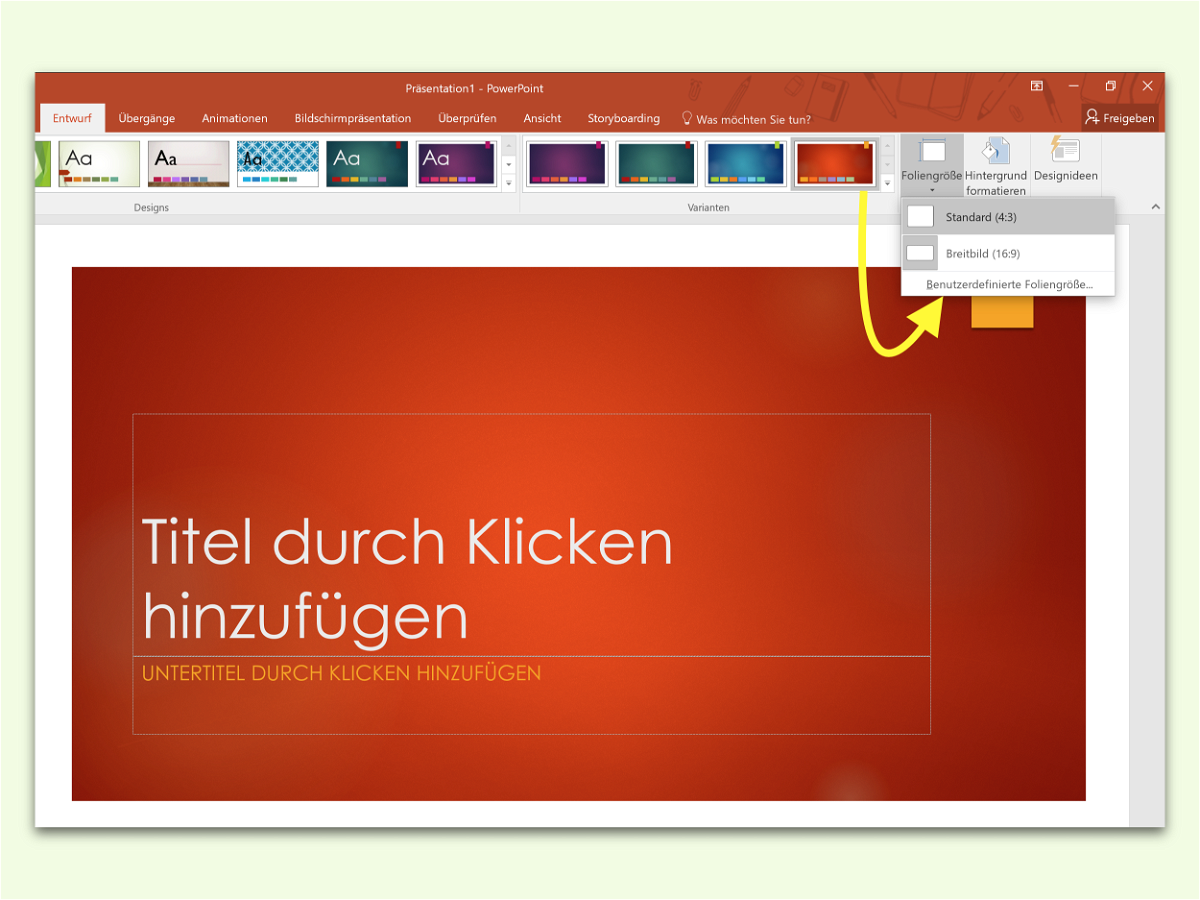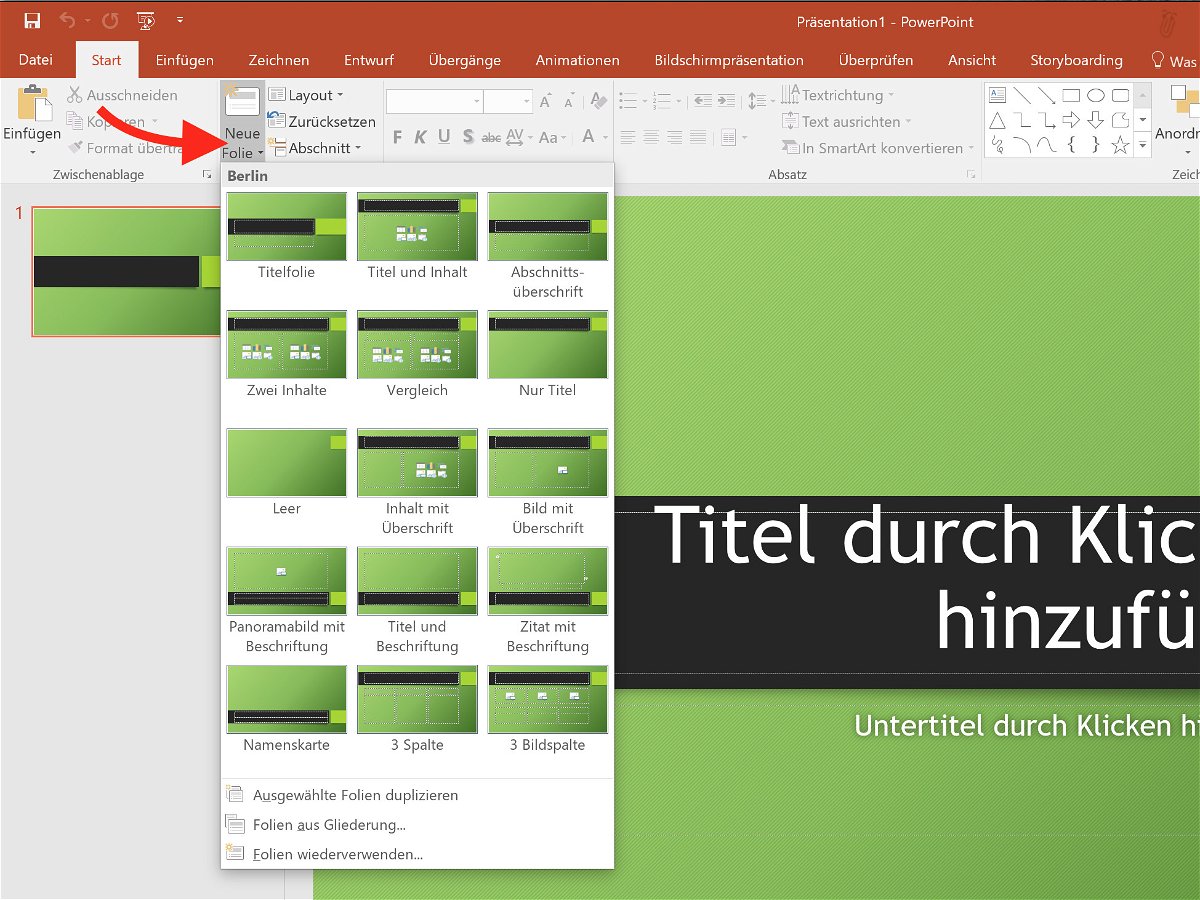
29.11.2016 | Office
In jeder PowerPoint-Vorlage gibt es verschiedene Layouts, die sich für die einzelnen Folien einsetzen lassen. Zum Einfügen einer neuen Folie gibt es mehrere Wege – doch nur einer führt zum Folien-Katalog.
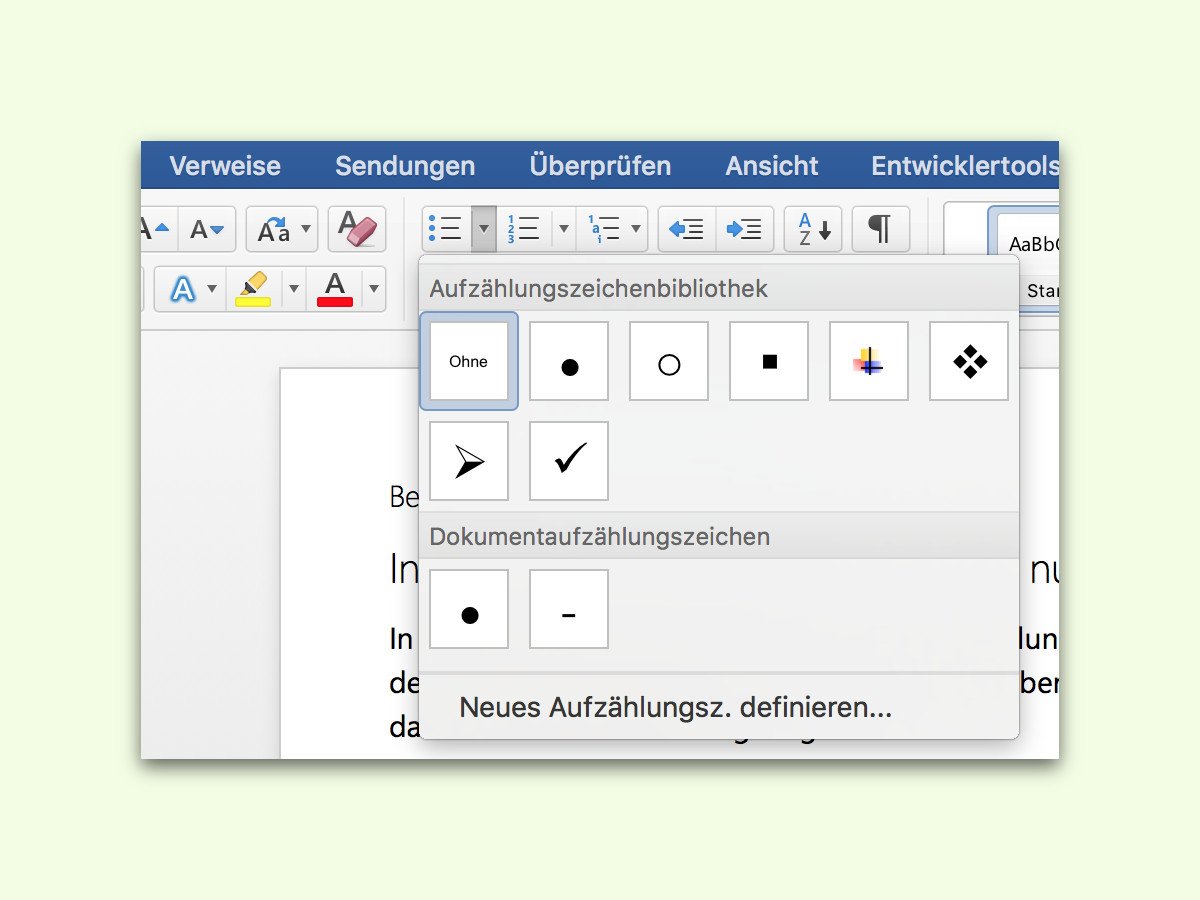
29.11.2016 | Office
In Word gibt es nummerierte Listen und Aufzählungen, etwa mit Strichen oder Punkten vor den einzelnen Einträgen. Das ist auf die Dauer aber langweilig. Mit wenigen Klicks lässt sich da schnell für Abwechslung sorgen.
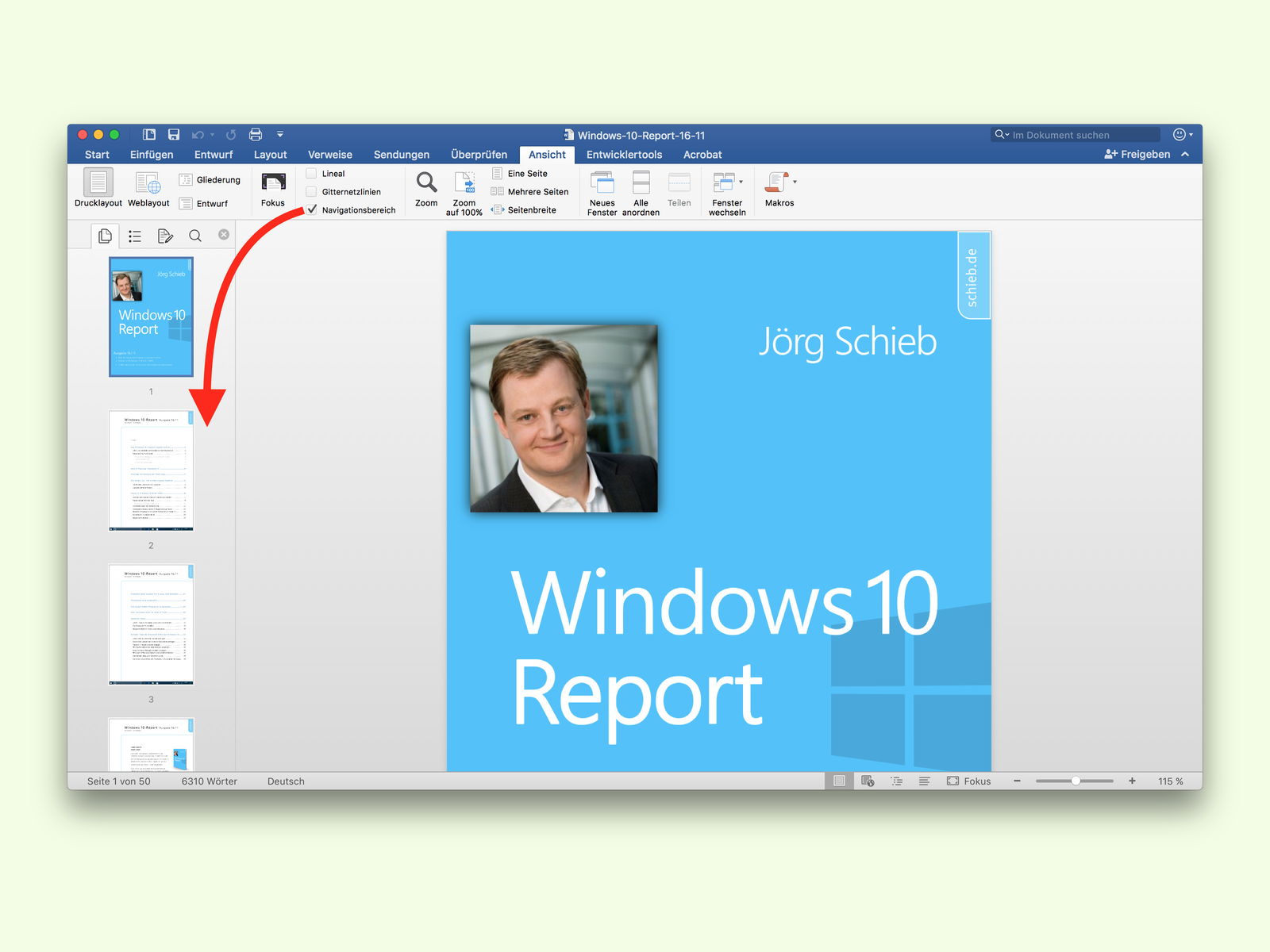
29.11.2016 | Office
Gerade in großen Word-Dateien ist es mitunter schwer, die Übersicht zu behalten. Wenn keine Überschrift-Formate zum Einsatz kommen, über die man durch das Dokument navigieren könnte, muss man sich anders behelfen. Zum Beispiel mit Miniatur-Ansichten.
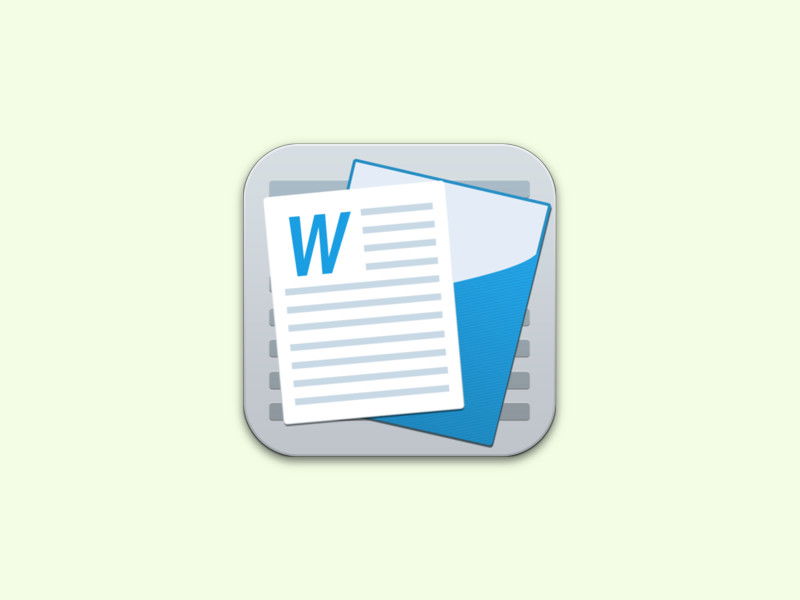
29.11.2016 | Office
Dynamische Inhalte lassen sich in einem Word-Dokument einfügen, indem Felder zum Einsatz kommen. So können Datums-Angaben oder Seiten-Zahlen automatisch aktualisiert werden. Das Problem: Felder sieht man nicht auf den ersten Blick.

28.11.2016 | Office
Manchmal müssen Excel-Tabellen über die Druck-Funktion zu Papier gebracht werden. Wie sie dabei aussehen und ob das Layout stimmt, lässt sich leicht herausfinden.

26.11.2016 | Office
Für ein einheitliches Aussehen einer Präsentation, etwa in einem Unternehmen, ist es sinnvoll, für alle Folien dasselbe Layout und Design zu nutzen. Dazu gehört auch, ein Logo einzublenden, zum Beispiel das Logo einer Firma.

23.11.2016 | Office
In Excel-Formeln können Werte für Formeln aus anderen Zellen übernommen werden. Soll die Formel dann manuell in die Zellen darunter übertragen werden, dauert das viel zu lange. Das geht auch einfacher.
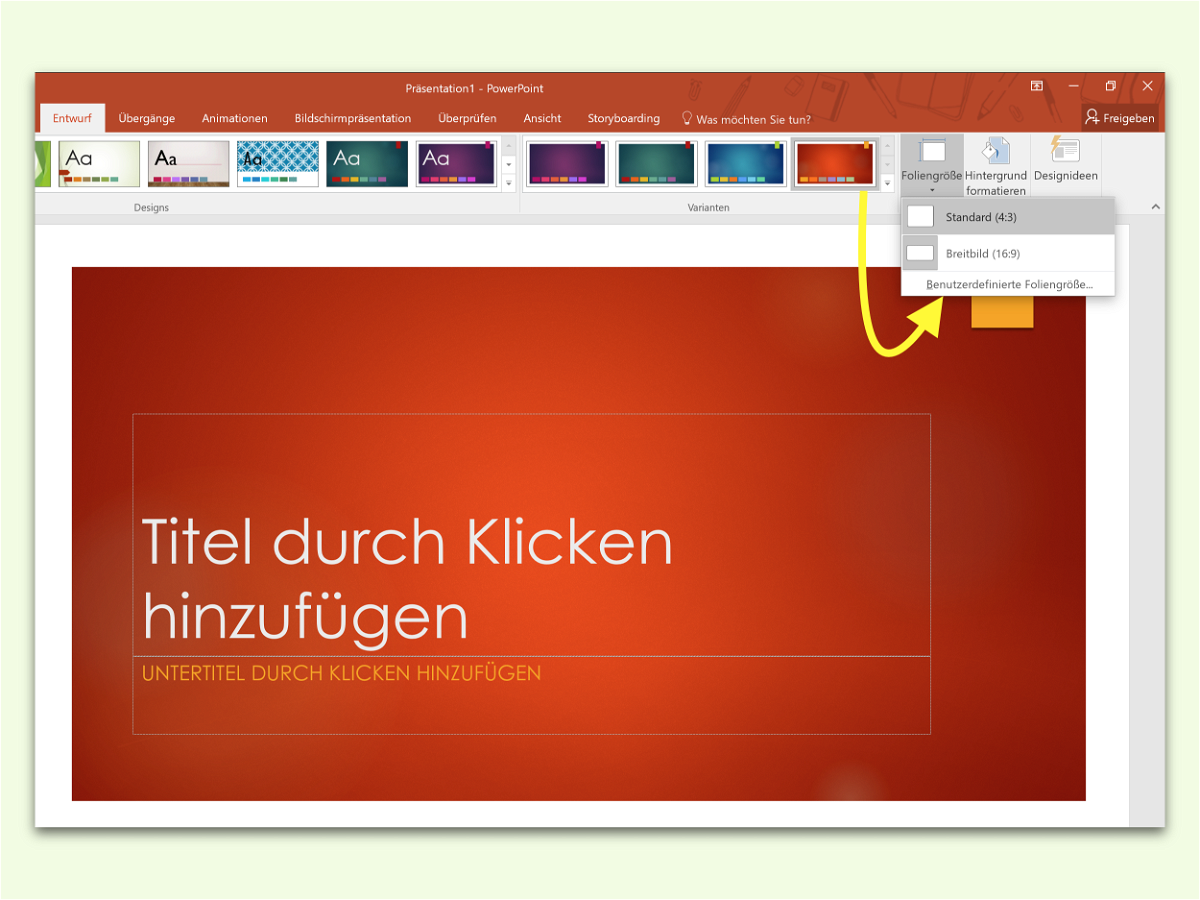
22.11.2016 | Office
Präsentationen in PowerPoint sollen optimal auf dem Monitor angezeigt werden. Früher waren Bildschirme im Format 4:3 üblich, doch heute haben die meisten Monitore ein 16:9-Format. In PowerPoint kann leicht zwischen den beiden Formaten gewechselt werden.