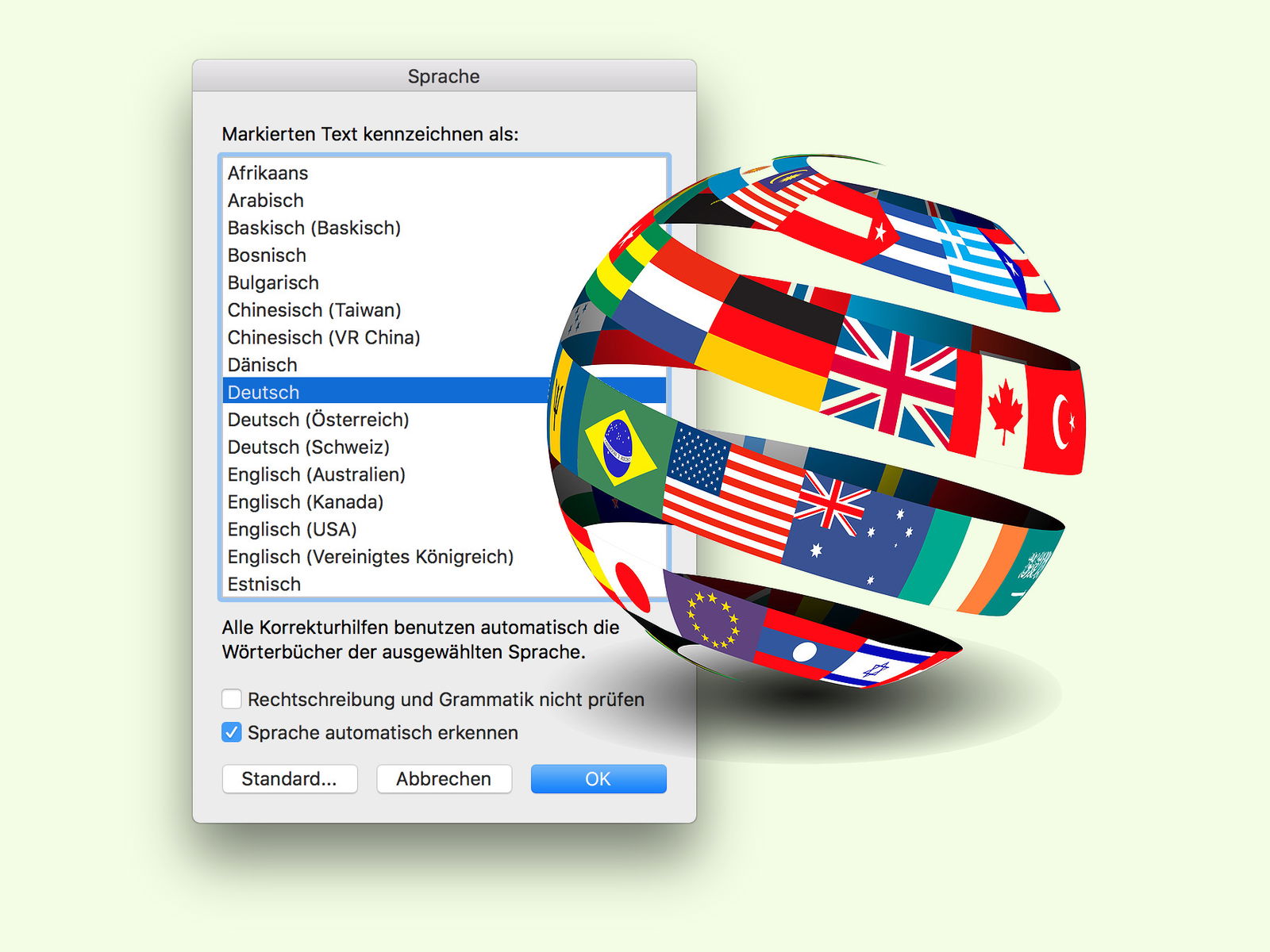
Sprache in Word korrigieren
Ist ein Text sehr technisch und enthält daher viele englische Wörter, kommt Word schon mal durcheinander. Dann wird die Sprache automatisch umgestellt. Das lässt sich aber schnell reparieren.
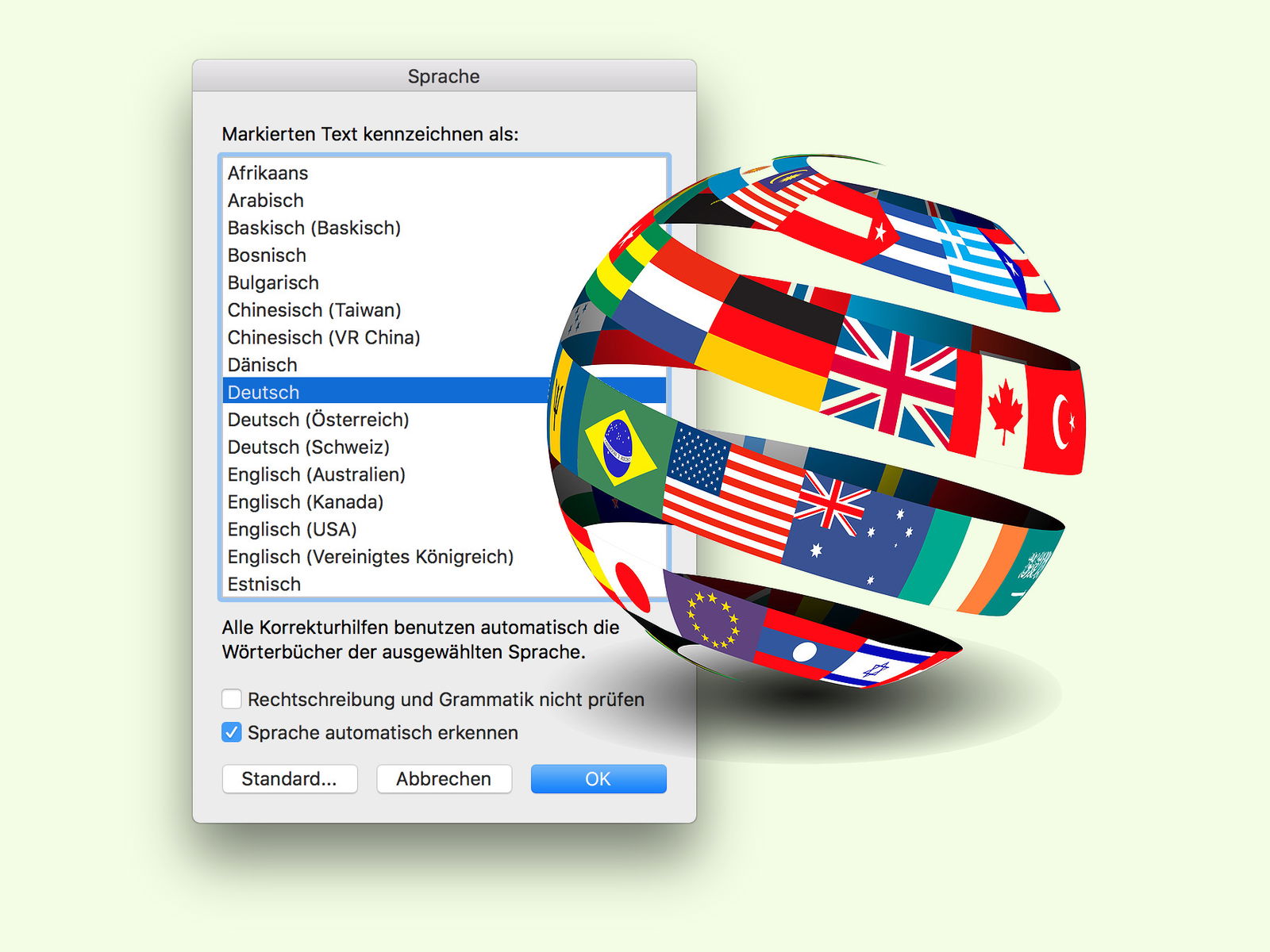
Ist ein Text sehr technisch und enthält daher viele englische Wörter, kommt Word schon mal durcheinander. Dann wird die Sprache automatisch umgestellt. Das lässt sich aber schnell reparieren.

Wer viel mit Word arbeitet und darin Dokumente formatiert, kann jede Menge Zeit sparen. Das klappt, wenn vermehrt die Tastatur zum Einsatz kommt. Denn Formatierungen lassen sich auch über die Tastatur anwenden. Wir stellen 5 wichtige Kürzel vor.

Schöne Schriften, schicke Layouts und tolle Bilder machen Präsentationen interessant. Gibt man eine PowerPoint-Datei weiter, möchte man die verwendeten Schriften auch sichtbar haben.
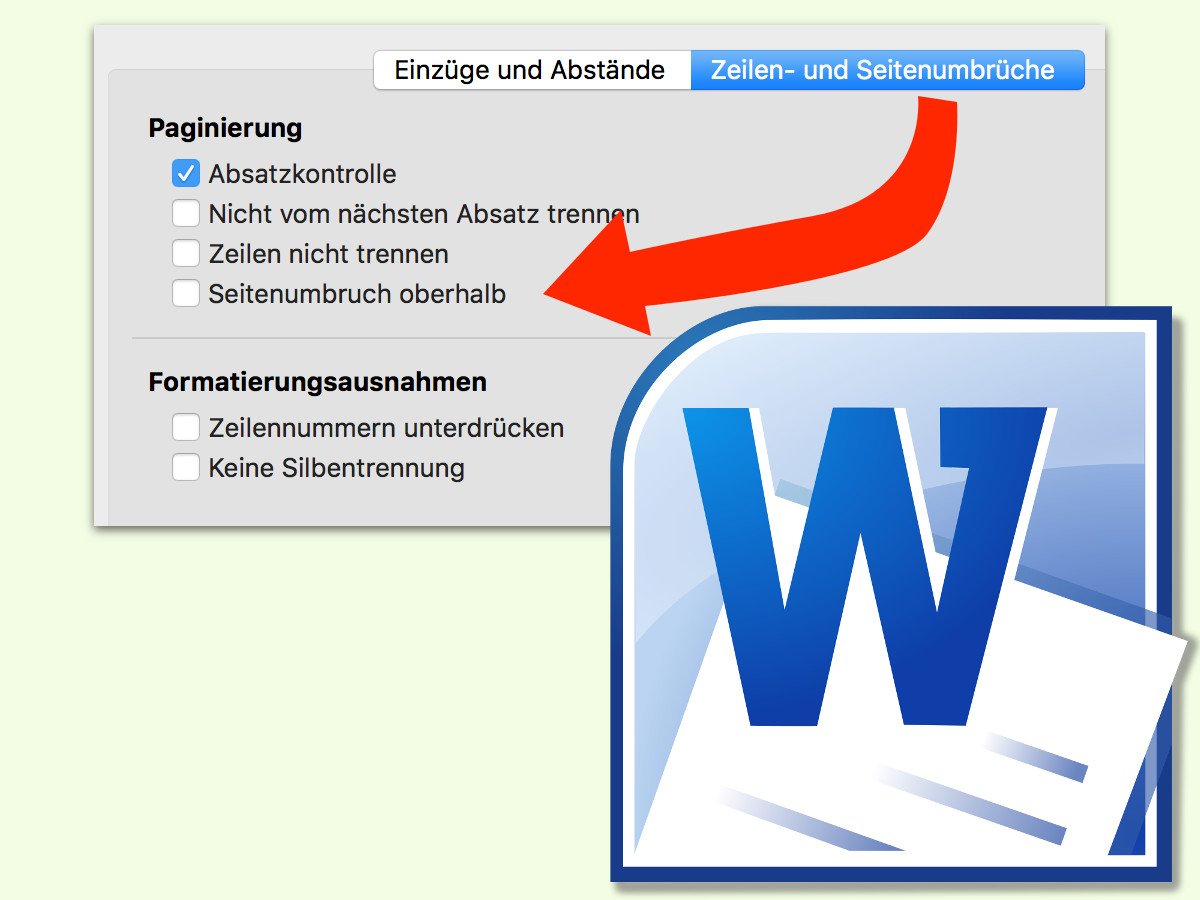
Zur Strukturierung von großen Word-Dokumenten gibt es Überschriften und weitere Absatz-Formate. In einigen Fällen kann es auch sinnvoll sein, vor Haupt-Überschriften, etwa für Kapitel, eine neue Seite anzufangen. Auch das kann Word automatisch erledigen.
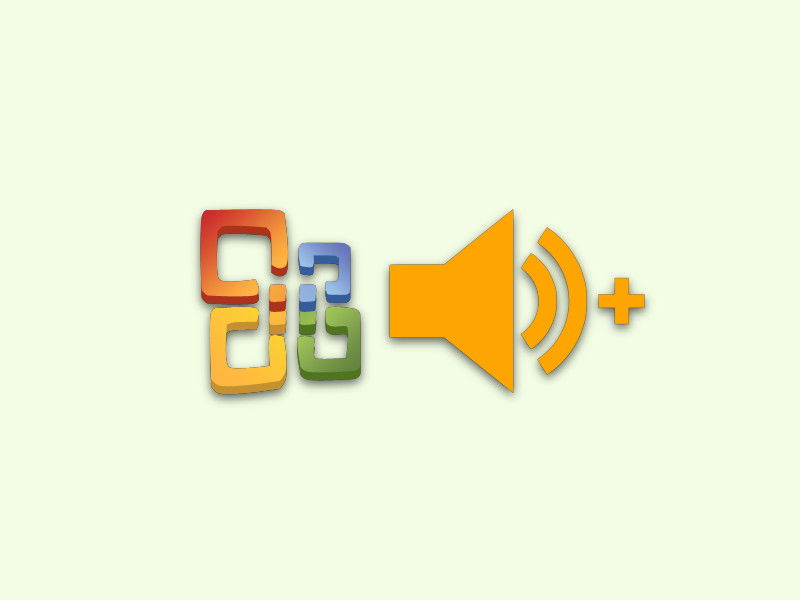
Frühere Office-Versionen haben jedes Mal, wenn ein Dokument, eine Tabelle oder eine Präsentation gespeichert oder gedruckt wurde, einen dazu passenden akustischen Signal-Ton abgespielt. In der neuesten Office-Version ist dieses Sound-Feedback abgeschaltet und muss erst manuell wieder aktiviert werden. Wir zeigen, wie man dazu vorgeht.

Wenn es um die Bearbeitung großer Dokumente mit vielen Seiten geht, muss man oft an mehreren Stellen gleichzeitig am Inhalt arbeiten. Anstelle ständig von einer Stelle zu einer anderen zu springen, können Word-Nutzer auch einen einfachen Trick anwenden und zwei Fenster für die gleiche Datei öffnen.
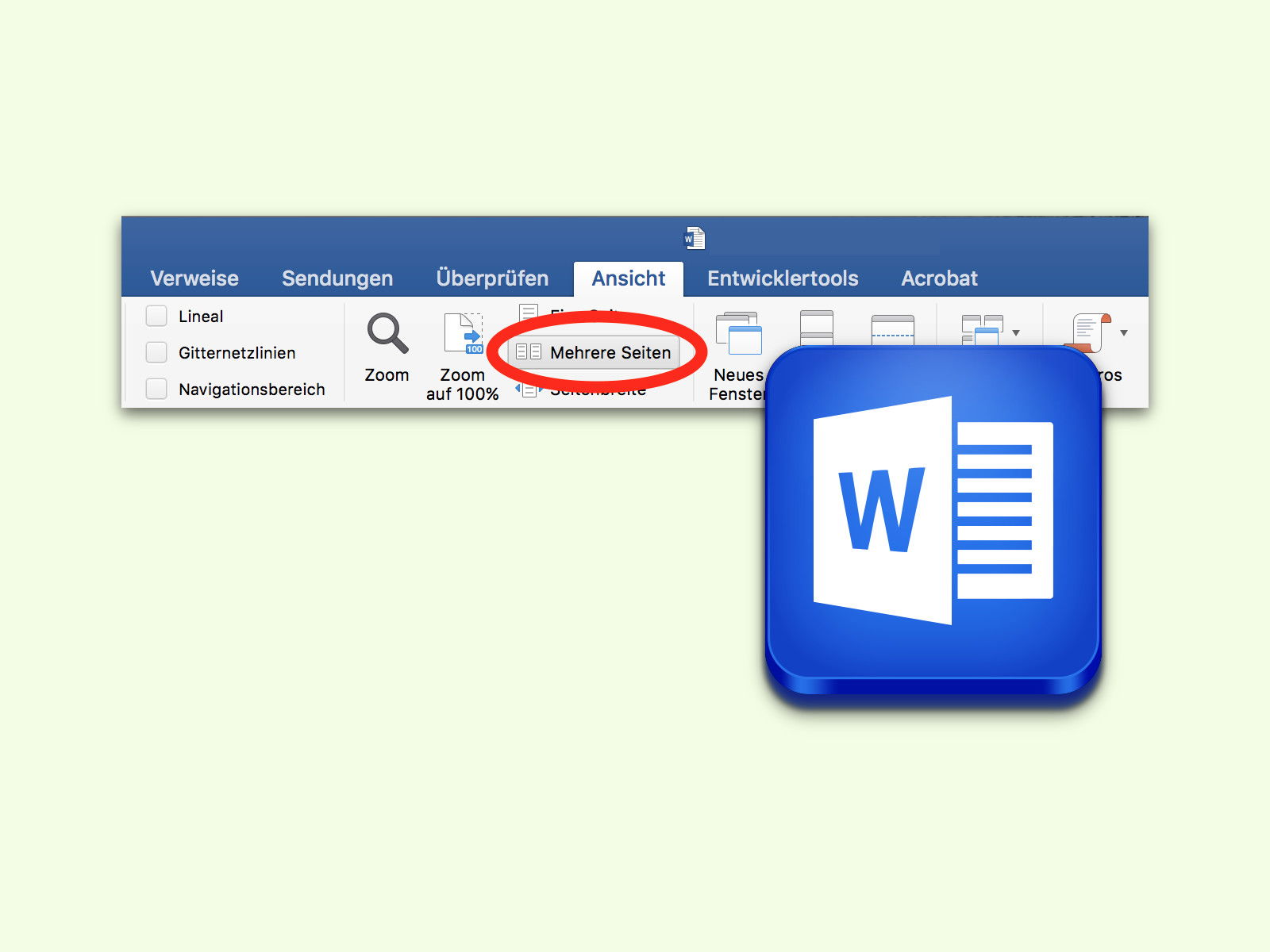
In Word lassen sich nicht nur normale Texte verfassen, sondern auch ganze Bücher oder eBooks. In diesem Fall werden die Seiten oft auf der Vorder- und der Rückseite bedruckt. Dazu gibt es in Word eine besondere, zweiseitige Ansicht.
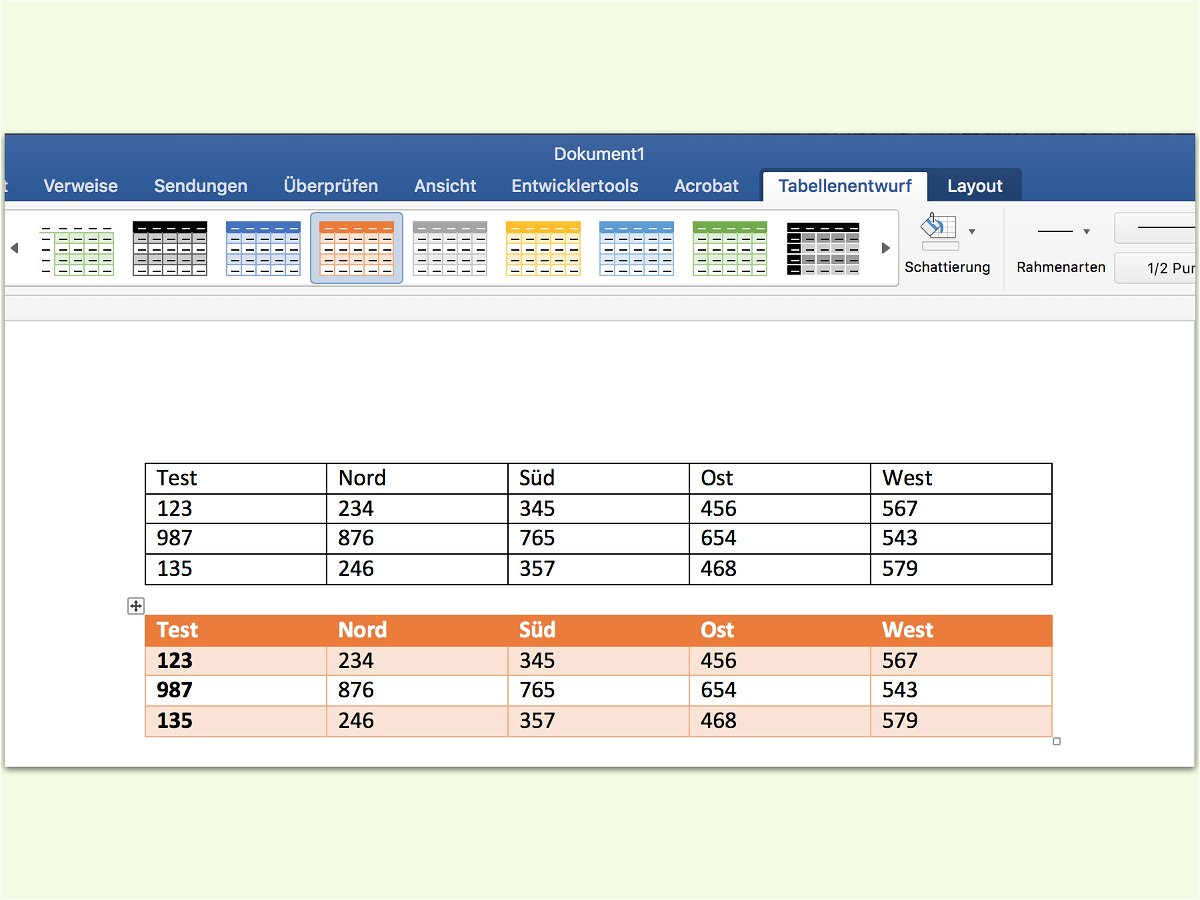
Mit Tabellen lassen sich Zahlen und andere Infos in einem Dokument vom Leser oft leichter erfassen als im normalen Text. Das Problem: Nicht jeder hat Zeit, eine Tabelle in Word ansprechend zu formatieren.