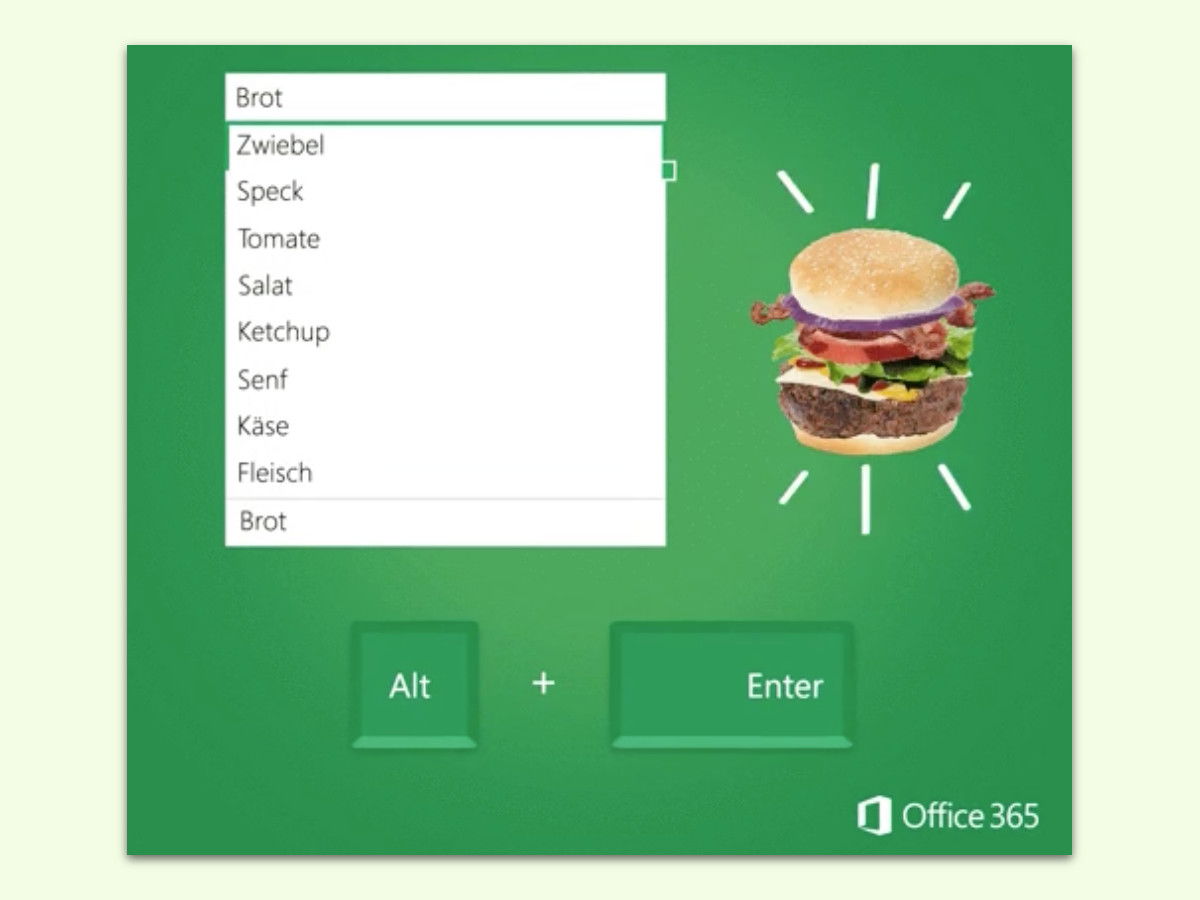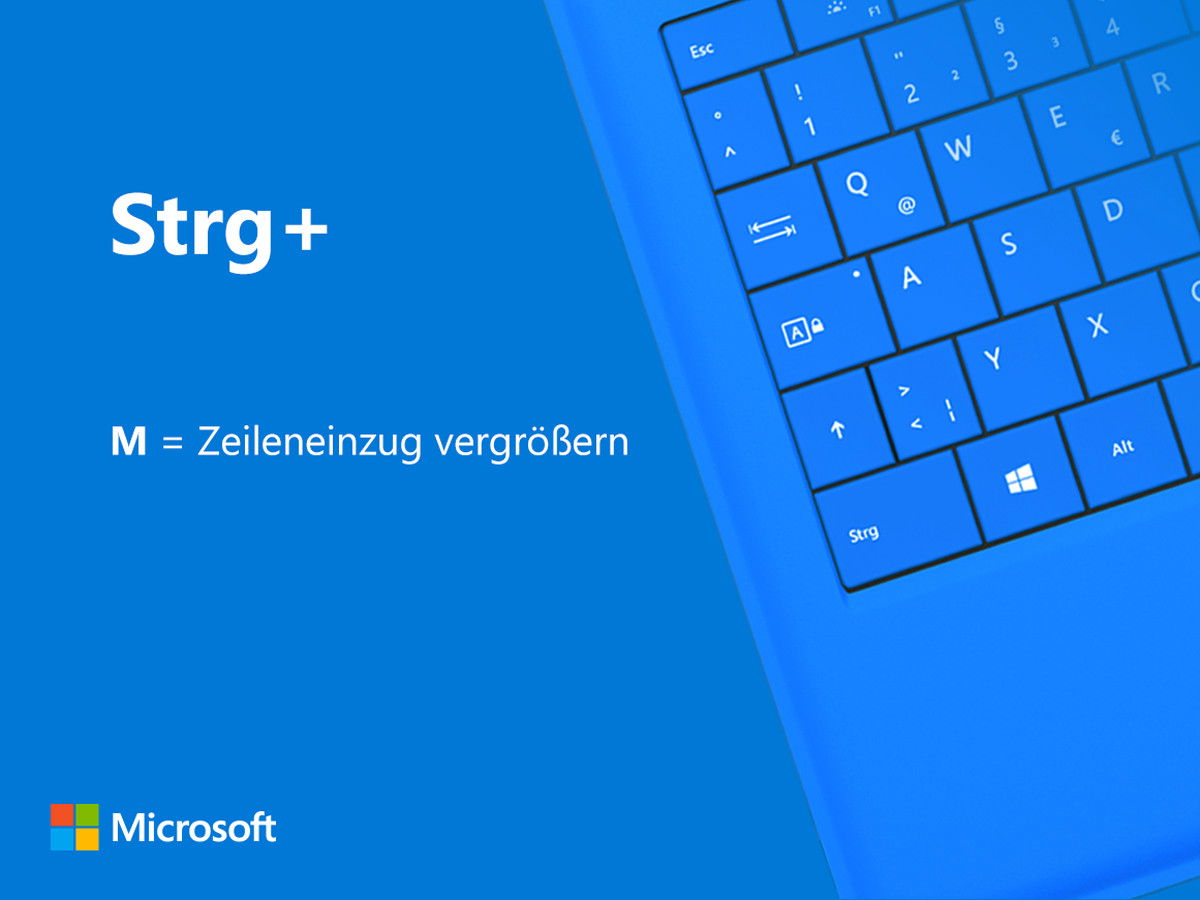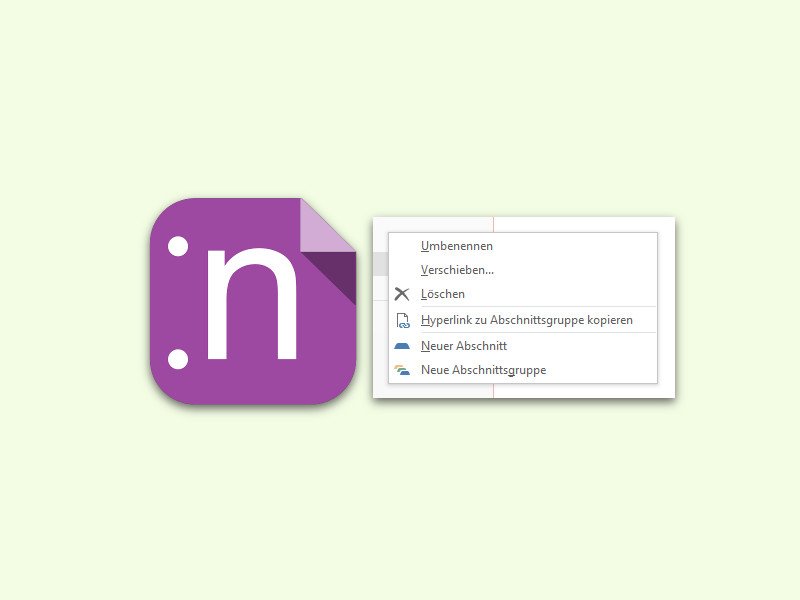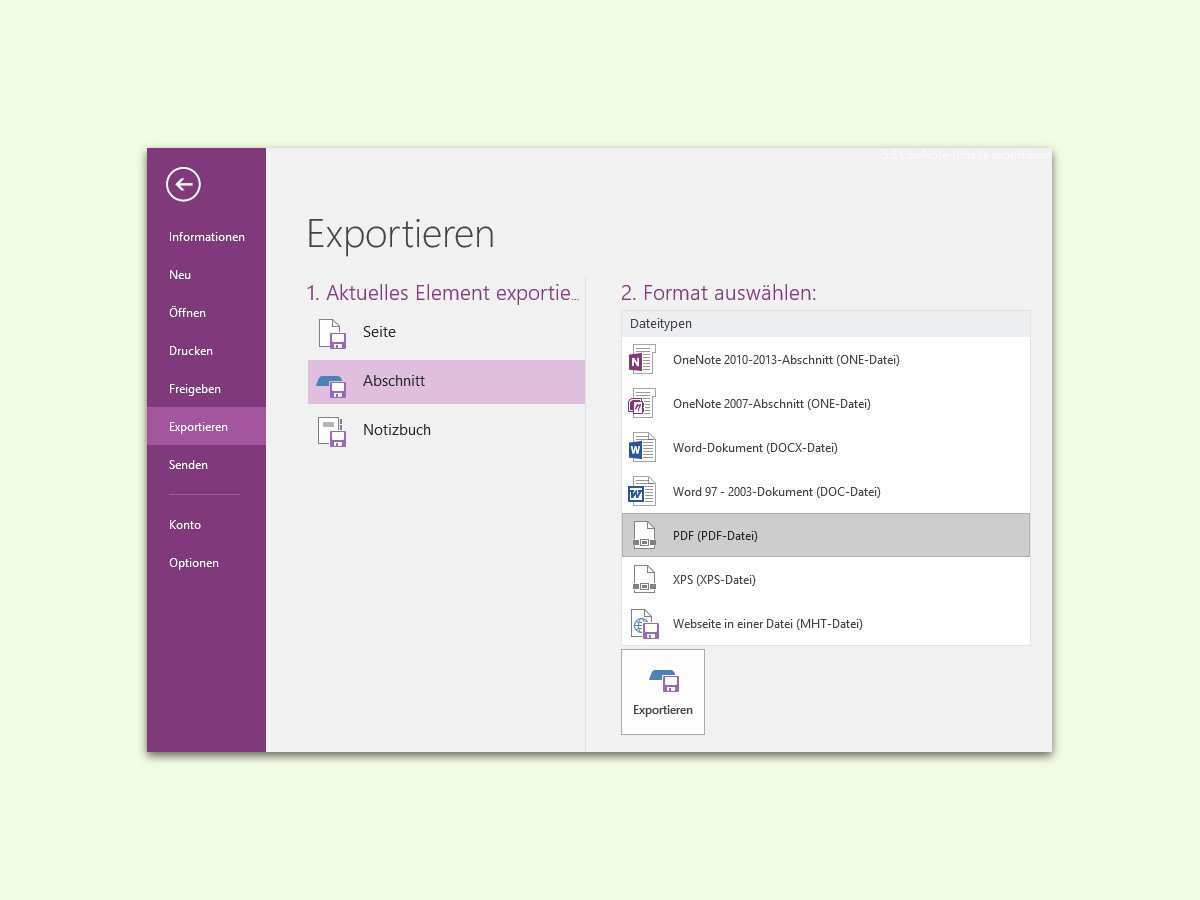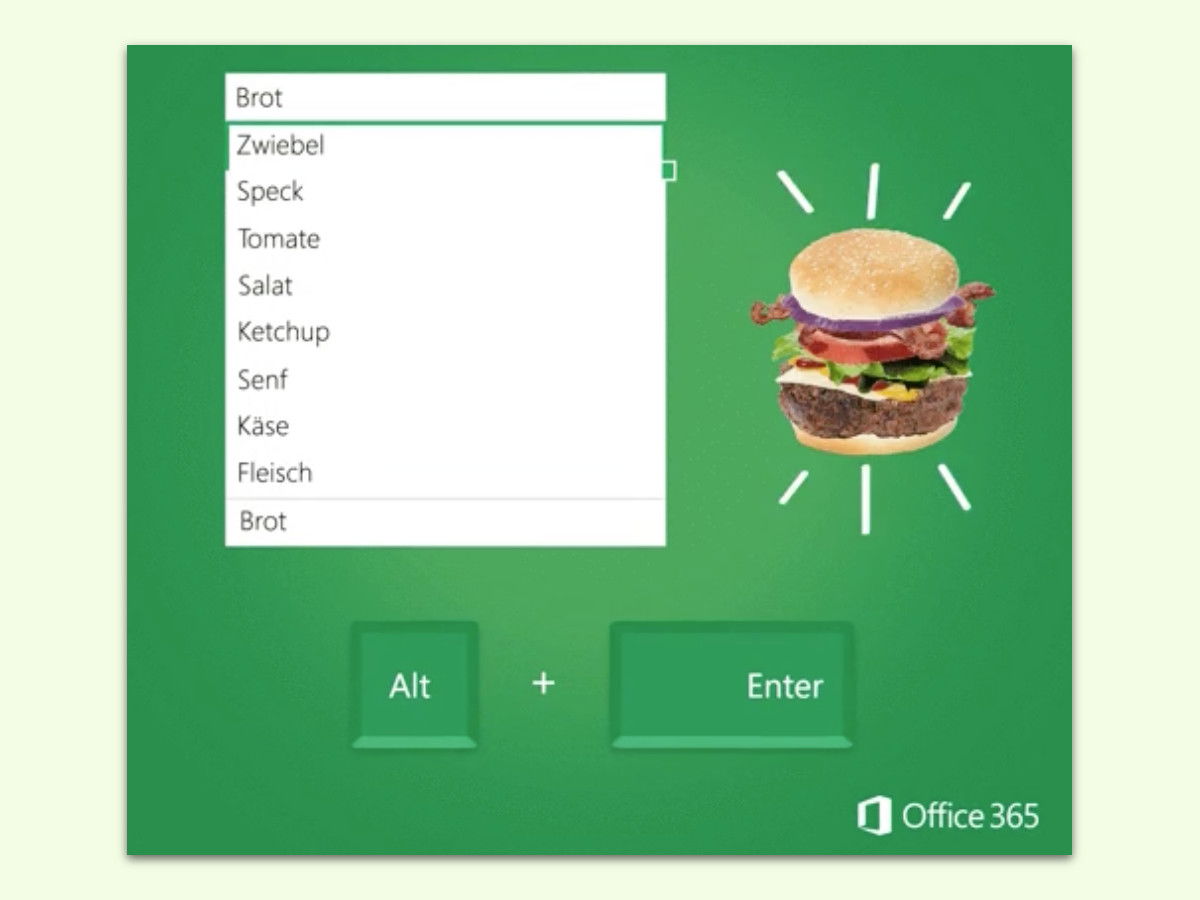
27.02.2017 | Office
Zellen sind immer zu klein – das gilt nicht nur im Knast, sondern auch für Excel-Tabellen. Wenn der Text zu breit wird und die Nachbar-Zelle leer ist, bleiben die Inhalte ja sichtbar. Werden aber innerhalb einer Zelle mehrere Zeilen benötigt, muss man einen Trick anwenden.
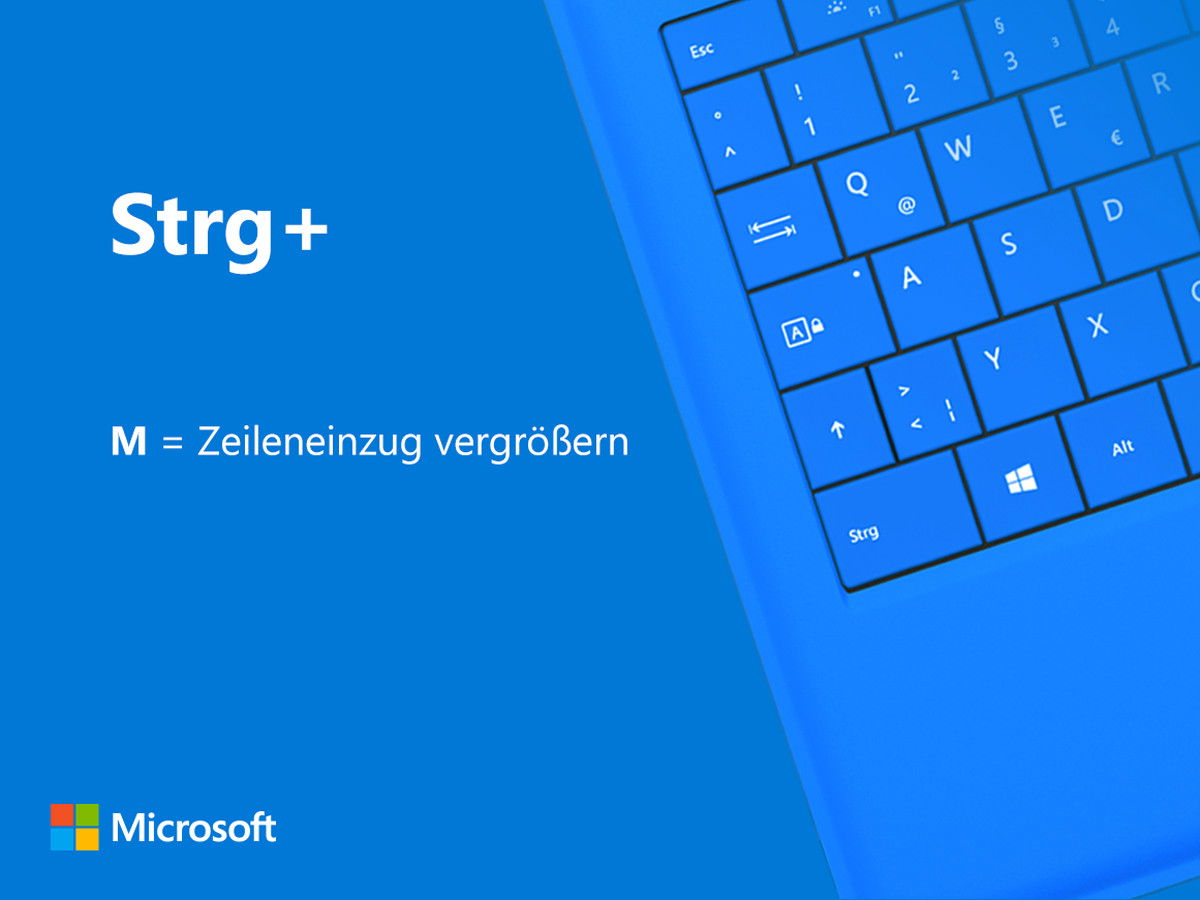
20.01.2017 | Office
Wo in einem Word-Dokument der Text auf der linken Seite beginnen soll, lässt sich einstellen. Dadurch lassen sich zum Beispiel Kapitel und untergeordnete Inhalte leicht umsetzen.

15.01.2017 | Office
Wer viel in Microsoft Word arbeitet, muss immer wieder verschiedene Dateien öffnen, neue erstellen und diese beizeiten auch ausdrucken. Für diese Funktionen ist nicht unbedingt der Griff zur Maus erforderlich. Es geht auch einfacher.

11.01.2017 | Office
Word-Dokumente müssen nicht langweilig sein. Wer von einem Dokument aus auf andere Dokumente im Netzwerk oder auf Webseiten verweisen will, kann das durch Einfügen von Links in den Text. Auch der Text selbst kann rechts, zentriert oder links ausgerichtet sein.

01.01.2017 | Office
Während der Arbeit an einem Dokument in Word fällt einem nicht selten erst später auf, dass ein bestimmtes Wort oder ein Ausdruck durch einen anderen ersetzt werden muss. In Word steht deswegen eine praktische Suchen- und Ersetzen-Funktion bereit. Die lässt sich direkt per Tastatur bedienen.
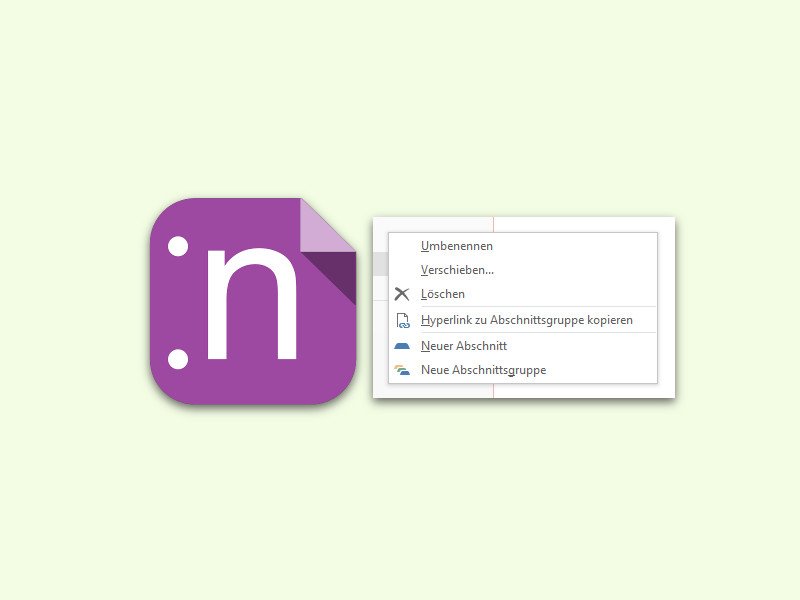
31.12.2016 | Office
Mit der Zeit landen in einem Notiz-Buch immer mehr Einträge. Dann wird es Zeit, für mehr Übersicht zu sorgen. Möglich ist das zum Beispiel mit Abschnitten und Gruppen.

29.12.2016 | Office
In erster Linie kommt OneNote für digitale Notizen zum Einsatz und soll Papier sparen. Wenn man aber doch eine Papier-Version bestimmter Daten braucht, lassen sich diese mit OneNote schnell ausdrucken.
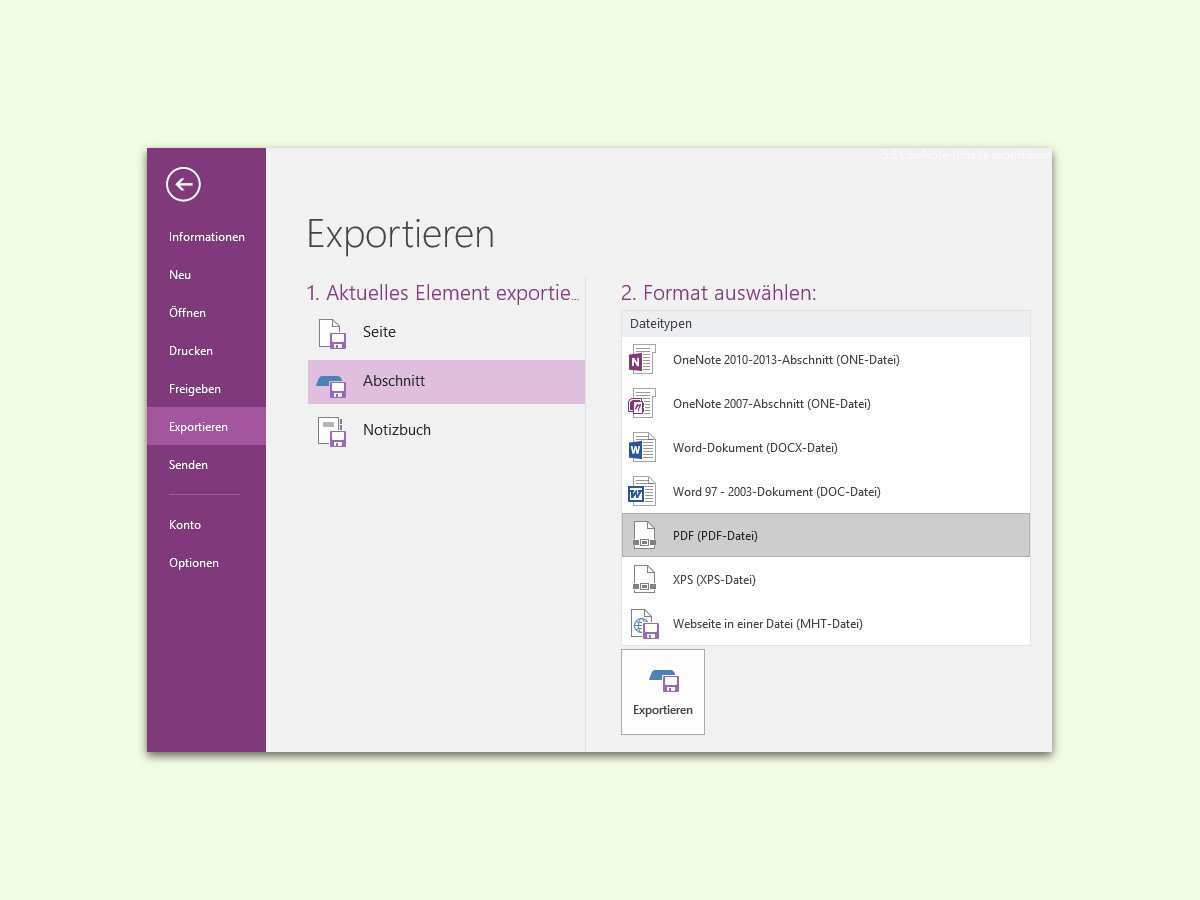
28.12.2016 | Office
Mit OneNote können Notizen am Desktop und auch unterwegs gespeichert werden. Braucht man sie später in einem anderen Format, lassen sie sich schnell konvertieren, zum Beispiel als PDF-Dokument.