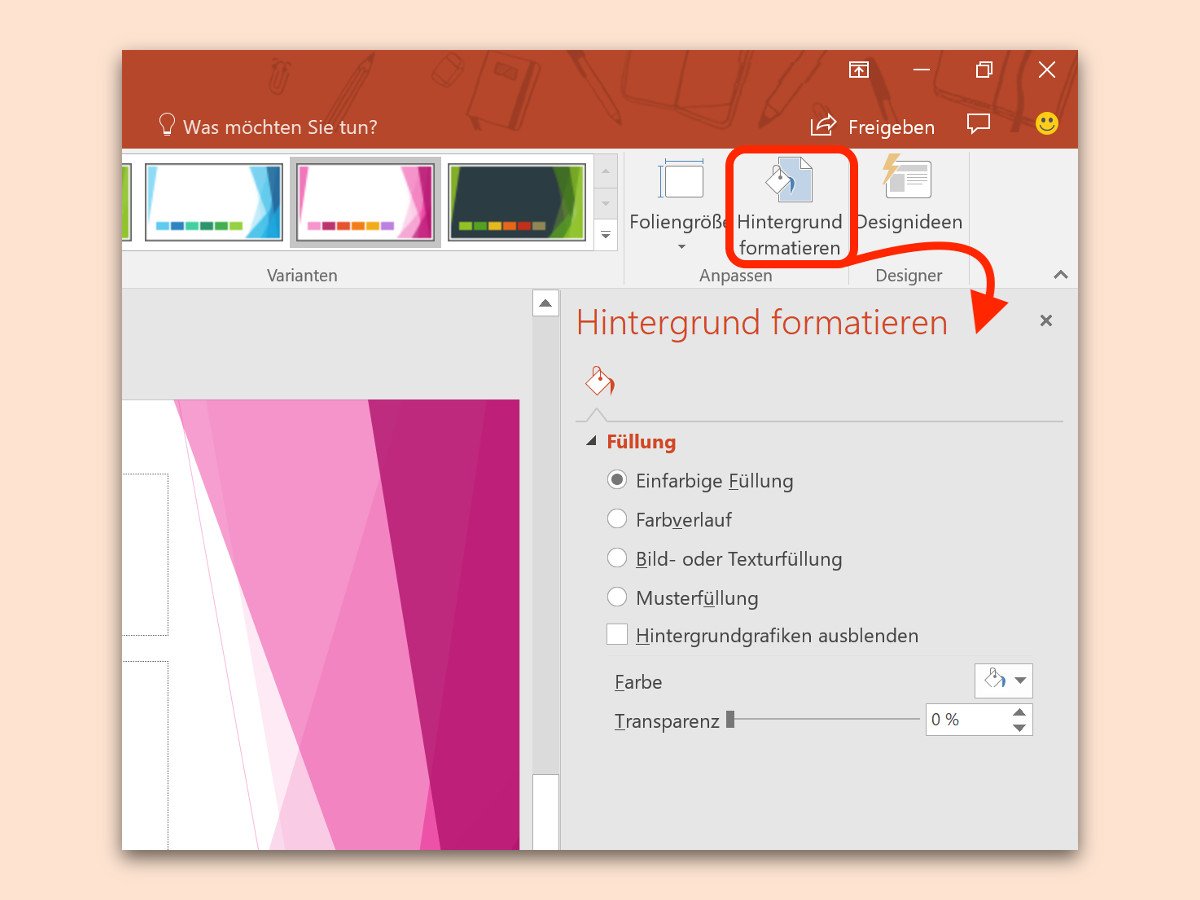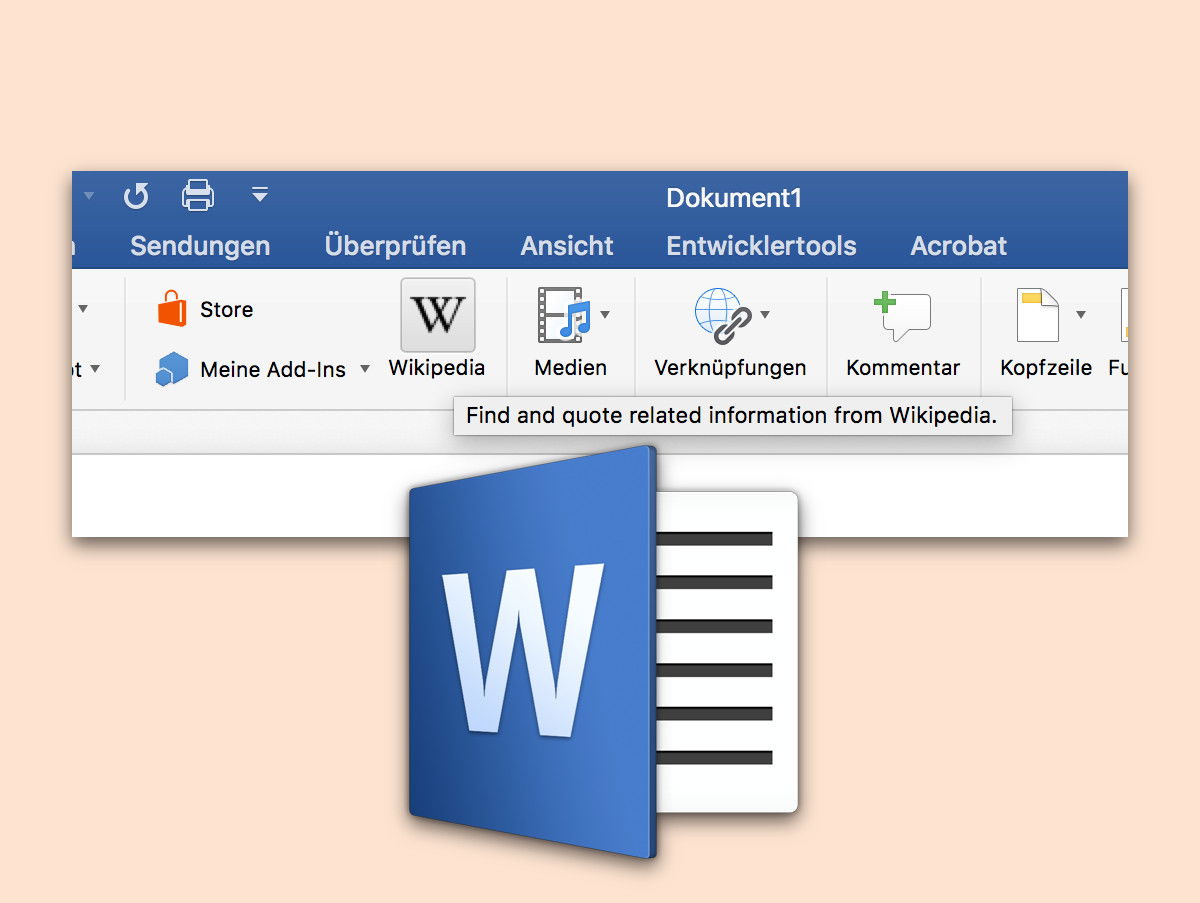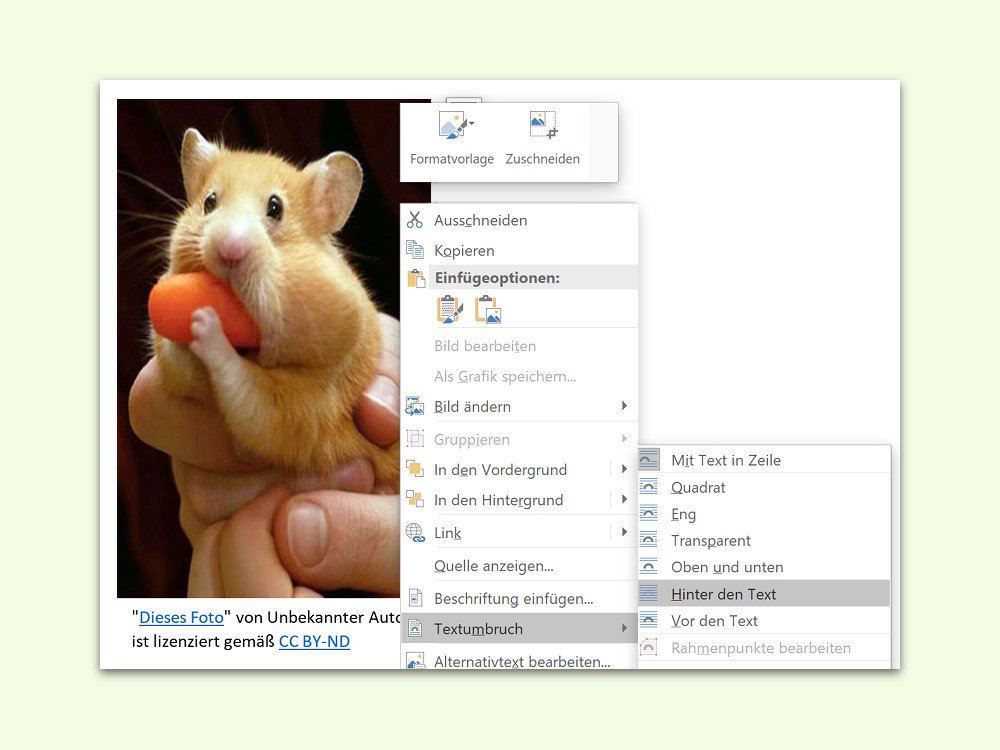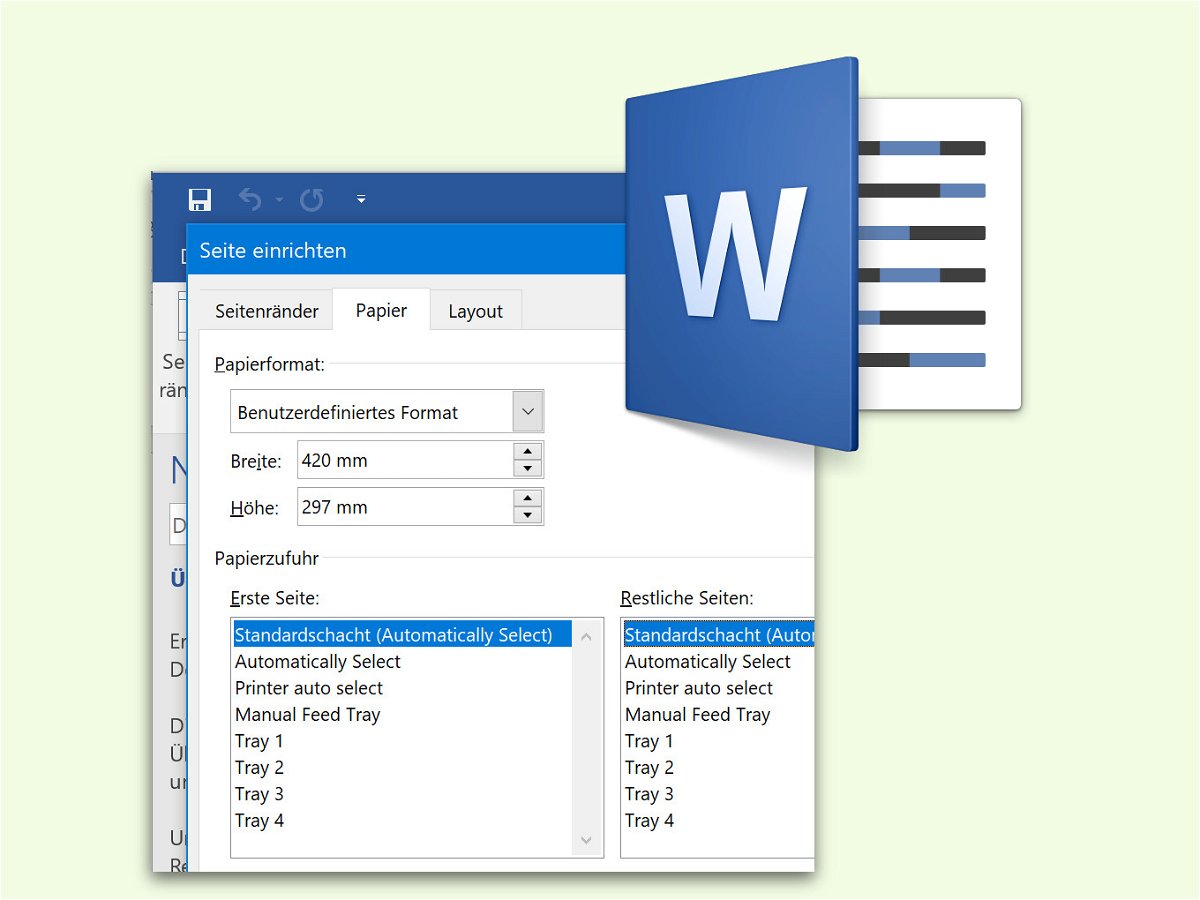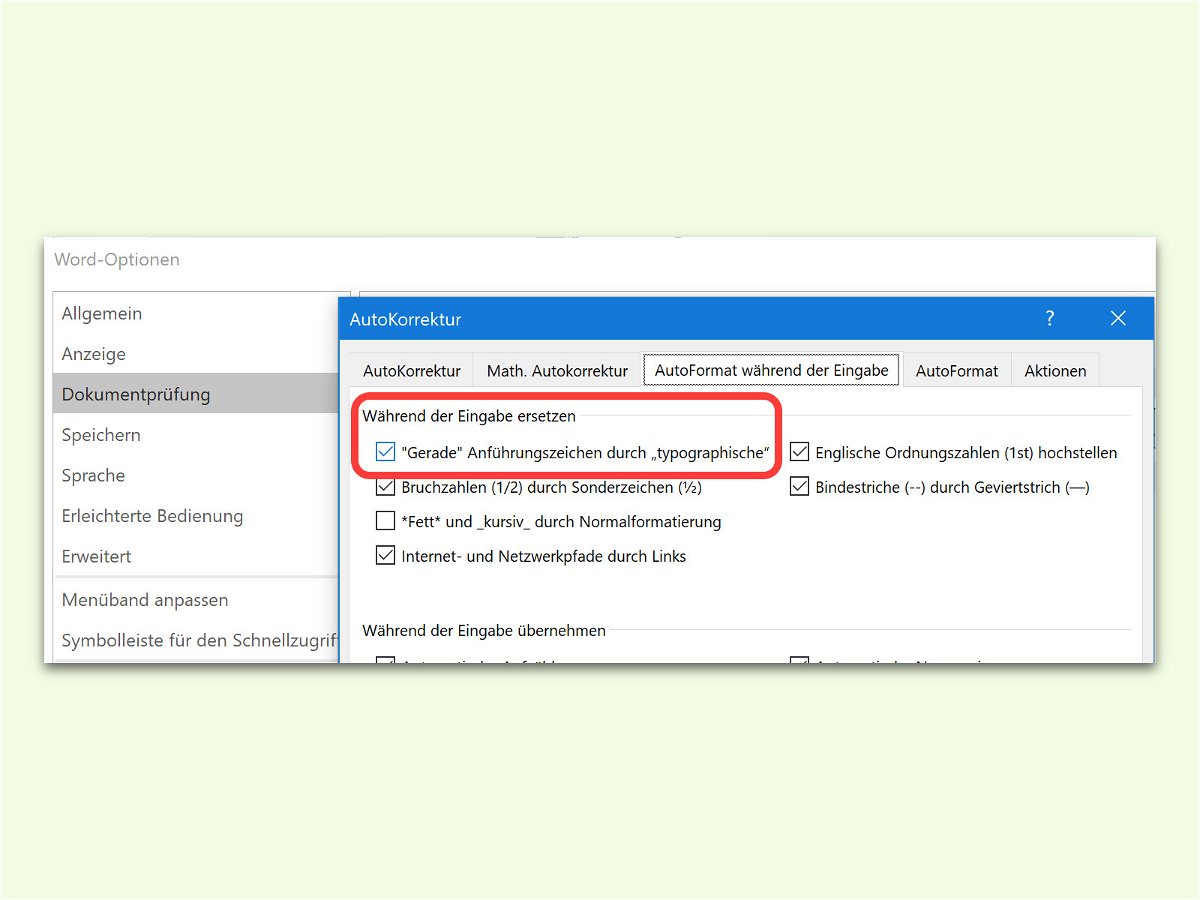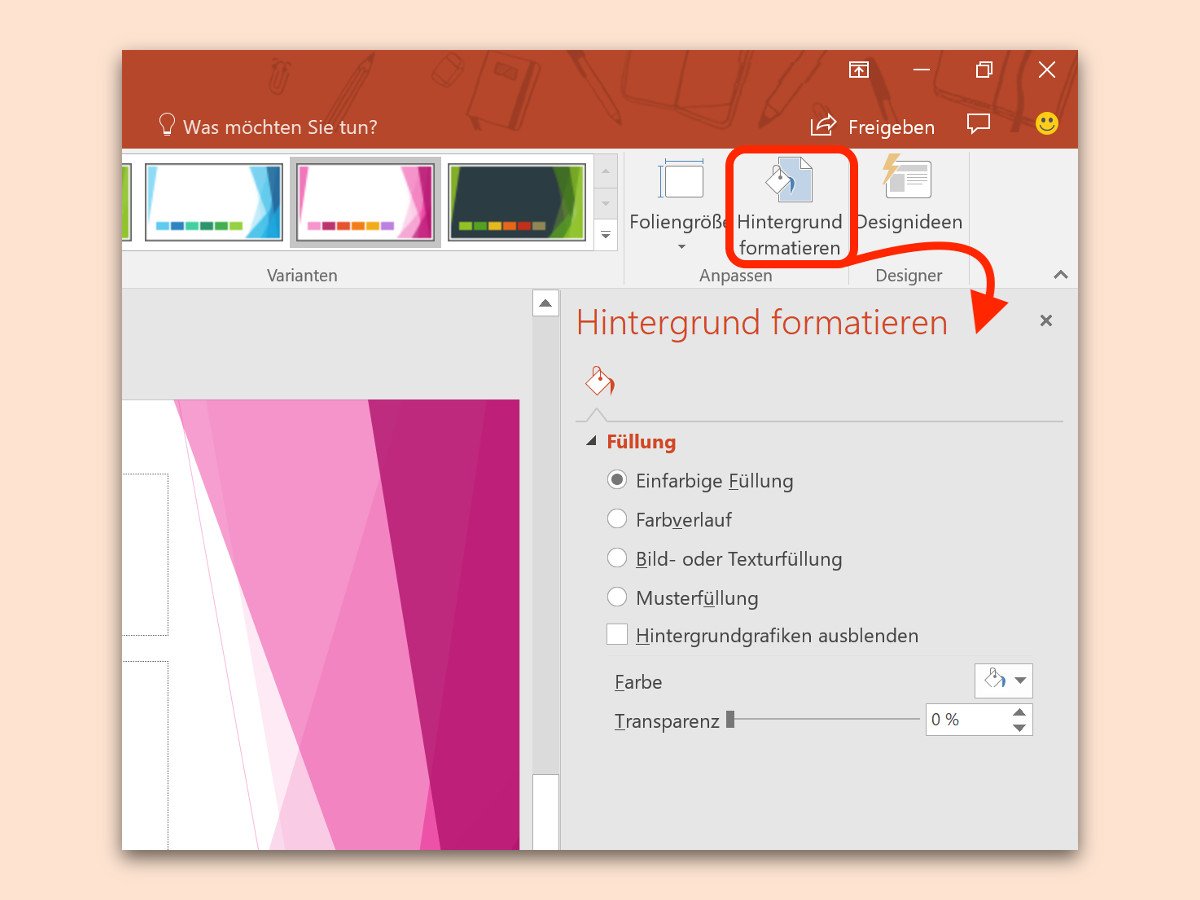
28.10.2017 | Office
Welche Farbe für den Hintergrund der einzelnen Folien in einer PowerPoint-Präsentation zum Einsatz kommt, richtet sich nach dem jeweiligen Design. Allerdings lässt sich die Farbe, mit der die Folien hinter den Inhalten gefüllt werden, auch manuell anpassen. Wir zeigen, wie das geht.
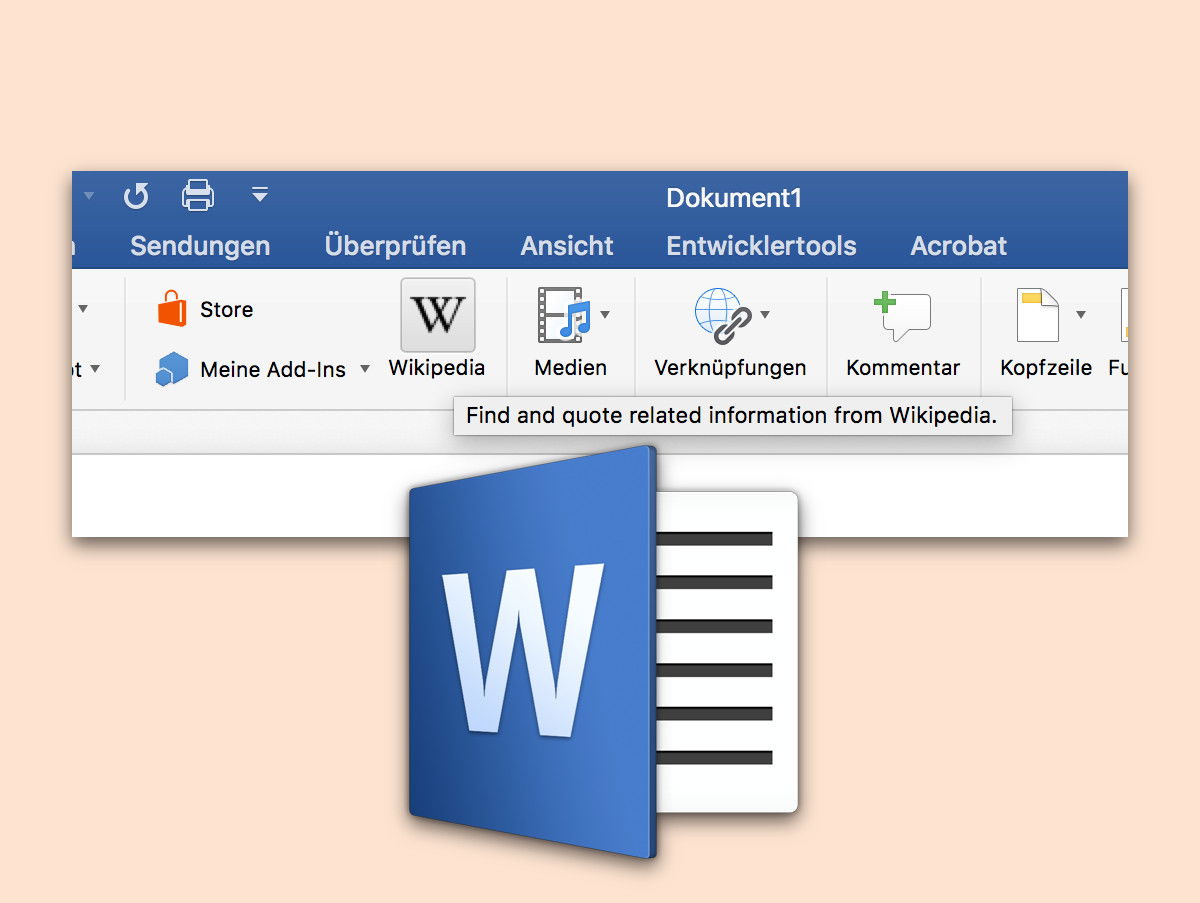
27.10.2017 | Office
Manchmal sagt eine genaue Definition mehr als jede Umschreibung. In diesem Fall hilft es weiter, ein Wort oder einen Ausdruck einfach anhand des zugehörigen Wikipedia-Artikels zu erklären. Dazu muss man die Inhalte aber nicht manuell aus dem Browser nach Word kopieren.

15.09.2017 | Office
Wer Personen zu einer Feier einladen oder eine Firmen-Präsentation erstellen möchte, kommt mit den PowerPoint-Vorlagen jeweils schnell ans Ziel. Besonders praktisch: Soll eine Karte eingefügt werden, um einen bestimmten Standort zu verdeutlichen, muss man nicht extra ein Foto von Google Maps machen. Das geht auch einfacher.

11.09.2017 | Office
Damit Begriffe wie „z. B.“ oder auch Einheiten à la „15 °C“ am Ende von Zeilen in Dokumenten nicht getrennt werden, gibt es das geschützte Leerzeichen. Allerdings reißt es auch große Löcher in mehrteilige Abkürzungen. In Word lässt sich dagegen etwas machen.
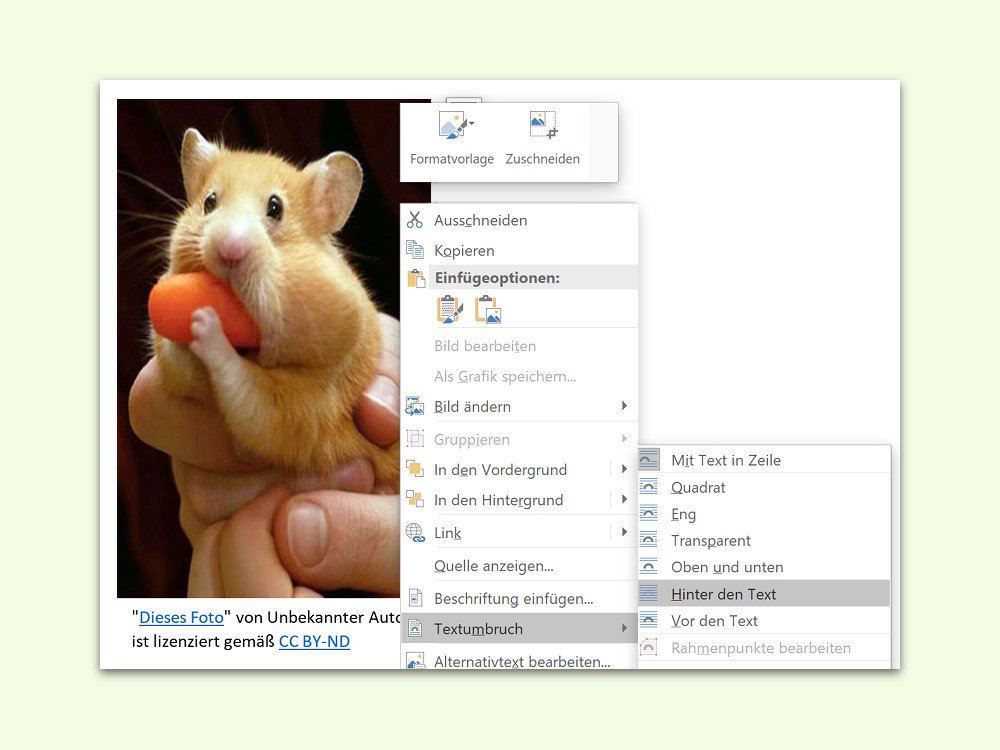
23.07.2017 | Office
Wird eine Grafik in ein Word-Dokument eingefügt, lässt sich Text normalerweise nur links, rechts, darüber oder darunter eingeben. Wer Text auf das Bild setzen möchte, hat die Wahl zwischen zwei Möglichkeiten.

25.06.2017 | Office
Interaktive Präsentationen sind gleich doppelt so interessant. In PowerPoint lassen sich Grafiken und andere Elemente so verlinken, dass beim Anklicken während der Wiedergabe der Präsentation auf eine andere Folie der gleichen Datei gewechselt wird.
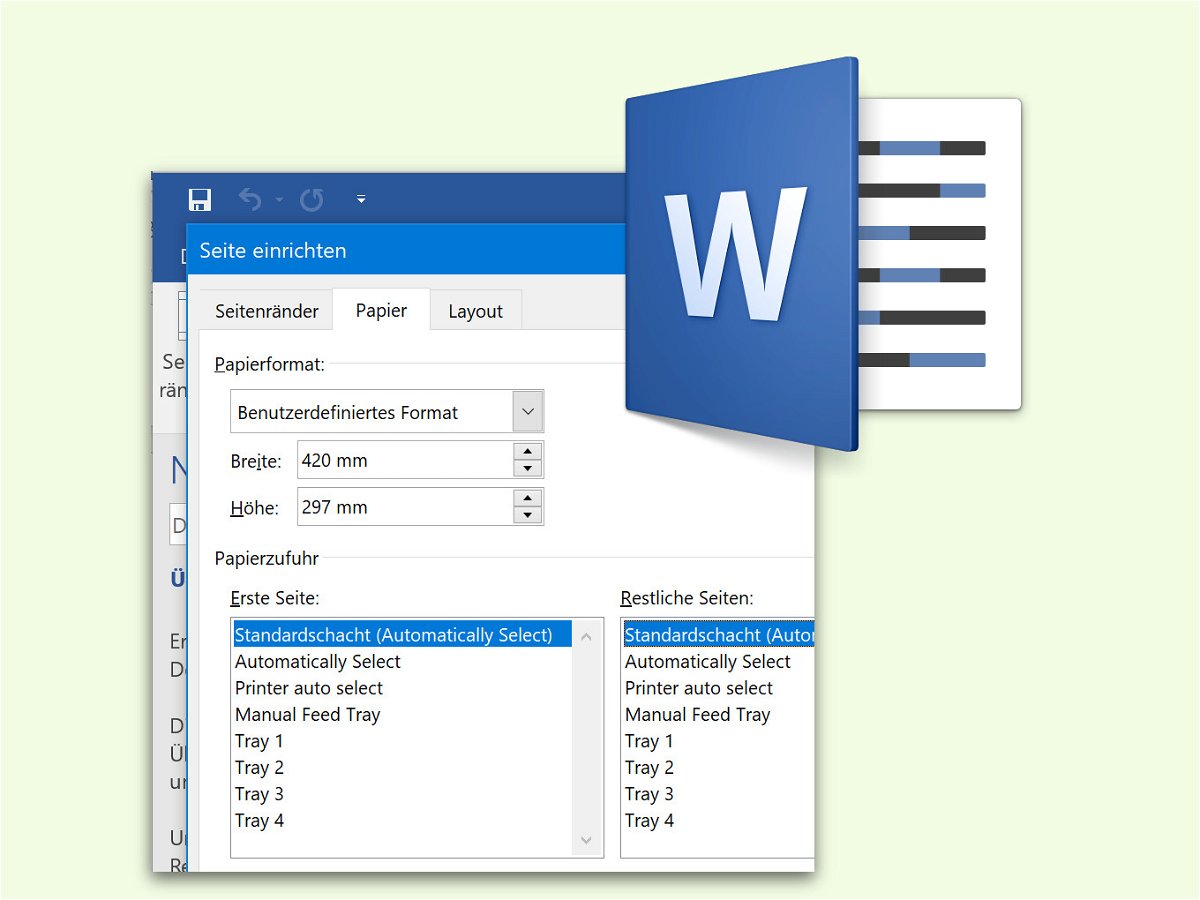
24.06.2017 | Office
Bei uns arbeiten viele mit dem Format DIN A4. Auch das A5-Format ist weit verbreitet, wenn man es etwas handlicher haben möchte. Während DIN A4 in Word als Größe für Dokumente ausgewählt werden kann, müssen einige andere DIN-Formate manuell konfiguriert werden.
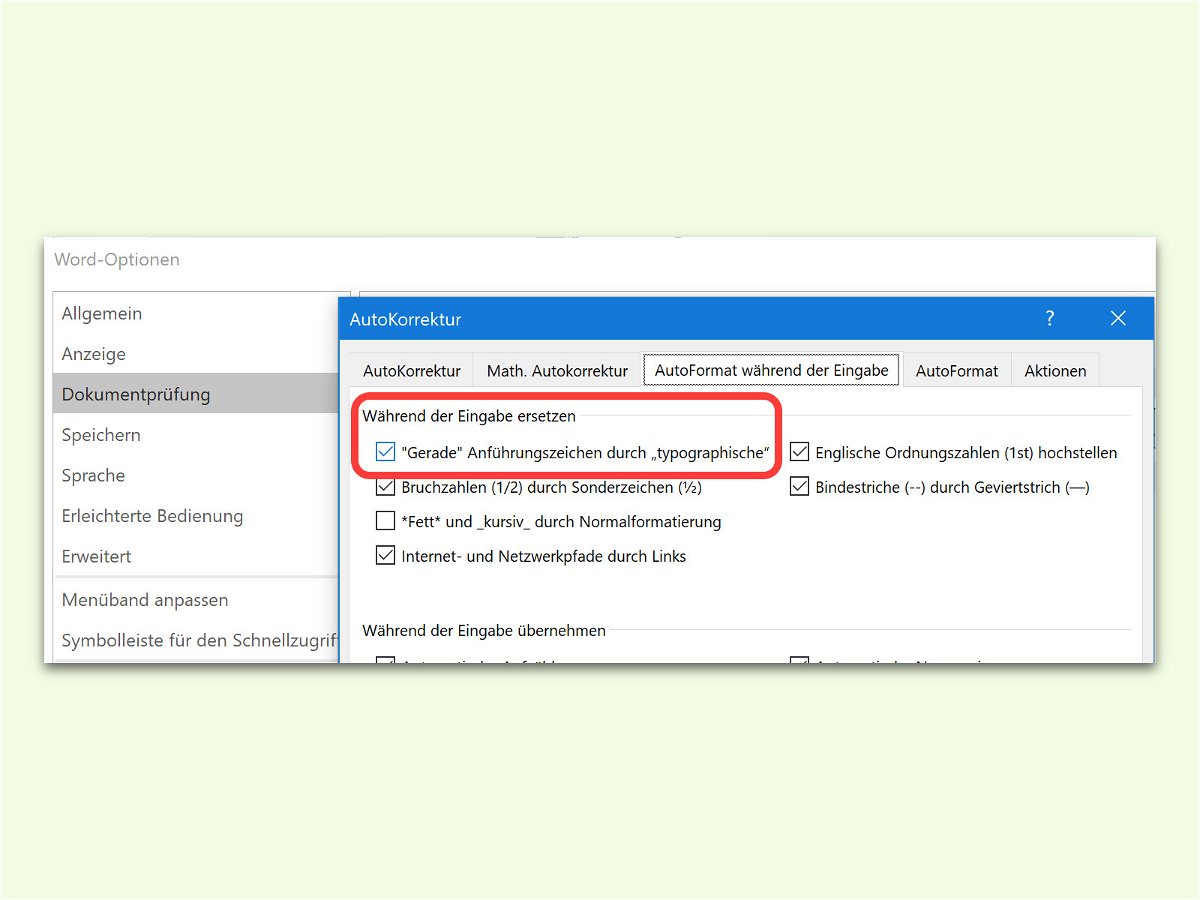
30.05.2017 | Office
Beim Eintippen von Text in Word werden die geraden Anführungszeichen der Tastatur automatisch durch runde, oben und unten platziert, ersetzt. Für manche Arbeiten ist das praktisch, bei anderen hingegen stört es nur. Deswegen lässt sich die Funktion bei Bedarf auch abschalten.