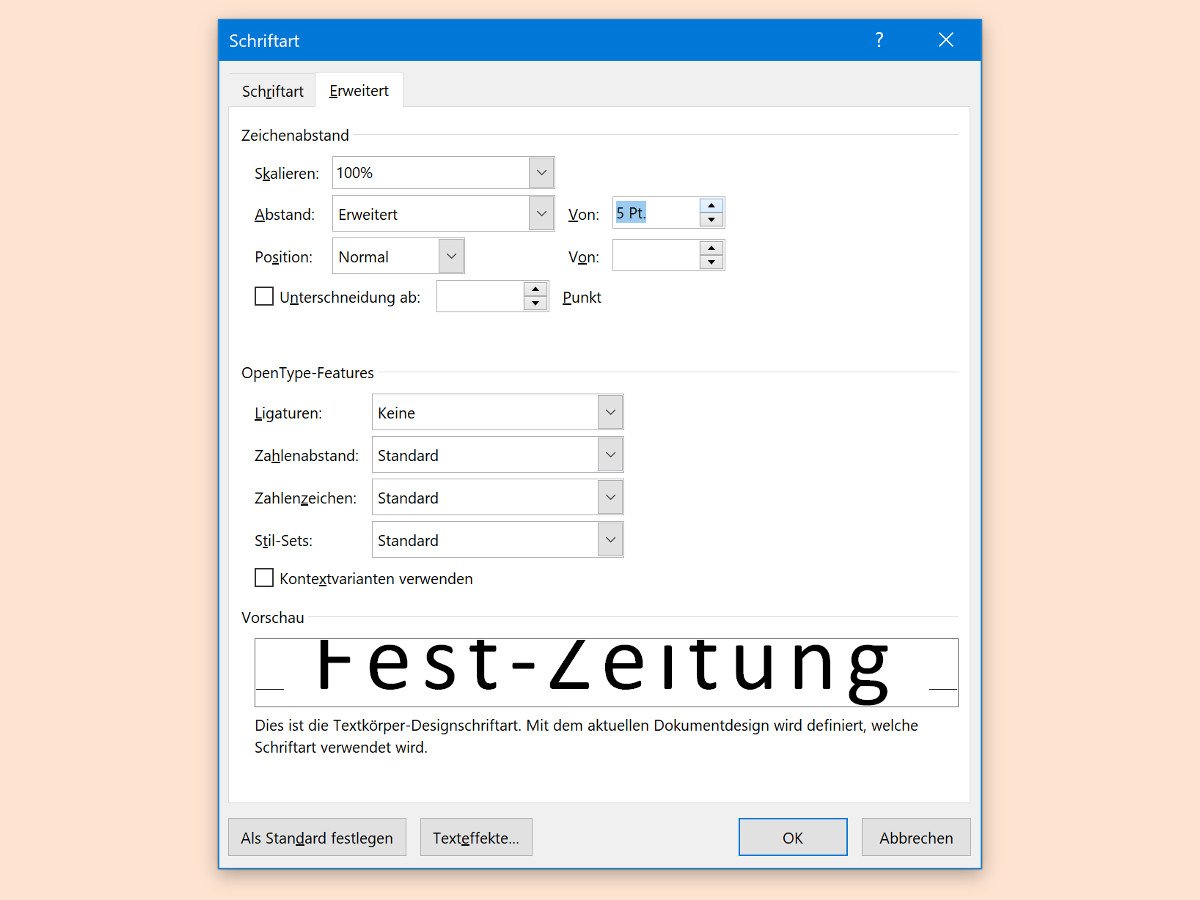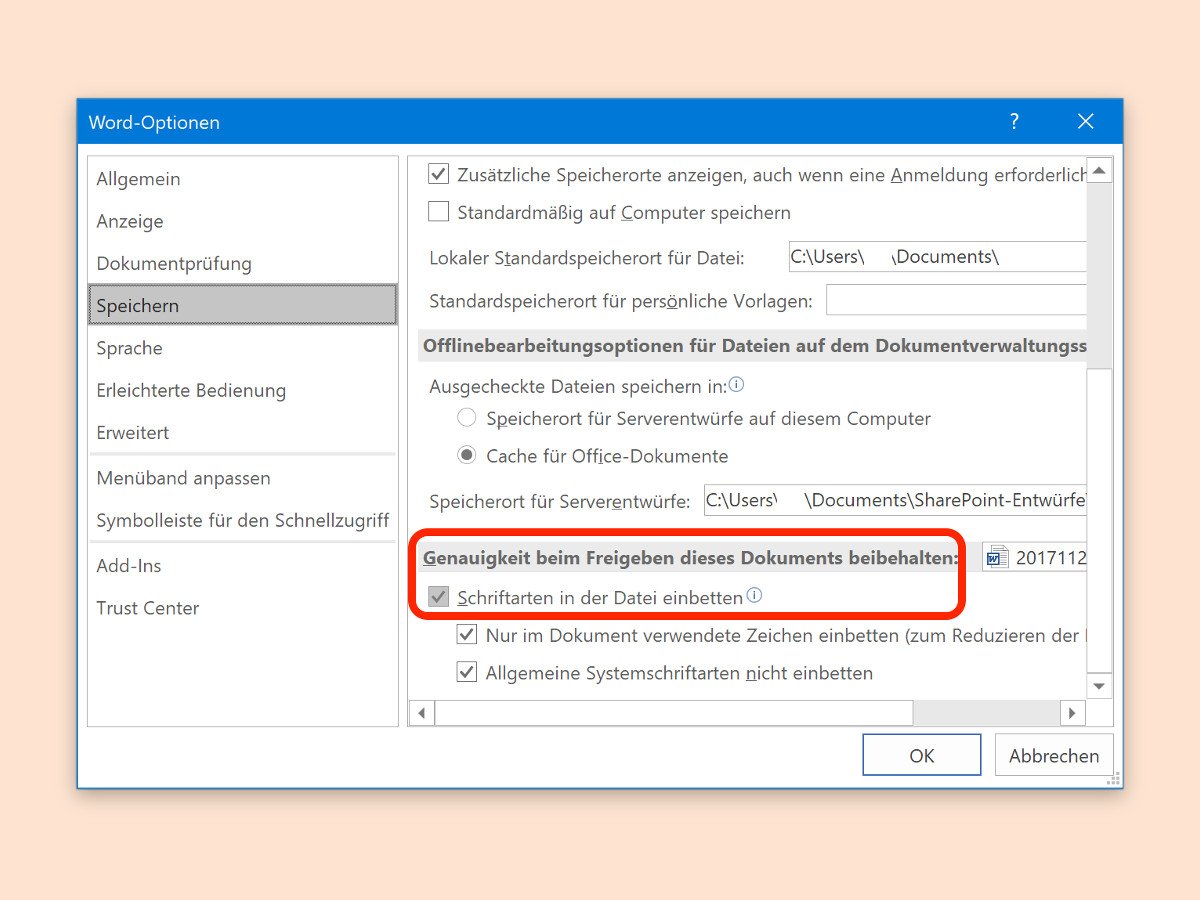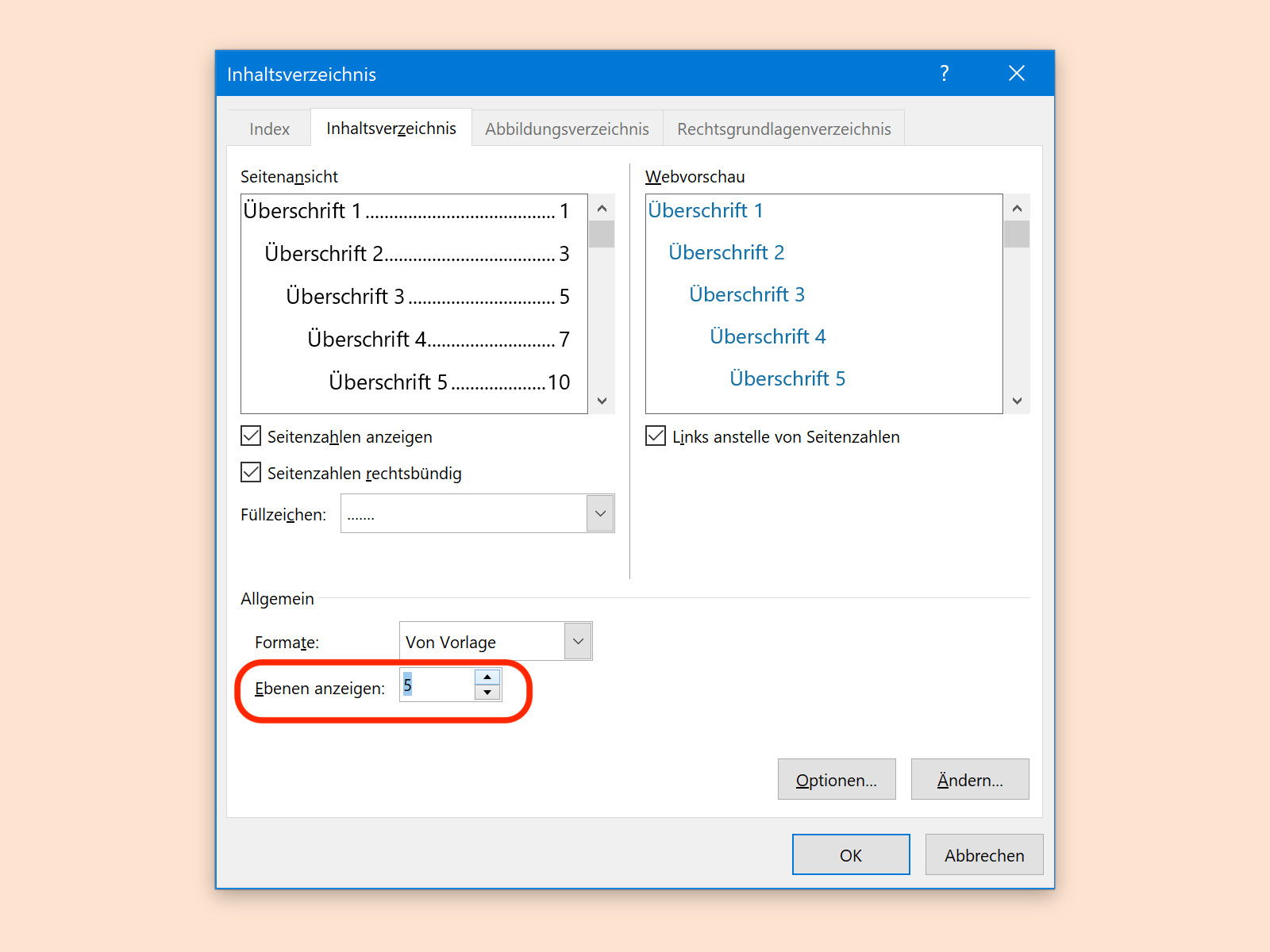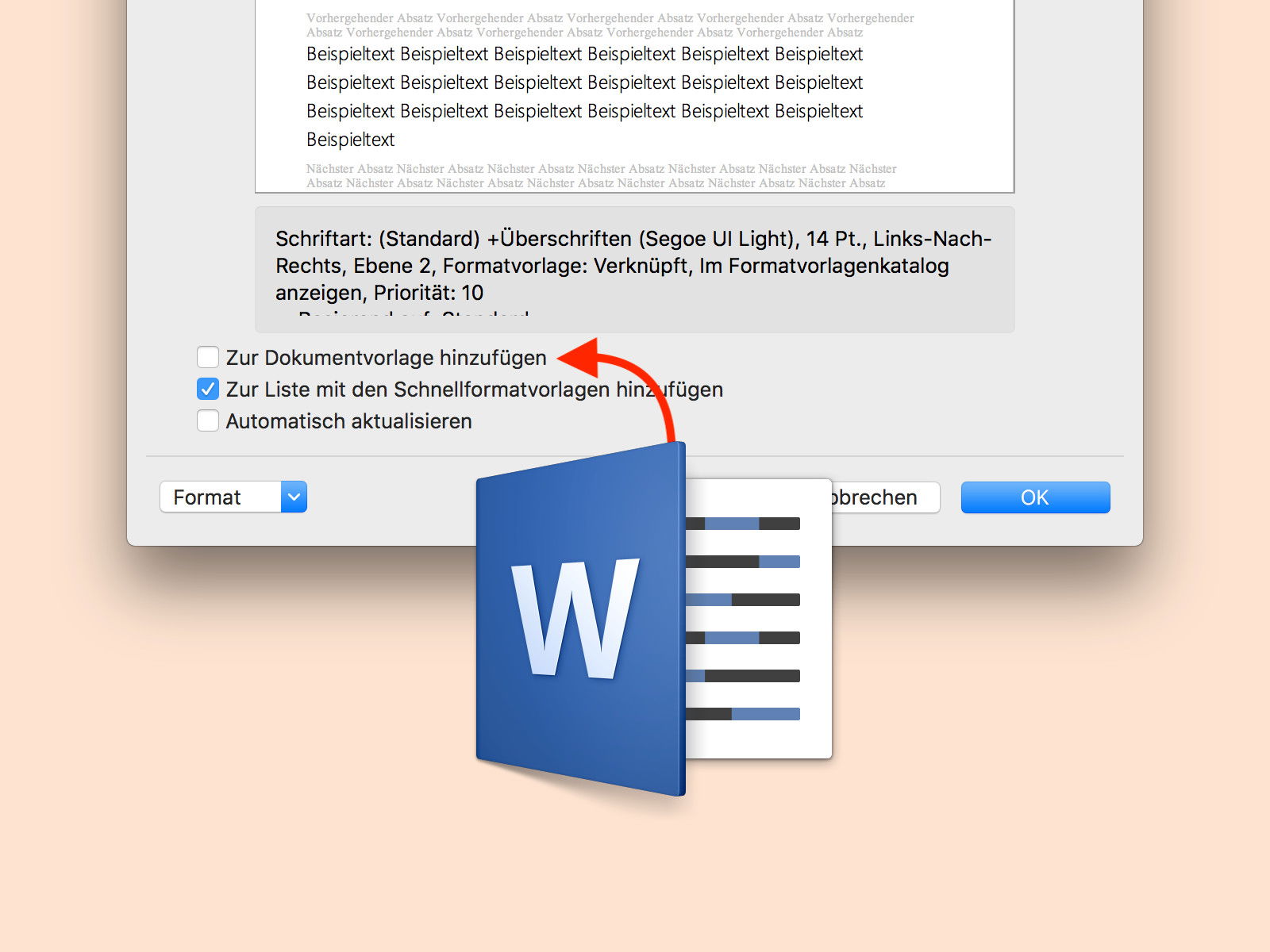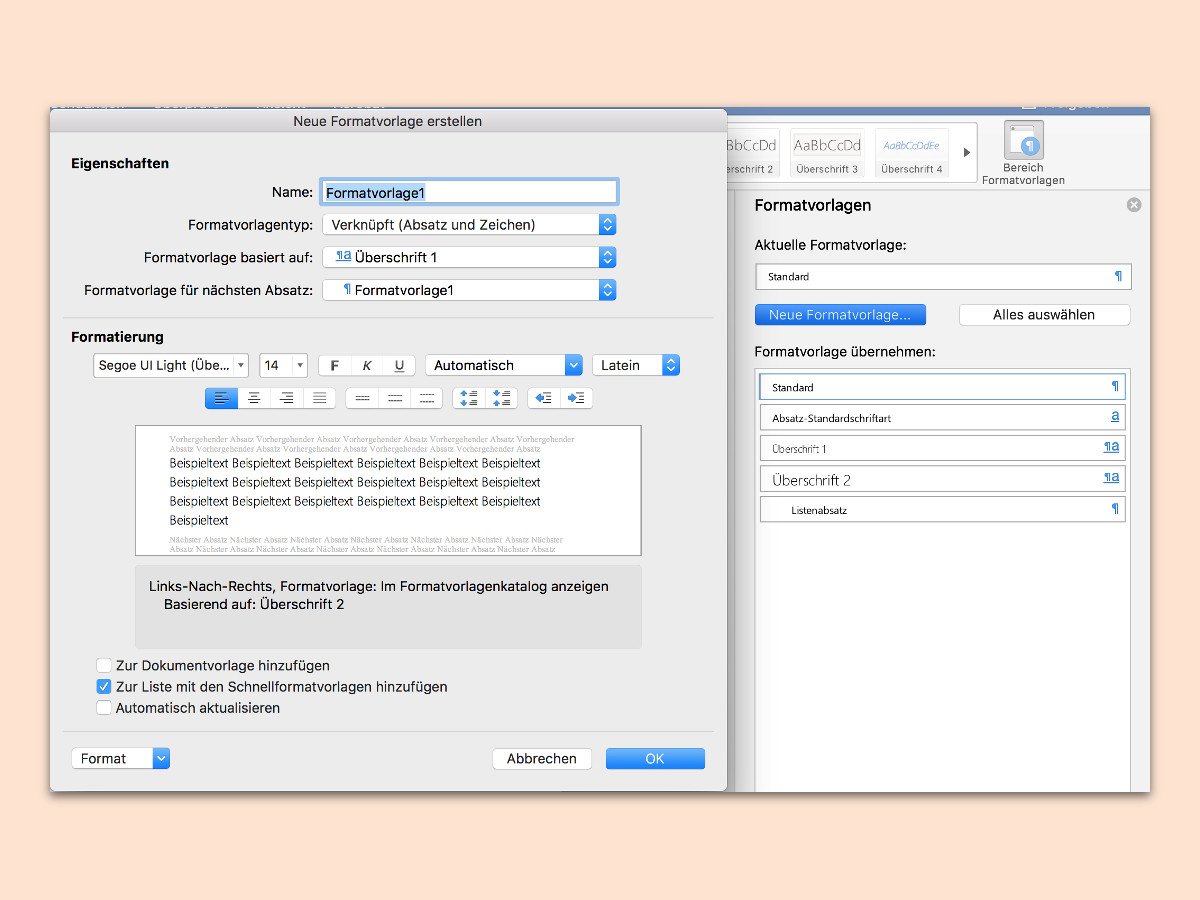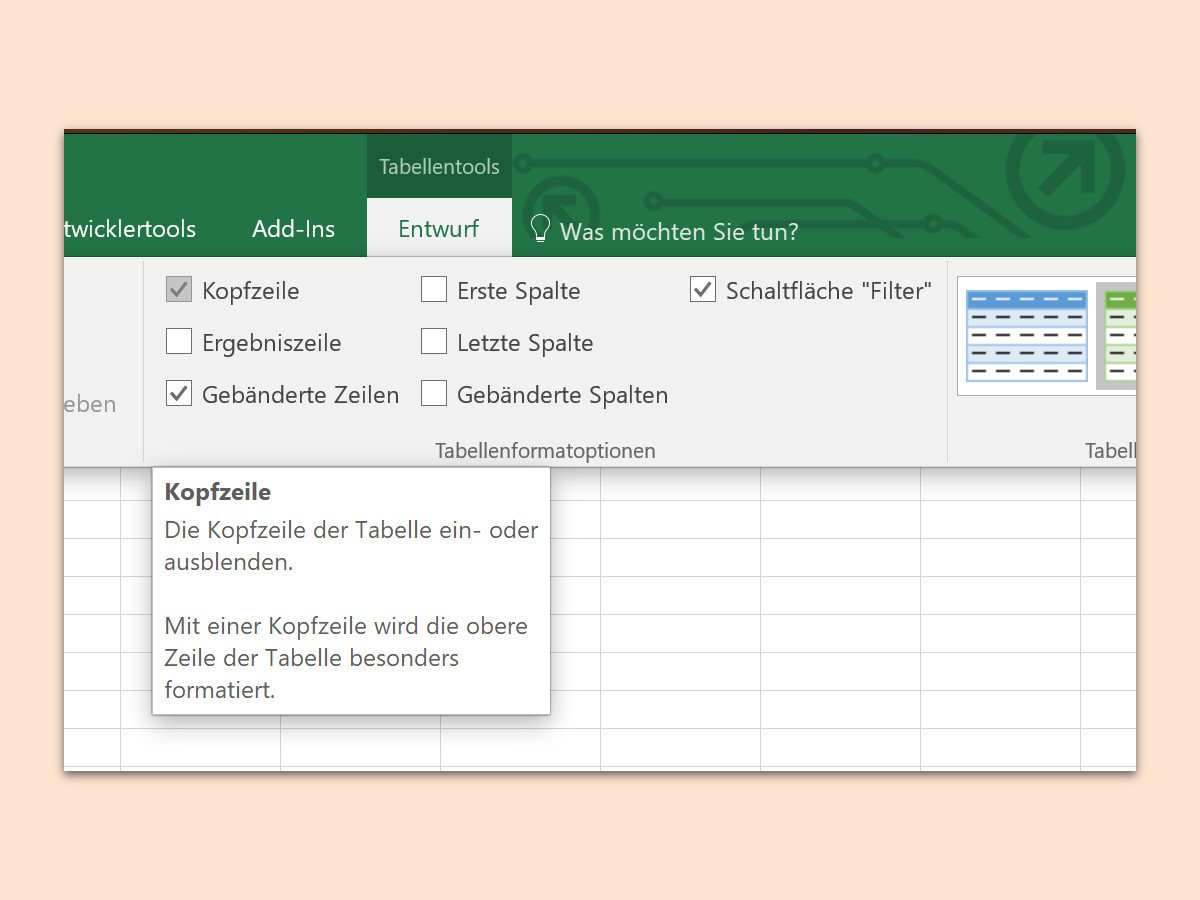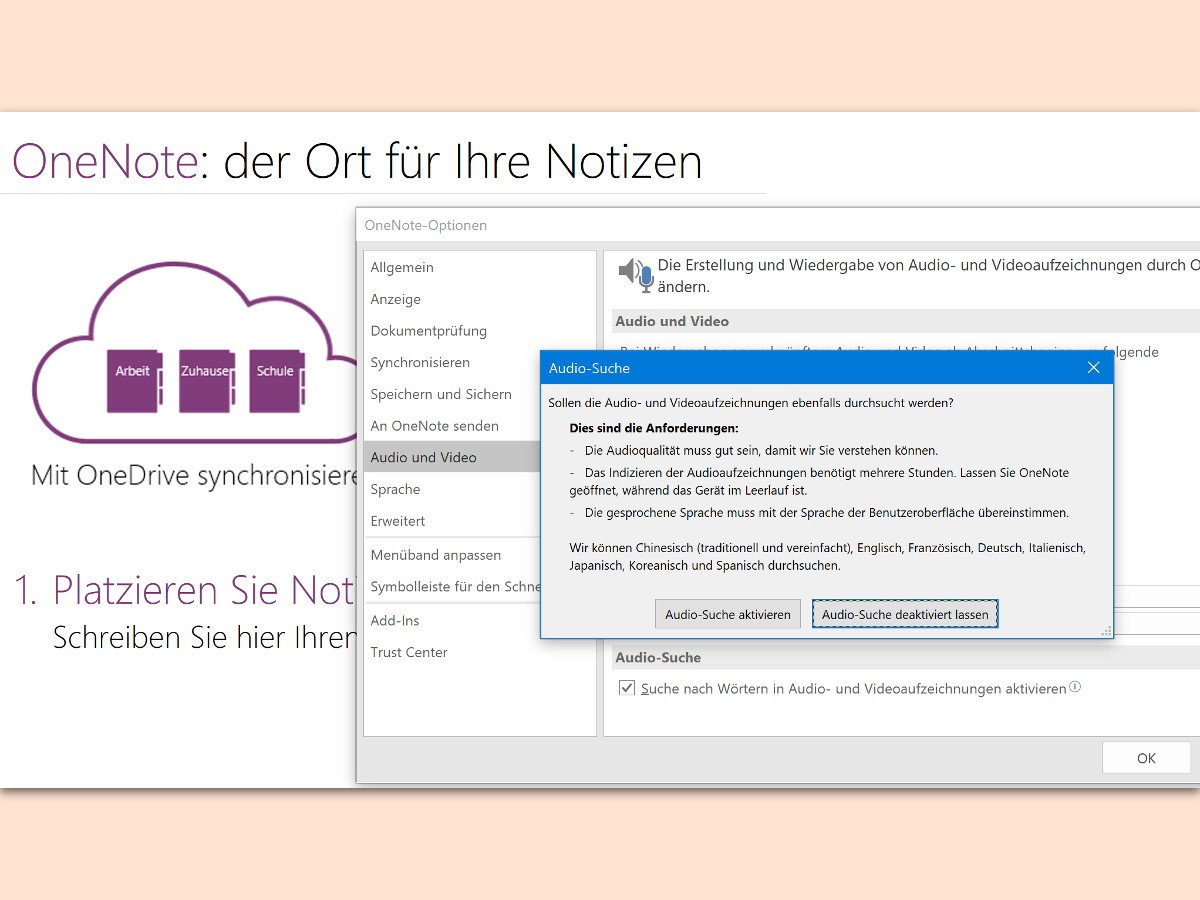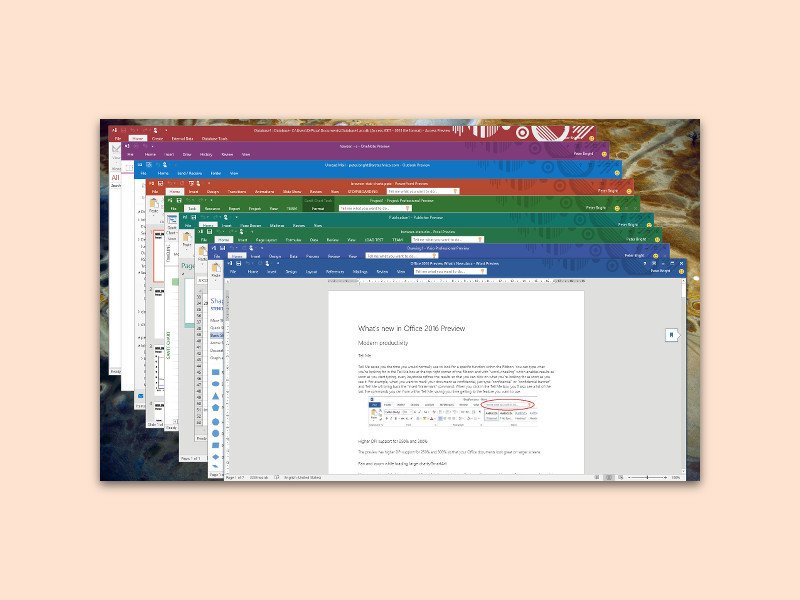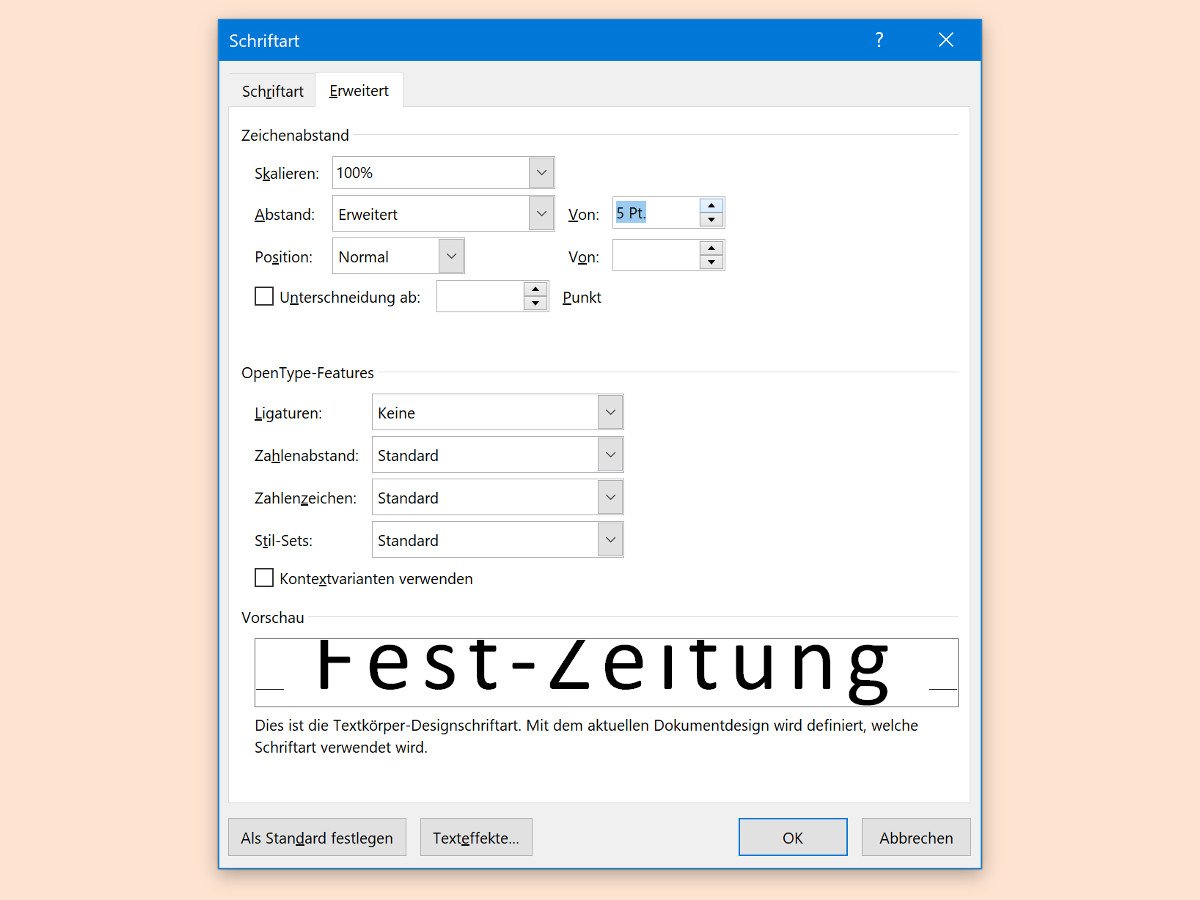
02.01.2018 | Office
Auf Einladungen und Deckblättern von Dokumenten liest sich wichtiger Text leichter, wenn er nicht nur groß gesetzt ist, sondern wenn zwischen den einzelnen Buchstaben auch etwas mehr Platz als normal ist. Mit Word geht das ganz leicht.
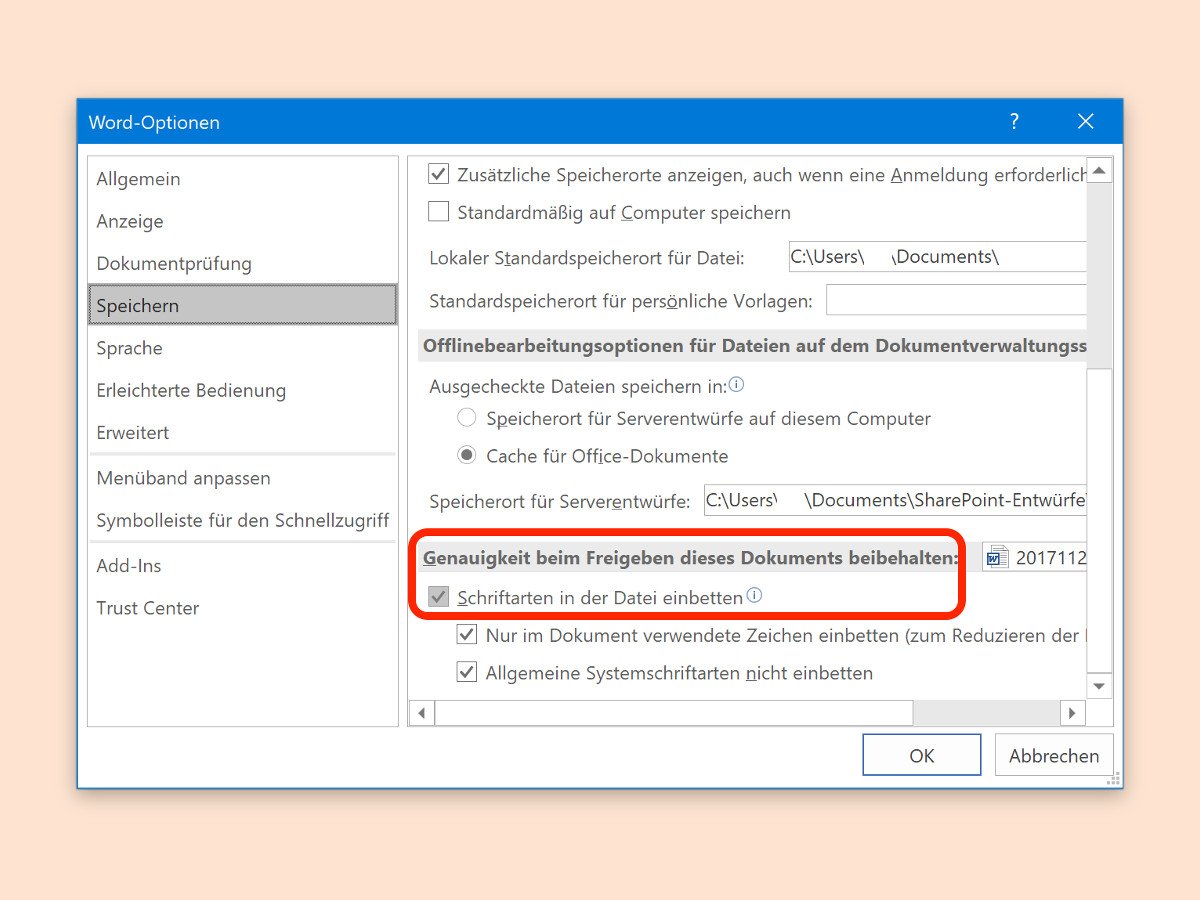
04.12.2017 | Office
Besondere Dokumente benötigen spezielle Schriften. Wird in einer Word-Datei eine besondere Schrift genutzt und jemand anders hat diese Schrift nicht, sieht die Person das Dokument in der Standardschrift Calibri. Es sei denn, man wendet einen Trick an.
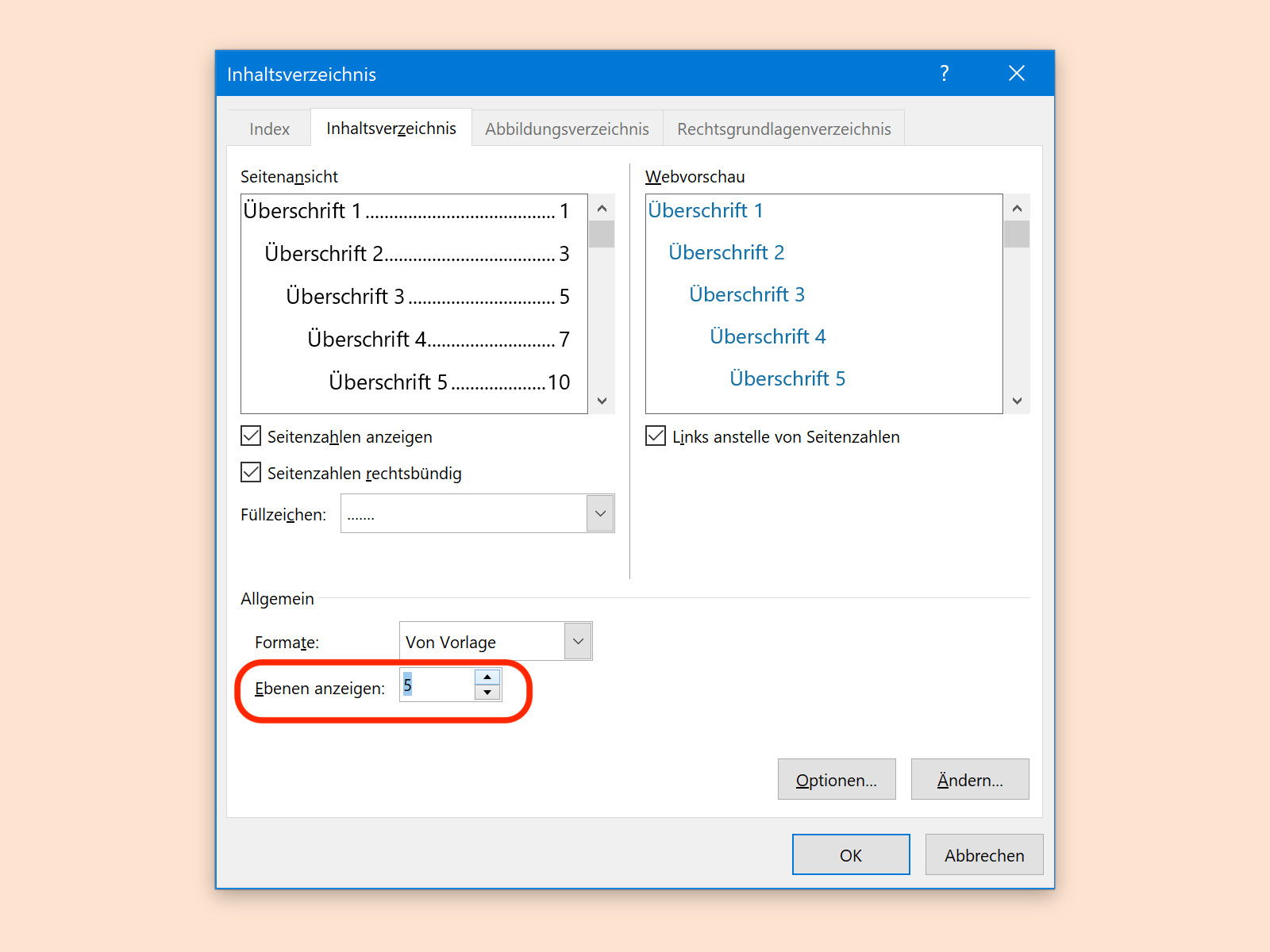
03.12.2017 | Office
Wer sich nicht die Mühe machen will, den Inhalt eines Word-Dokuments auf den ersten Seiten manuell als Verzeichnis einzutippen, kann die Arbeit auch dem Programm überlassen. Wie ausführlich das Verzeichnis sein soll, kann vom Nutzer selbst festgelegt werden.
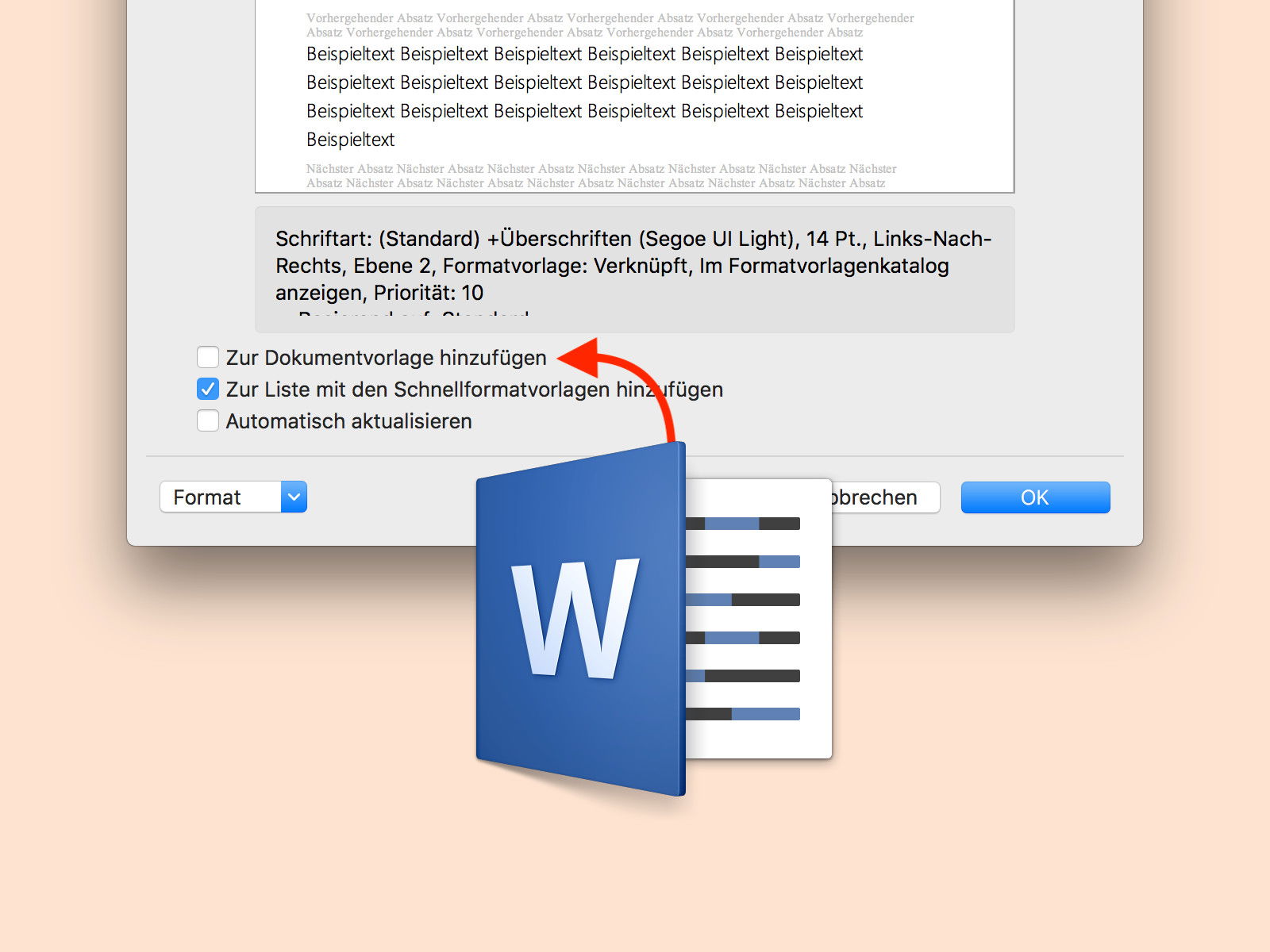
27.11.2017 | Office
Häufig verwendete Formate lassen sich in einem Dokument als Vorlage speichern. Sie erscheinen dann in der Liste der Formatvorlagen – allerdings nur im aktuellen Dokument. Soll der Stil auch in anderen Dokumenten nutzbar sein, lässt er sich auf Wunsch auch in der zugehörigen Word-Vorlage speichern.
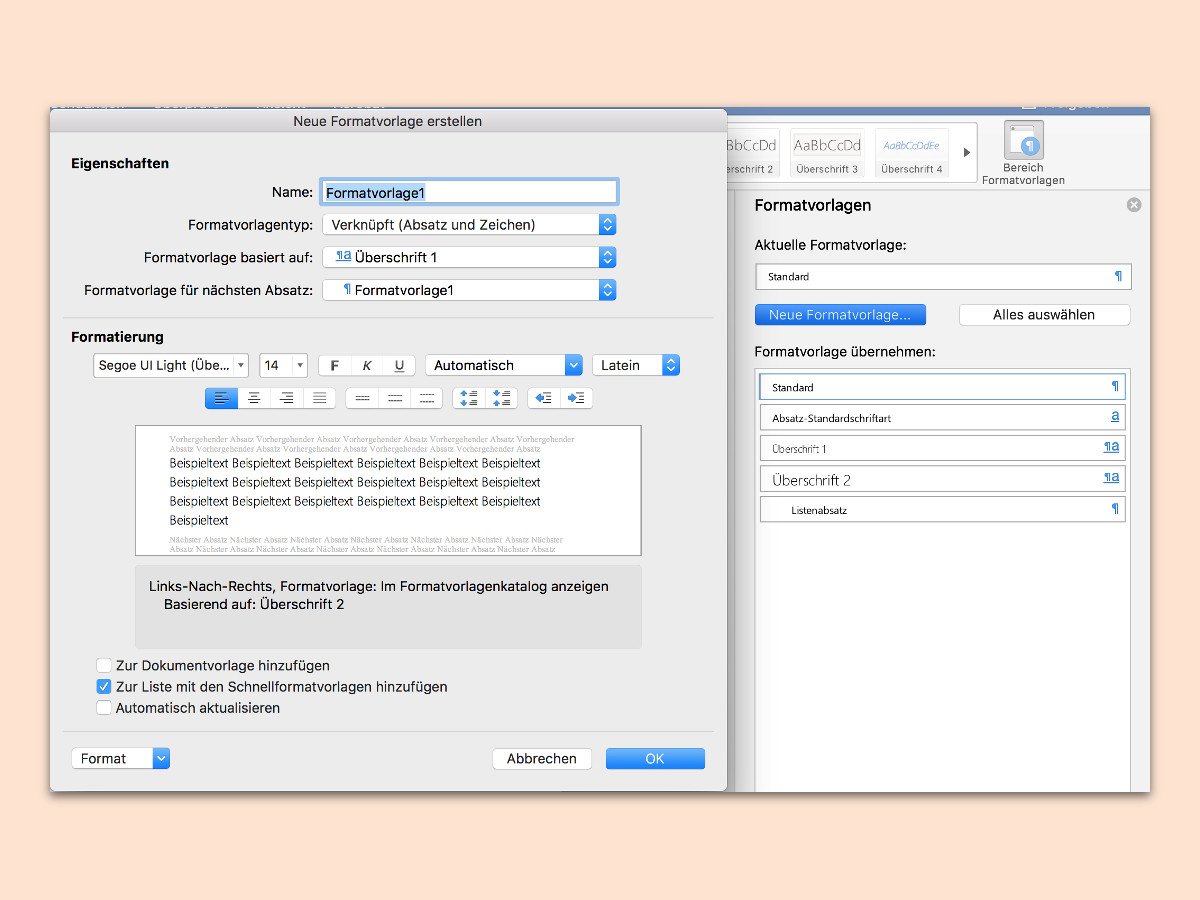
26.11.2017 | Office
In Word lassen sich Texte besser lesen, wenn sie über leicht erkennbare Überschriften verfügen. Wem die eingebauten Designs für Überschriften in Word nicht gefallen, der kann auch sein eigenes Aussehen erstellen.
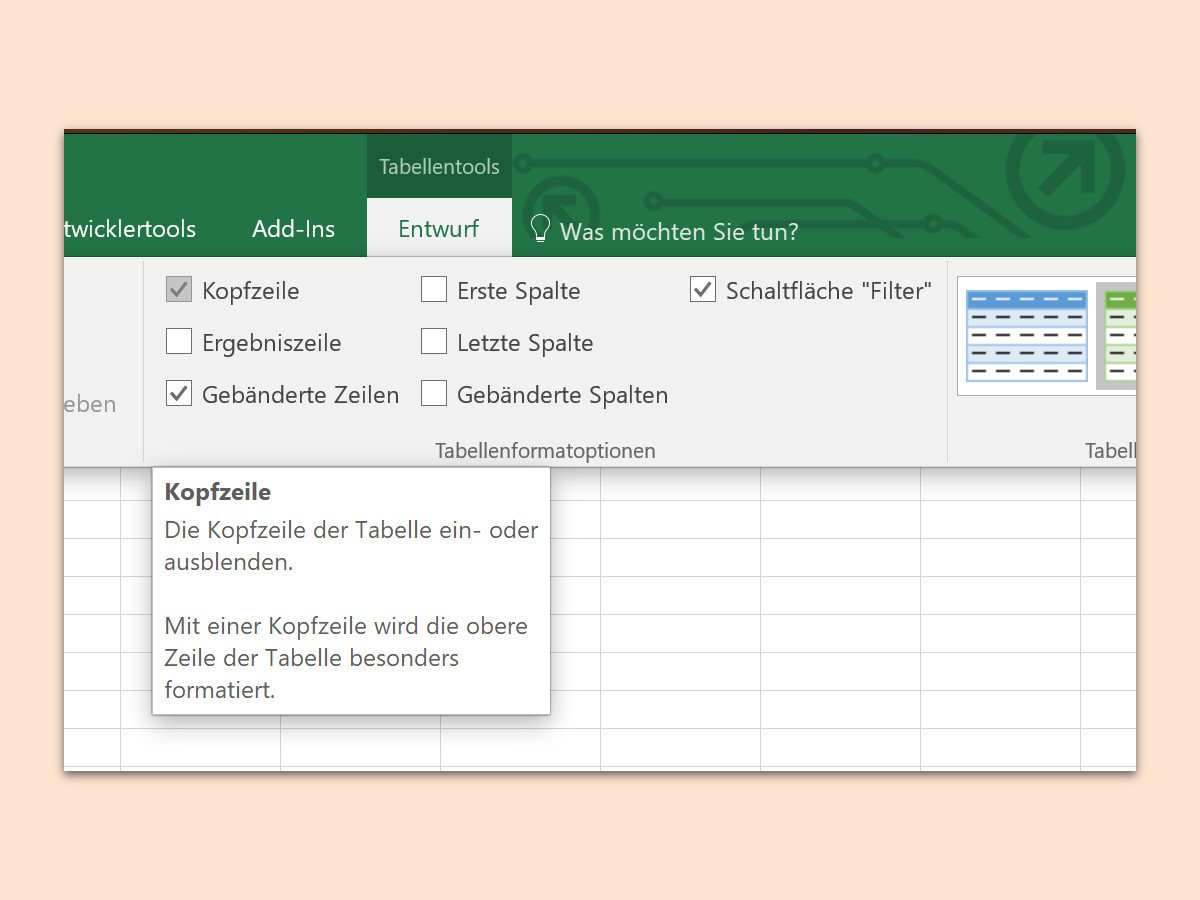
24.11.2017 | Office
Damit man weiß, welche Daten in jeder Spalte stehen, lassen sich in Excel Überschriften für die einzelnen Spalten hinzufügen. Mithilfe dieser Überschriften können die Daten in der jeweiligen Tabelle auch sortiert werden. Dabei erlaubt Excel dem Benutzer, die Überschriften für eine bestimmte Tabelle nach Belieben ein- oder auszublenden.
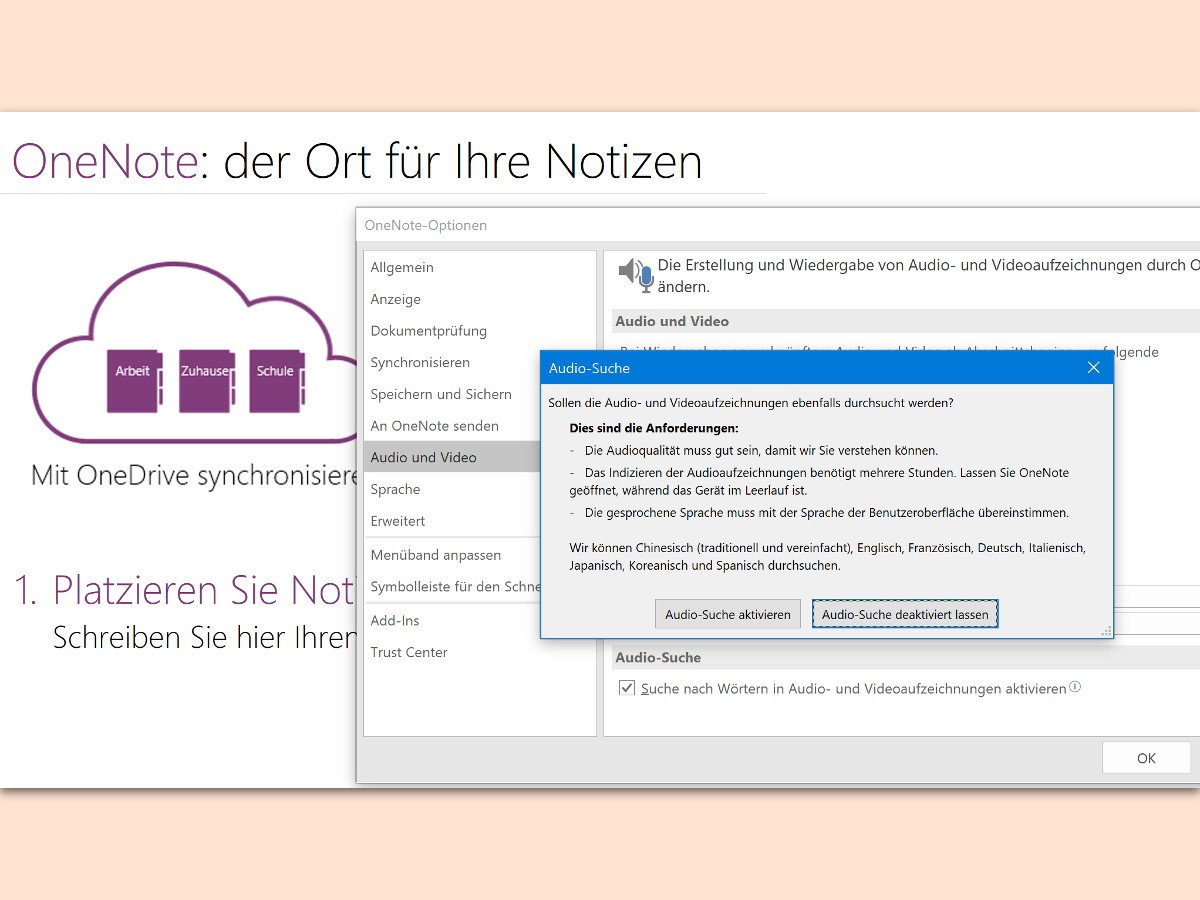
04.11.2017 | Office
Besonders praktisch an OneNote ist, dass sich hier viele Arten von Notizen einfügen lassen. Sie müssen auch nicht unbedingt als Text gespeichert werden: Die Notiz-Software von Microsoft Office verarbeitet auch Video- und Audio-Aufzeichnungen. Sogar suchen lässt sich darin.
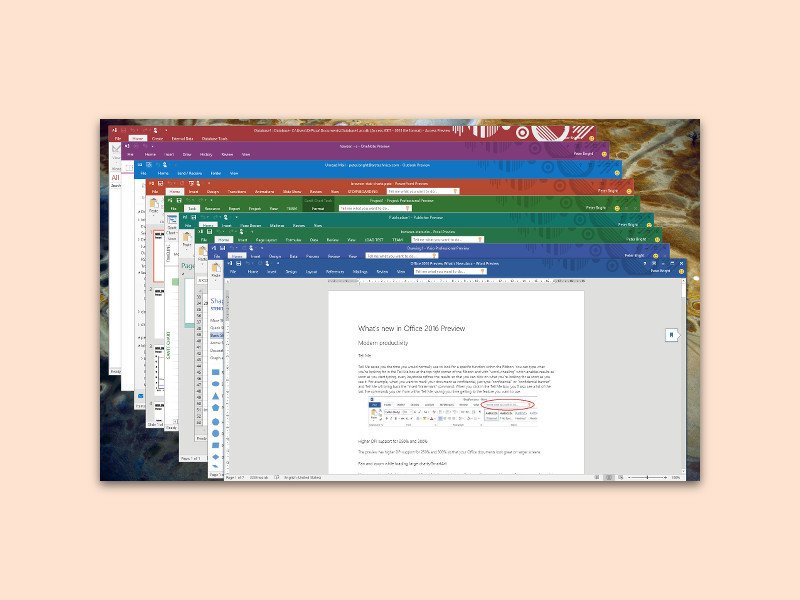
01.11.2017 | Office
Ist die Endung einer Office-Datei verloren gegangen, kann man nicht mehr erkennen, ob es sich um ein Word-Dokument, eine Excel-Tabelle oder um eine PowerPoint-Präsentation handelt. Es sei denn, man wendet diesen Tipp an.