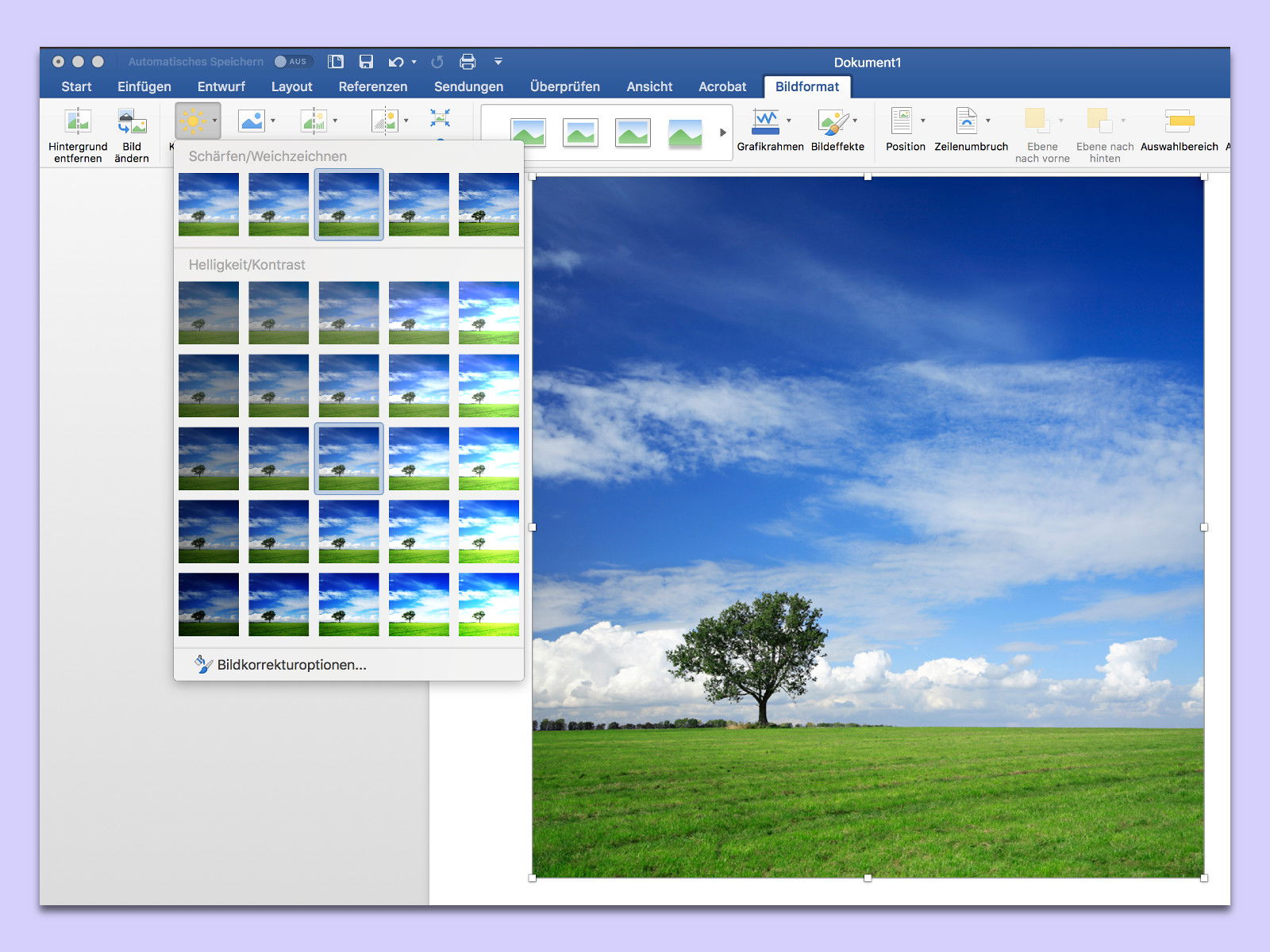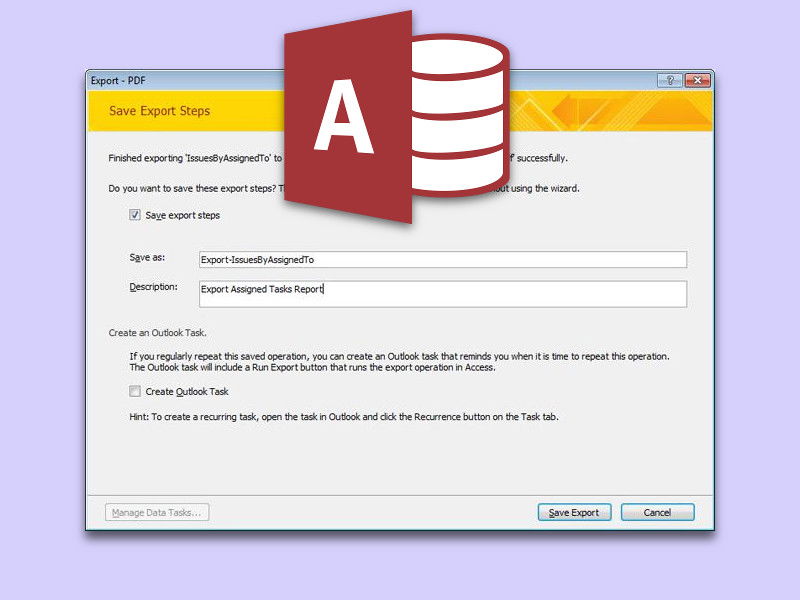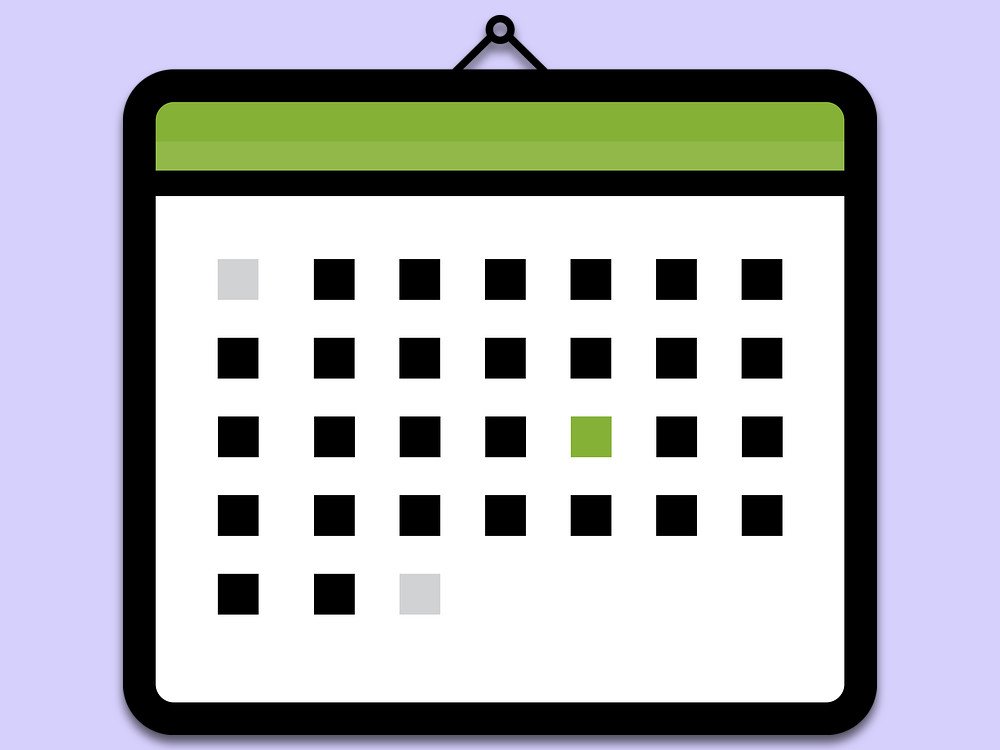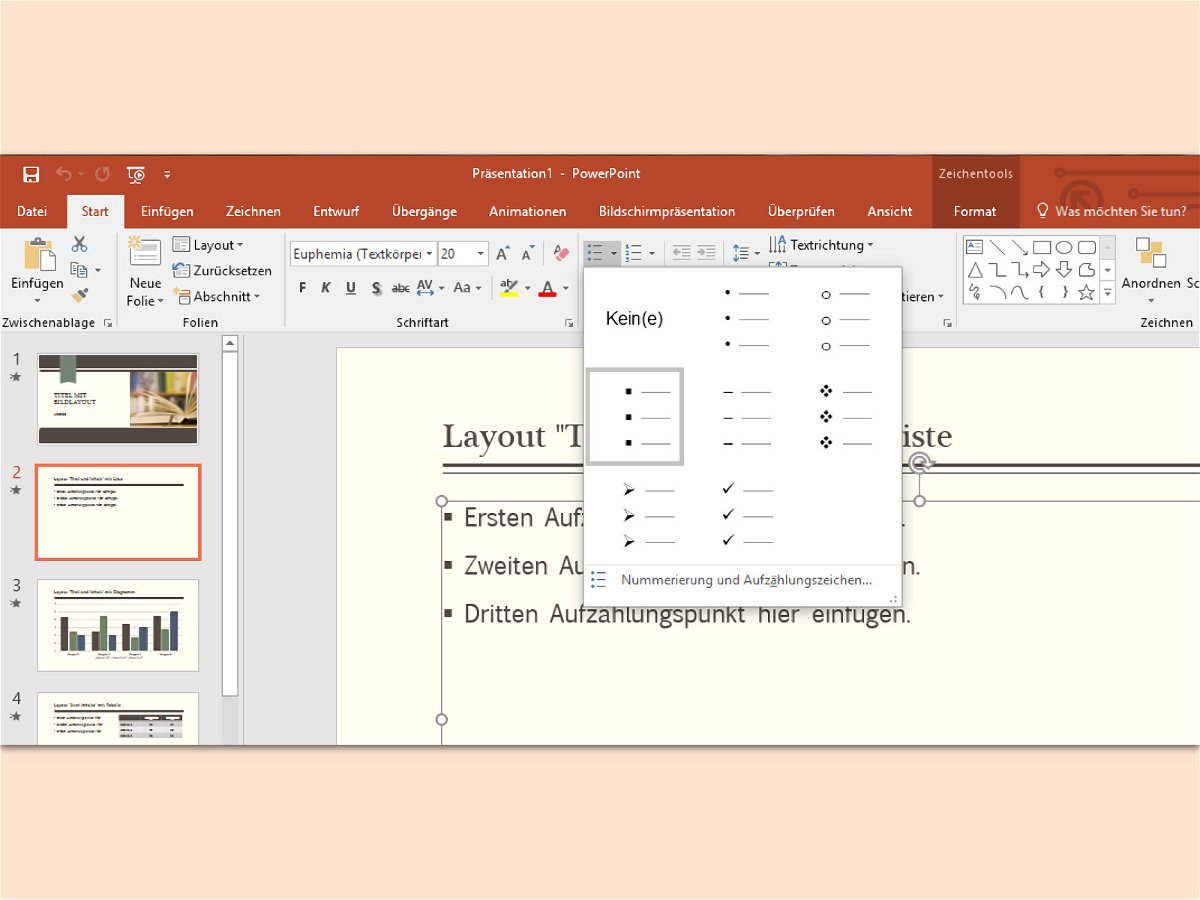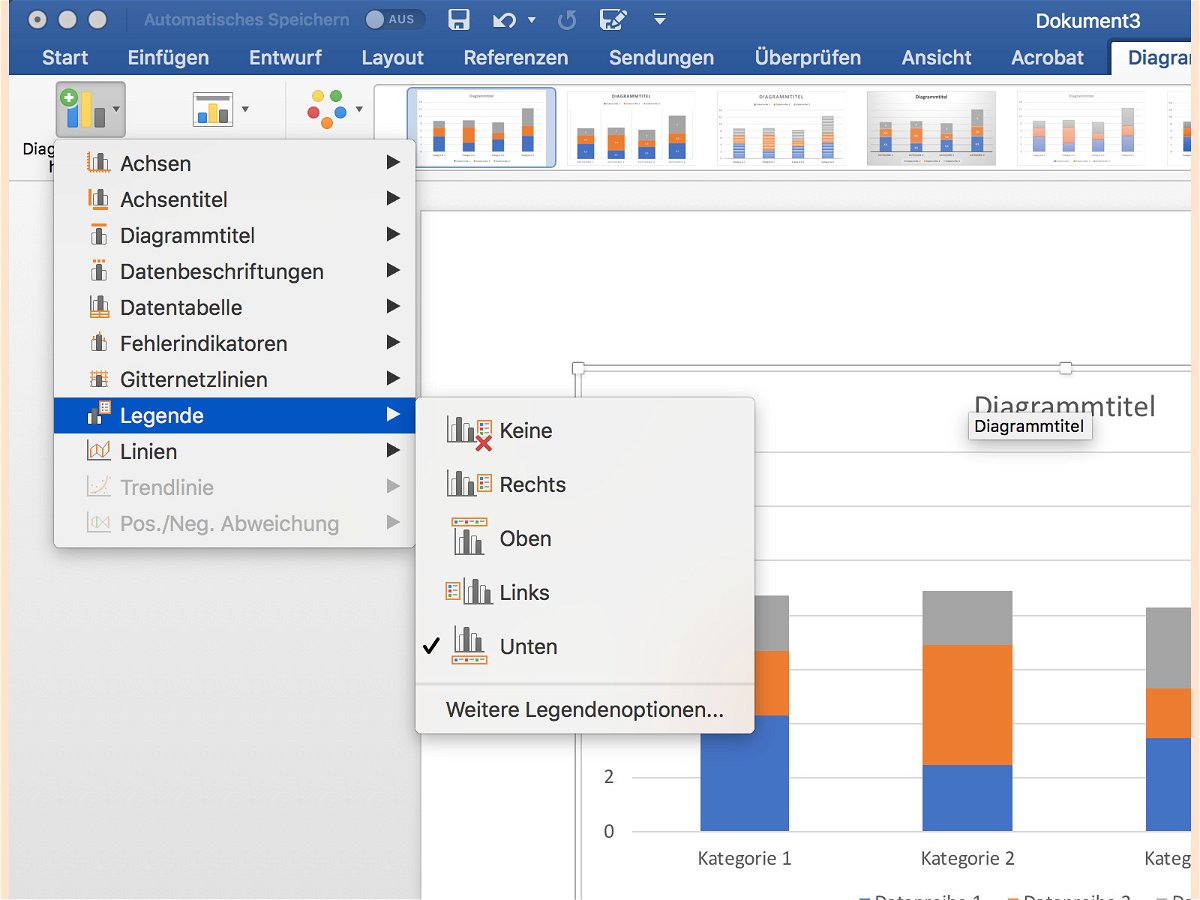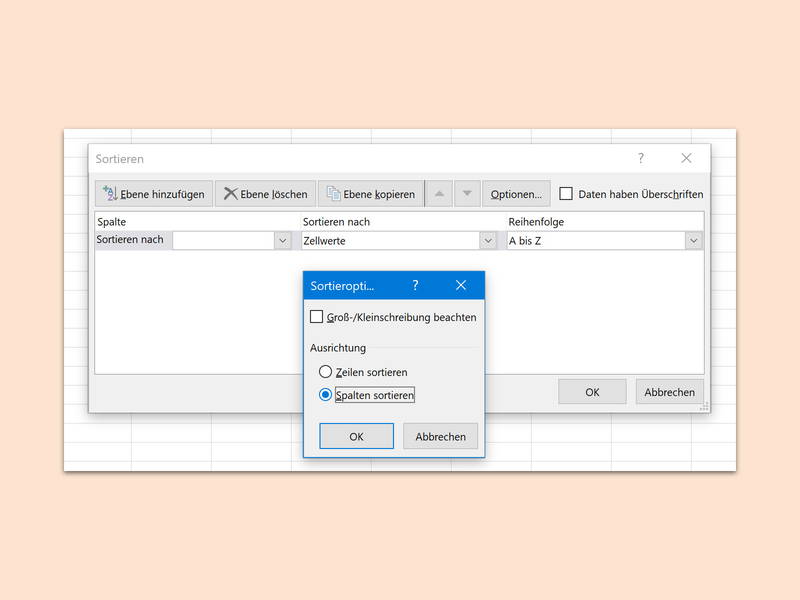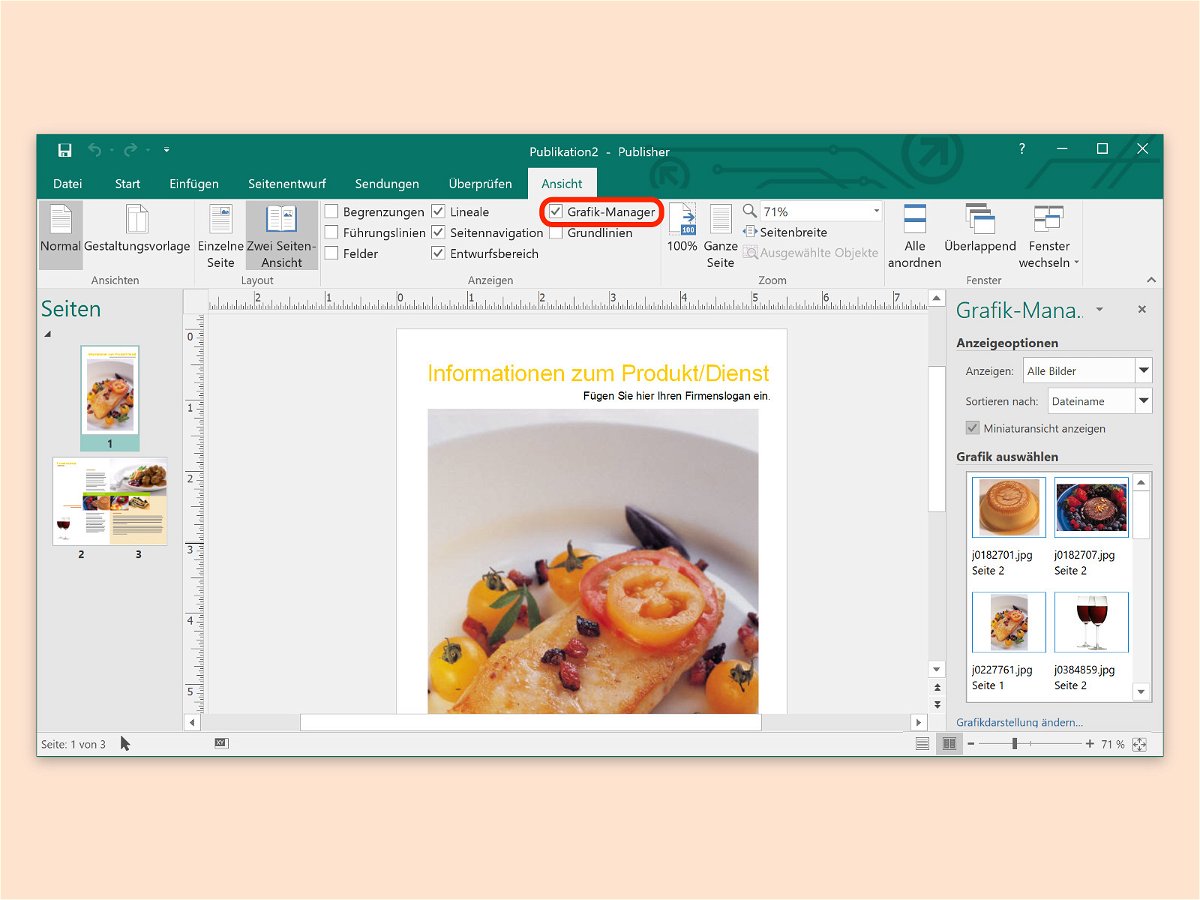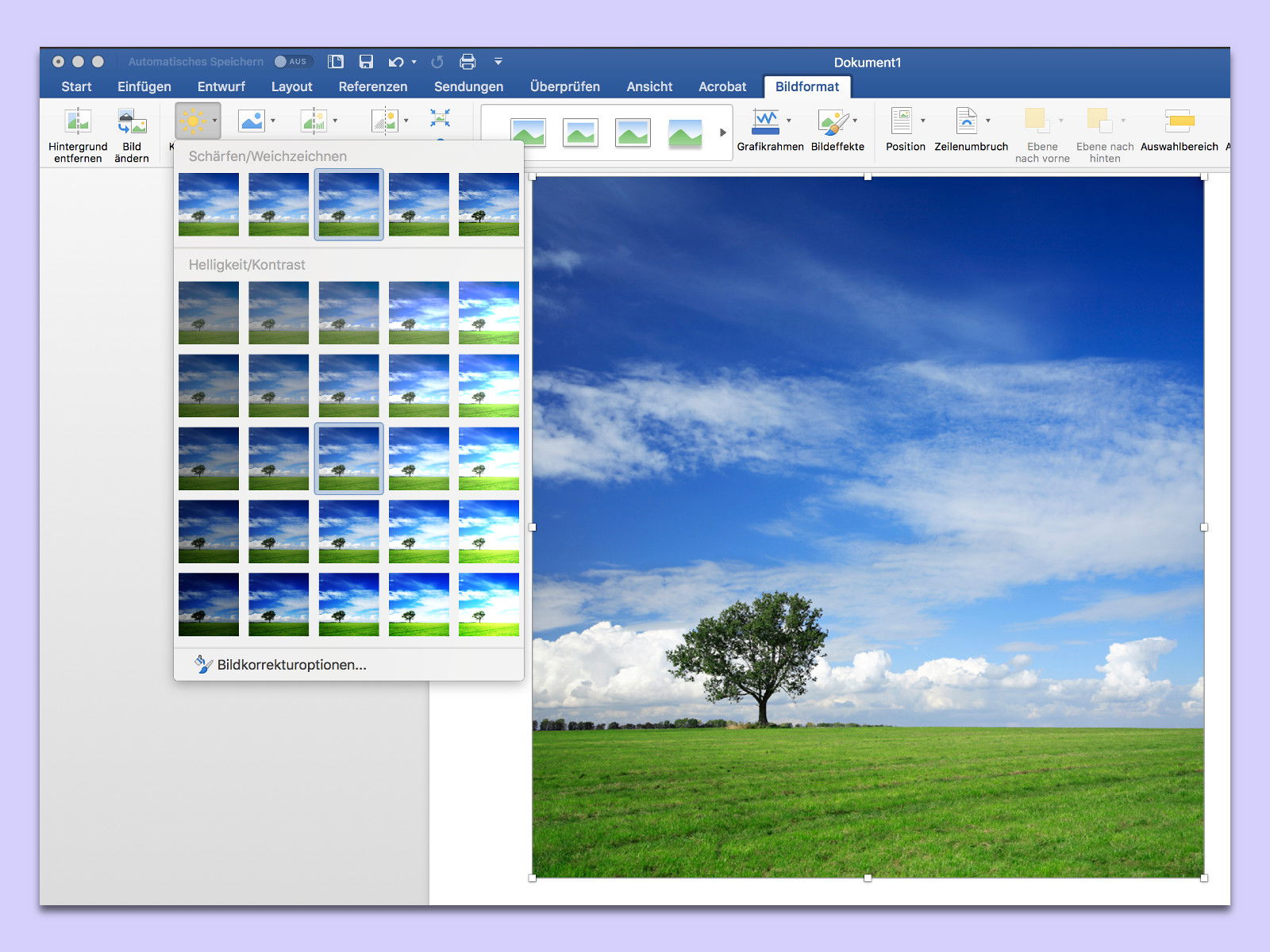
16.02.2018 | Office
In einem Word-Dokument können Bilder dazu beitragen, den Inhalt verständlicher und interessanter zu machen. Wird ein Bild eingefügt, ohne es vorher zu bearbeiten, können einfache Korrekturen, etwa für die Helligkeit, auch direkt in Word erfolgen.
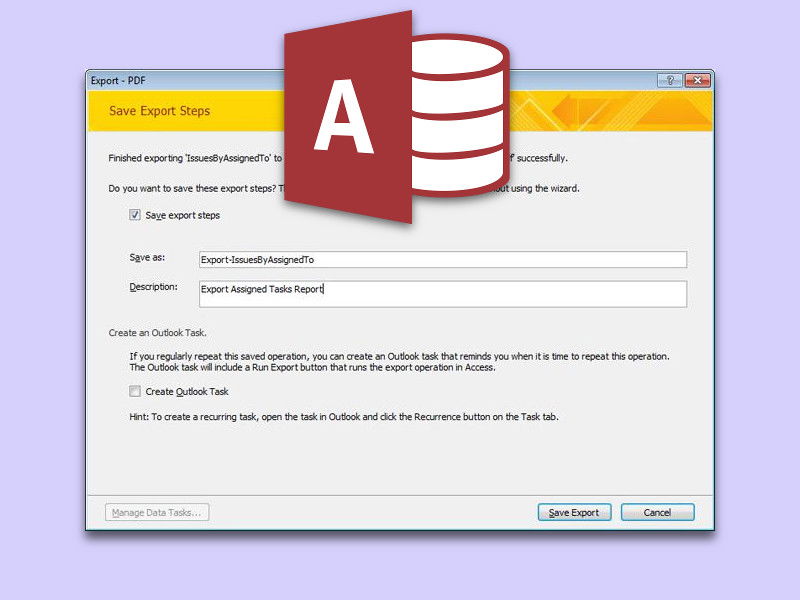
09.02.2018 | Office
Mit Microsoft Access können Daten, die miteinander zusammenhängen, bequem in einer Datenbank verwaltet werden. Hat ein Kollege die Anwendung nicht, kann er dennoch einen Bericht erhalten, der die für ihn oder sie relevanten Infos enthält.
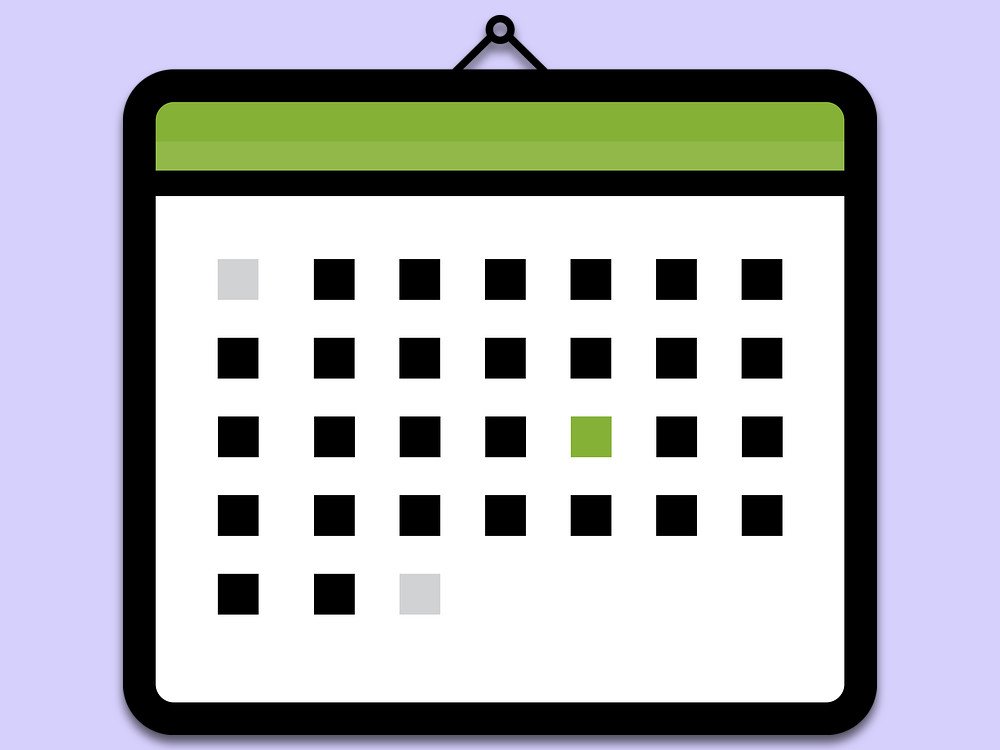
07.02.2018 | Office
Wie lange eine Arbeit braucht, lässt sich oft nur schwer im Voraus einschätzen. Besonders dann nicht, wenn ein Monat noch jede Menge Feiertage enthält. Wer sich einen Überblick verschaffen will, fragt dazu am besten Excel.

07.02.2018 | Office
Auf Tastaturen gibt es viele Tasten und Kürzel für besondere Buchstaben und Zeichen. Den Durchmesser eines Kreises gibt man meist mit dem Zeichen Ø an. Dies ist gleichzeitig ein dänischer Buchstabe, und daher kann das Symbol auch über die Tastatur eingefügt werden.
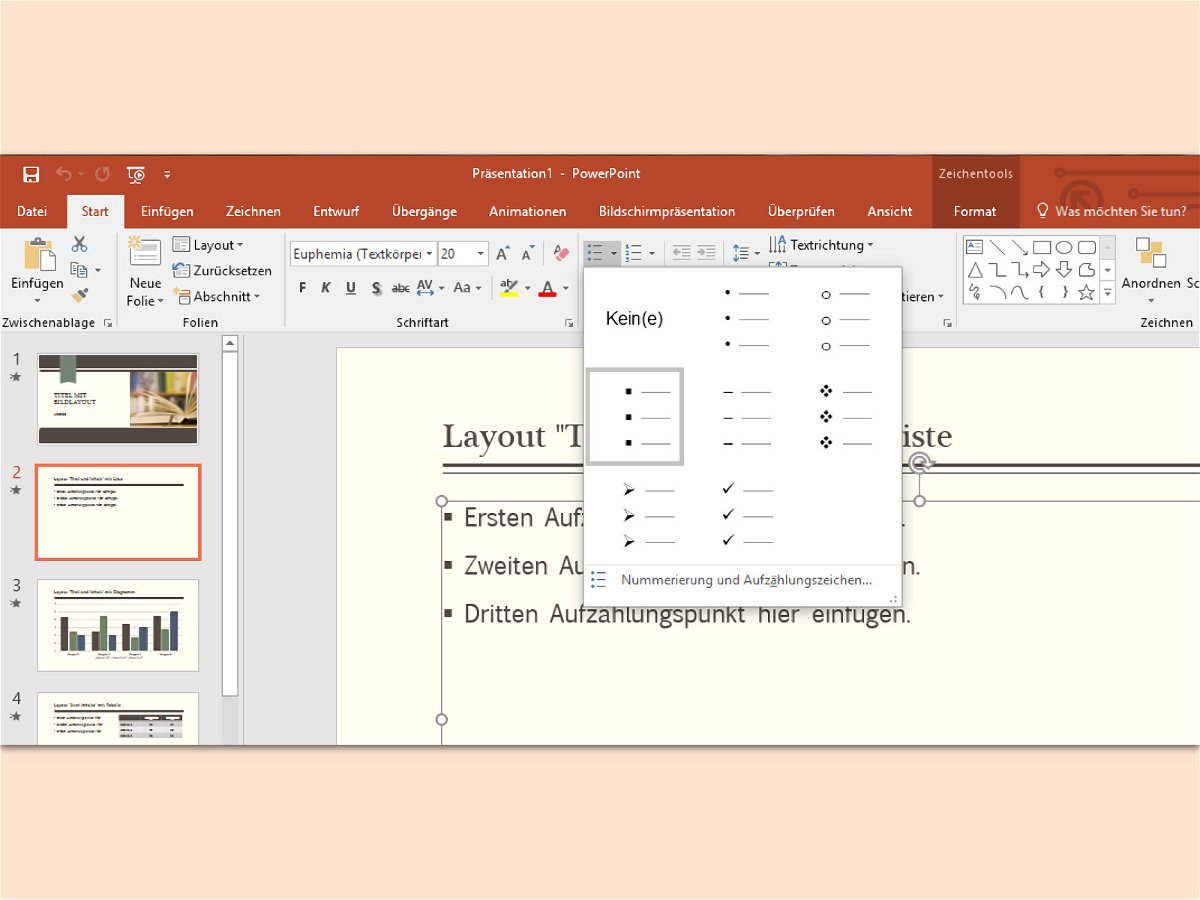
31.01.2018 | Office
Wer einen Vortrag oder eine Präsentation hält, möchte in kurzer Zeit Gedanken an die Zuschauer vermitteln. Lange Texte liest aber keiner – besonders, wenn man dem Referenten zuhört. Mit einer Gliederung lassen sich Texte in Präsentationen einfacher lesen.
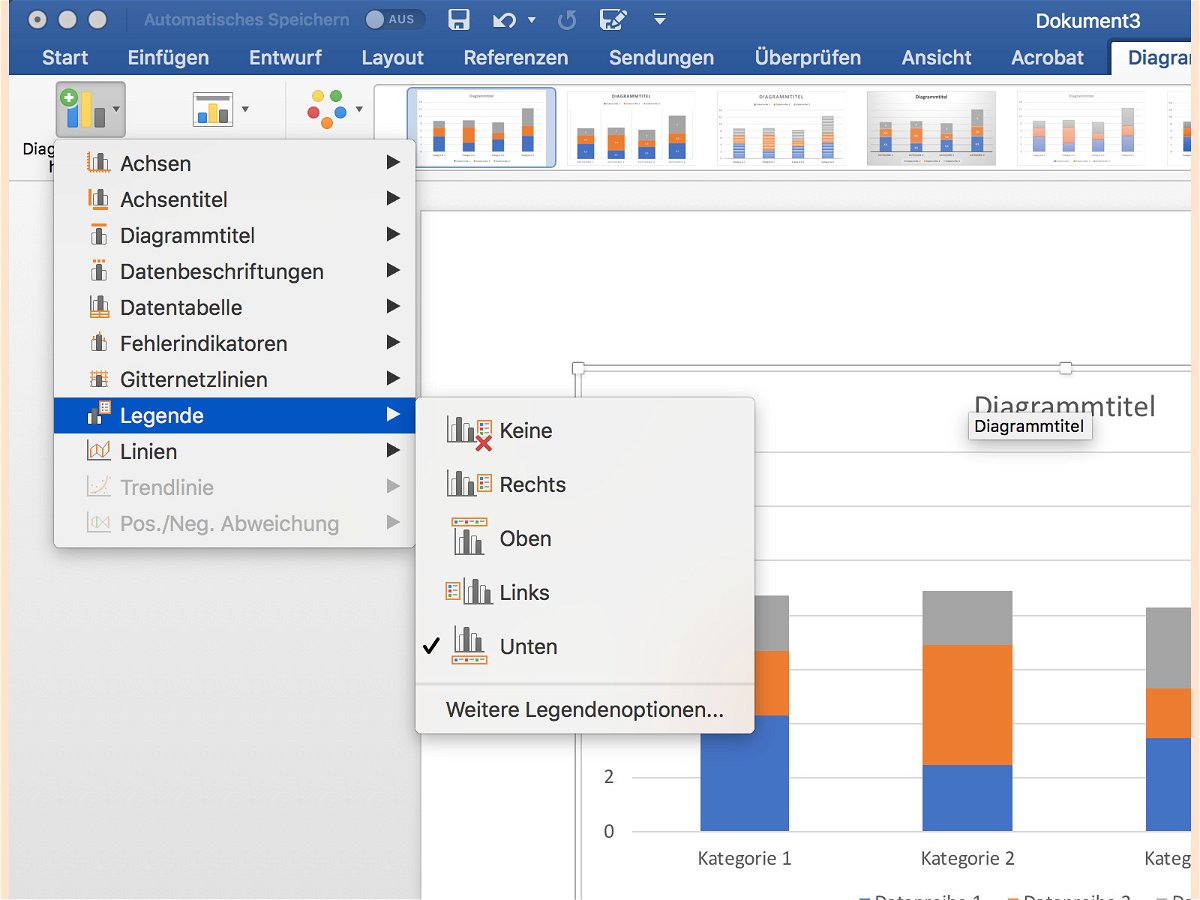
14.01.2018 | Office
In Word, PowerPoint und Excel lassen sich mit wenigen Klicks Diagramme und Graphen einfügen. In Excel klappt dies besonders einfach – Elemente wie Achsen, Beschriftungen und die Legende werden automatisch platziert. Auf Wunsch lässt sie sich aber auch bequem anpassen.
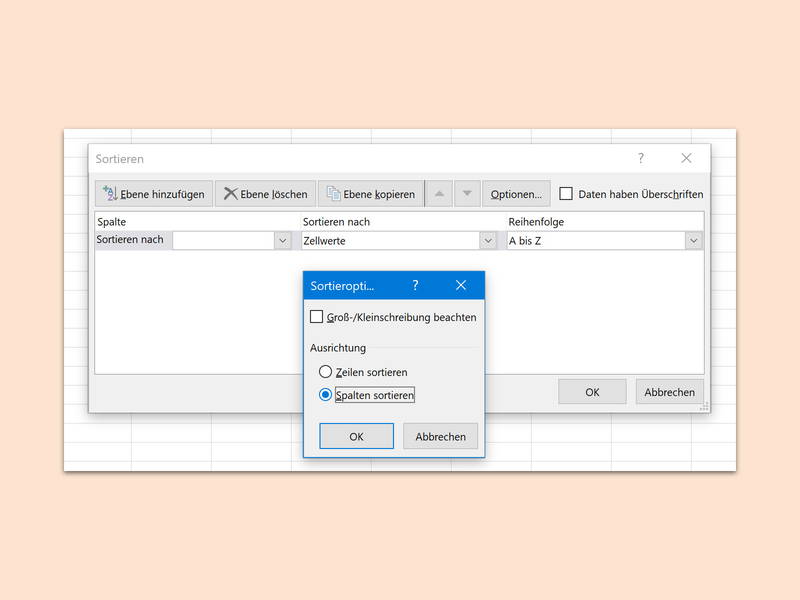
11.01.2018 | Office
Alle Daten einer Excel-Tabelle können auch sortiert werden. Denn wenn ein bestimmter Eintrag gesucht wird, fällt dies in einer sortierten Tabelle viel leichter. Allerdings werden Daten meist nach Spalten sortiert. Was aber, wenn die Überschriften der Tabelle links in Spalte A stehen und die Daten dahinter?
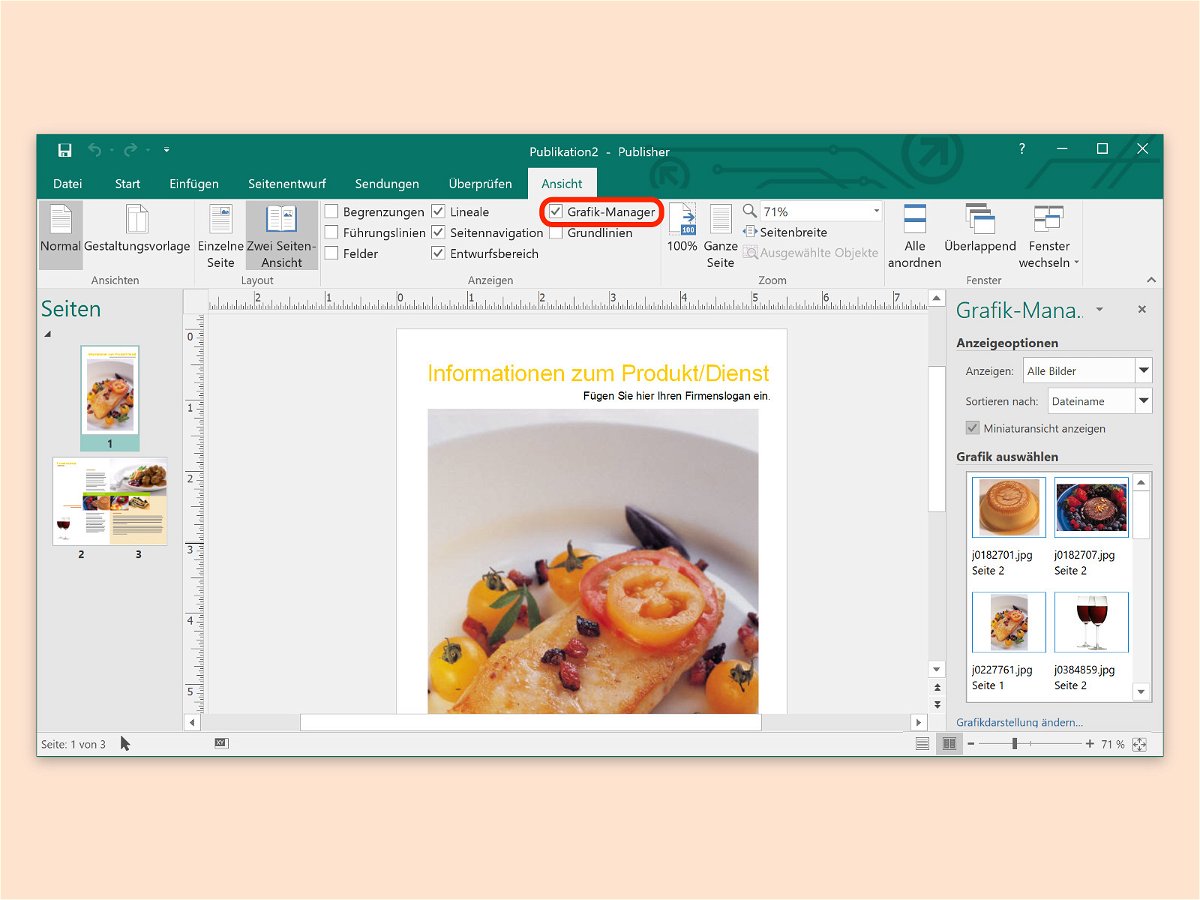
04.01.2018 | Office
Zum Erstellen von Broschüren und anderen Print-Dokumenten eignet sich Publisher am besten. Dieses Tool gehört zu Microsoft Office und versteht sich auf Satz und Layout. Wer etwa eine Übersicht aller eingesetzten Bilder in einer Publikation einsehen möchte, kann diese Liste mit wenigen Klicks aufrufen.