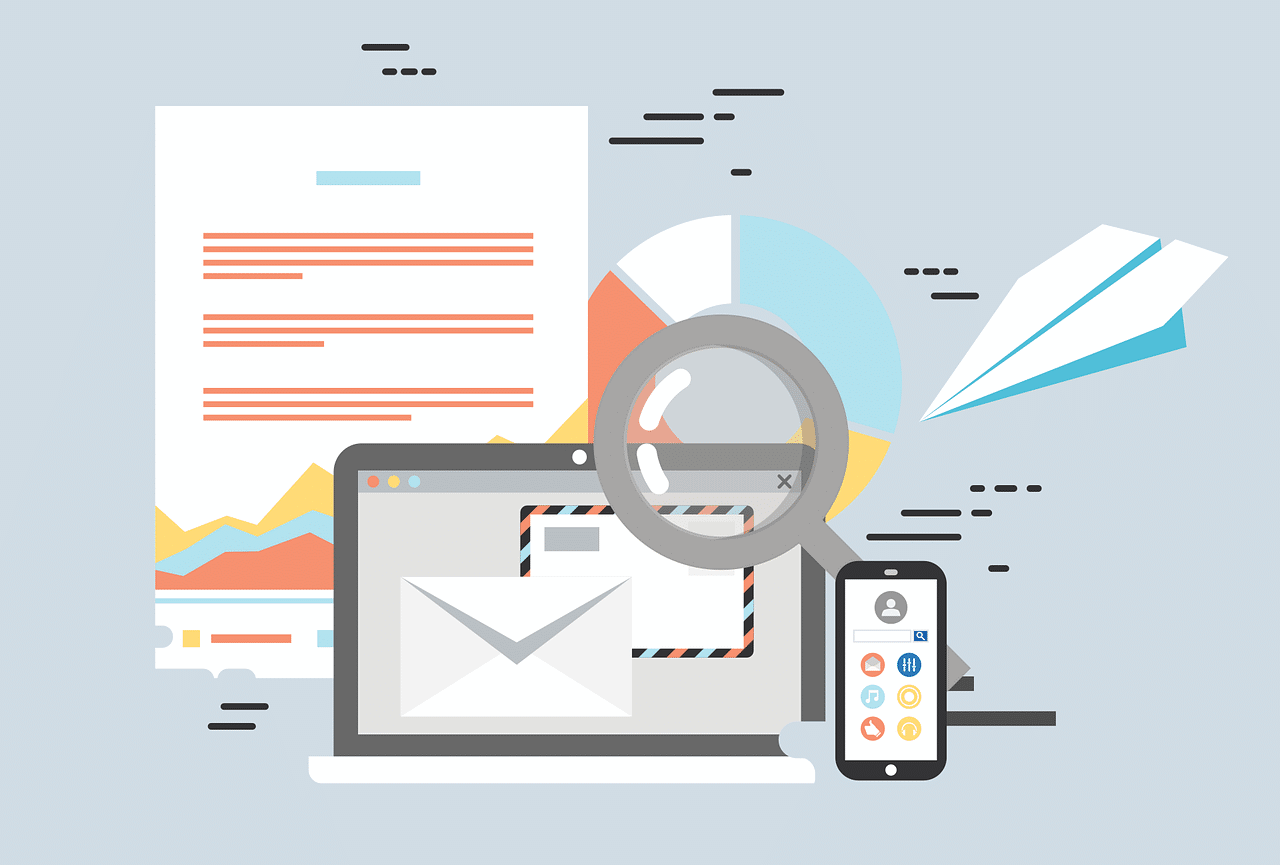
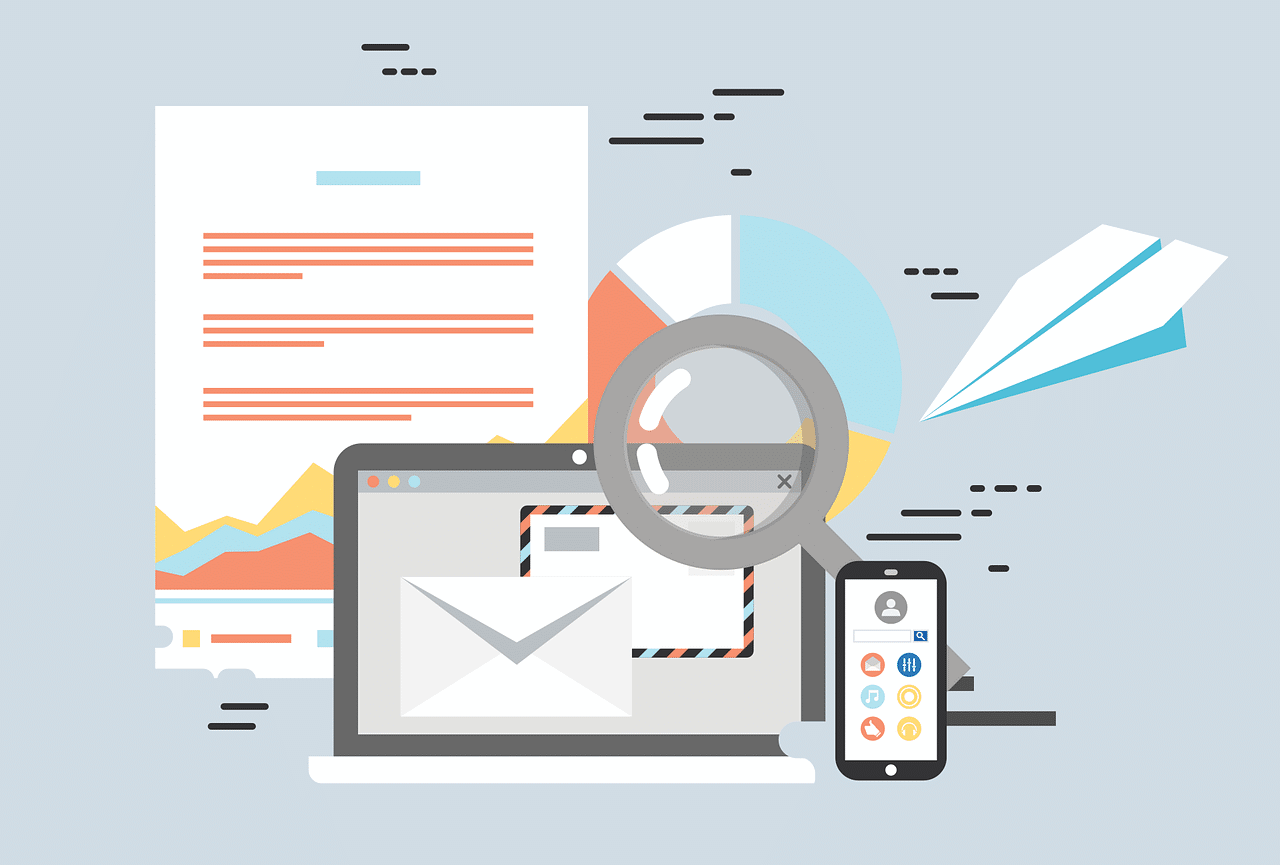
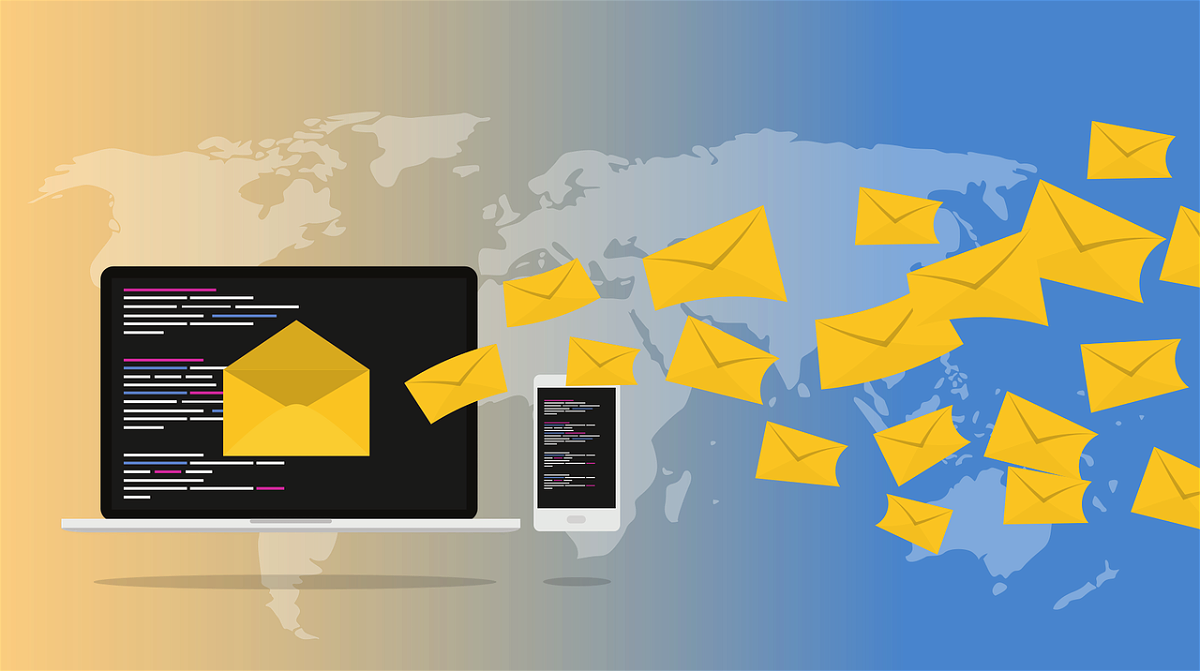
Umfragen mit Outlook erstellen
Wenn Sie mit einer Vielzahl von Menschen zusammenarbeiten und diese koordinieren, dann müssen Sie sicherlich auch regelmäßig Fragen stellen und deren Antworten koordinieren. Der Termin fürs Sommerfest, die Qualität des Kantinenessens, das klassische Frage- und...
Installation von Office-Updates
Über Updates von Windows sprechen viele. Klar, denn in einem nicht aktualisierten System schlummern diverse Sicherheitslücken, die ein Risiko für den eigenen Rechner darstellen können. Updates beheben diese Lücken dann in regelmäßigen Abständen. Was aber ist mit...
PowerPoint-Präsentationen mit Videoanmerkungen versehen
Wenn Sie eine PowerPoint-Präsentation entwerfen, dann sollten Sie sich auf das Wesentliche konzentrieren und nur die Kernpunkte auf den Folien festhalten. Vollgepackte Folien in kleiner Schriftart, die Sie dann nur ablesen, langweilen Ihre Zuschauer schnell. Die Würze...Word-Zeilen perfekt umbrechen
Bei manchen Wörtern funktioniert die Trennung der Silben in Word nicht richtig. Auffällig ist das zum Beispiel in schmalen Tabellenspalten. Wer hier manuell Hand anlegen will, nutzt den sogenannten Nullbreiten-Trenner.
![Word/Outlook: Links ohne [Strg] anklicken](https://cdn.schieb.de/wp-content/uploads/2018/11/word-strg-klicken-deaktivieren.jpg)
Word/Outlook: Links ohne [Strg] anklicken
Wer Hyperlinks in Word oder Outlook öffnen will, muss beim Anklicken zusätzlich die [Strg]-Taste gedrückt halten. Wenn Sie ein Dokument mit vielen Hyperlinks haben, denen Sie folgen müssen, wird es kompliziert, jedes Mal [Strg] zu drücken. Für solche Fälle lässt sich die Abfrage der [Strg]-Taste auch abstellen.
Word: Keine geschützte Ansicht
Wer aus dem Internet oder mit eMail ein Word-Dokument erhält und dieses dann auf dem eigenen PC öffnet, sieht zuerst die „Geschützte Ansicht“. Bearbeiten lässt sich die Datei damit allerdings nicht. Dazu muss immer erst oben auf „Bearbeiten aktivieren“ geklickt werden. Für einzelne Dateien lässt sich die Markierung auch dauerhaft abschalten.
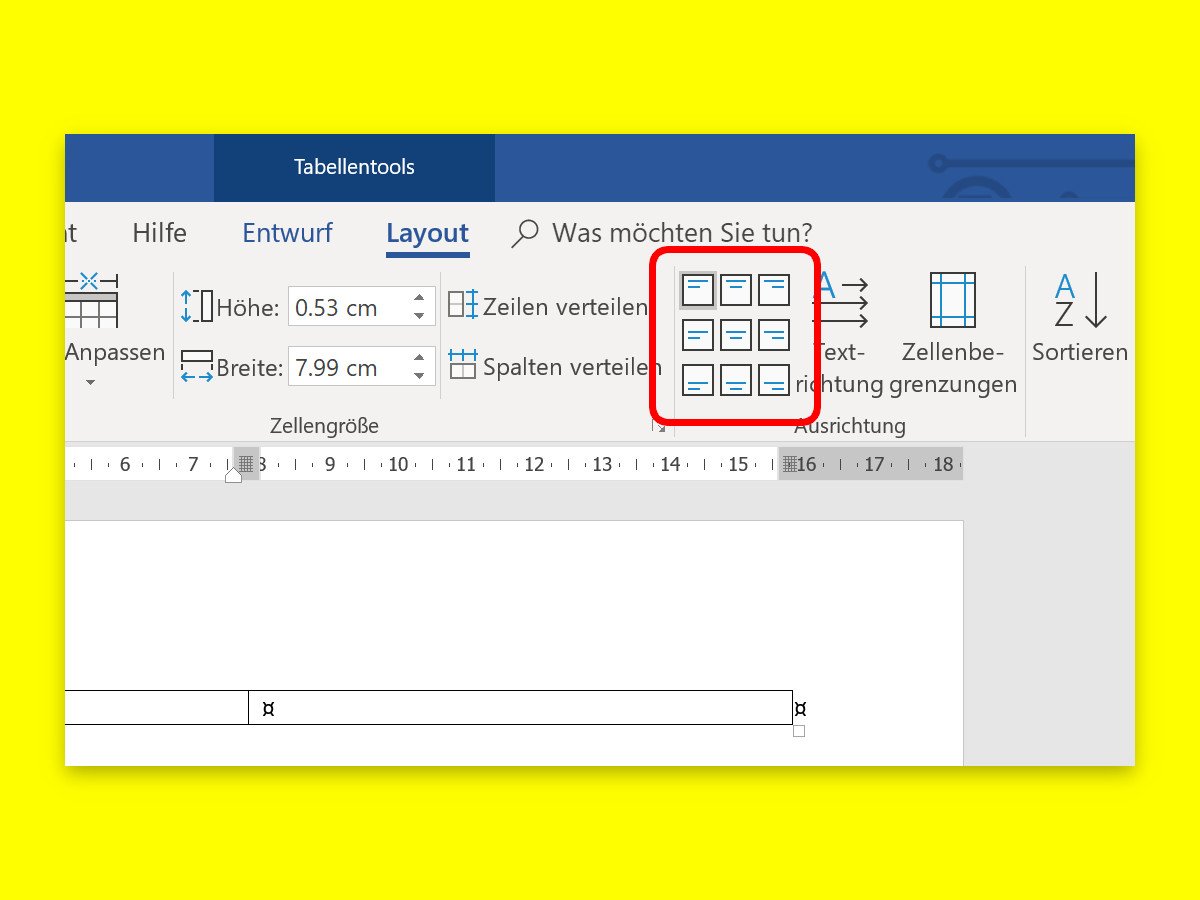
Text in Tabellen ausrichten
Texte in Word auszurichten ist eine Sache weniger Klicks: Einfach oben im Menü auf Start klicken, dann kann der markierte Text links, rechts, zentriert oder im Blocksatz ausgerichtet werden. Ähnlich klappt’s auch in Tabellen.



