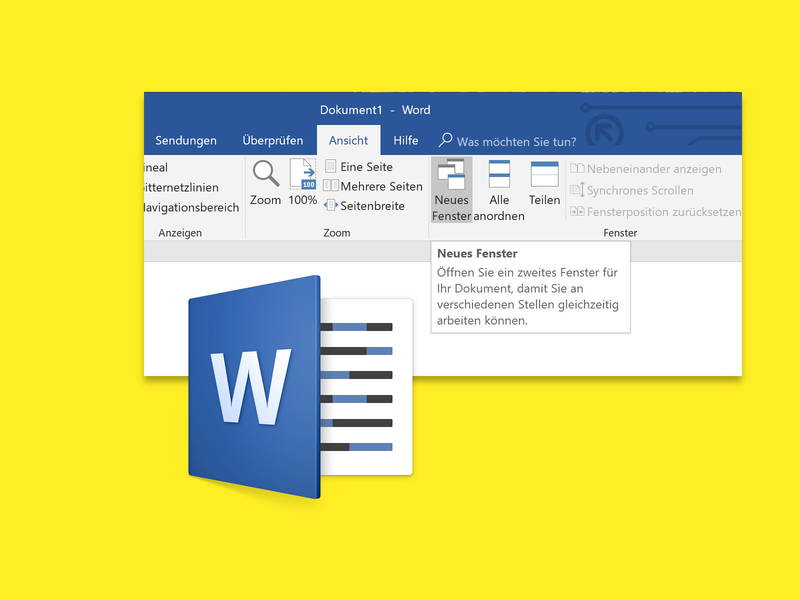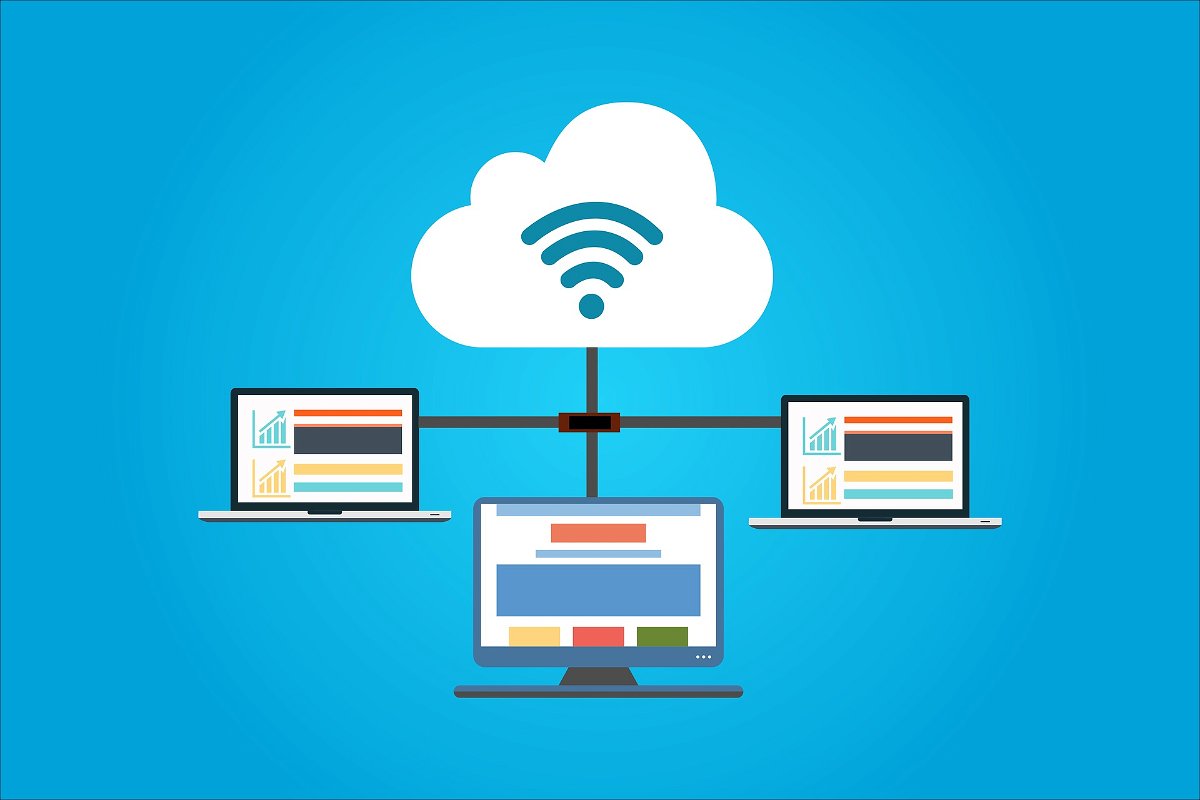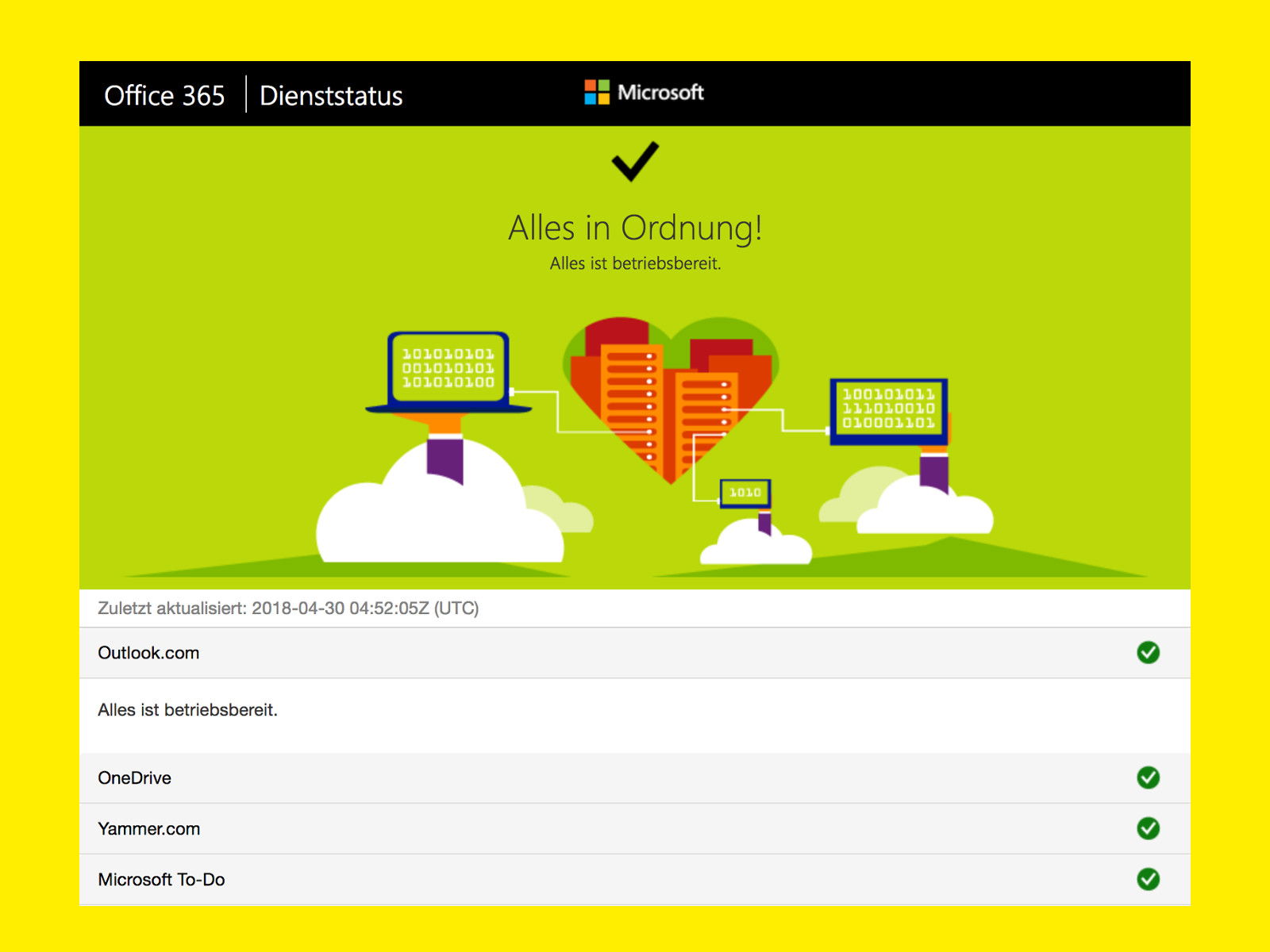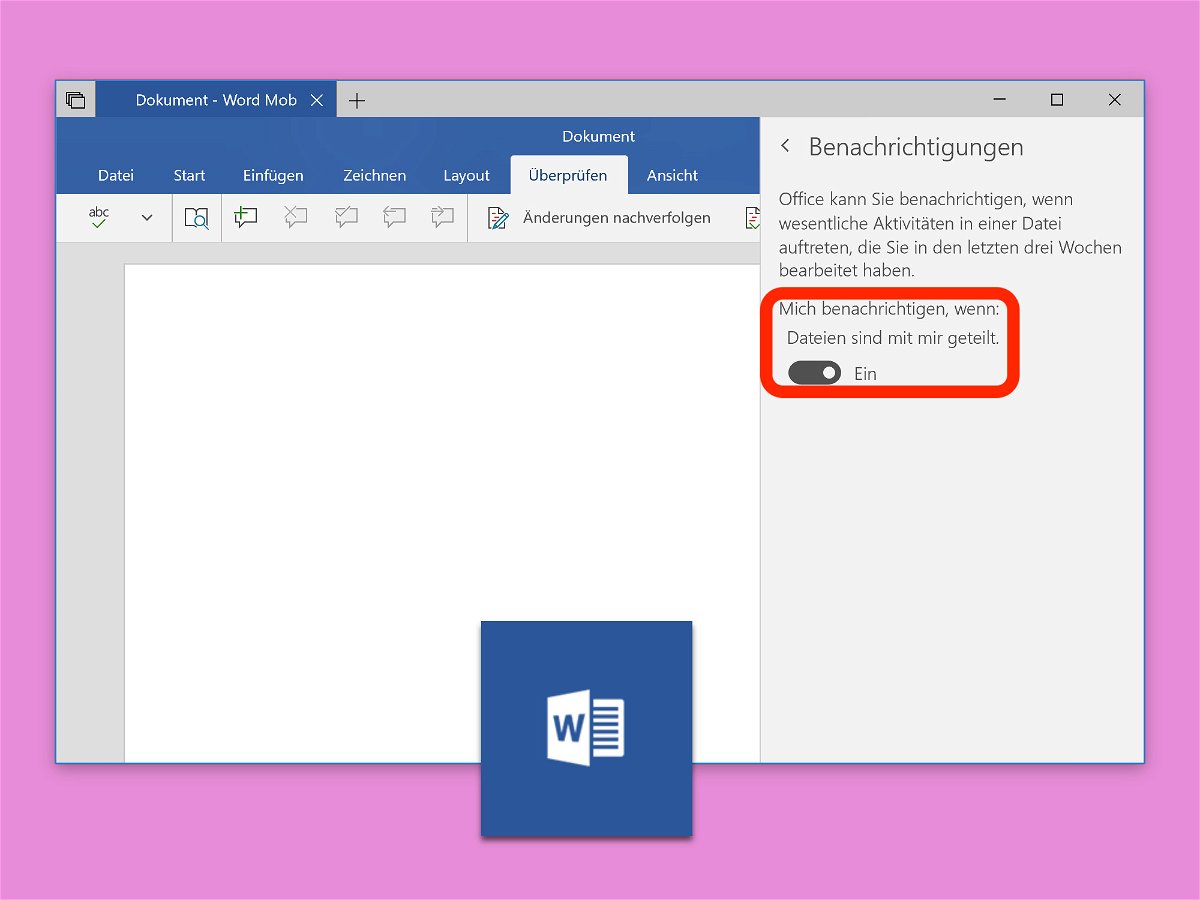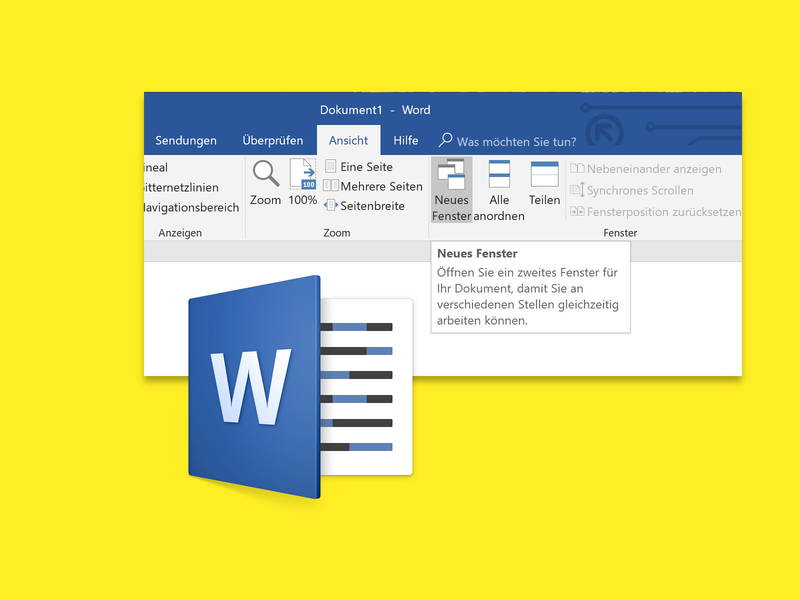
23.07.2018 | Office
Wer zwei Monitore hat, kann mehr Arbeitsfläche für Fenster und Programme nutzen. Arbeitet man etwa an einer Word-Datei, bei der sich verschiedene Abschnitte aufeinander beziehen, kann man unterschiedliche Stellen des Dokuments in separaten Fenstern anzeigen.
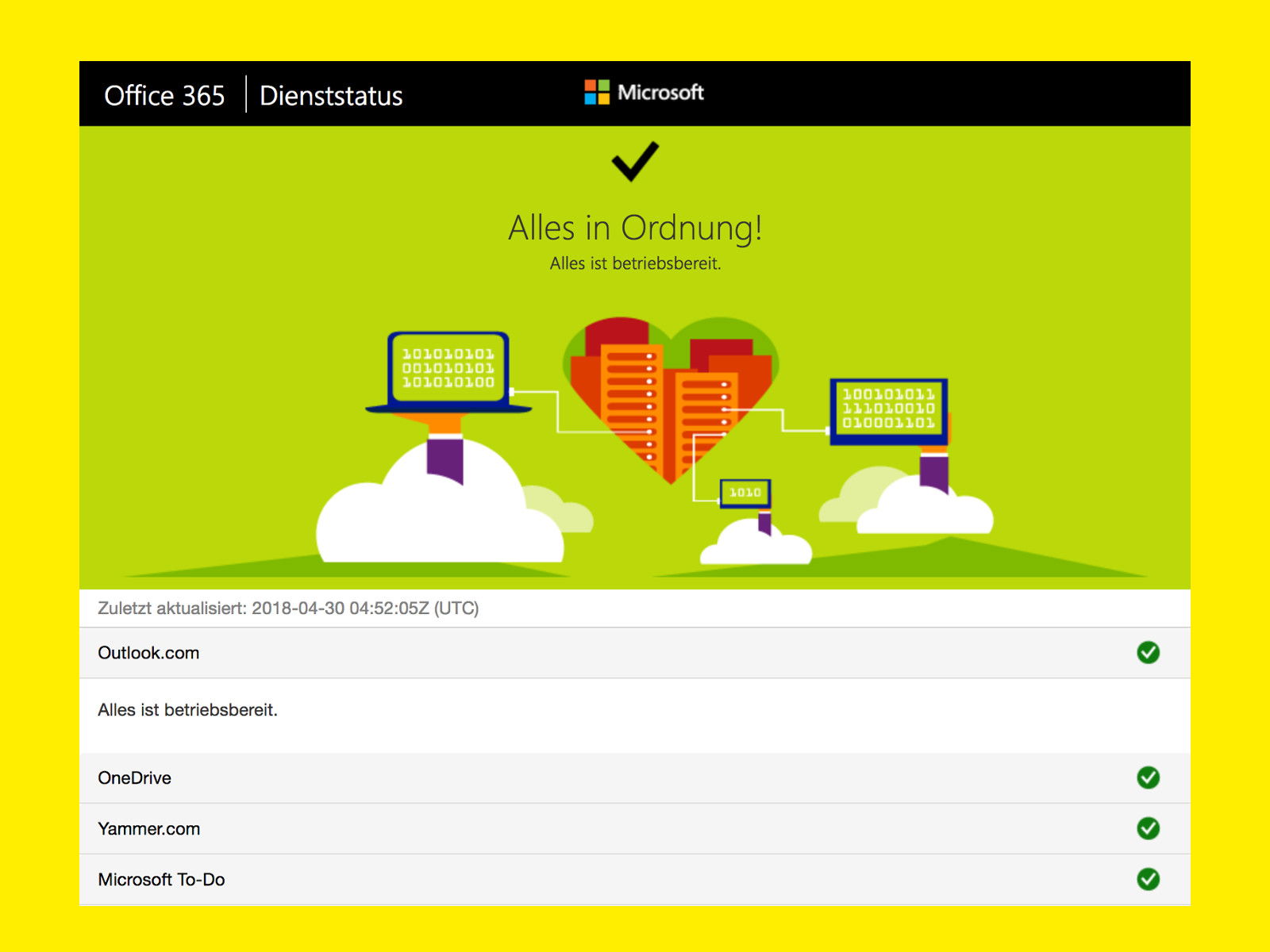
30.04.2018 | Office
Wer Dateien mit Kollegen oder auch nur auf mehreren PCs gleichzeitig nutzen möchte, kann dafür zum Beispiel die OneDrive-Cloud nutzen. Microsoft hat diese in Windows 10 integriert und bietet jedem Nutzer einige Gigabyte kostenlosen Speicher. Nur was, wenn die Synchronisierung scheitert?

11.04.2018 | Office
Sind in einer PowerPoint- oder Word-Datei etliche Bilder enthalten, die man gern separat abspeichern möchte, kommt man mit manuellem, einzelnen Speichern nur langsam zum Ziel. Schneller geht’s mit einem Trick.

24.03.2018 | Office
Auf dem Bildschirm sieht man das Word-Dokument noch mit allen Bildern – doch wenige Sekunden später, auf dem Papier, fehlen die Grafiken plötzlich. Gut, dass sich das Problem mit wenigen Klicks lösen lässt.

24.03.2018 | Office
Manchmal liegen Infos im Web nur in Form von PDF-Dateien vor. Wer solche Dokumente weiter bearbeiten möchte, hat dann ein Problem – denn Inhalte aus PDFs sind oft nur schwer kopierbar. Es sei denn, man nutzt OneNote.
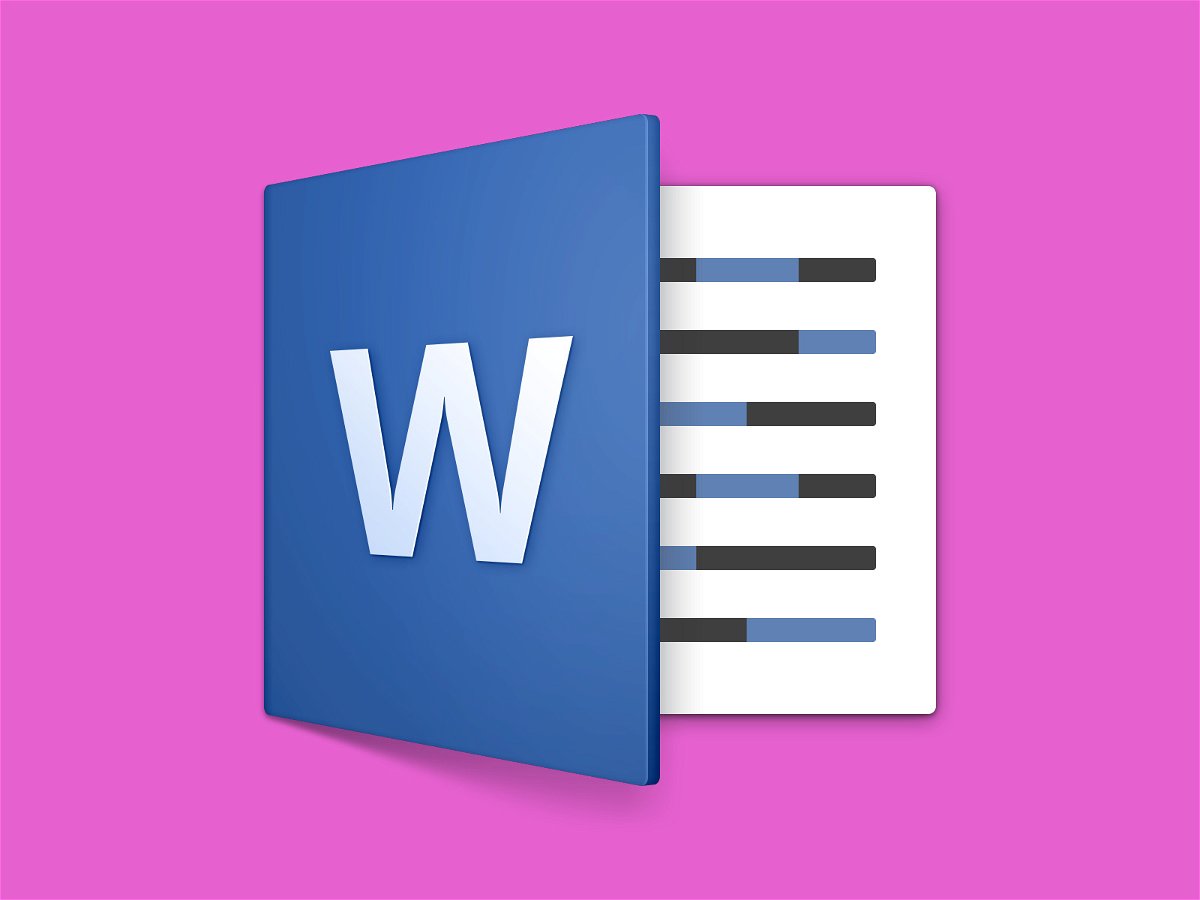
16.03.2018 | Office
Wer an einem Referat oder einem Vortrag arbeitet, muss seine Angaben auf Quellen stützen. Word vereinfacht die Recherche im Internet wesentlich und hilft bei der Suche nach Themen und dem Einfügen zuverlässiger Quellen und Inhalte.
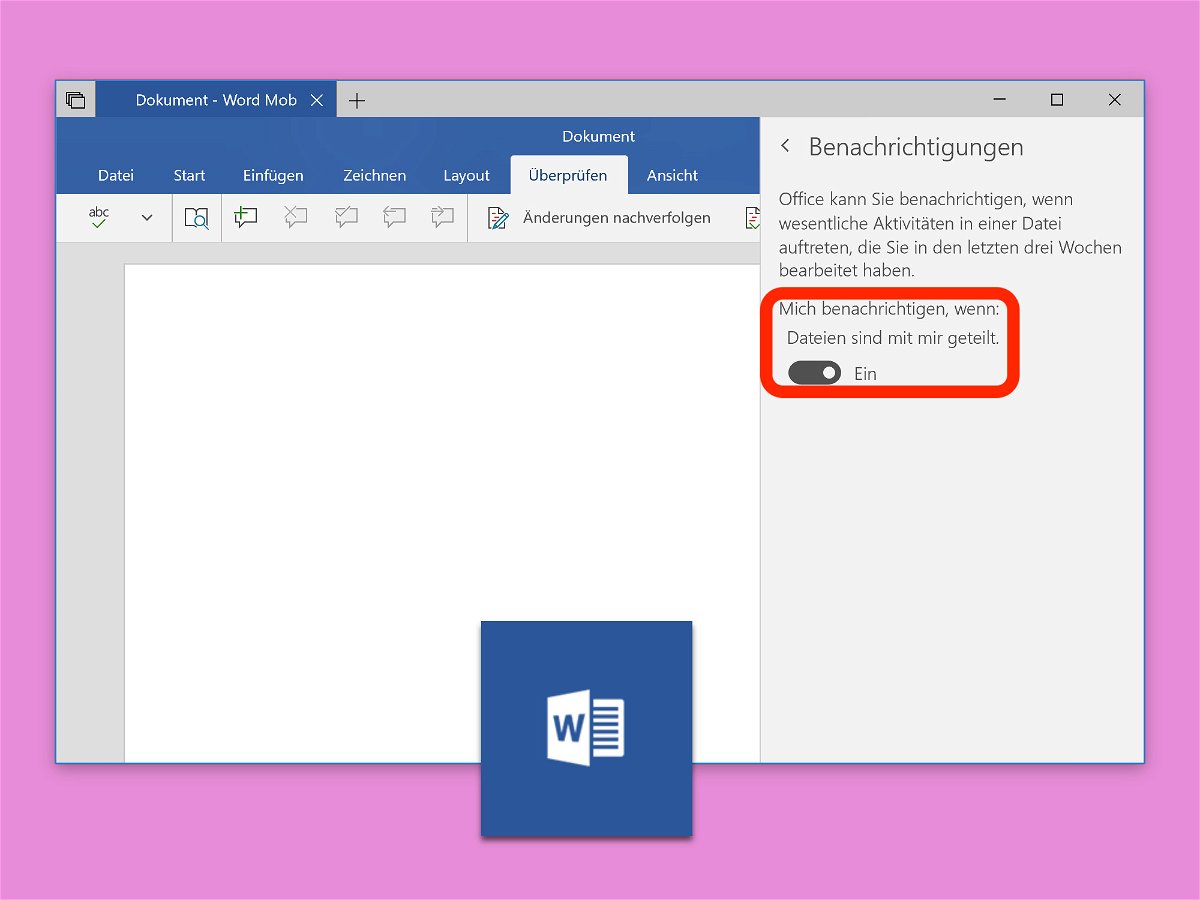
11.03.2018 | Office
Wenn mehrere Kollegen gemeinsam an einem Word-Dokument arbeiten, klappt das besonders einfach über die Office 365-Cloud (OneDrive). Hat einer der anderen Änderungen an einem Dokument vorgenommen, kann Word auf Wunsch eine Mitteilung anzeigen.