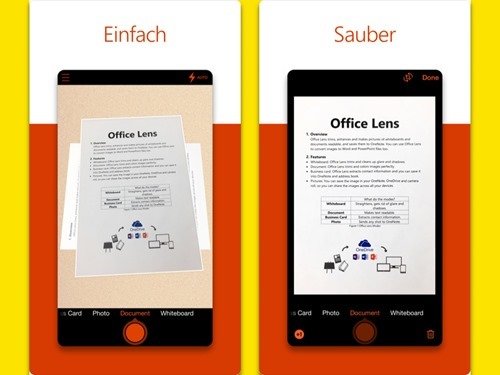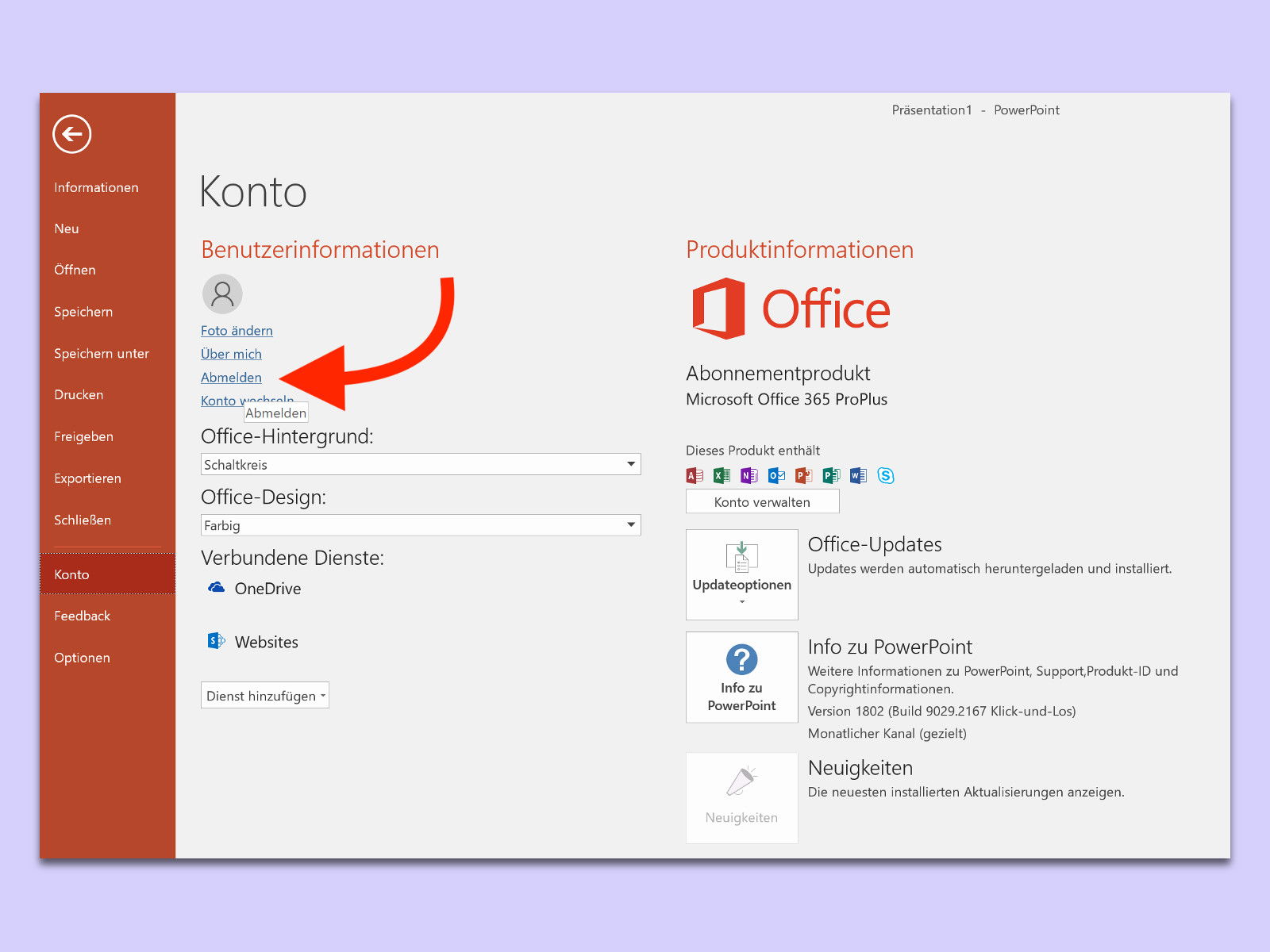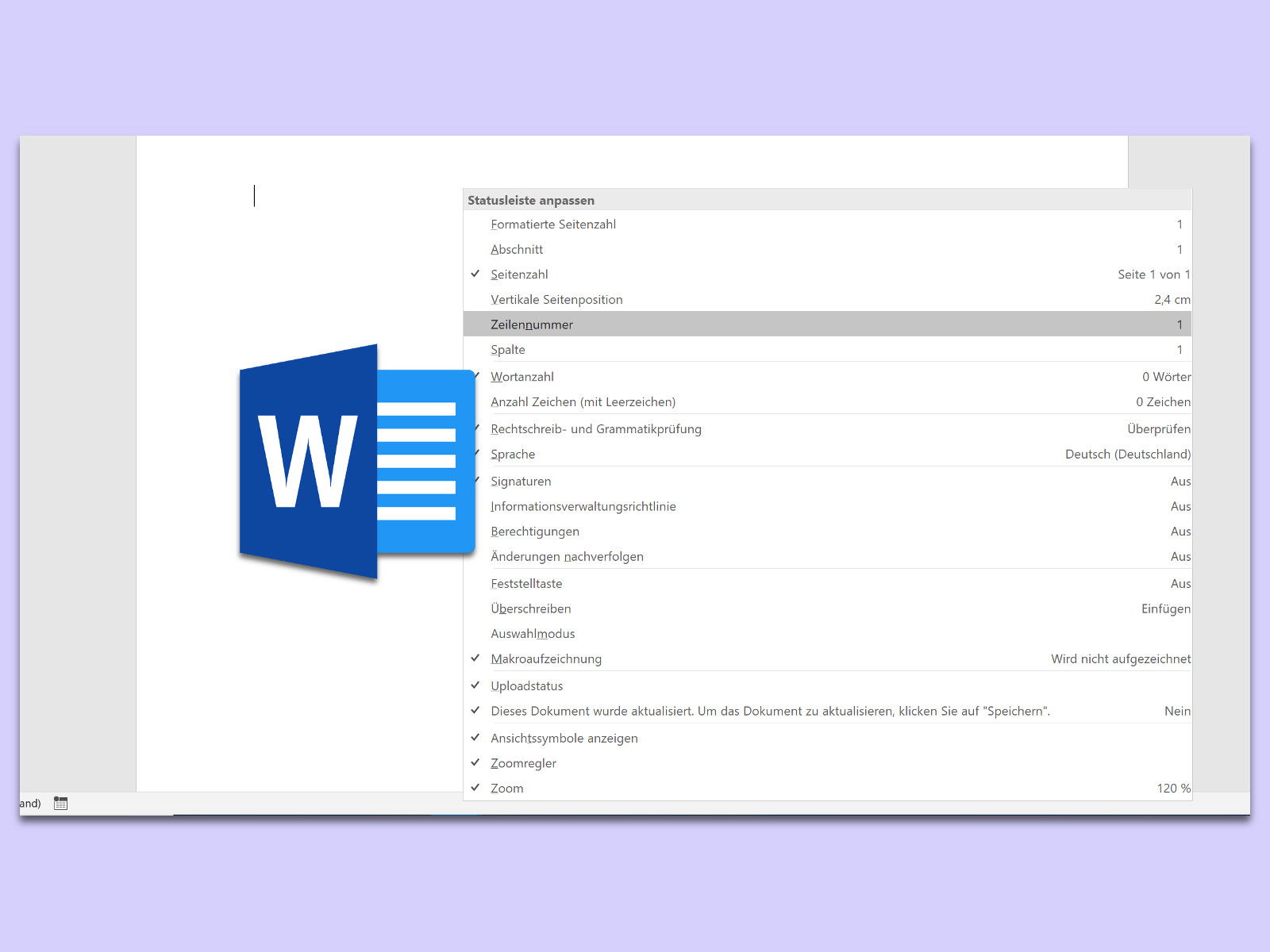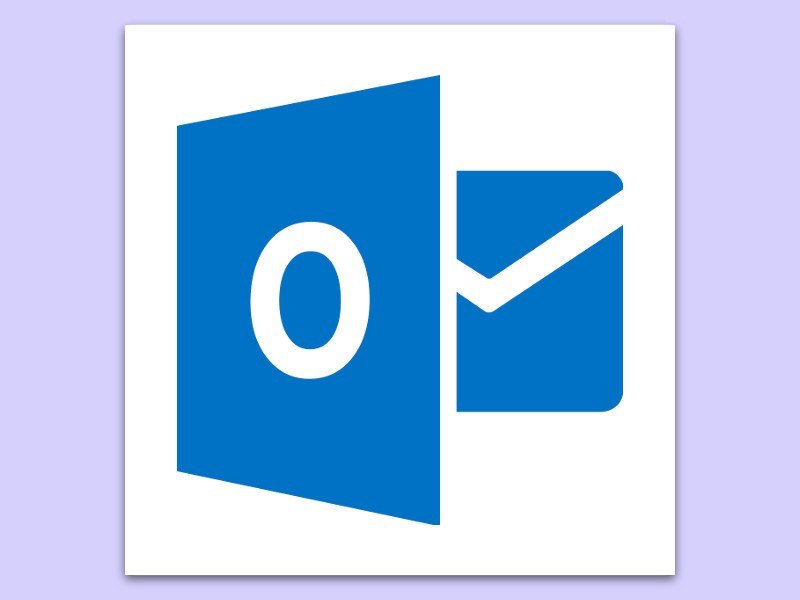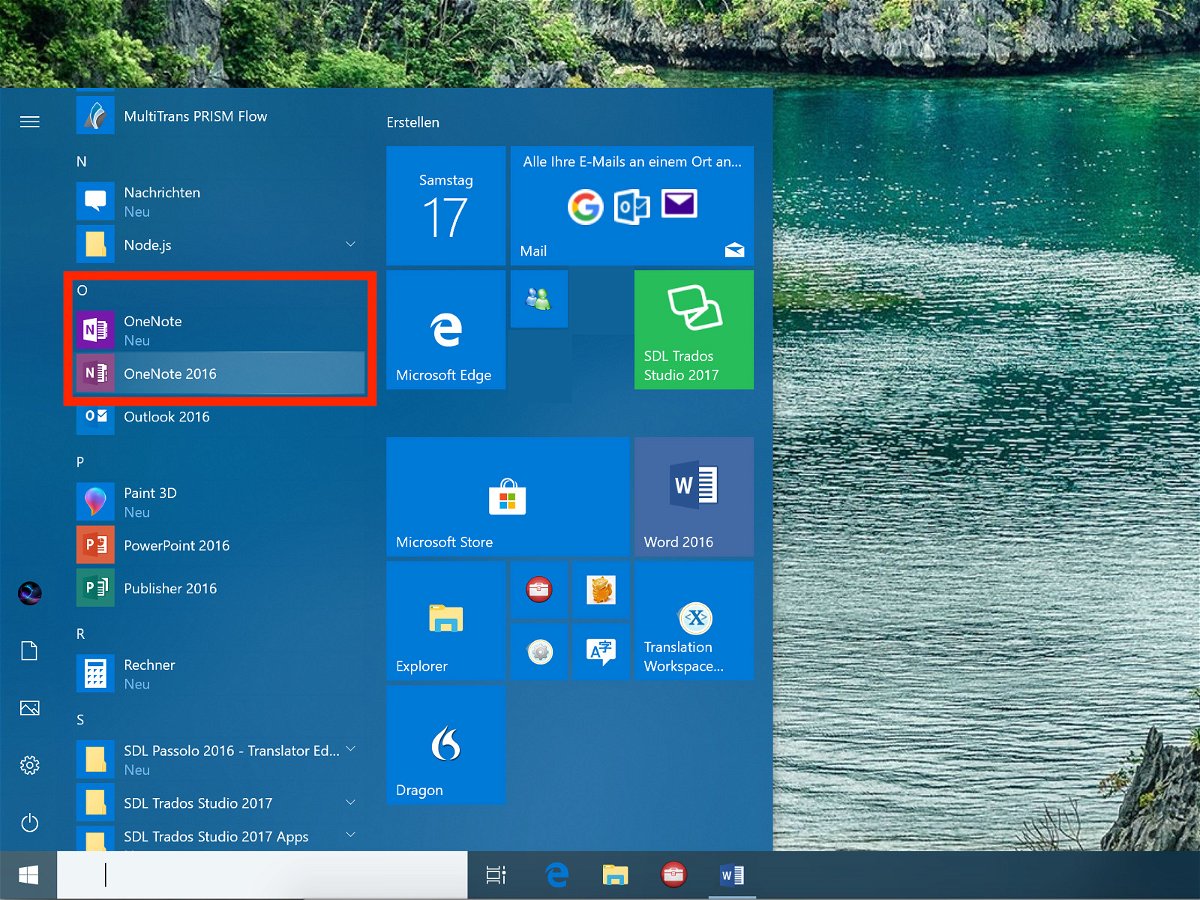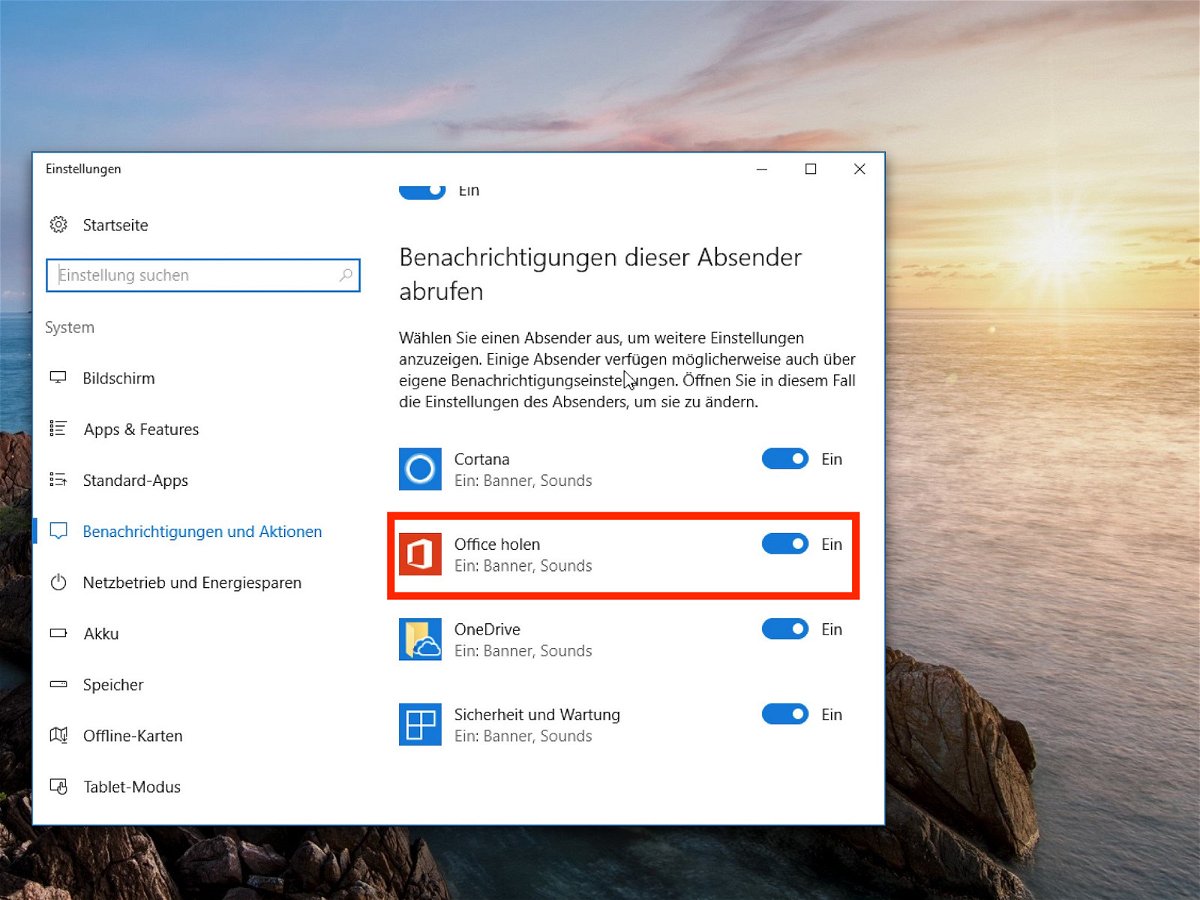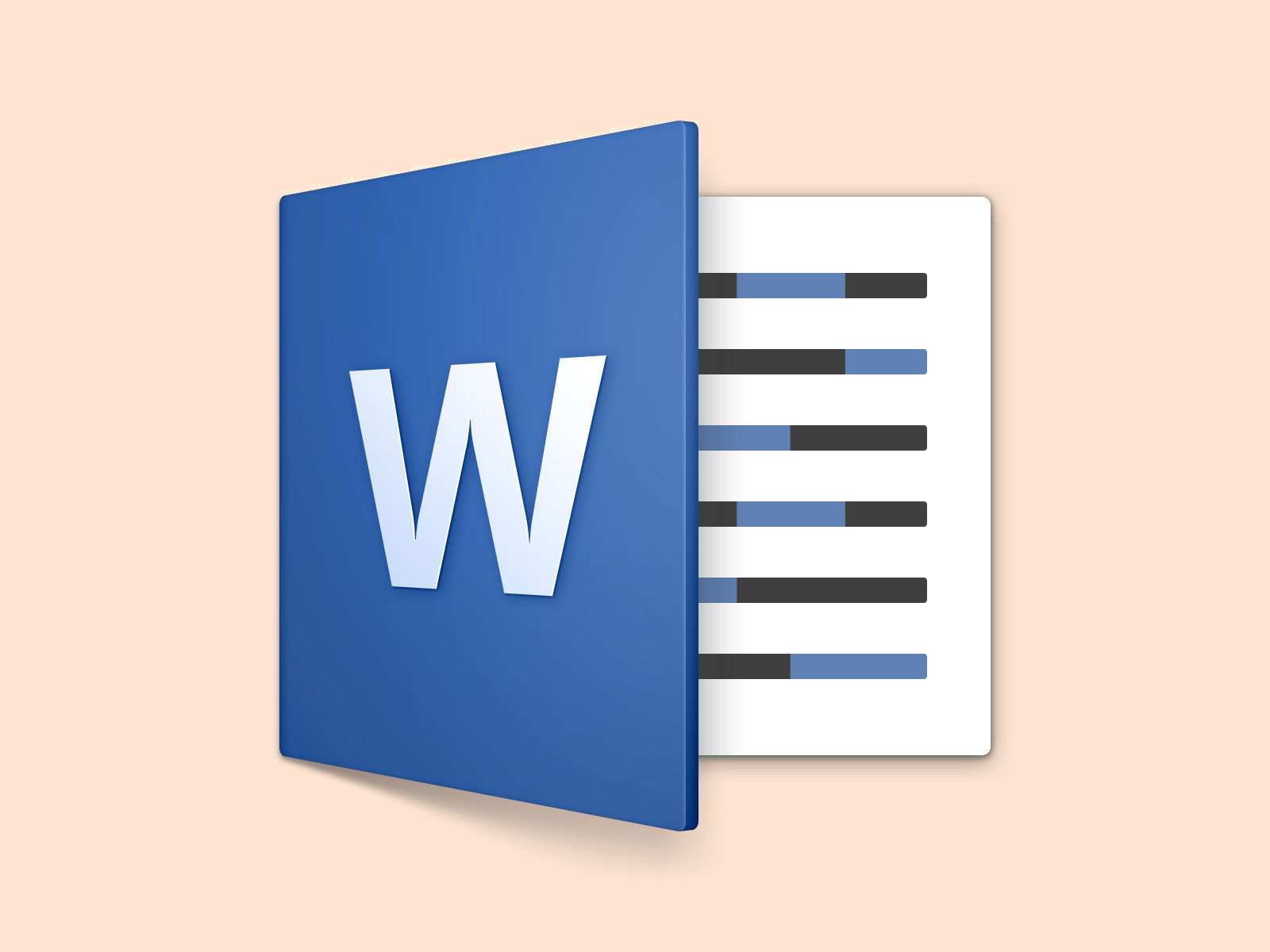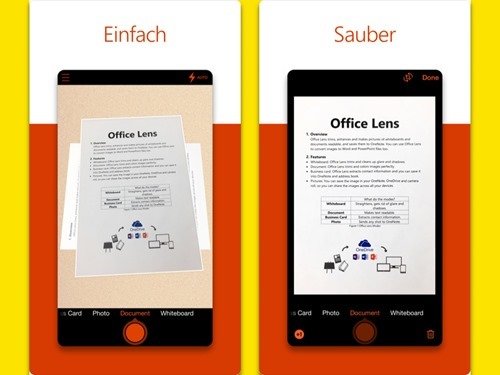
01.03.2018 | Software
Auch Jahrzehnte nach ihrer Erfindung arbeiten Scanner immer noch langsam, sind oft laut und zeigen in vielen Fällen nicht die gewünschte Qualität. Mit einem ganz normalen Smartphone geht es oft einfacher. Denn in vielen Handys ist ja eine exzellente Kamera integriert, die sich auch als Scanner für Dokumente nutzen lässt.
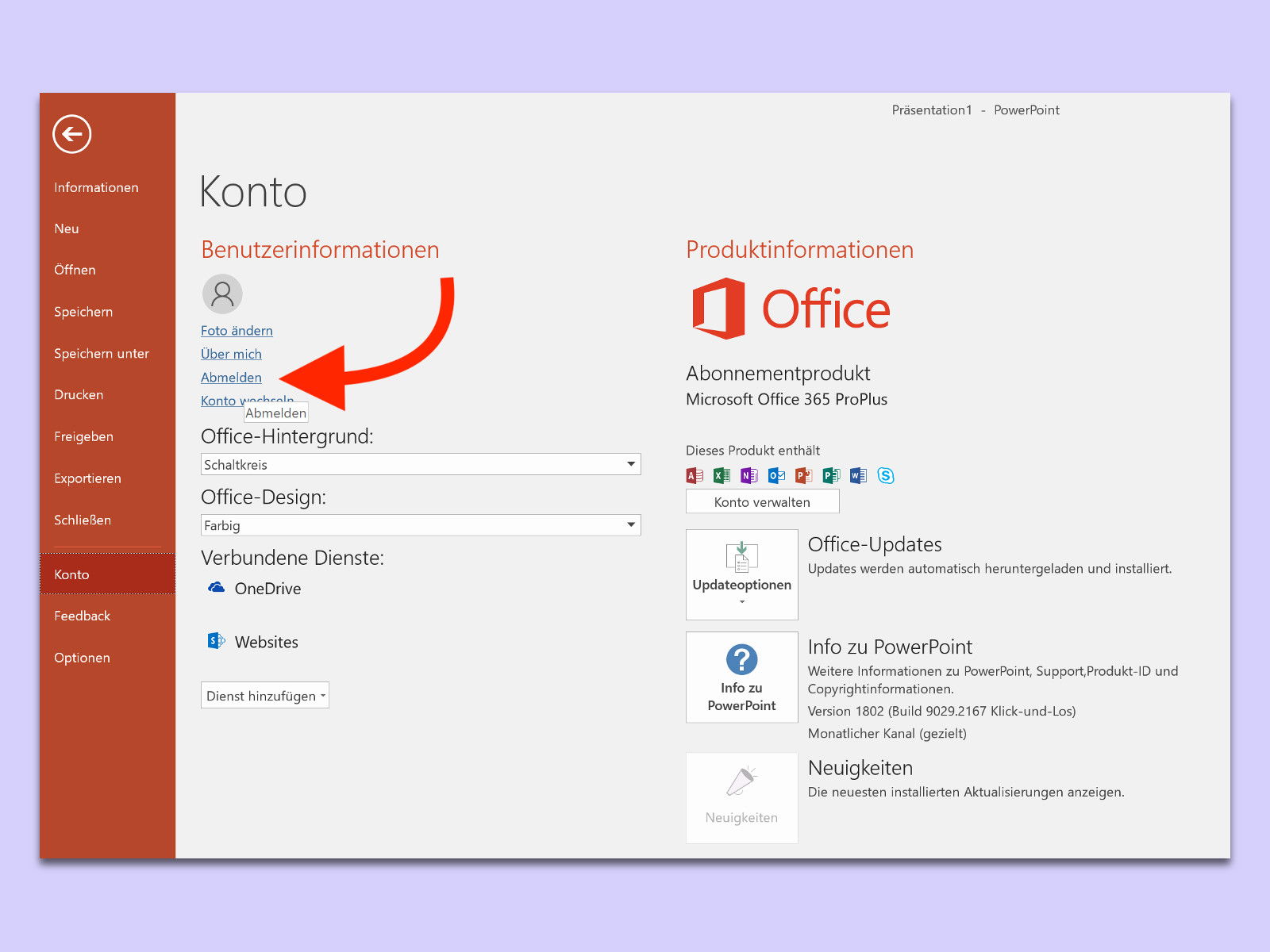
27.02.2018 | Office
Wer immer die neueste Office-Version verwenden möchte, greift gern zum Office 365-Abo. Wird der PC dann allerdings weitergegeben, sollte man sich vorher von seinem Account abmelden. Das geht mit wenigen Klicks.
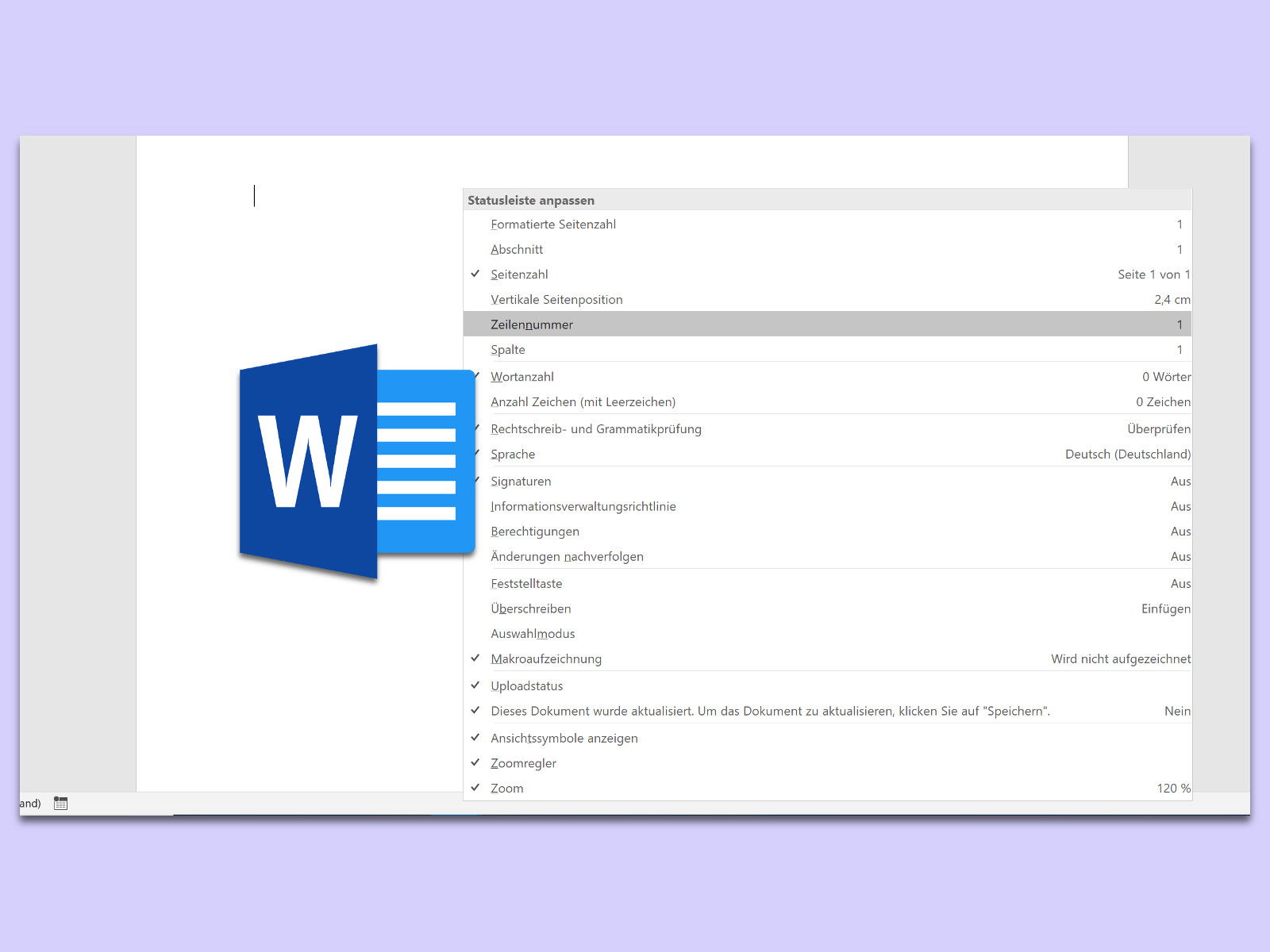
21.02.2018 | Office
Bei Manuskripten und anderen Dokumenten mit fachlichem Inhalt kommt es nicht (nur) auf die Anzahl der Wörter einer Seite an, sondern auch auf die Zeilen. Auf Wunsch kann Microsoft Word beim Verfassen eines Dokuments die Anzahl der Zeilen automatisch mitzählen.
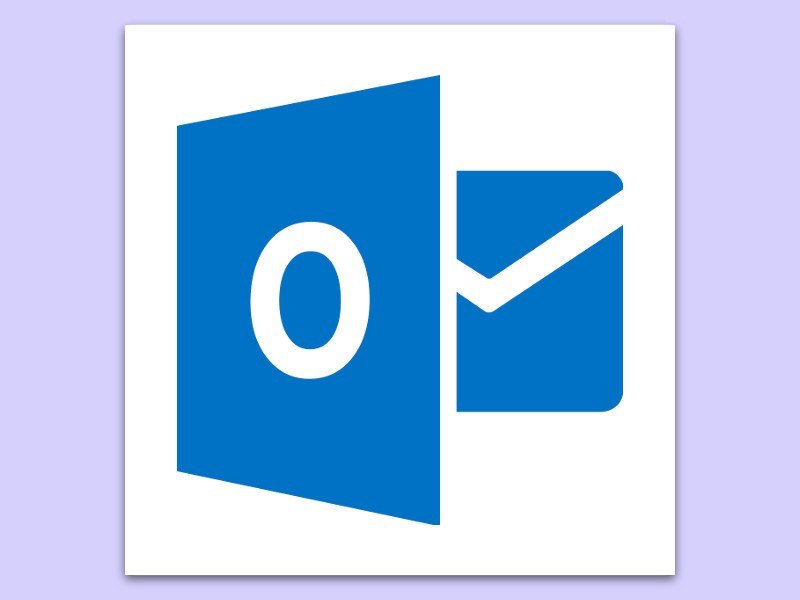
19.02.2018 | Office
Wer für mehr Professionalität sorgen möchte, setzt unter jede eMail seine Signatur mit dem Namen und weiteren Kontaktdaten je nach Bedarf. Diese Signaturen zu erstellen kann mitunter einiges an Zeit in Anspruch nehmen. Wer auf einen anderen Computer umziehen möchte, muss die Signaturen nicht neu erstellen, sondern kann sie einfach vom bisher genutzten Gerät kopieren.
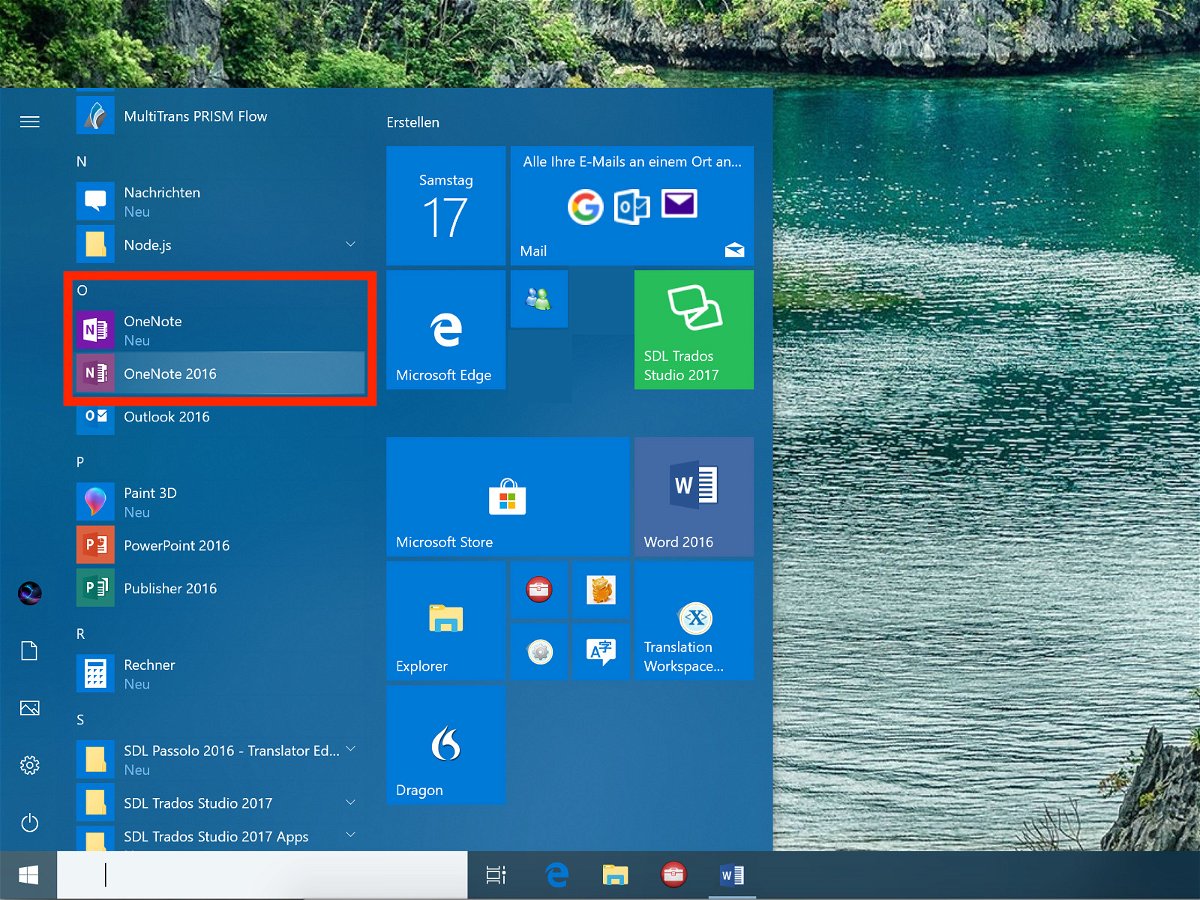
17.02.2018 | Office
Wer einen Computer mit Windows 10 einsetzt, findet direkt nach der Installation auch eine integrierte App zum Verfassen und Speichern von Notizen. Sie heißt OneNote und steht über das Startmenü zur Verfügung. Das Problem: Manchmal verschwinden Notizen einfach, und man kann sie nicht auf Anhieb wiederfinden.
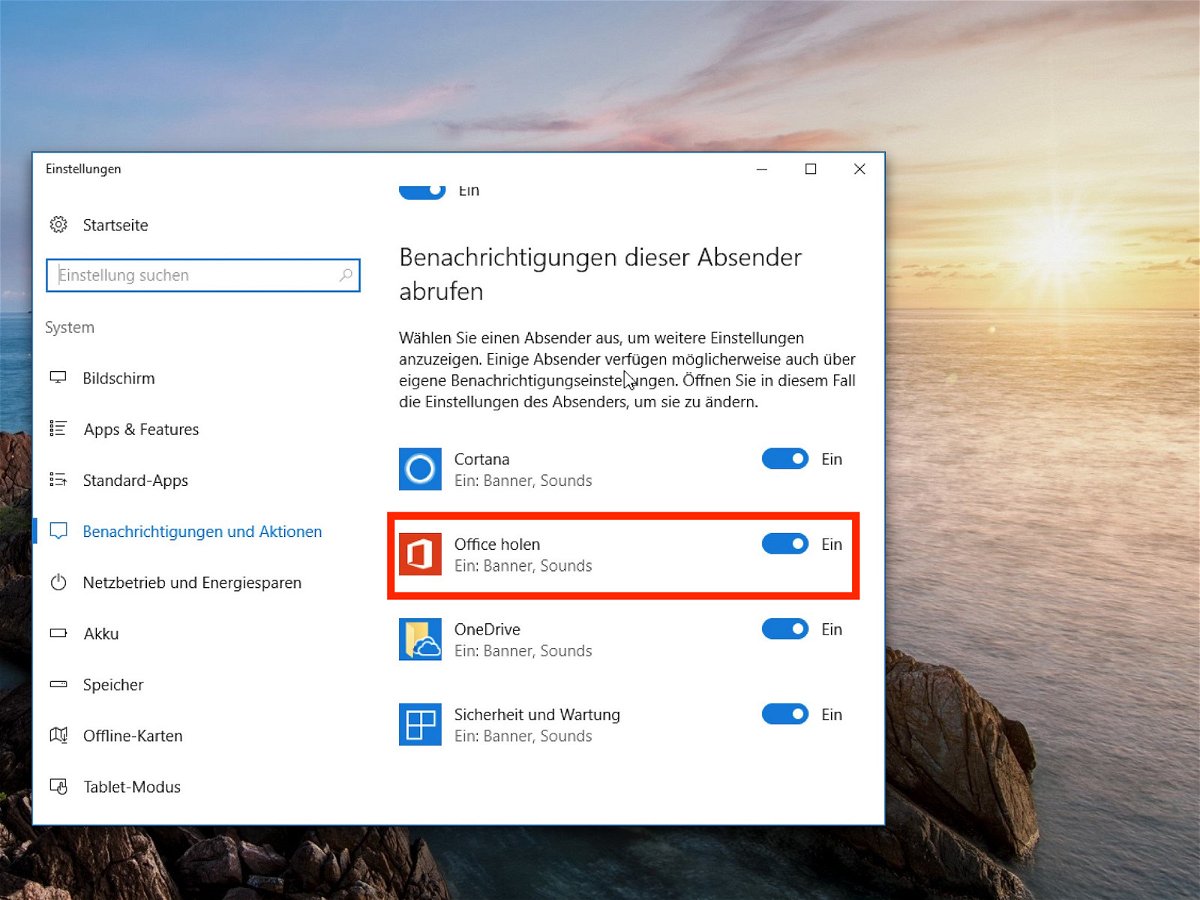
13.02.2018 | Office
Windows und Office arbeiten richtig gut zusammen – und das sogar dann, wenn gar kein Microsoft Office installiert ist. Dann erscheinen im Start-Menü sowie im Info-Center nämlich in regelmäßigen Abständen Hinweise, man möge doch eine Office-Version installieren. Wir zeigen, wie man diese Werbung wieder loswird.

01.02.2018 | Office
Viele Büro-Arbeiter nutzen täglich Microsoft Word – ob für Rechnungen, Briefe oder andere Dokumente. Passiert beim Klick auf eine Word-Datei rein gar nichts oder erscheint nur ein Fehler, ist guter Rat teuer.
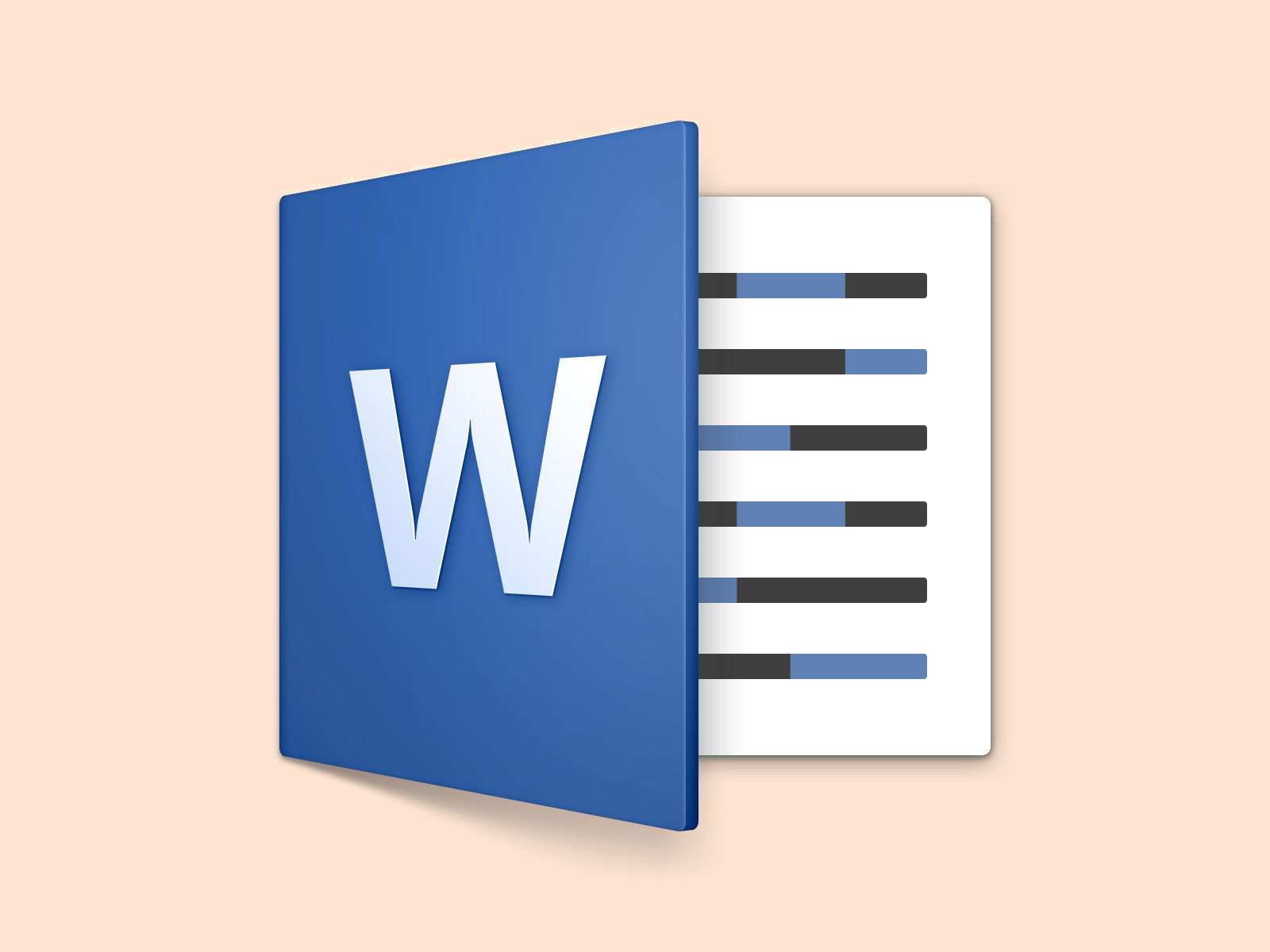
31.01.2018 | Office
Wer zwei verschiedene Versionen ein- und derselben Word-Datei auf seinem Mac hat, muss die Inhalte nicht manuell miteinander vergleichen. Denn gerade bei großen Dateien würde dies doch einiges an Arbeit bedeuten. Microsoft Word für Mac kann den Vergleich auch automatisch vornehmen.