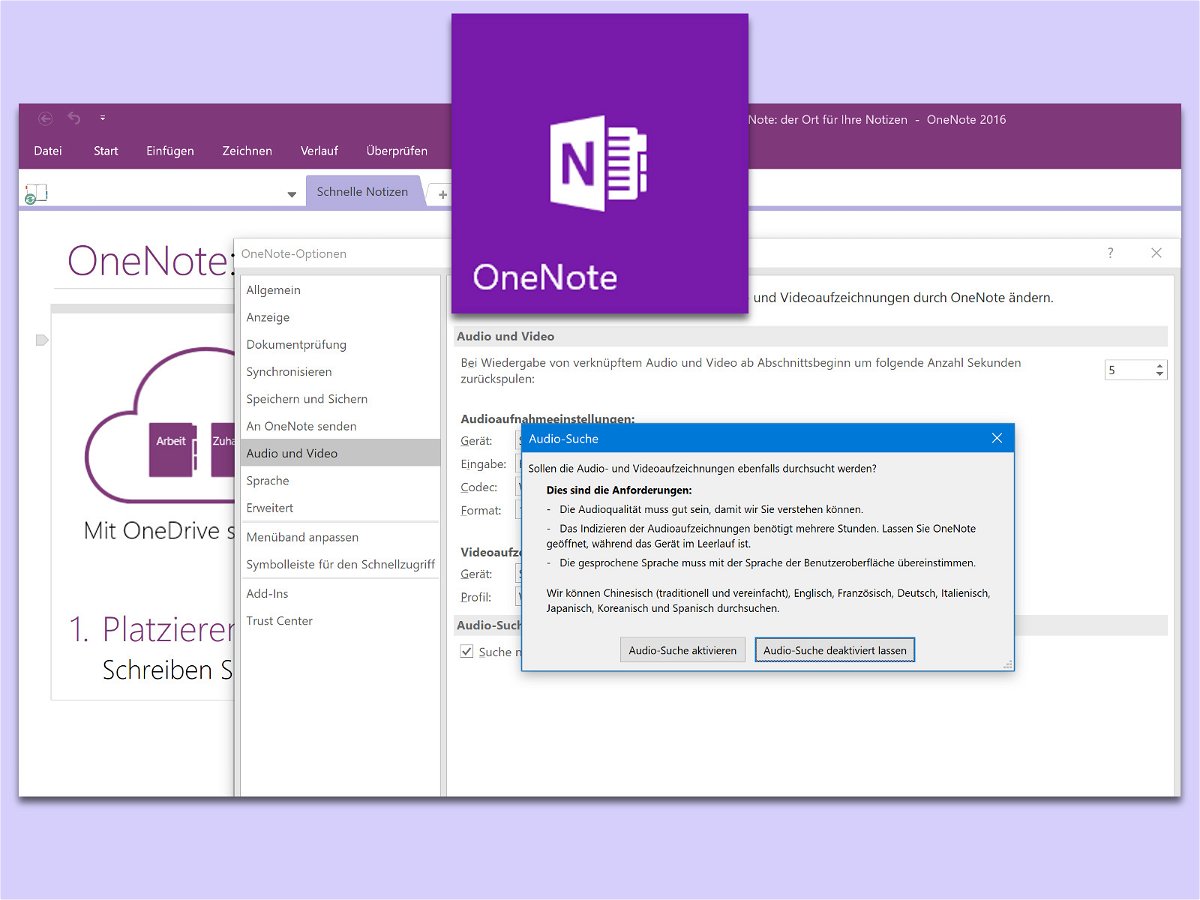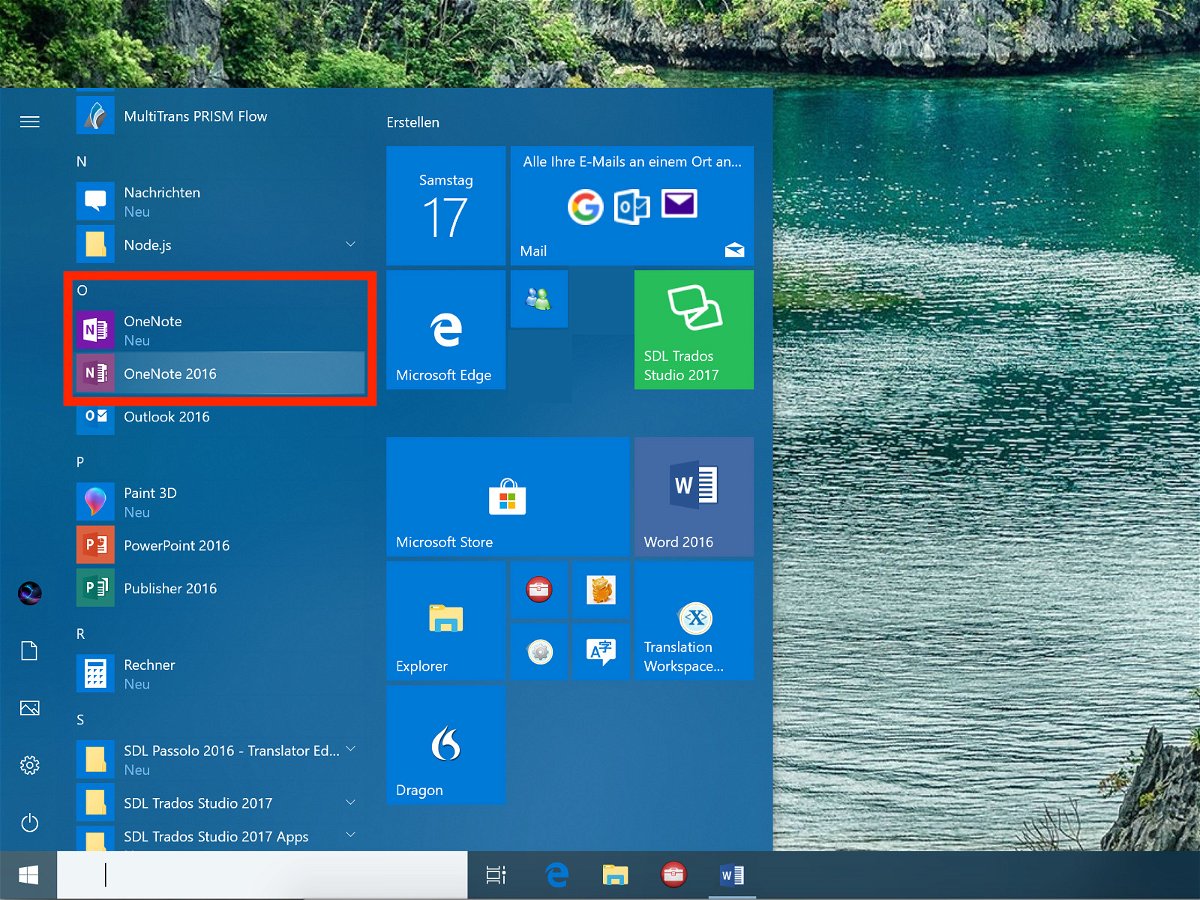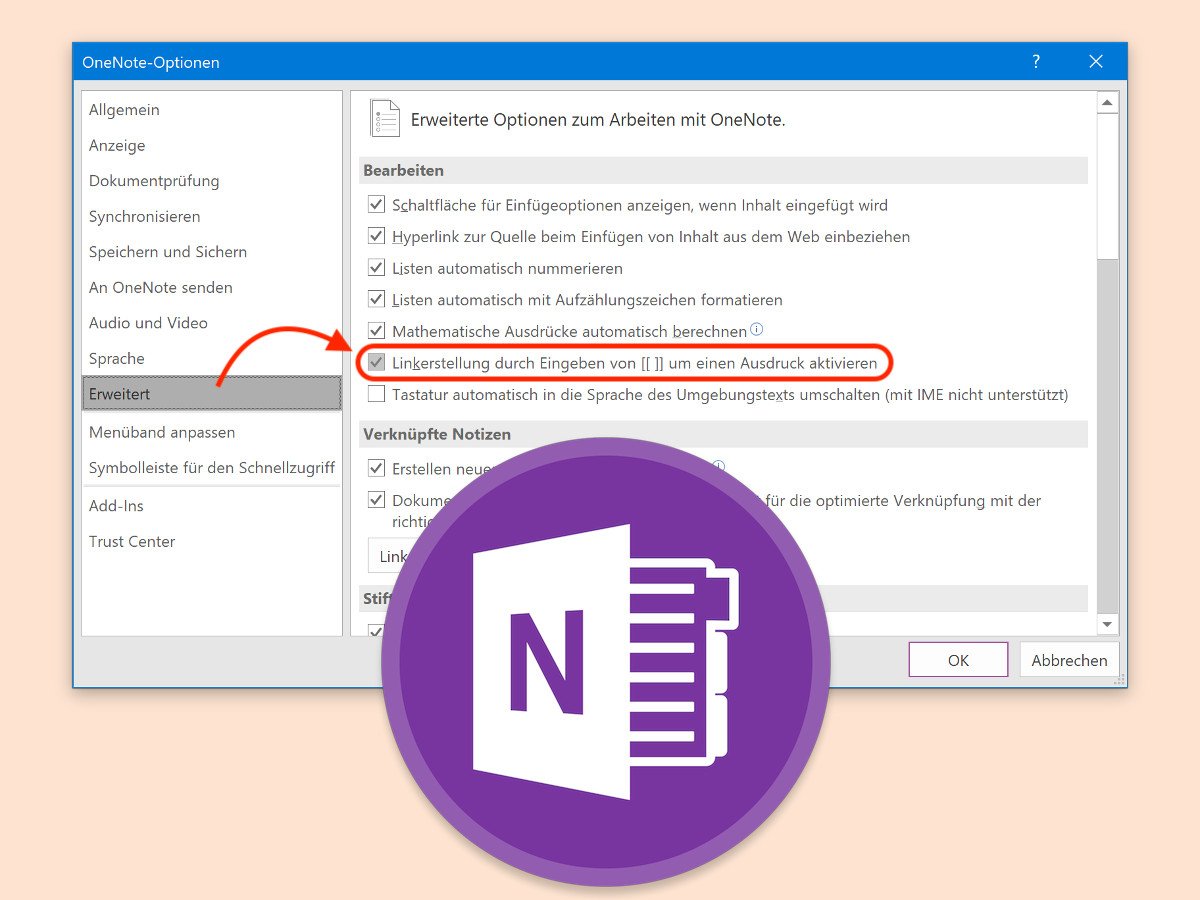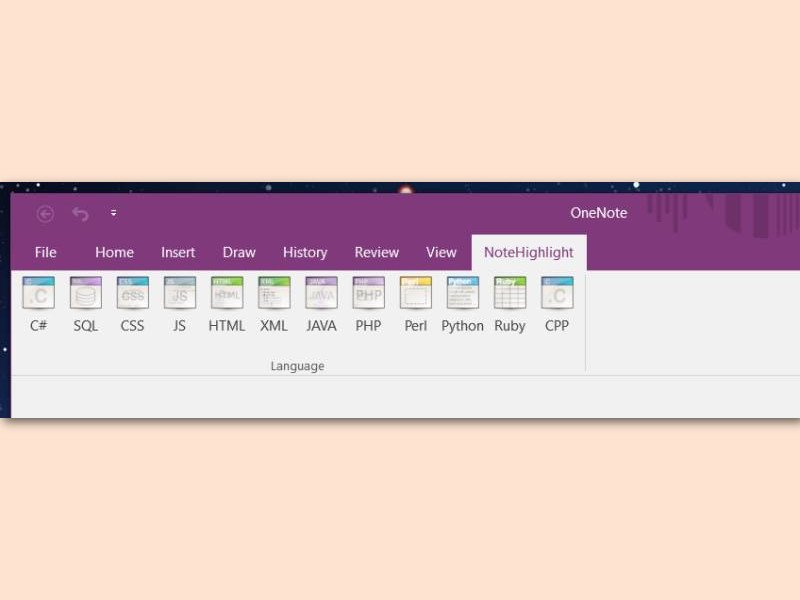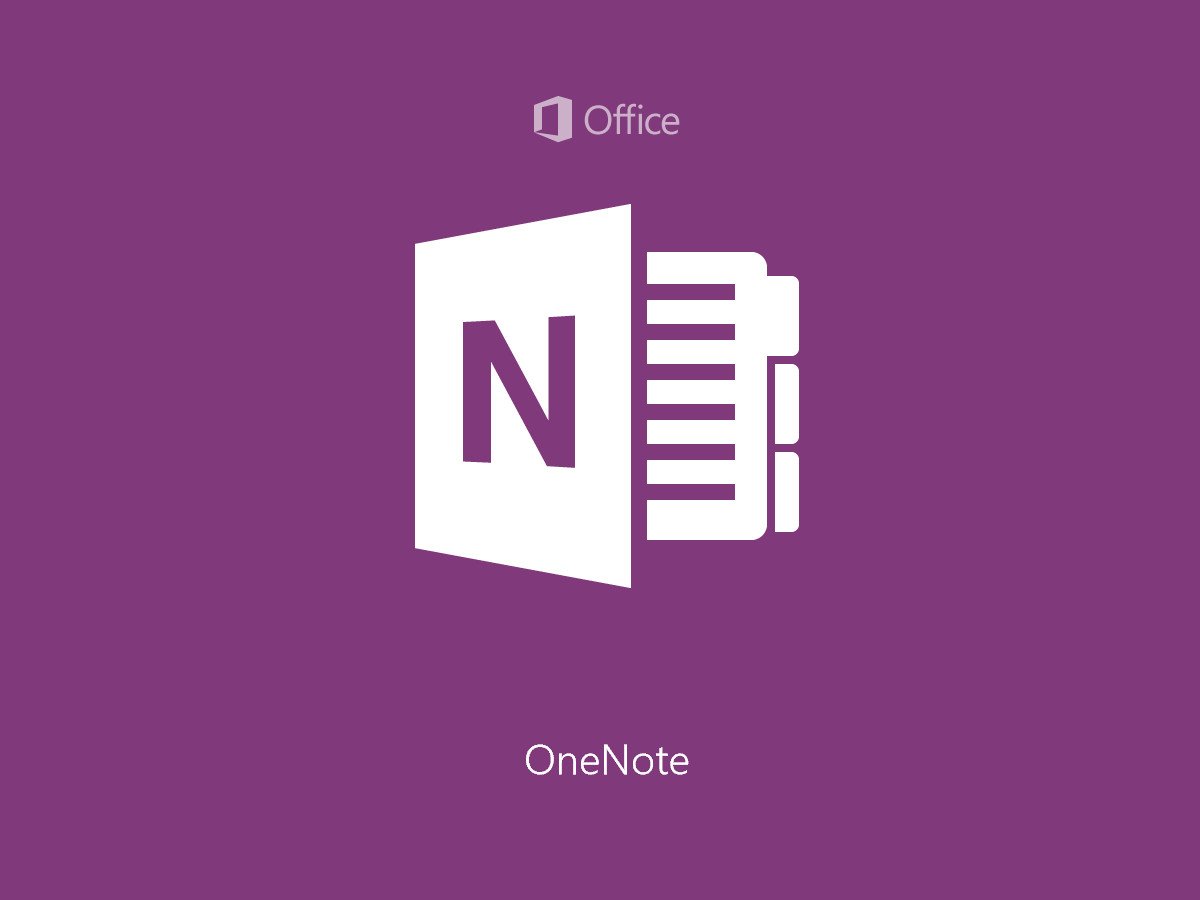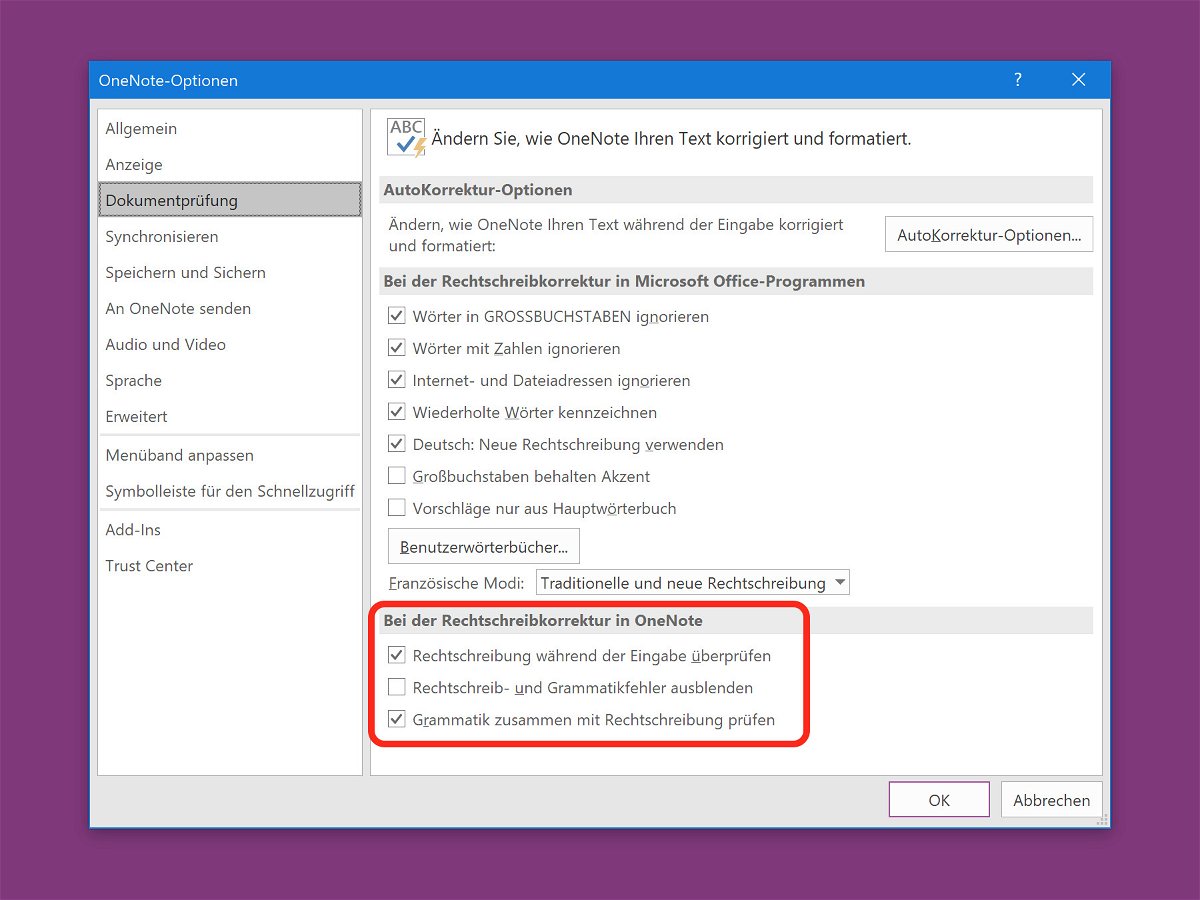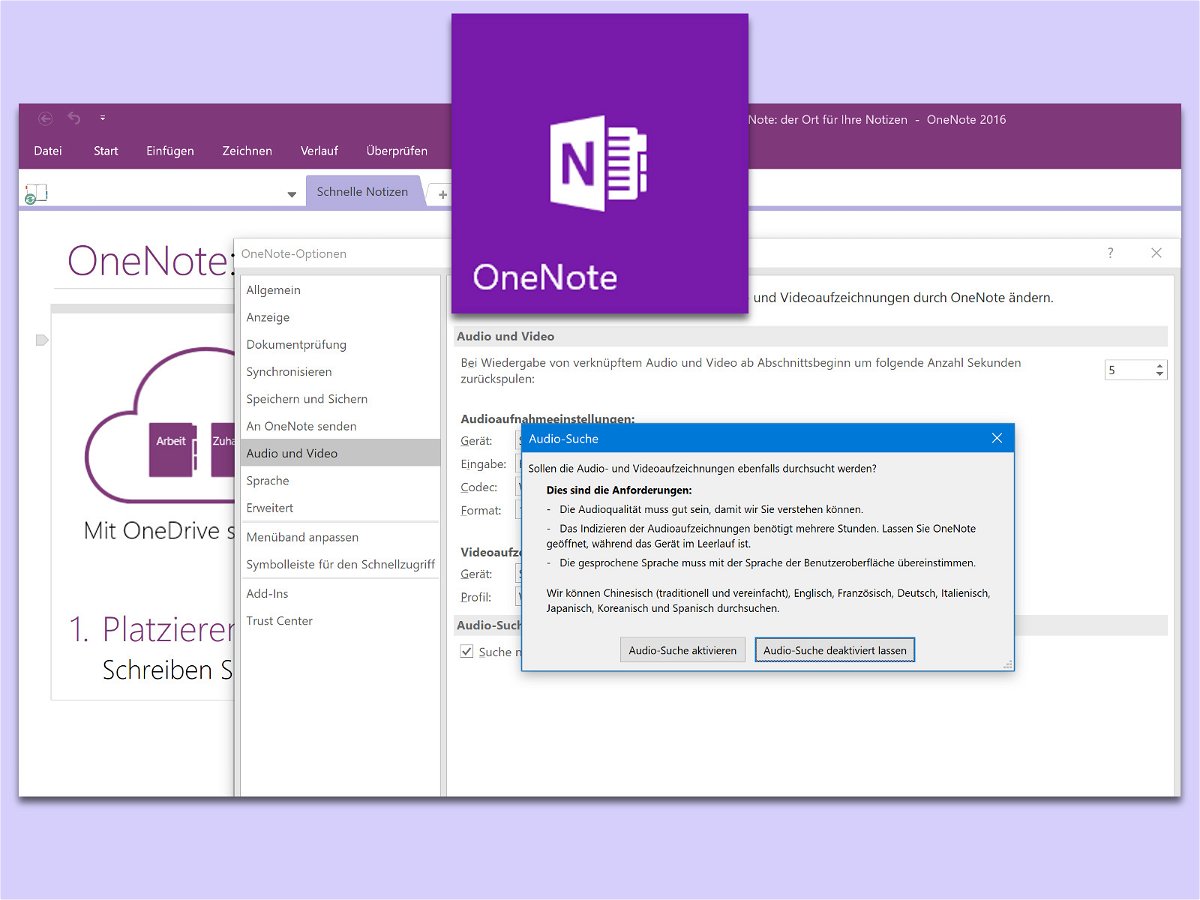
19.02.2018 | Office
Mit Microsoft OneNote, der Notiz-App von Office, lassen sich nicht nur Notizen in Textform verfassen und speichern, sondern auch Medien-Inhalte wie beispielsweise Sprach-Memos und Videos. Wer später nach bestimmten Inhalten sucht, kann diese Medien-Objekte sogar indizieren.
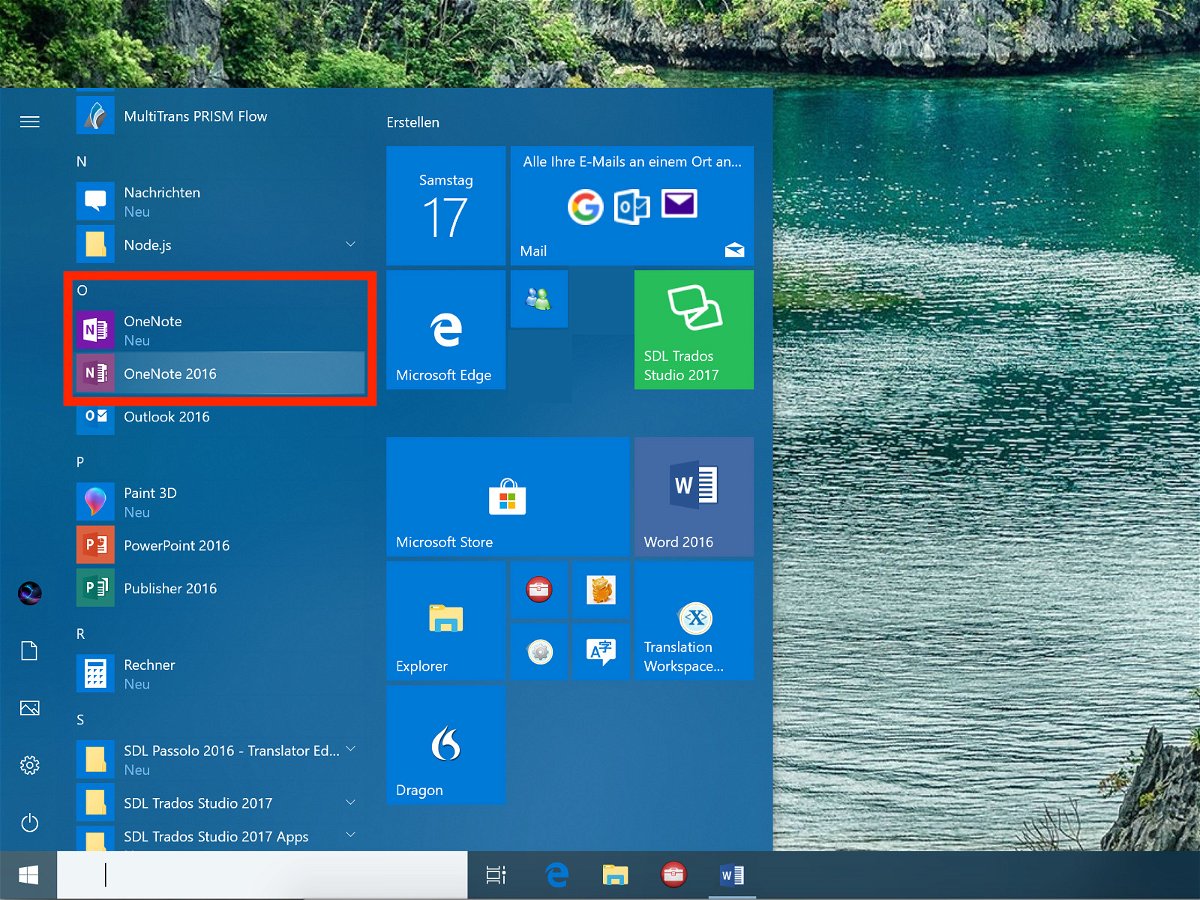
17.02.2018 | Office
Wer einen Computer mit Windows 10 einsetzt, findet direkt nach der Installation auch eine integrierte App zum Verfassen und Speichern von Notizen. Sie heißt OneNote und steht über das Startmenü zur Verfügung. Das Problem: Manchmal verschwinden Notizen einfach, und man kann sie nicht auf Anhieb wiederfinden.
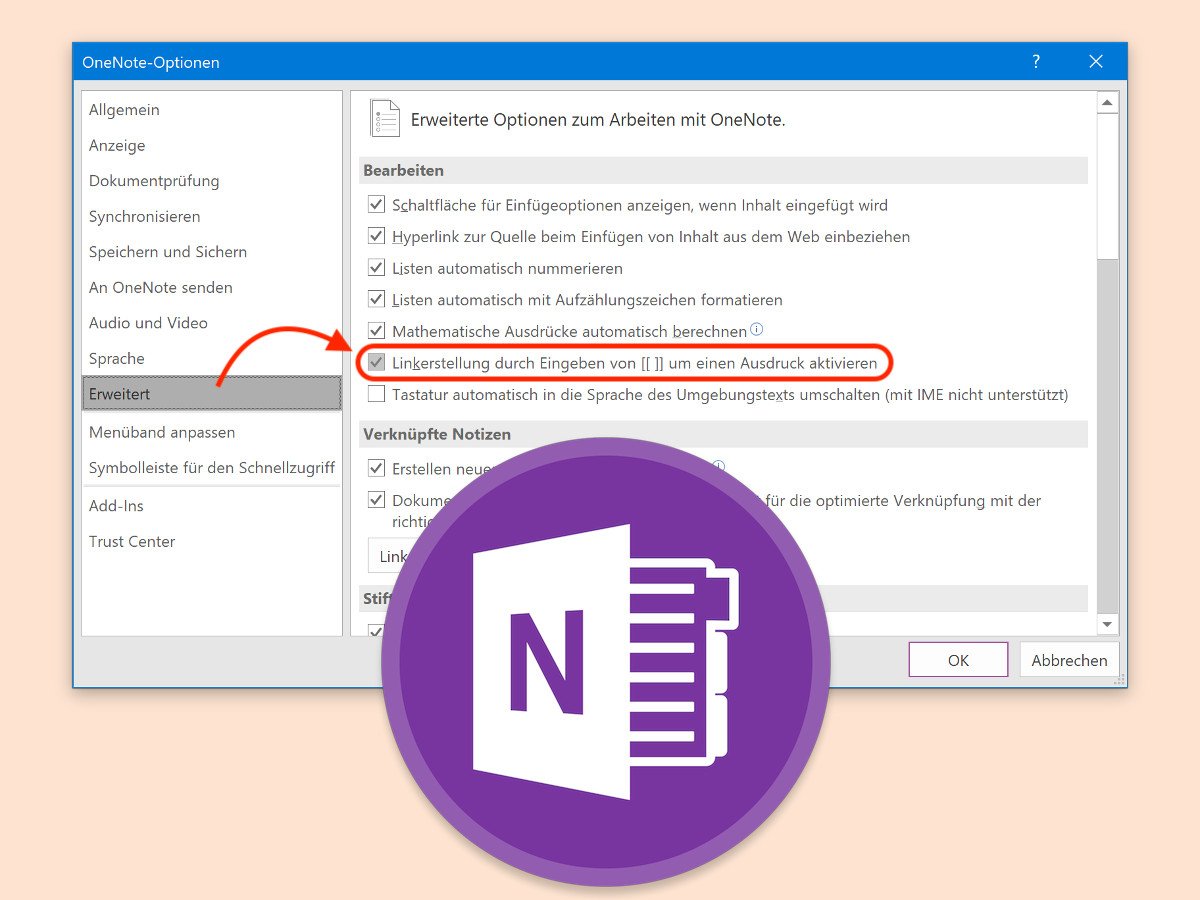
05.11.2017 | Office
Beim Eintippen von Notizen, die sich auf andere Notizen beziehen, ist es einfacher, wenn man die entsprechenden Seiten im OneNote-Notizbuch direkt anklicken kann. Solche internen Verknüpfungen lassen sich direkt beim Eintippen der Notizen anlegen.

13.08.2017 | Office
In der Schule hat man immer einen Block oder Hefte dabei. Es sei denn, alle Infos, Notizen und Lern-Inhalte werden stattdessen gleich von Anfang an digitalisiert. Das hat mehrere Vorteile.
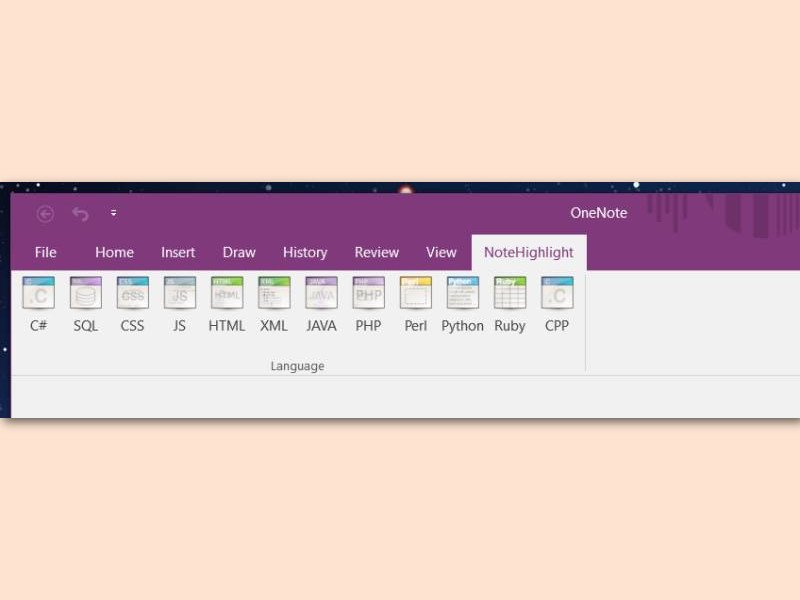
07.08.2017 | Office
Mit OneNote lassen sich nicht nur Notizen zu Ideen, Bilder und Audio-Nachrichten speichern. Damit kann sogar Programmier-Code bequem notiert werden. Möglich wird dies durch ein kostenloses Add-In.
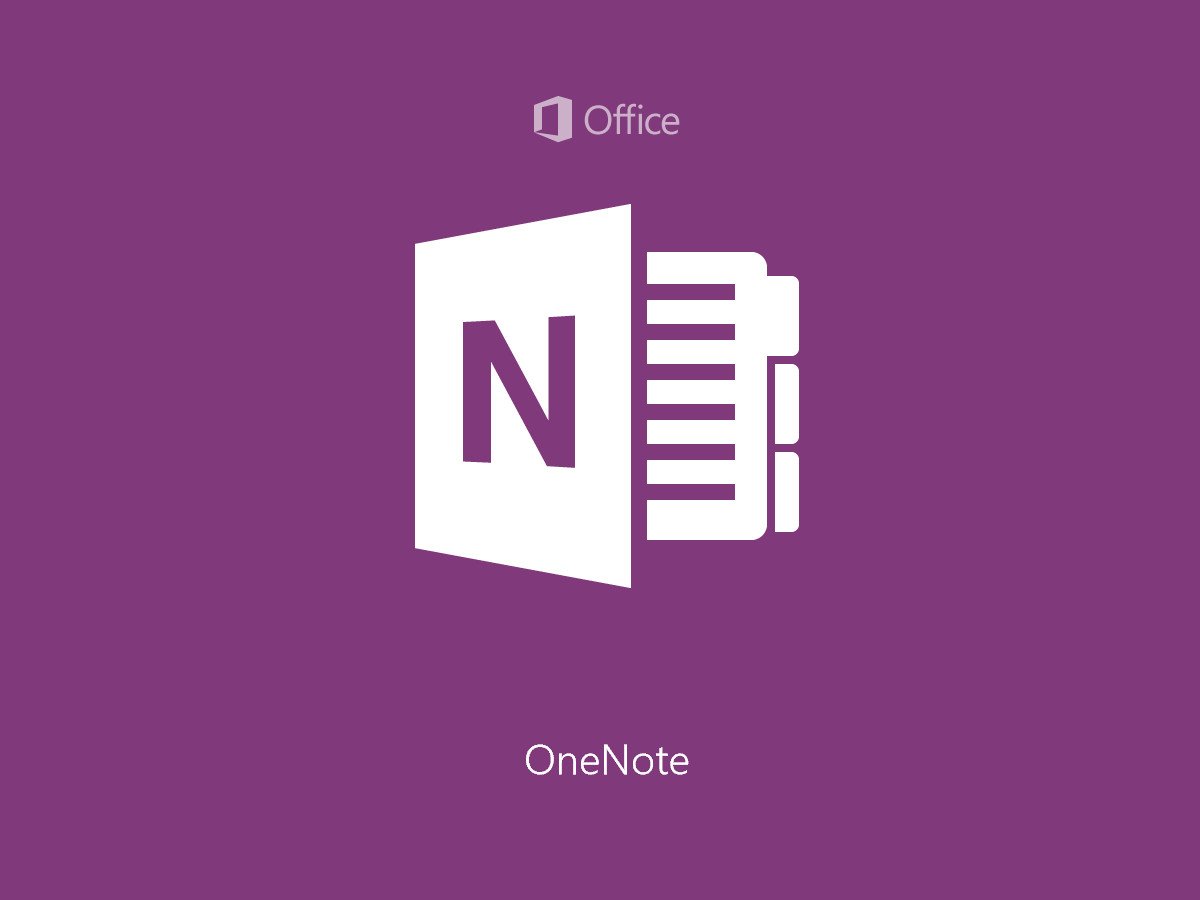
30.03.2017 | Office
Viele achten beim schnellen Notieren von Ideen oder anderen Notizen nicht auf korrekte Grammatik. Muss man auch nicht – wichtig ist schließlich, dass die Idee nicht verloren geht. In der OneNote-App von Windows 10 Mobile lässt sich die Rechtschreibung deswegen auch abstellen.
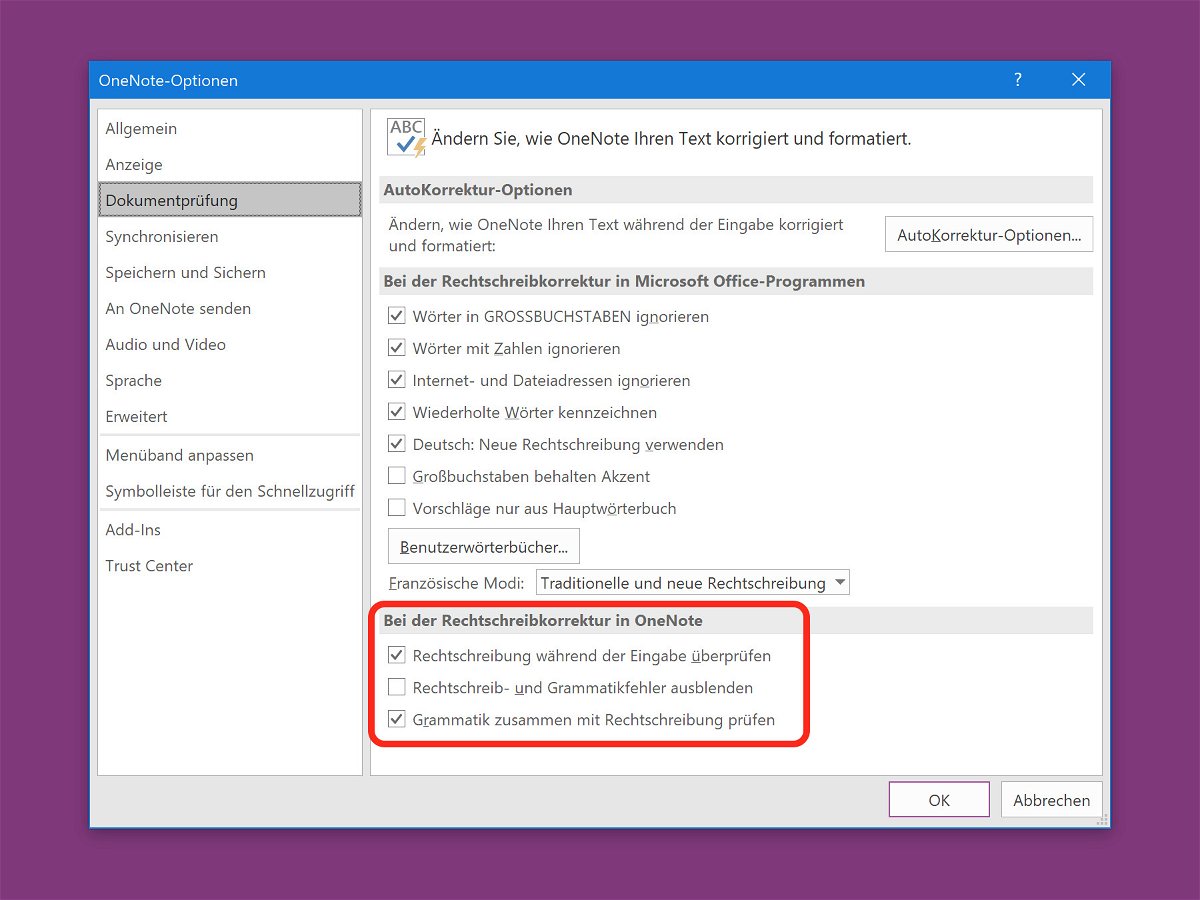
29.03.2017 | Office
Das Notiz-Programm OneNote von Microsoft hat eine integrierte Prüfung für die Schreibung von Wörtern. Beim Verfassen von Notizen ist die Grammatik nicht so wichtig, sondern stört nur. Deswegen lassen sich die Prüfungen in OneNote auch deaktivieren.

29.07.2016 | Office
Notizen an jedem Ort und auf mehreren Geräten synchronisiert nutzen – das ist zum Beispiel mit OneNote möglich. Vorteil: Dieser Dienst ist in Windows 10 schon integriert. Neue Notizen lassen sich aber nicht nur als Blanko-Seiten erstellen. Denn ähnlich wie in Word und Excel verfügt auch OneNote über Vorlagen, die sich per Klick einfügen lassen.