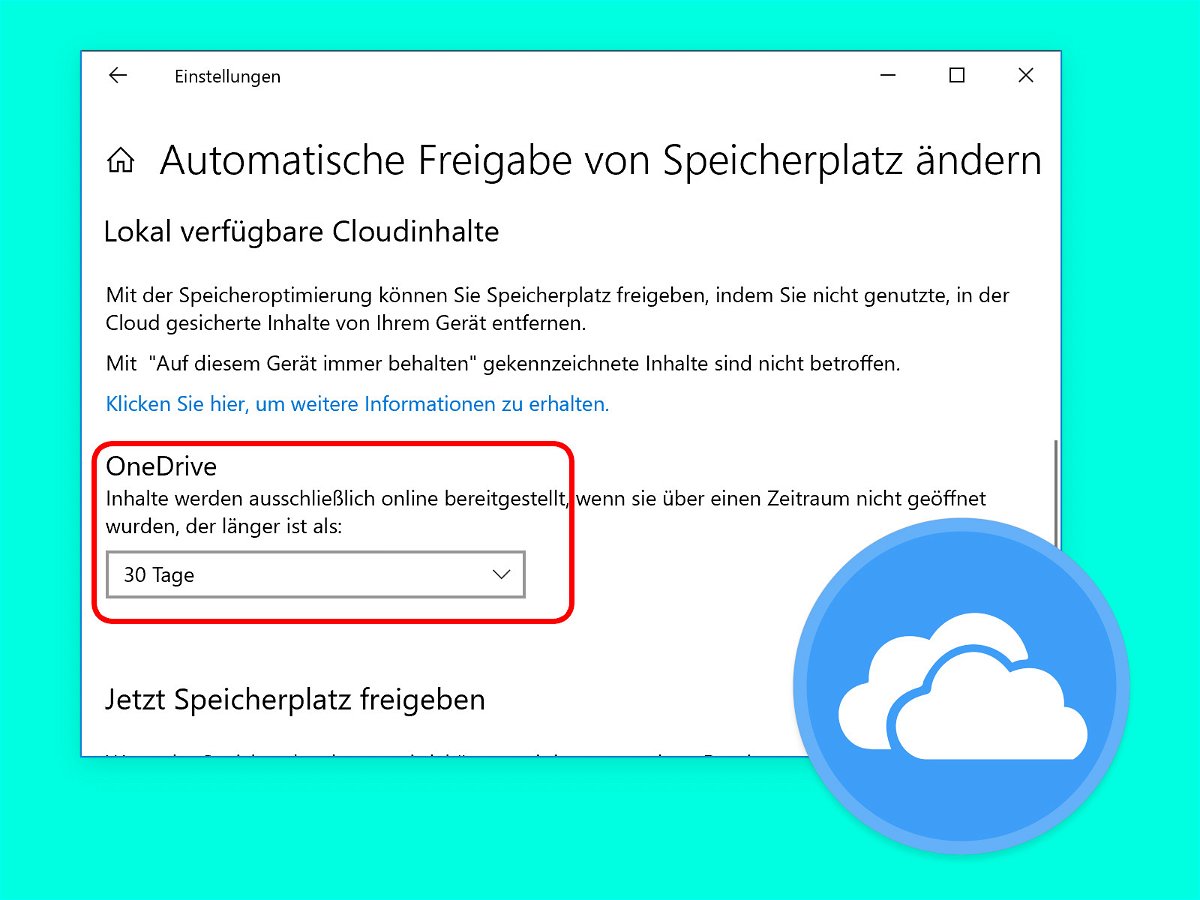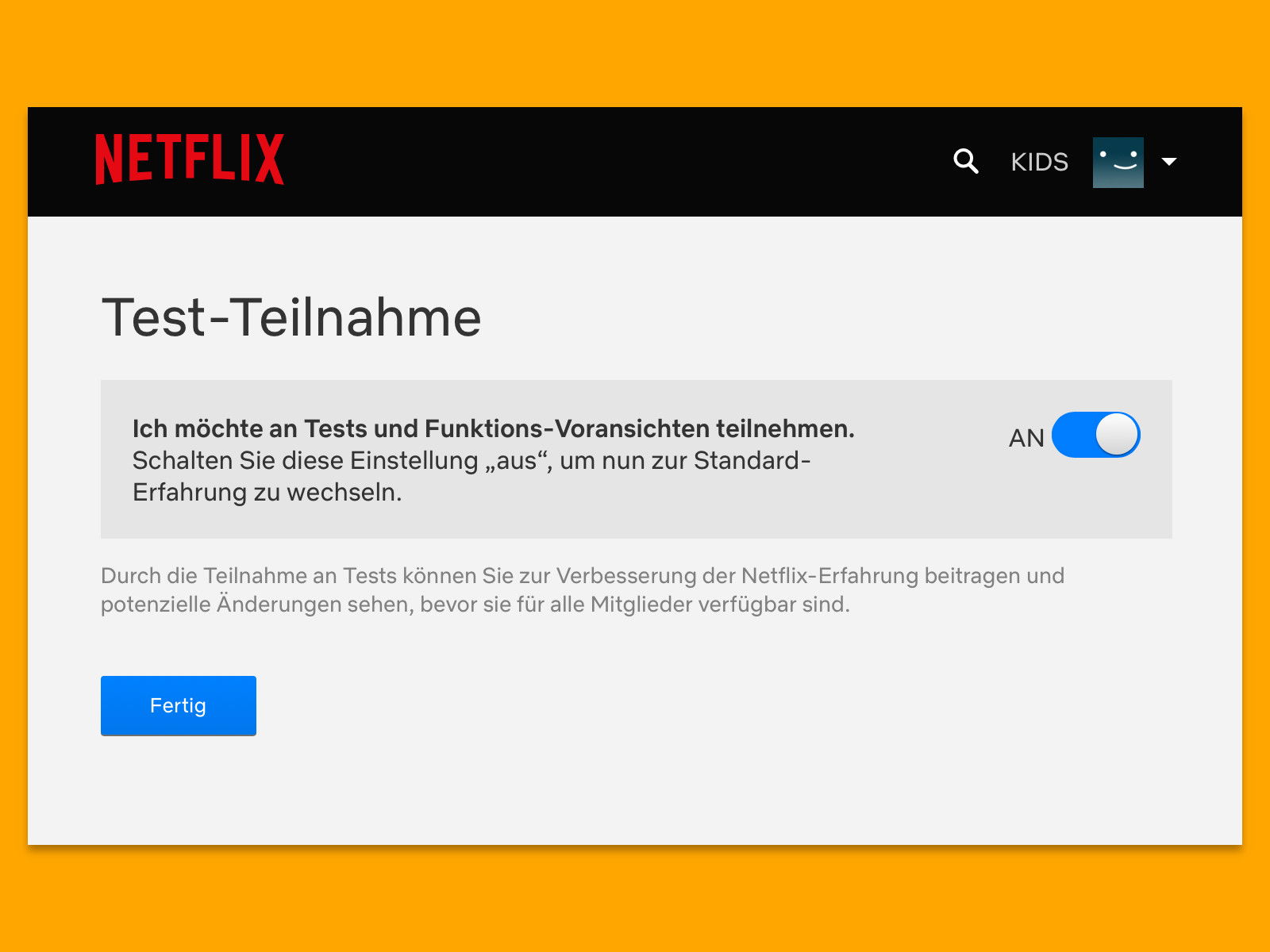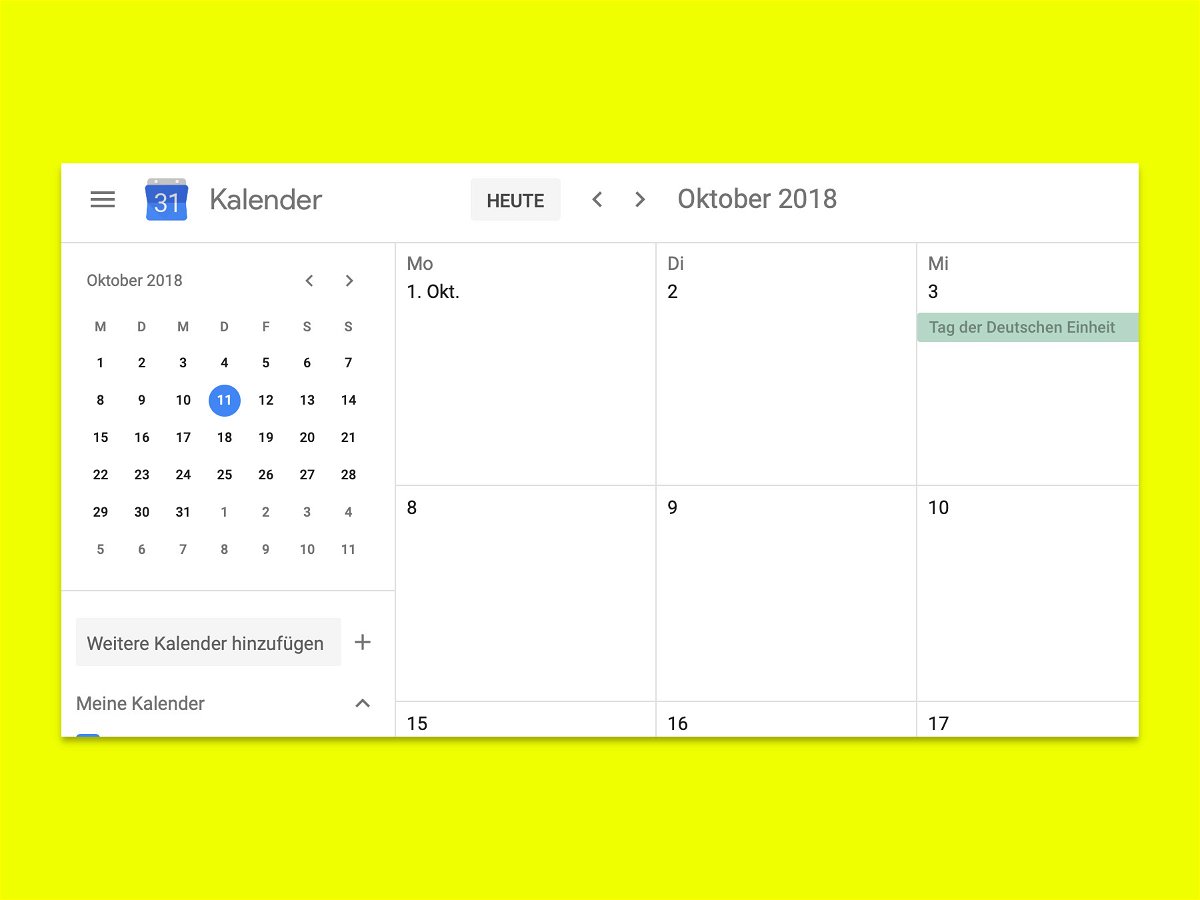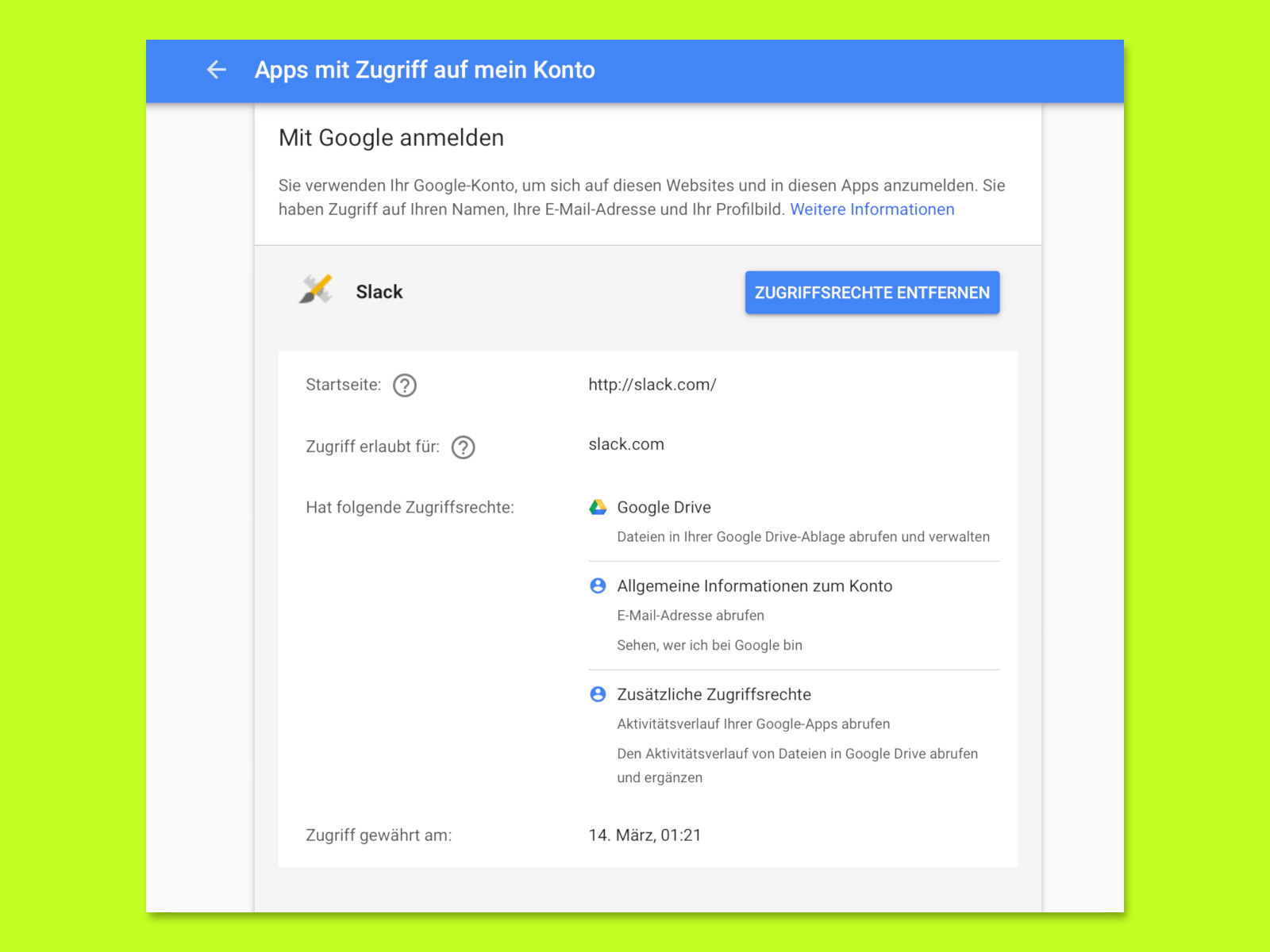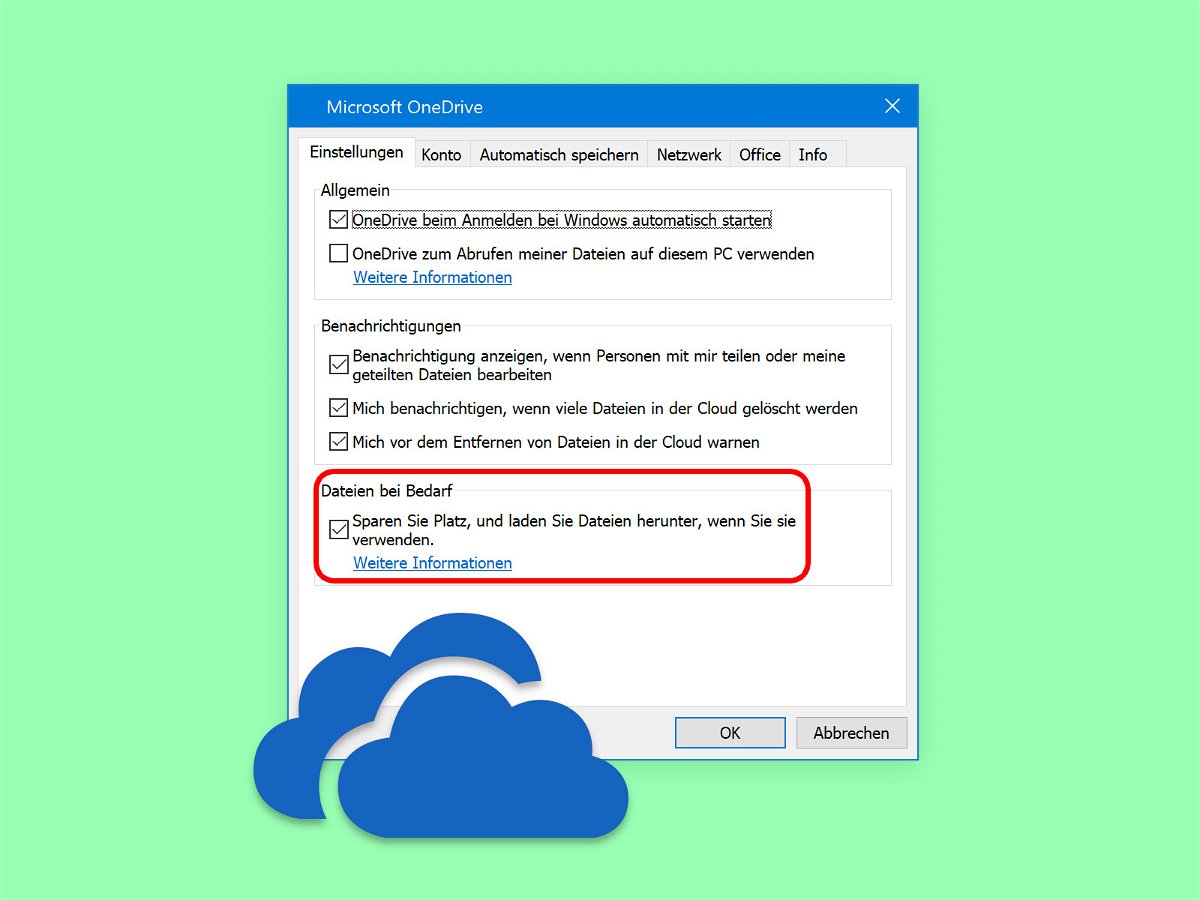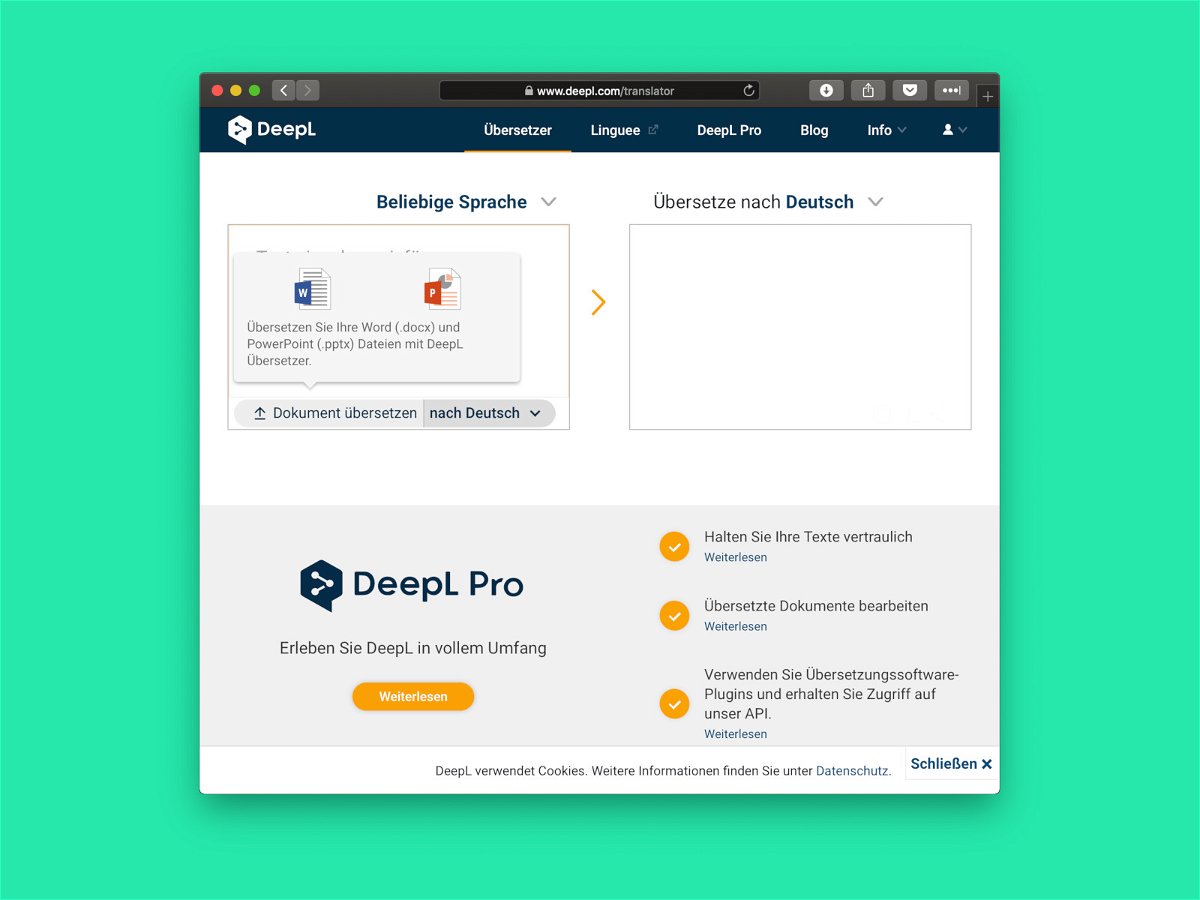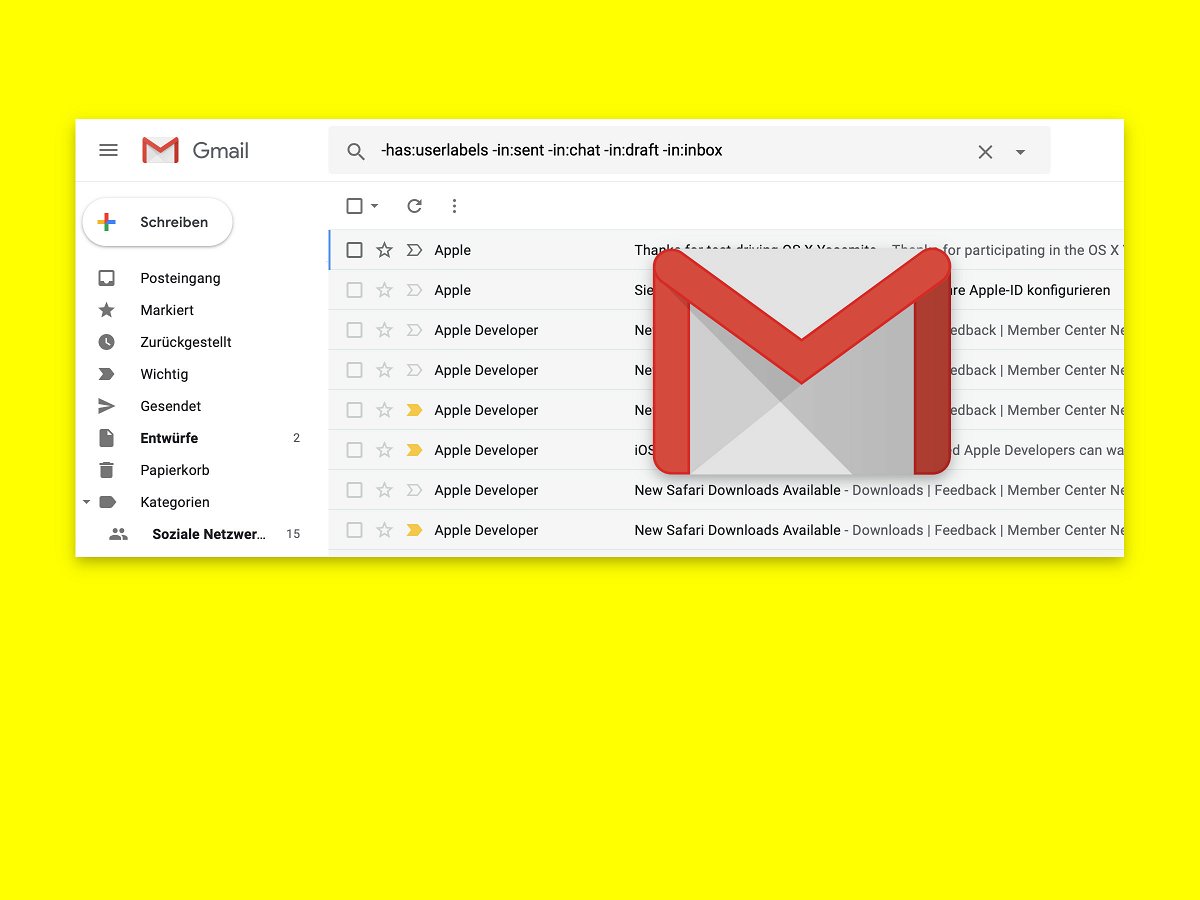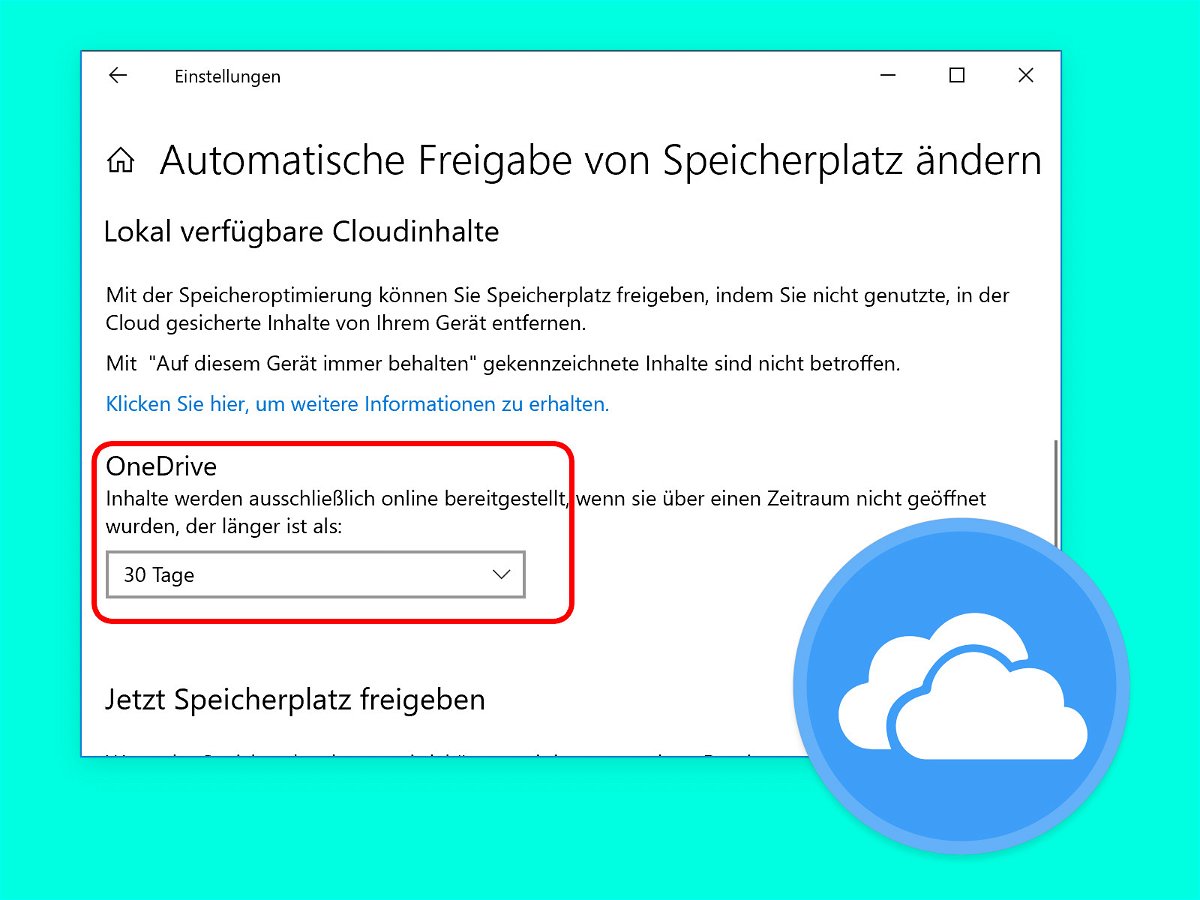
15.10.2018 | Windows
Dateien, die Sie seit einer bestimmten Anzahl von Tagen nicht mehr verwendet haben, können Sie mit Windows 10 automatisch in der Cloud aufbewahren – das spart Platz auf der Festplatte. Wir zeigen, wie sich die Funktion aktivieren lässt.
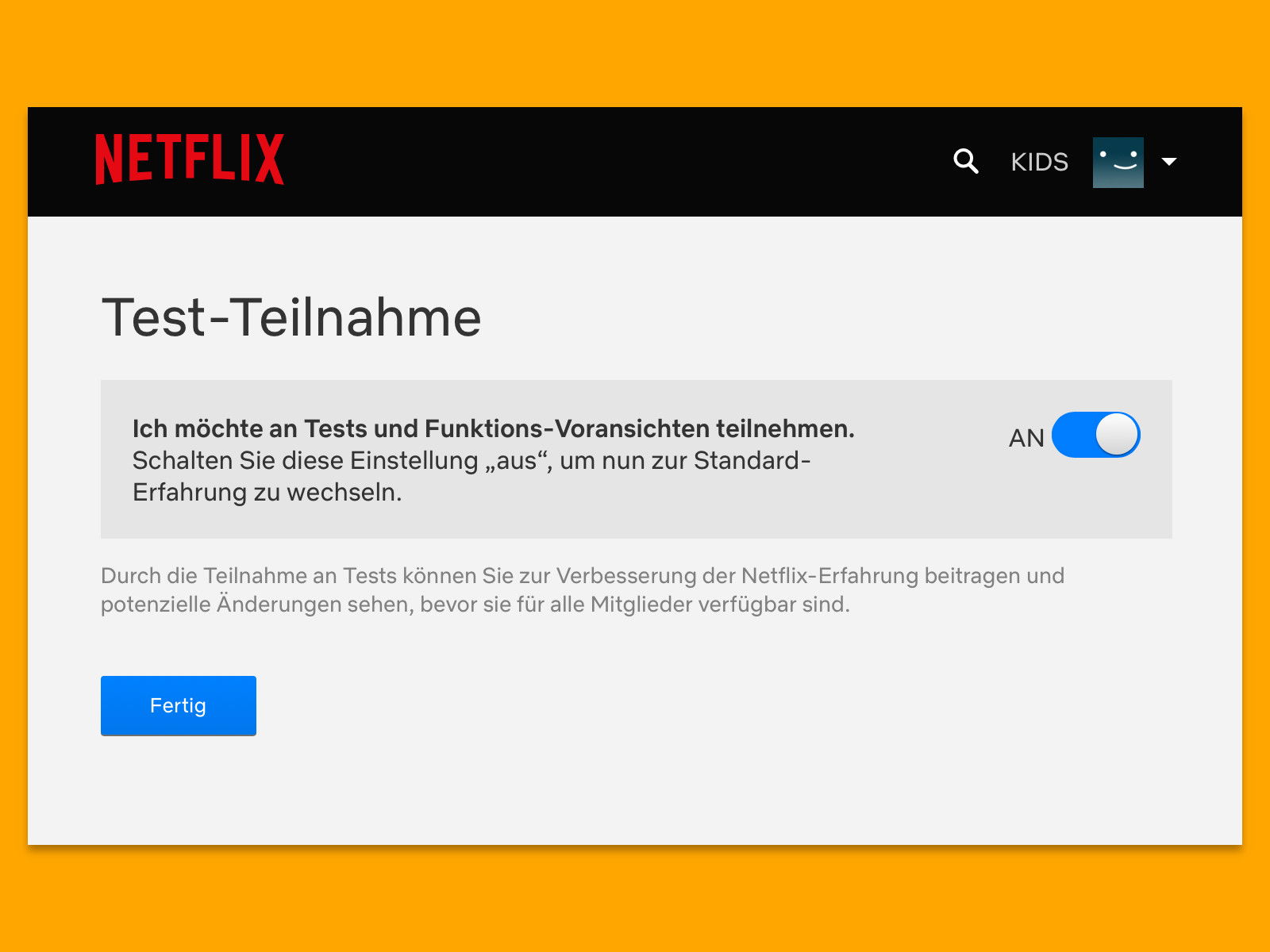
15.10.2018 | Internet
Netflix testet ständig neue Funktionen für seinen Dienst auf Probe mit einer ausgewählten Anzahl von Benutzern. Das Problem ist jedoch, dass jeder im Testprogramm standardmäßig enthalten ist. Hier erfahren Sie, wie Sie Anzeigen stoppen können, wenn Sie sie sehen, und stellen Sie sicher, dass Sie nicht in zukünftige Tests einbezogen werden.
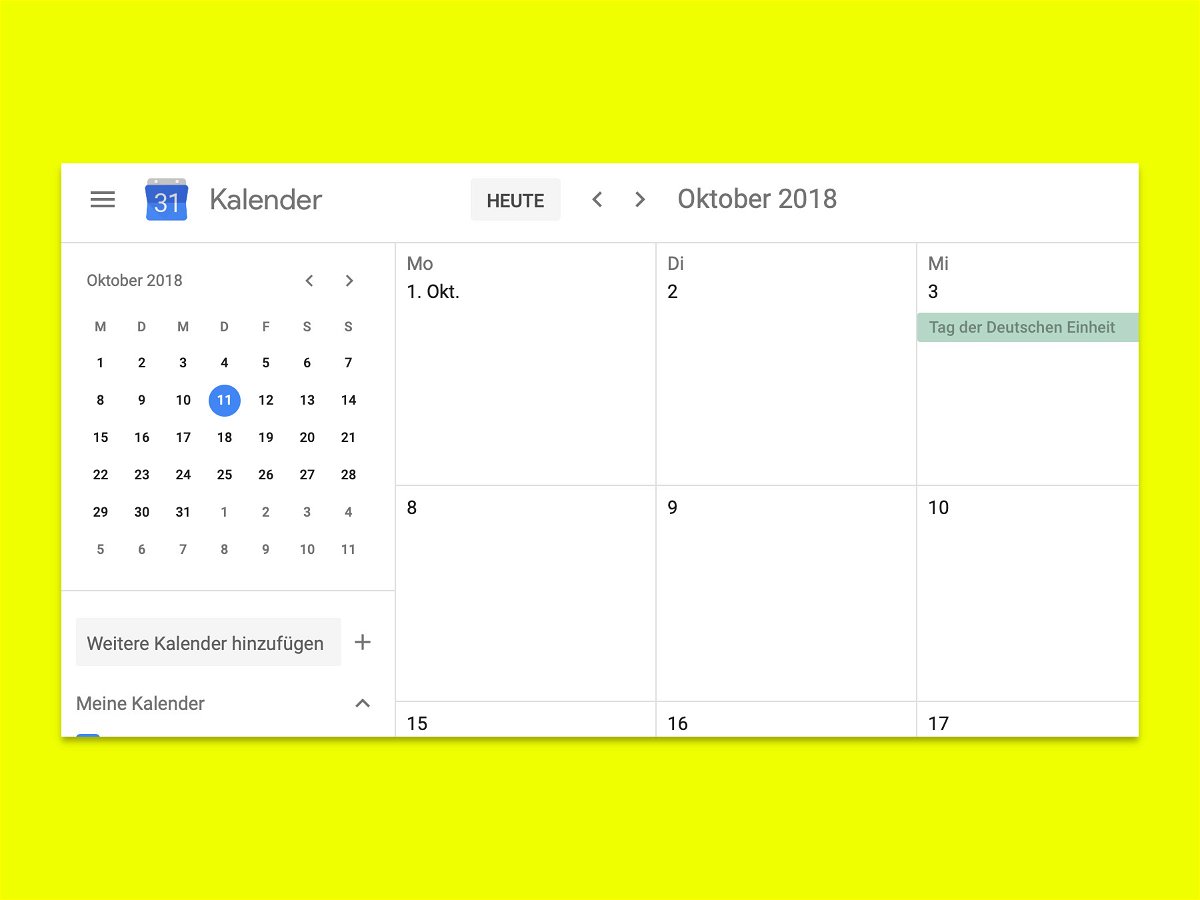
11.10.2018 | Internet
Mit dem Abwesenheits-Modus im Google-Kalender werden die Personen benachrichtigt, wenn Sie nicht verfügbar sind, um auf Anfragen zu antworten oder Meetings anzunehmen. Hier ist ein Blick darauf, wie man diesen Modus einsetzt.
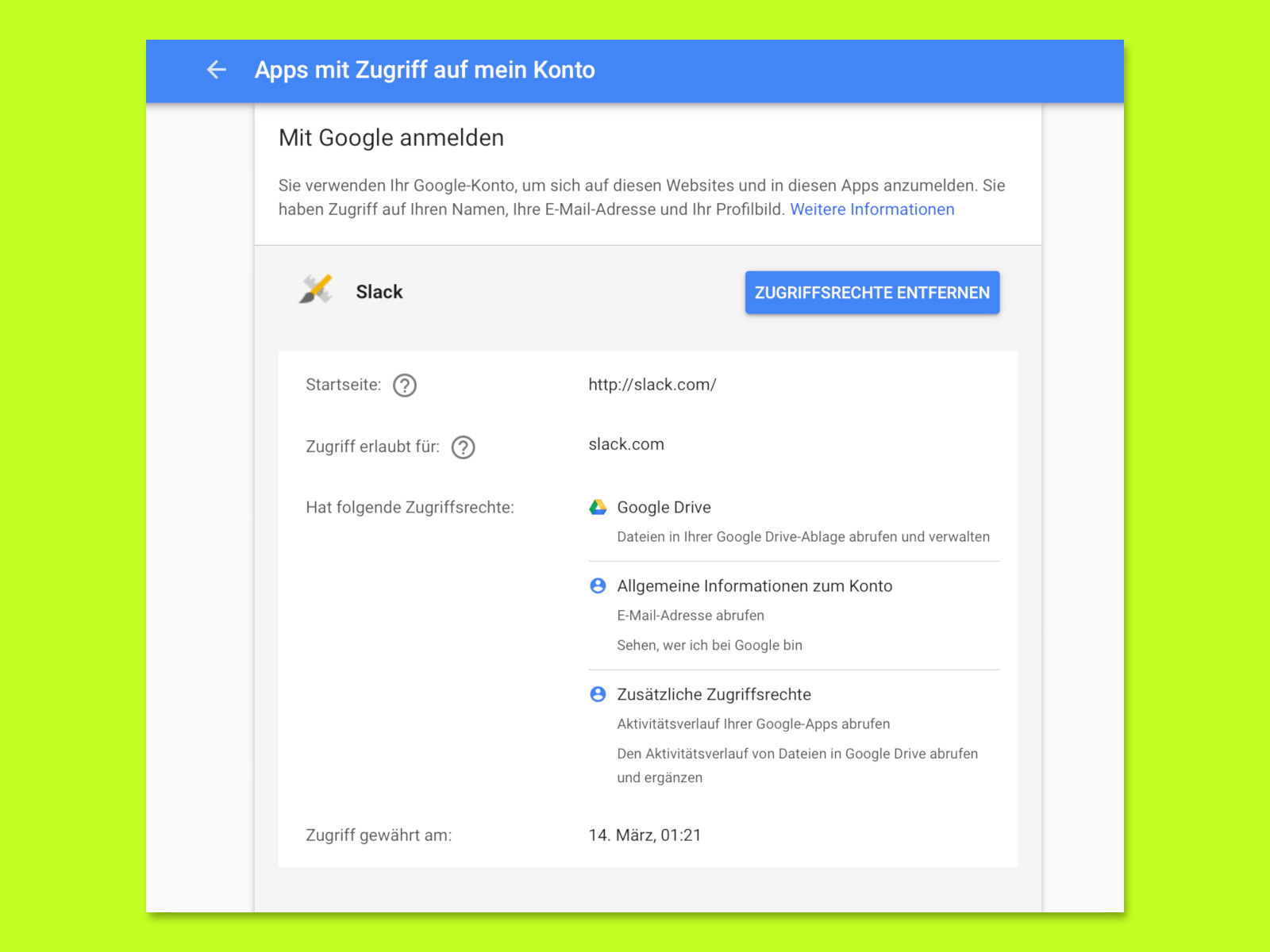
09.10.2018 | Internet
Es ist üblich, dass Anwendungen und Dienste von Drittanbietern den Inhalt Ihrer Gmail-Nachrichten lesen und analysieren. Wir zeigen Ihnen, wie Sie verhindern können, dass Drittanbieter-Apps (ob nun vertrauenswürdig oder nicht) Zugriff auf Ihre Nachrichten haben.
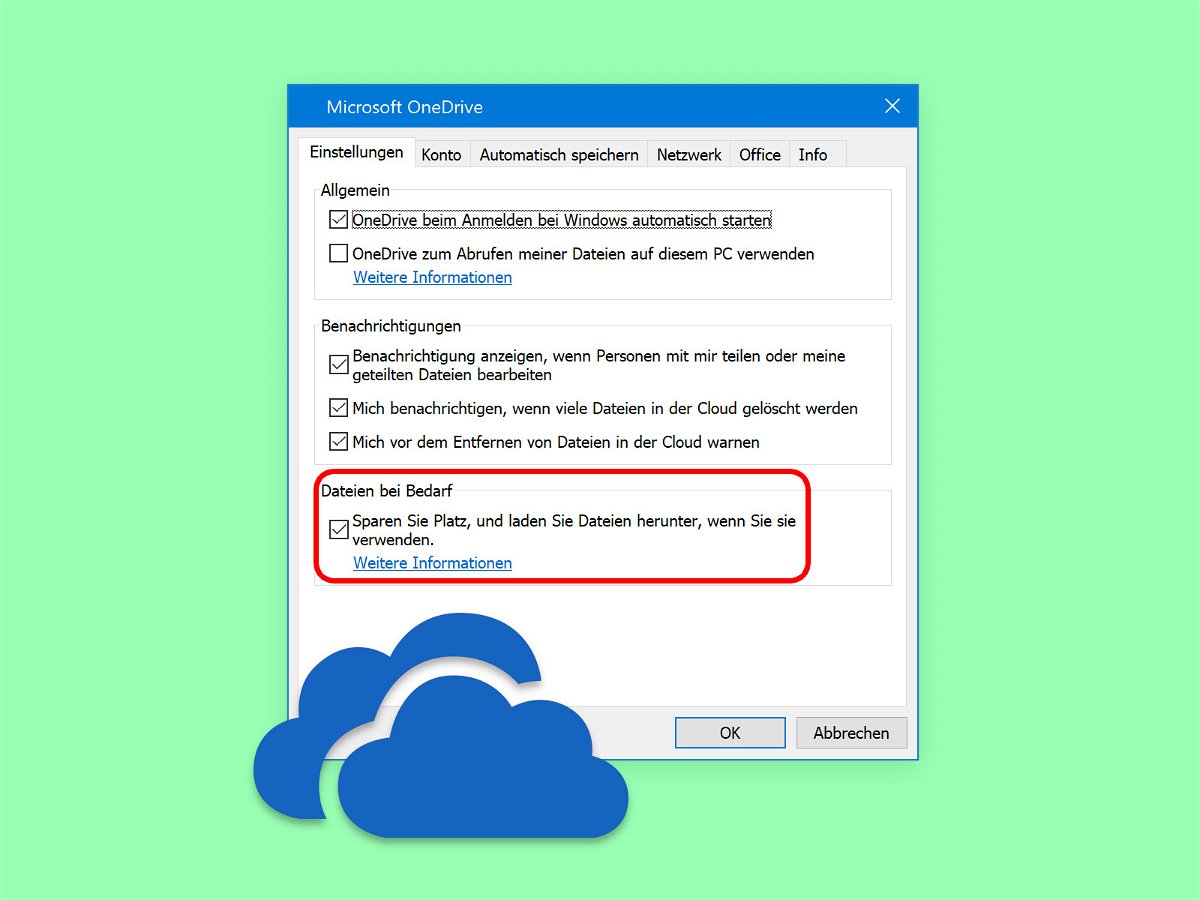
03.10.2018 | Internet
Mit der Funktion zum Abrufen von OneDrive-Dateien auf Abruf stellt Microsoft Ihre in OneDrive gespeicherten Dateien und Ordner auf Ihrem PC zur Verfügung, ohne lokalen Speicherplatz zu belegen. Sie können auch allgemeine Aufgaben wie die Suche nach Dateien oder die Anzeige ihres Speicherorts durchführen. Mit wenigen Schritten lässt sich OneDrive on Demand einrichten und verwenden – so wissen Sie immer, wann eine Datei online, lokal oder immer verfügbar ist.
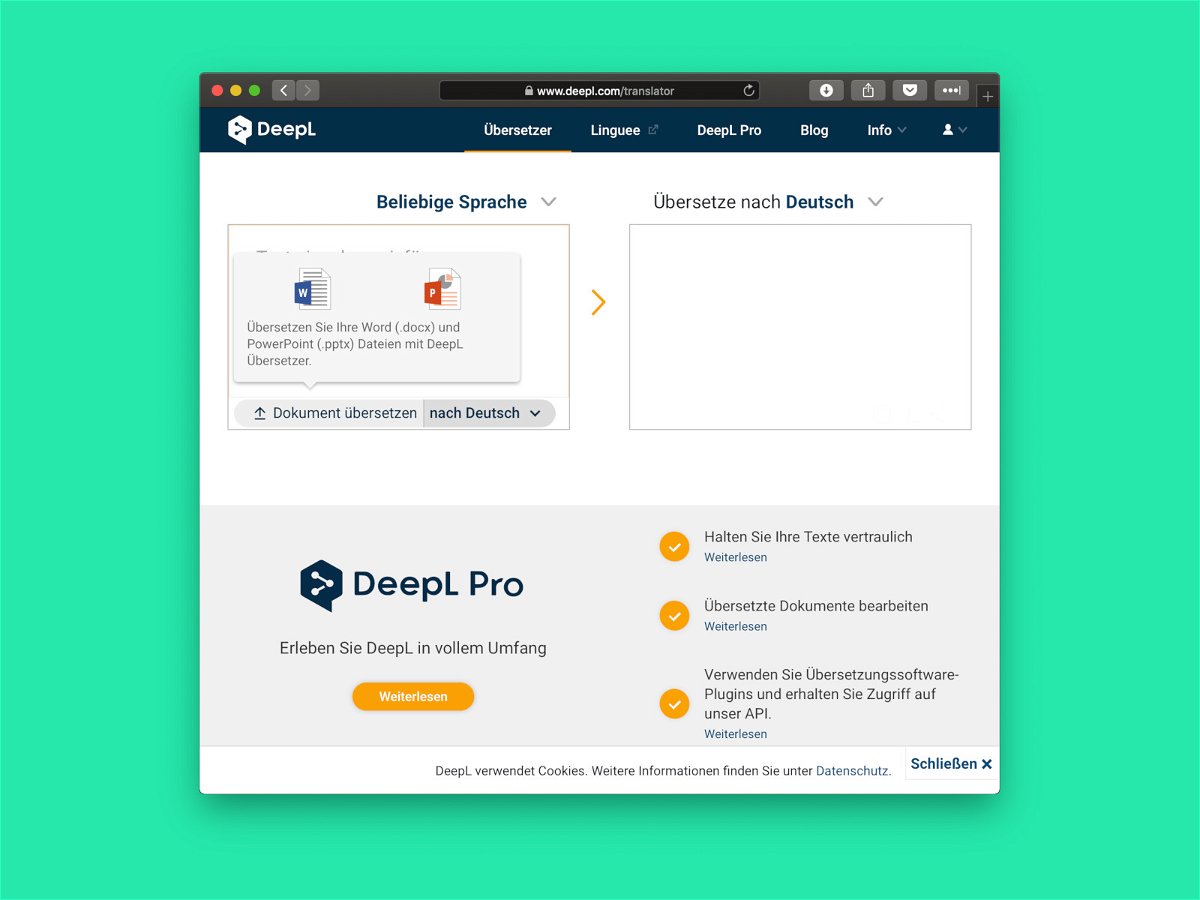
24.09.2018 | Office
Erhält man eine Word-Datei auf Englisch oder in einer anderen Sprache, muss man nicht den Text kopieren und über Google Translate übersetzen. Eine viel bessere Übersetzung liefert ein kostenloser Online-Dienst. Weiterer Vorteil: Das Layout bleibt erhalten.

21.08.2018 | Internet
Wer ein Paket oder ein Päckchen versendet oder erwartet, will wissen, wo die Lieferung gerade ist. Dazu bieten alle großen Paket-Dienstleister eine Verfolgung der Sendung über das Internet an.
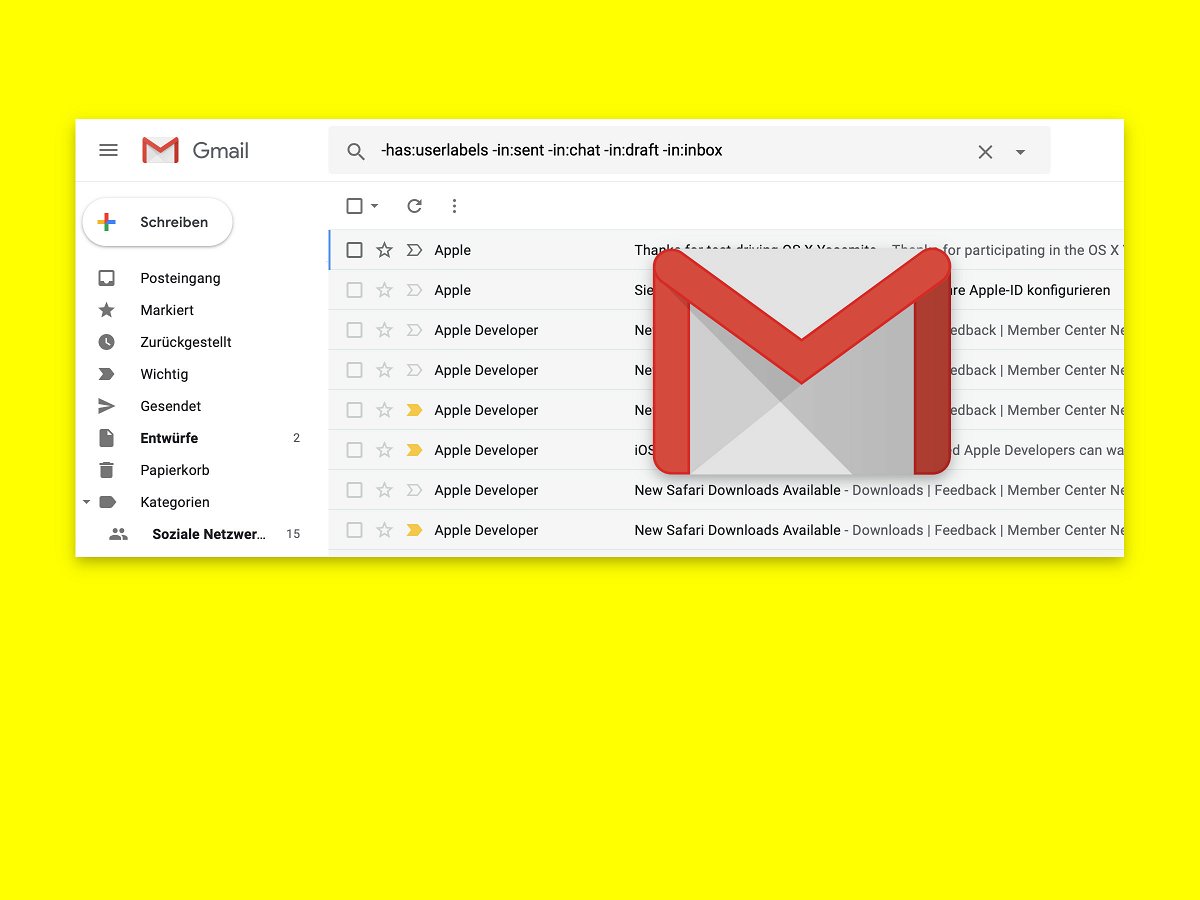
22.07.2018 | Internet
Bei Google Mail gibt es keine Ordner, sondern Labels. Der Vorteil: Eine Nachricht kann mehrere Labels gleichzeitig aufweisen. Nach diesen Labels lässt sich auch suchen. Möchte man hingegen eine eMail finden, die kein Label hat, sondern „nur“ archiviert wurde, gestaltet sich die Suche schon schwieriger.