

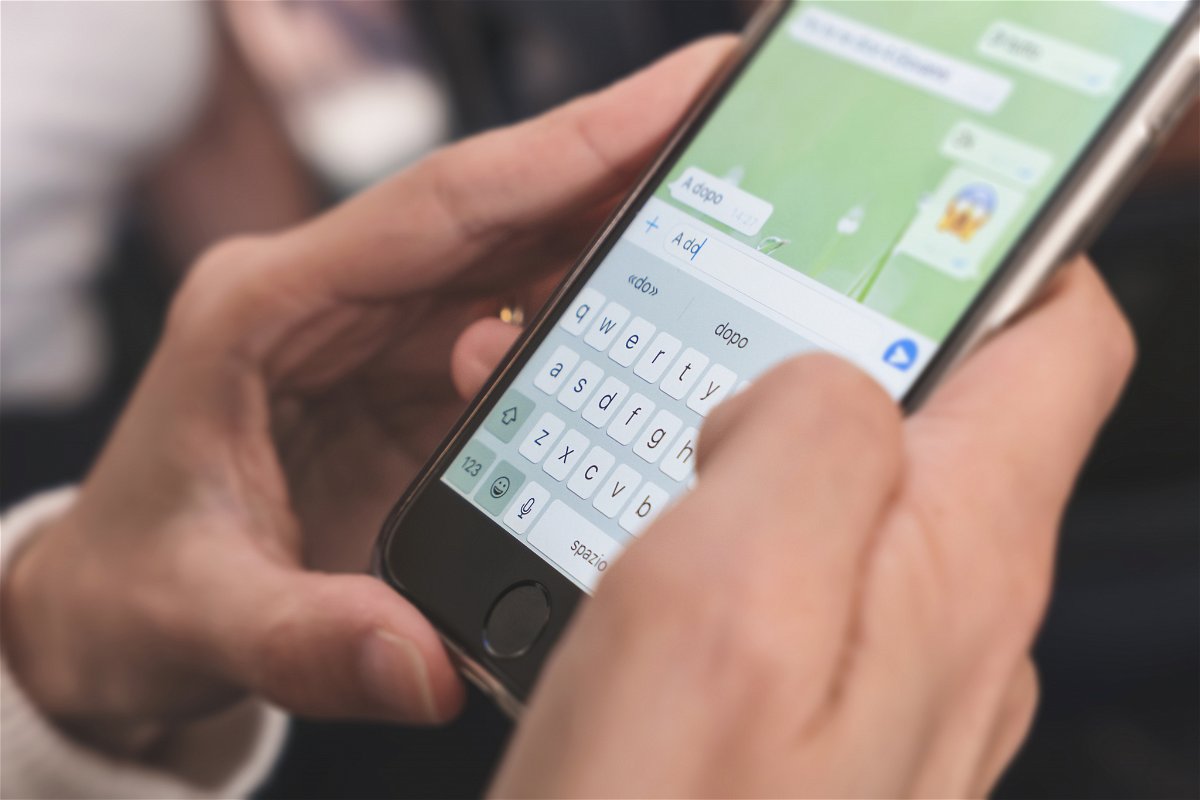
WhatsApp-Datenschutz: Online-Status ausblenden
WhatsApp kann nicht nur zur Kommunikation eingesetzt werden, sondern bei falscher Konfiguration auch zum Ausspionieren von fremden Benutzern. Schützt Euch davor! WhatsApp soll die Kommunikation vereinfachen. Dazu gehört auch, dass unbekannte Personen miteinander...
Spotify offline hören – ganz einfach mit und ohne Premium
Spotify ist der mit Abstand populärste Streamingdienst für Musik und Podcasts. Richtig gut funktioniert das aber nur – oh Wunder: Streamingdienst! -, wenn man online ist. Mit ein paar Tricks geht es aber auch offline. Viele kennen diese Situation: Ihr wollt...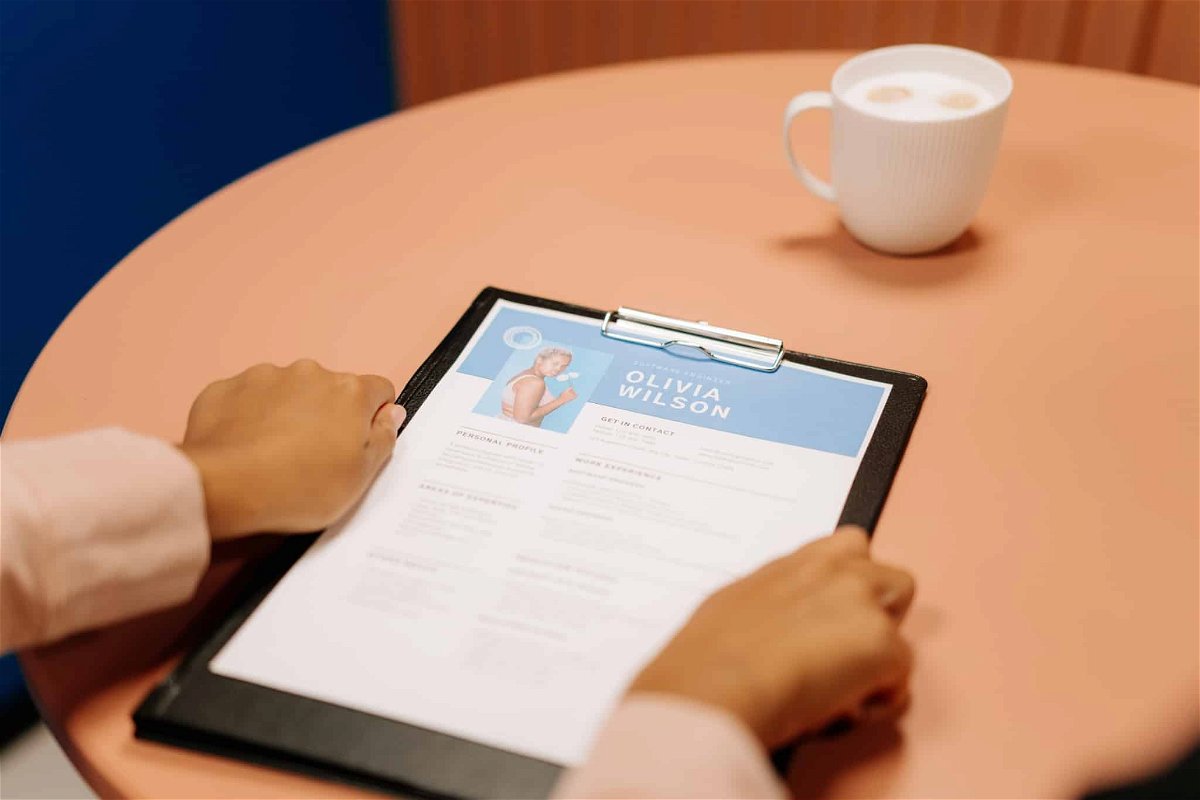
Der Lebenslauf ist das Herzstück jeder Bewerbung – auch online
Die Art und Weise, wie sich Menschen bei Unternehmen für einen Arbeitsplatz bewerben, hat sich im Laufe der letzten Jahre teilweise erheblich verändert. Der Lebenslauf ist nach wie vor zentraler Bestandtteil jeder Bewerbung. Heute mehr denn je. Seit gut 15 Monaten hat...
Gewinner Grimme Online Award 2020 #GOA2020
In Köln wurde zum 20. Mal der begehrte Grimme Online Award vergeben. Der Preis des Grimme-Instituts ist eine der wichtigsten Auszeichnungen für Online-Angebote im deutschsprachigen Raum. Die große Gala mit Bühne, Musik und After Show war wegen Corona natürlich...
Apple-ID löschen
Apple hat in diesem Jahr ein neues Daten- und Datenschutz-Portal gestartet. Dieses Portal kann verwendet werden, um Ihr Apple-Konto zu löschen. Wenn Sie Ihre Apple-ID nicht mehr benötigen oder eine zweite haben, können Sie sie einfach löschen. Hier erfahren Sie, wie das geht.
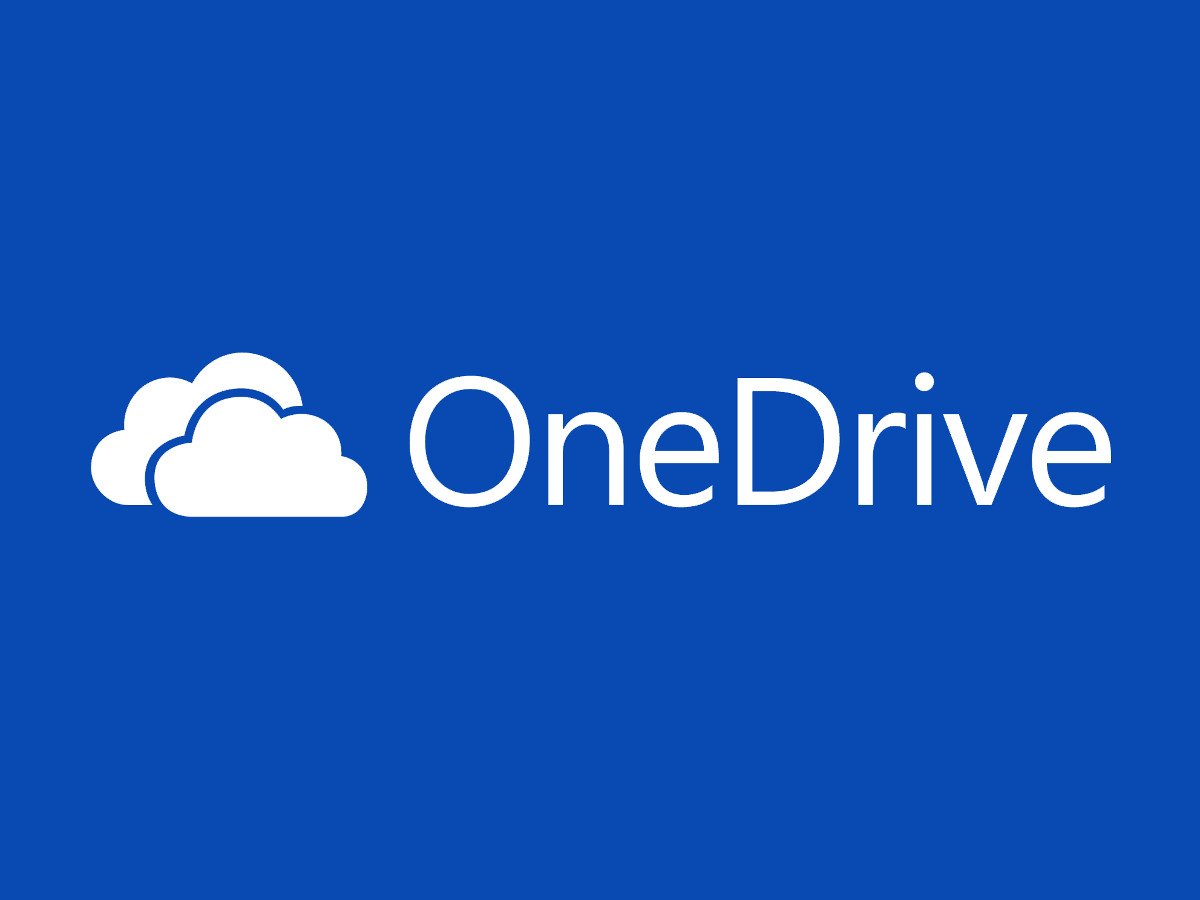
Datei an 2 PCs bearbeiten
Wer im Büro an einem Dokument gearbeitet hat und es später zu Hause noch weiter verändern möchte, schickt sich die Datei selbst per eMail zu. Soweit die klassische Methode. Viel einfacher geht’s über einen Cloud-Speicher.
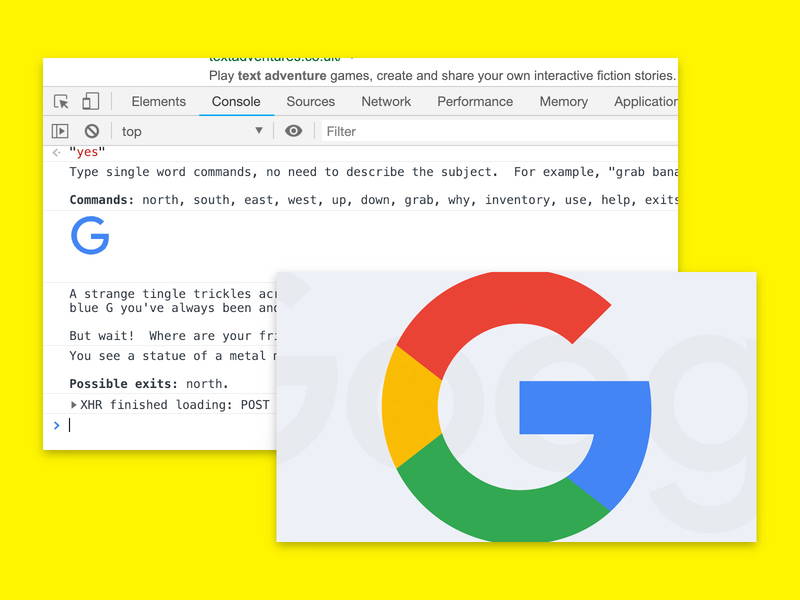
Google: Verstecktes Adventure-Spiel starten
Google ist dafür bekannt, versteckte Funktionen in seine Produkte aufzunehmen. In der Google-Suche ist zum Beispiel ein komplettes Text-Abenteuerspiel enthalten, versteckt in der Entwickler-Konsole. So lässt sich das Game finden und mit dem Spielen beginnen.



