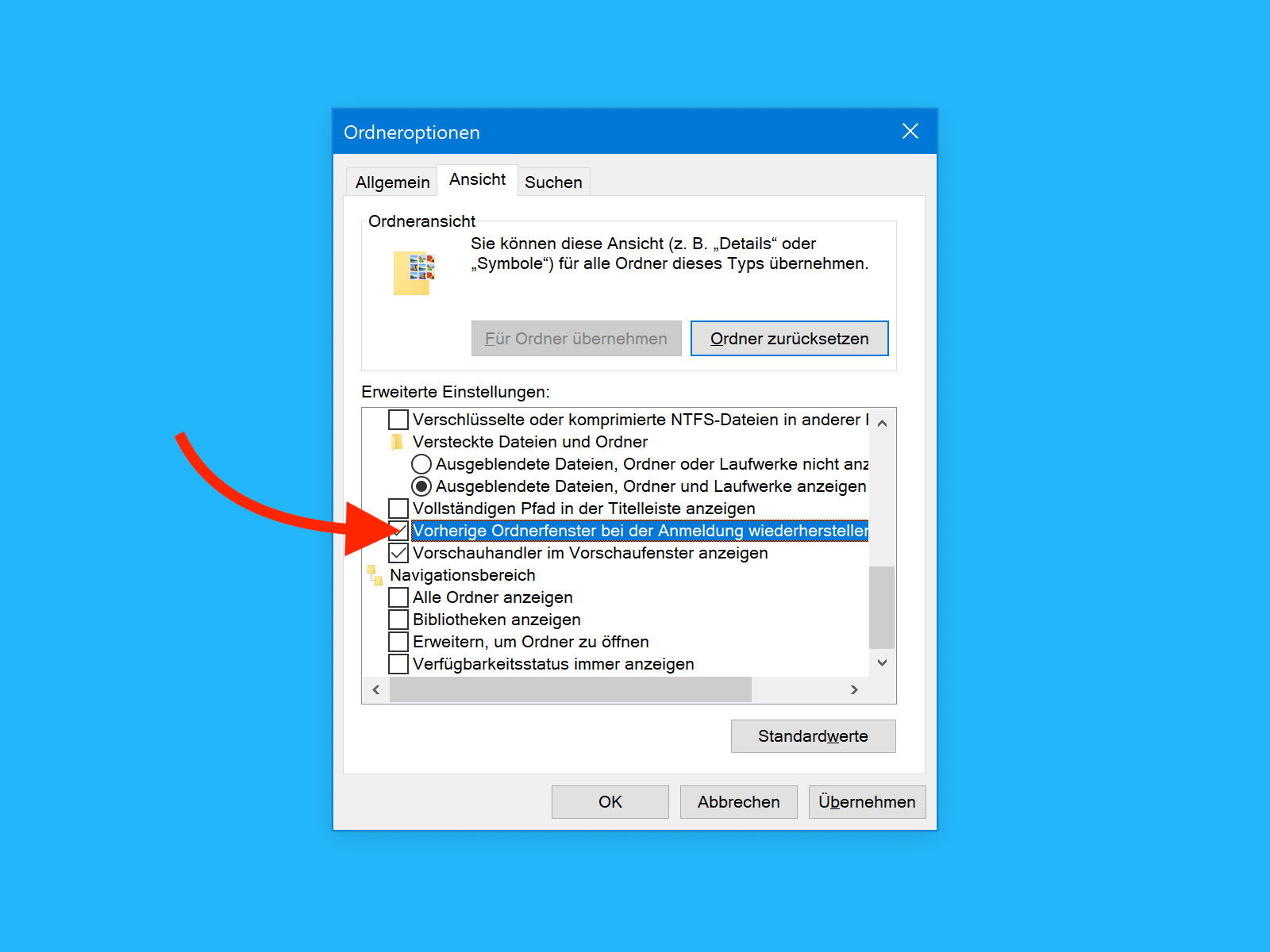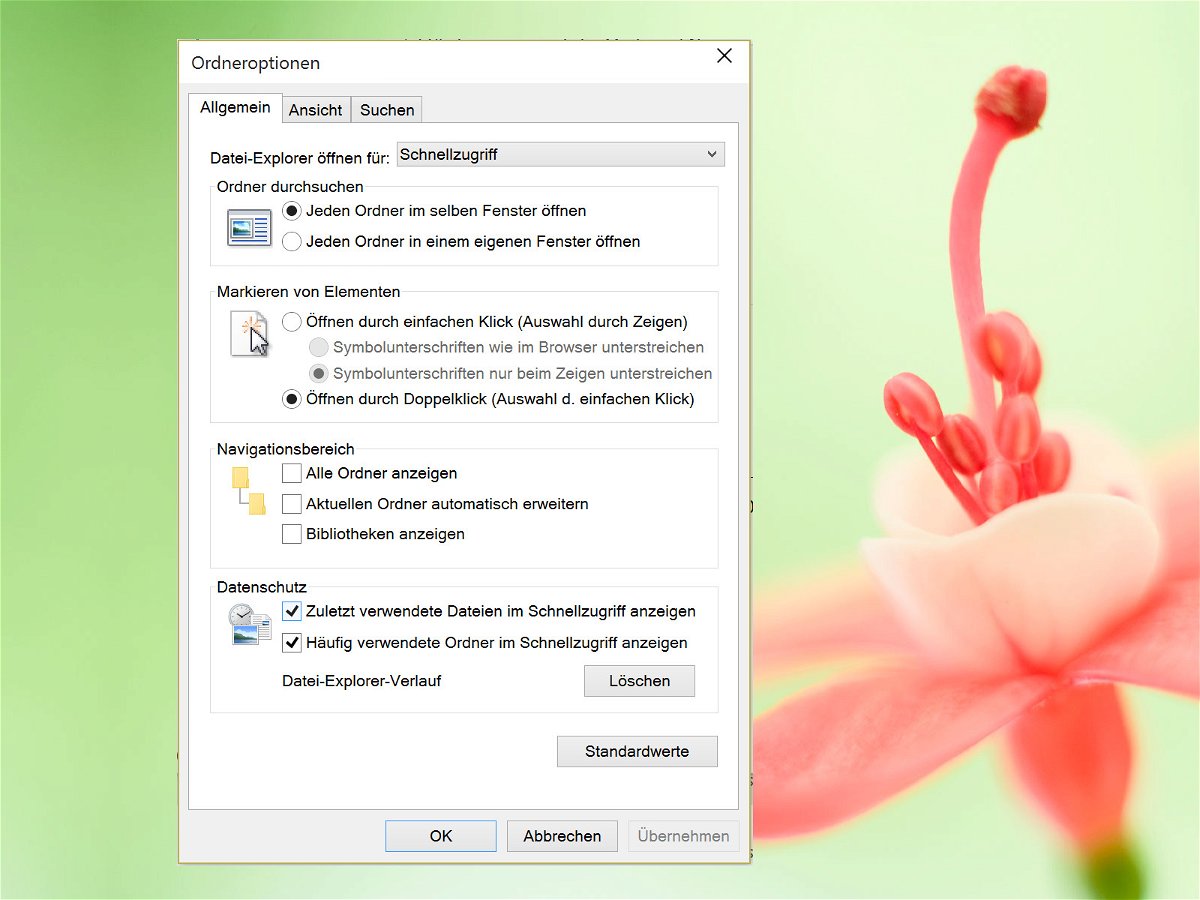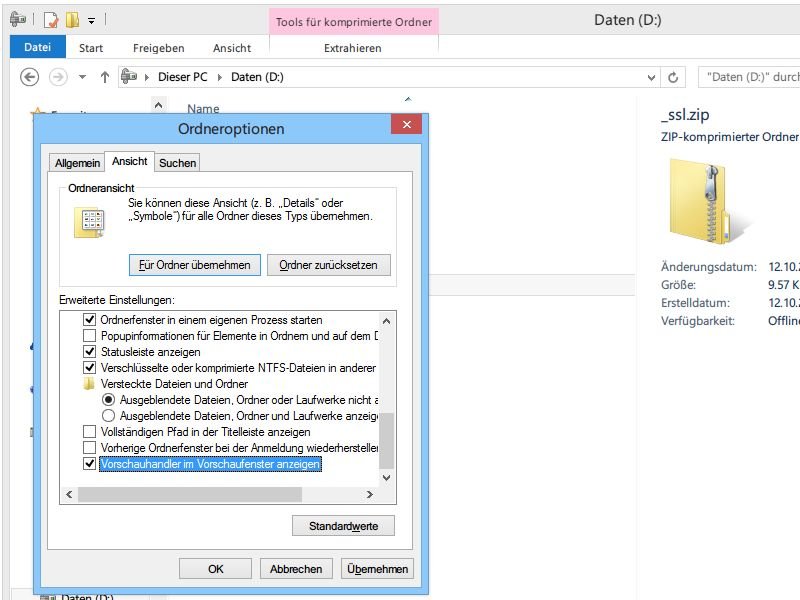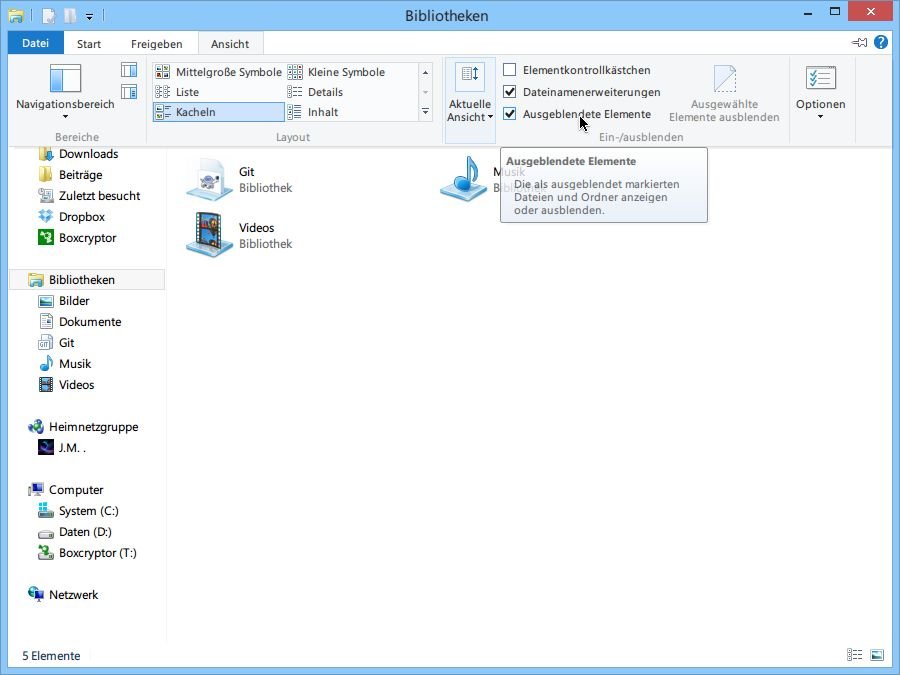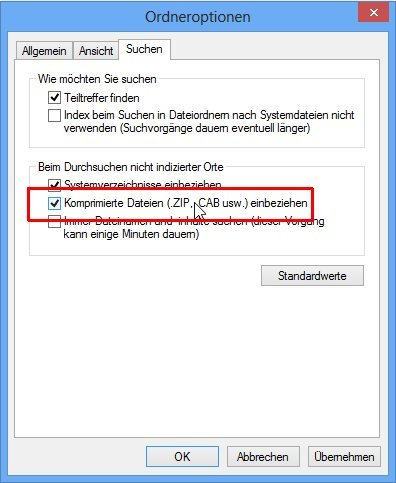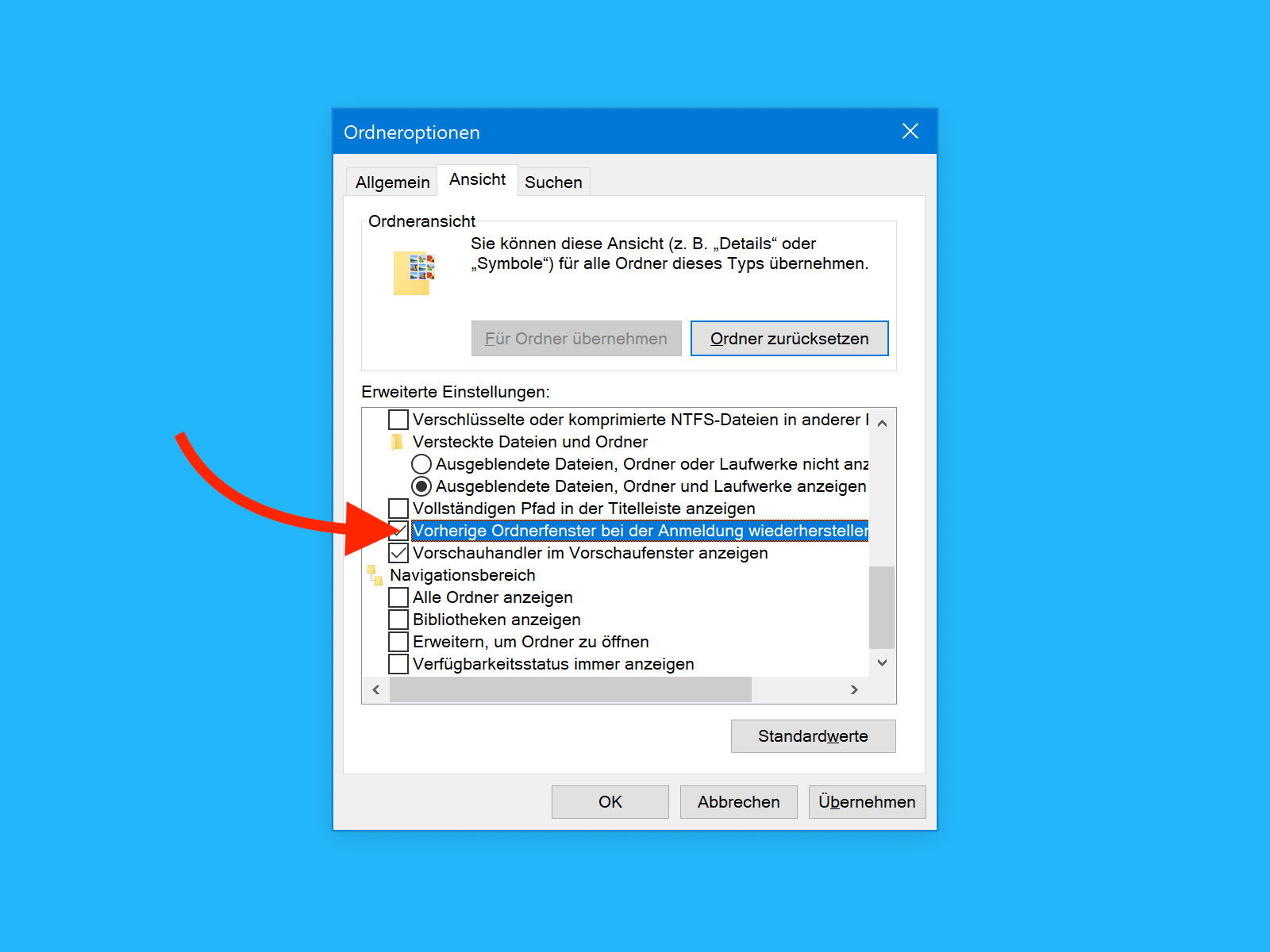
14.10.2018 | Windows
Beginnend mit dem Fall Creators Update von Windows 10 können einige Apps und Dateien, die Sie während der letzten Sitzung verwendet haben, ermöglicht, nach einem Neustart neu starten. Dazu gehören jedoch keine Ordner. Sie können Ordner beim nächsten Neustart mit einem kurzen Haken in den Optionen des Datei-Explorers öffnen.
25.10.2015 | Windows
Bei Nutzern von Windows 7 und 8.1 lädt Microsoft das Setup von Windows 10 neuerdings automatisch aus dem Netz auf die Festplatte. Dort brauchen die Daten allerdings 4 bis 6 Gigabyte Speicher – und sind unnütz, falls man Windows 10 gar nicht installieren will. Dann löscht man die Installations-Daten am besten.
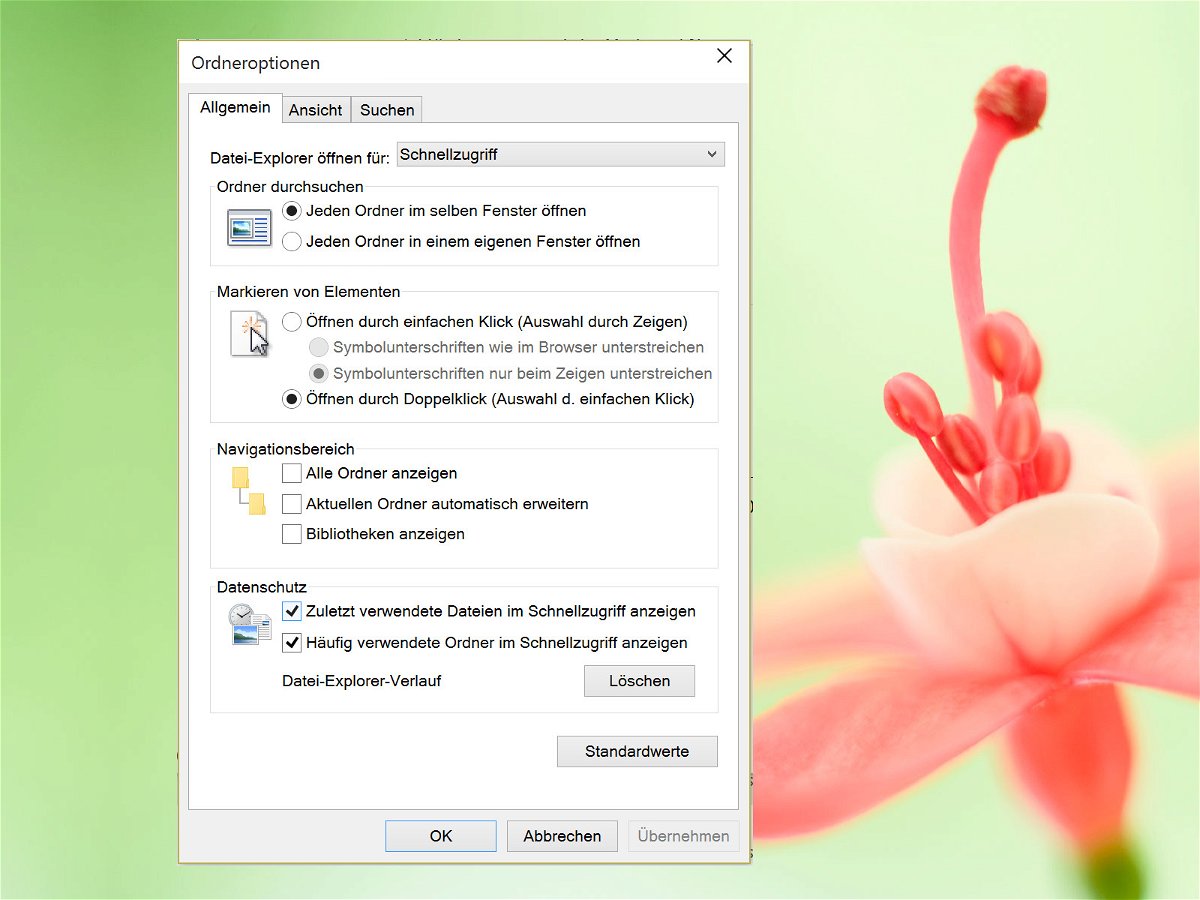
22.06.2015 | Windows
In Windows 10 hat Microsoft die Favoriten im Datei-Explorer durch den neuen Schnellzugriff ersetzt. Der hebt automatisch zuletzt und häufig verwendete Dateien und Ordner hervor. Wem dieses Verhalten auf den Geist geht, der ändert eine Einstellung.

21.05.2015 | Windows
In Windows gibt’s viele Einstellungen. Wer gern herumexperimentiert, stellt vielleicht später fest, dass plötzlich alle Desktop-Symbole unterstrichen angezeigt werden – und sich schon beim ersten Klick, ohne Doppelklick, öffnen. Was ist hier faul?
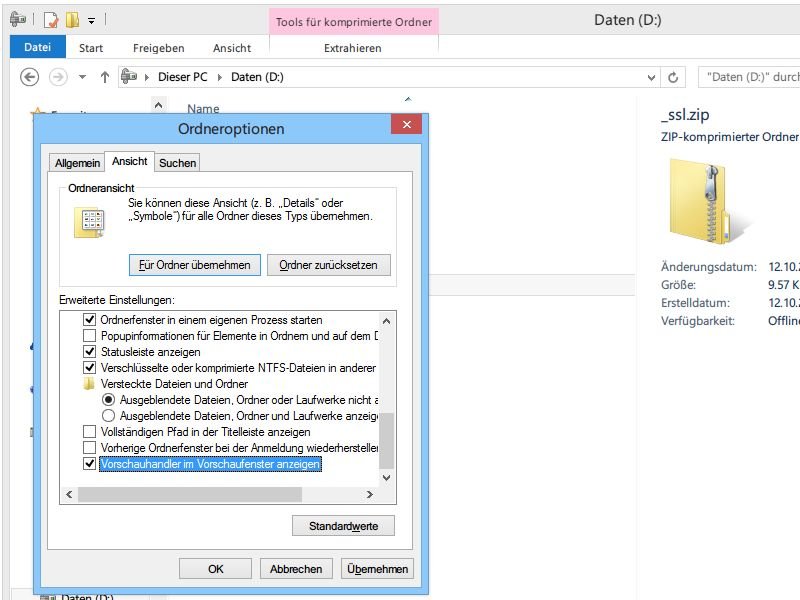
02.03.2014 | Windows
Tuning-Programme schalten mitunter die Miniaturansichten für Ihre Dateien im Explorer ab. Dabei sind die ganz praktisch, denn man kann den Inhalt einer Datei schnell erkennen, ohne sie zu öffnen.
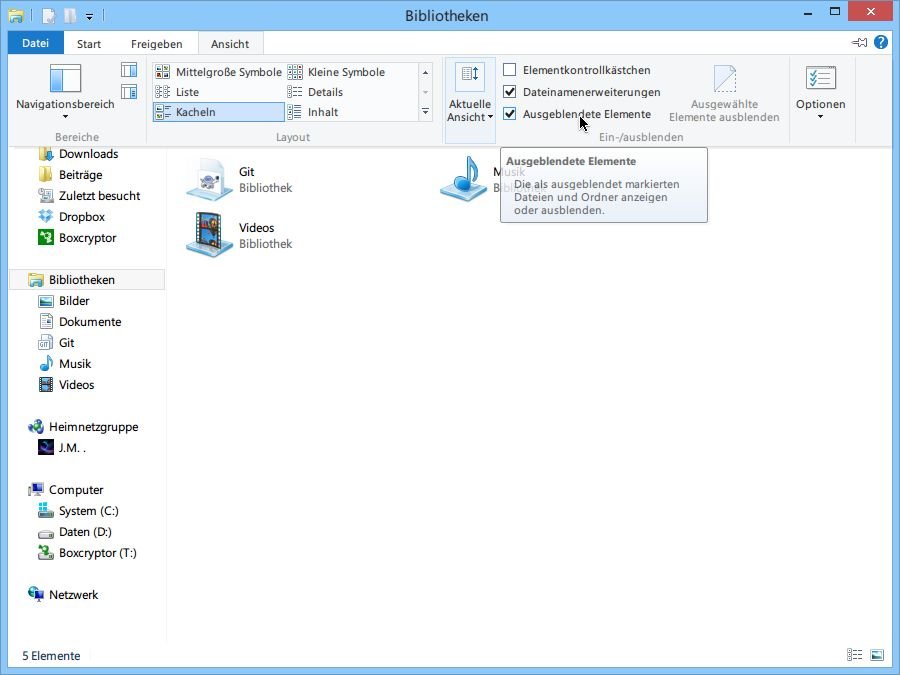
28.07.2013 | Tipps
Aus gutem Grund sind manche Dateien im Explorer normalerweise ausgeblendet. So löschen oder bearbeiten Sie sie nicht aus Versehen. Sie möchten auf eine versteckte Datei oder einen ausgeblendeten Ordner zugreifen? Hier der schnellste Weg zum Einblenden.
05.08.2012 | Tipps
Wenn Sie in der Listenansicht im Windows-Explorer einen Begriff eintippen, markiert das System automatisch den ersten Eintrag. Sie sehen allerdings nicht, was Sie geschrieben haben. Auch sucht der Explorer nicht in Unterordnern. Besser wäre es, wenn der Windows-Explorer Ihren Suchbegriff sofort an die Such-Funktion weitergeben würde.