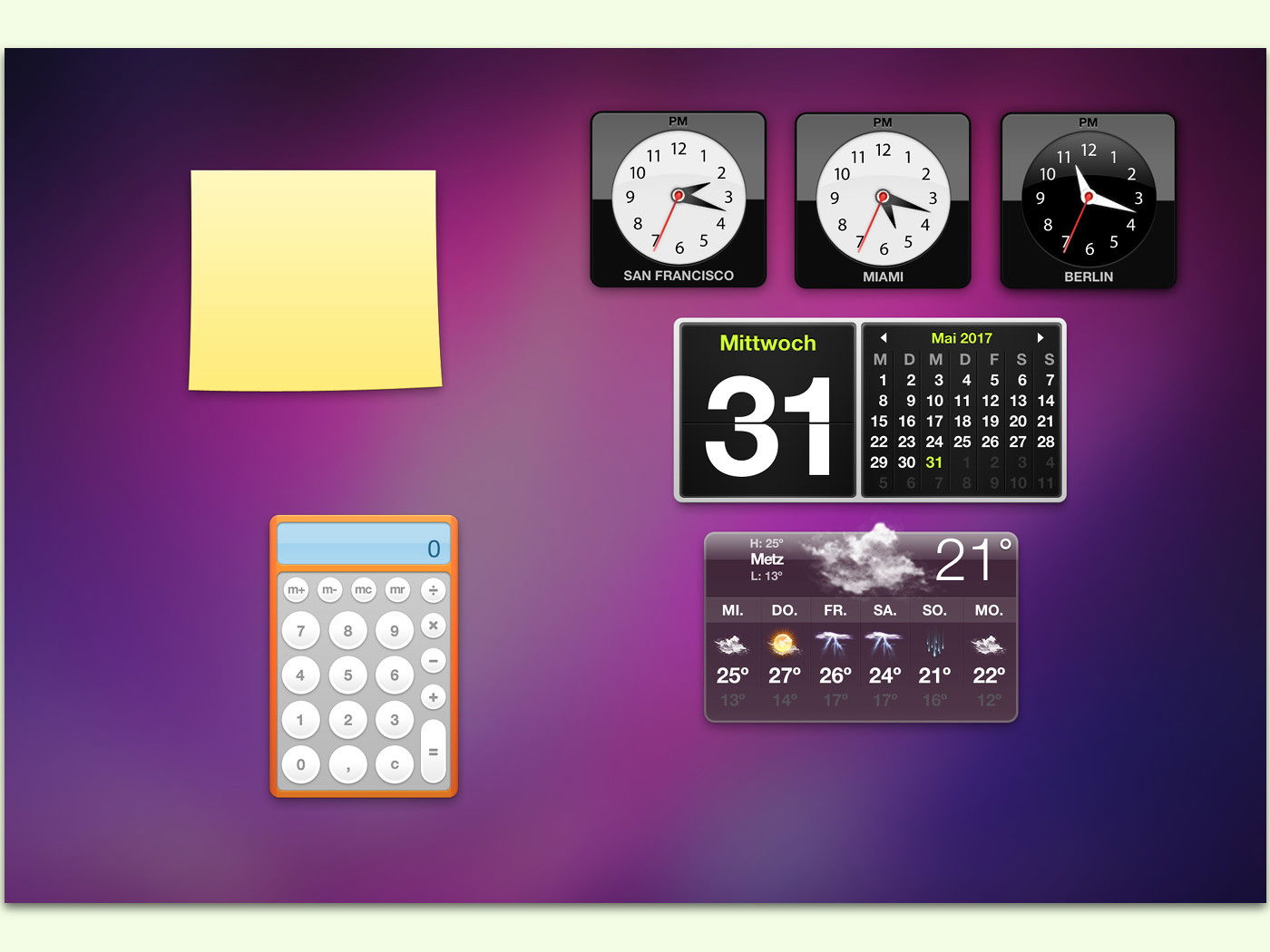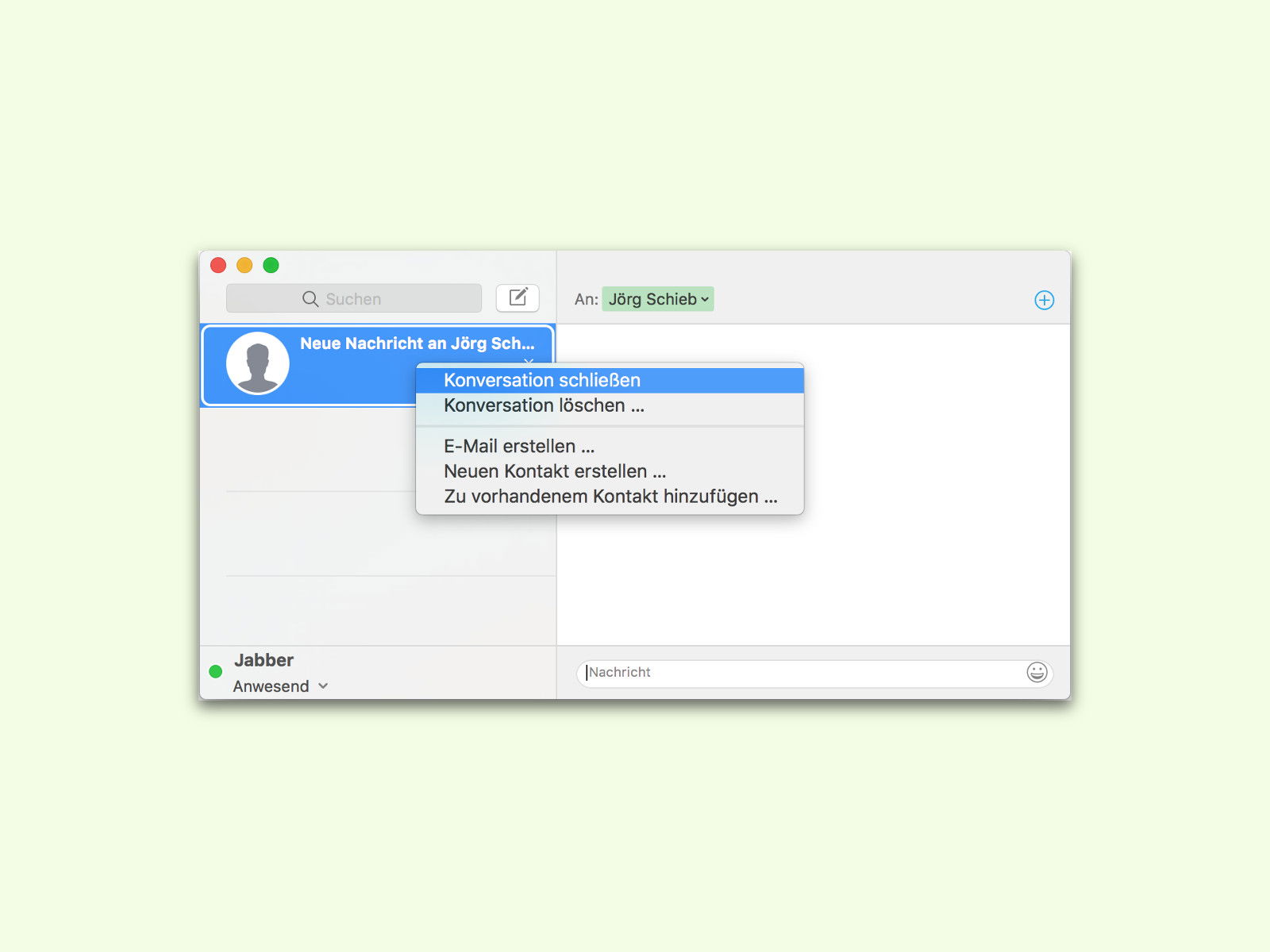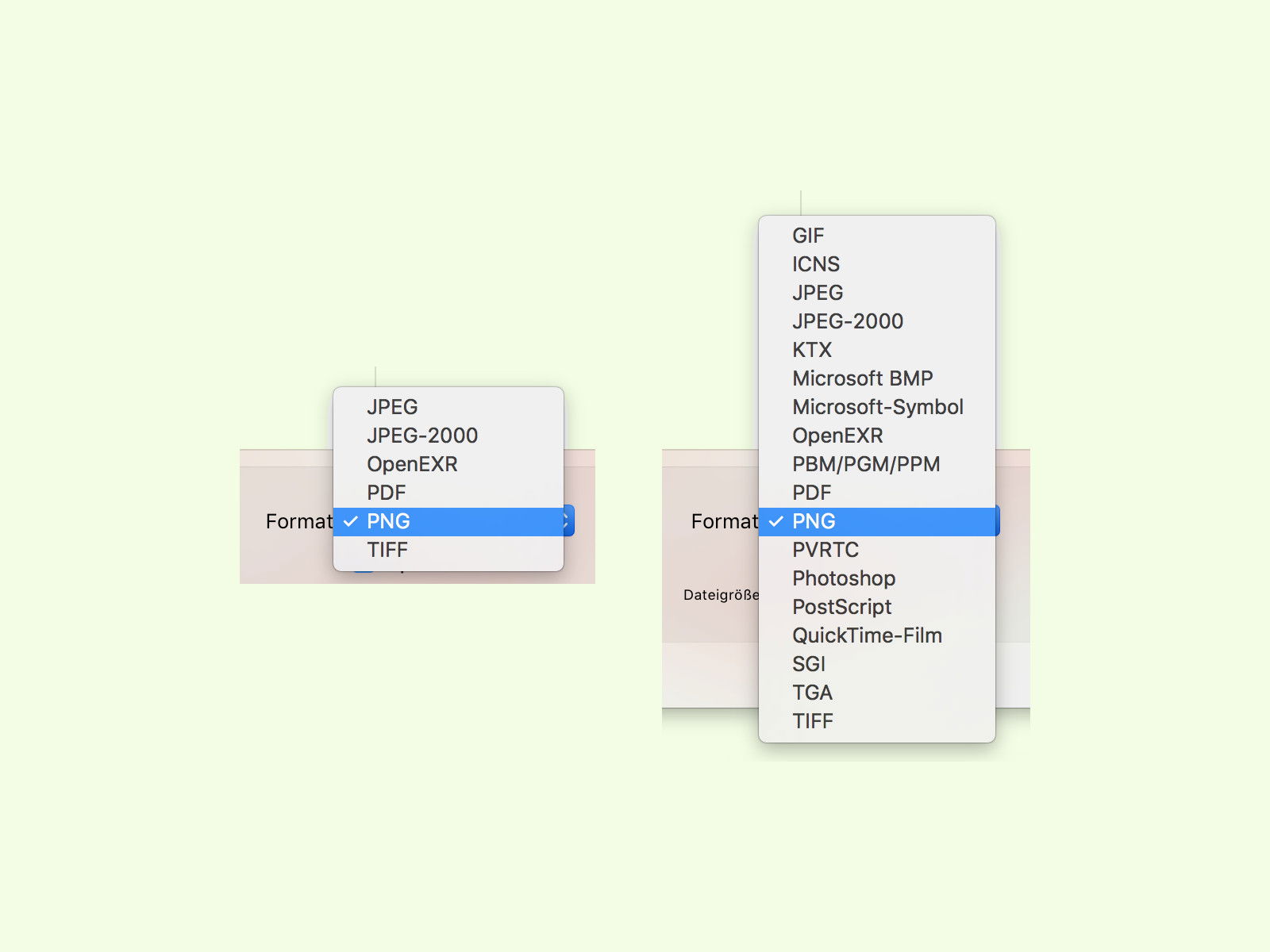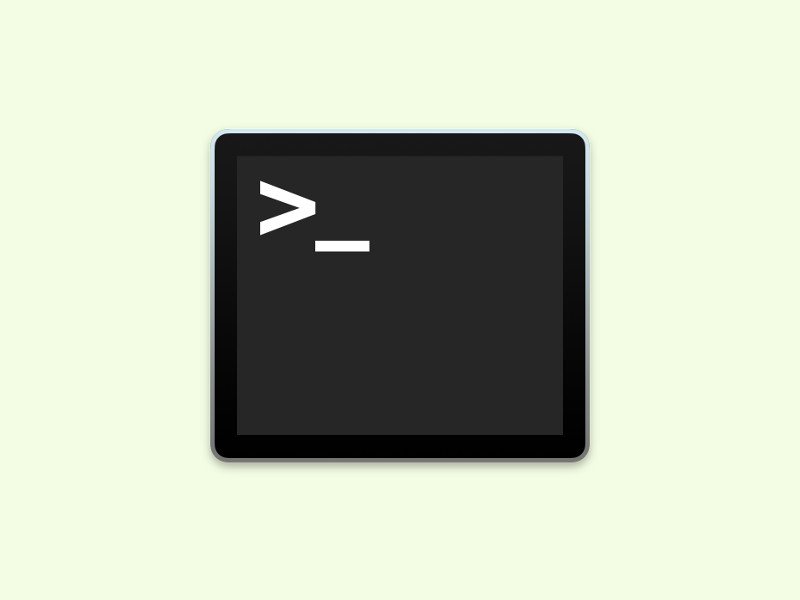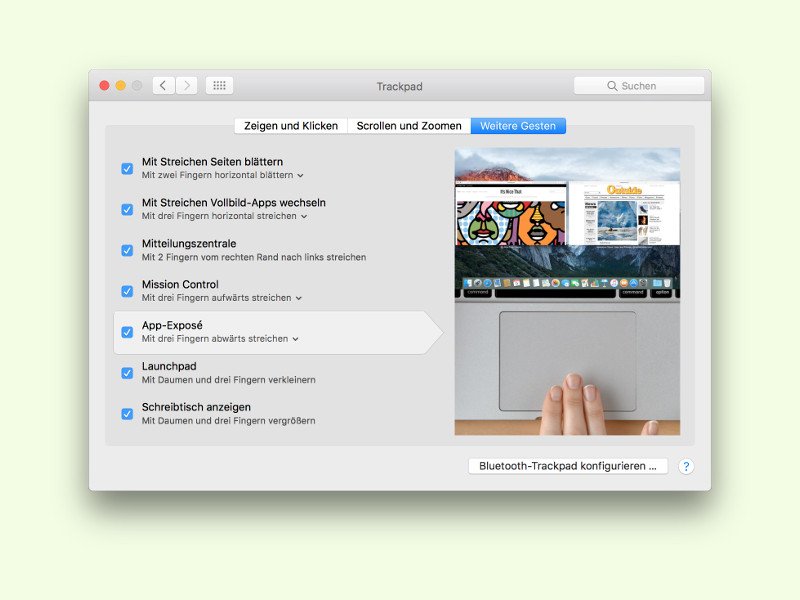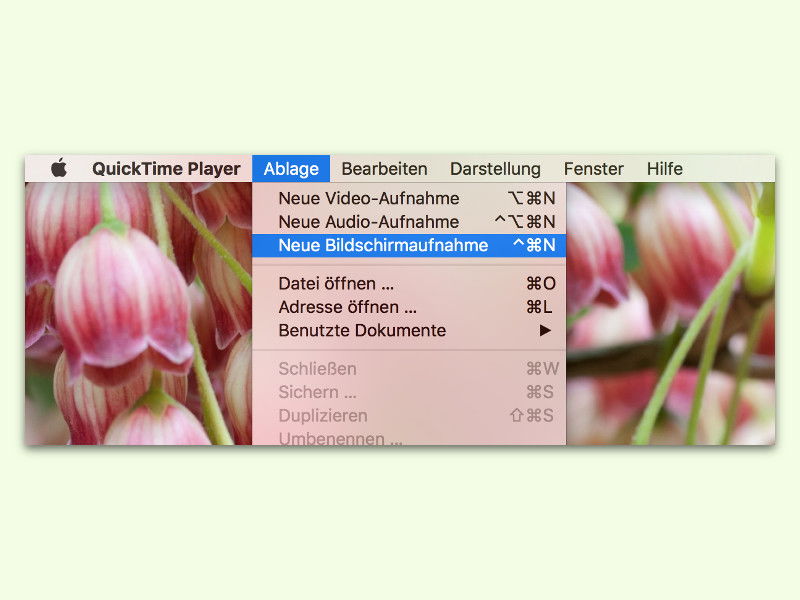29.03.2018 | macOS
Seit OS X Mountain Lion hat Apple ein eigenes System für Benachrichtigungen integriert. Schon viel älter ist die Growl-Engine, mit der viele Programme zusammenarbeiten. Wer möchte, kann alle Growl-Mitteilungen einfach zu System-Benachrichtigungen umleiten.
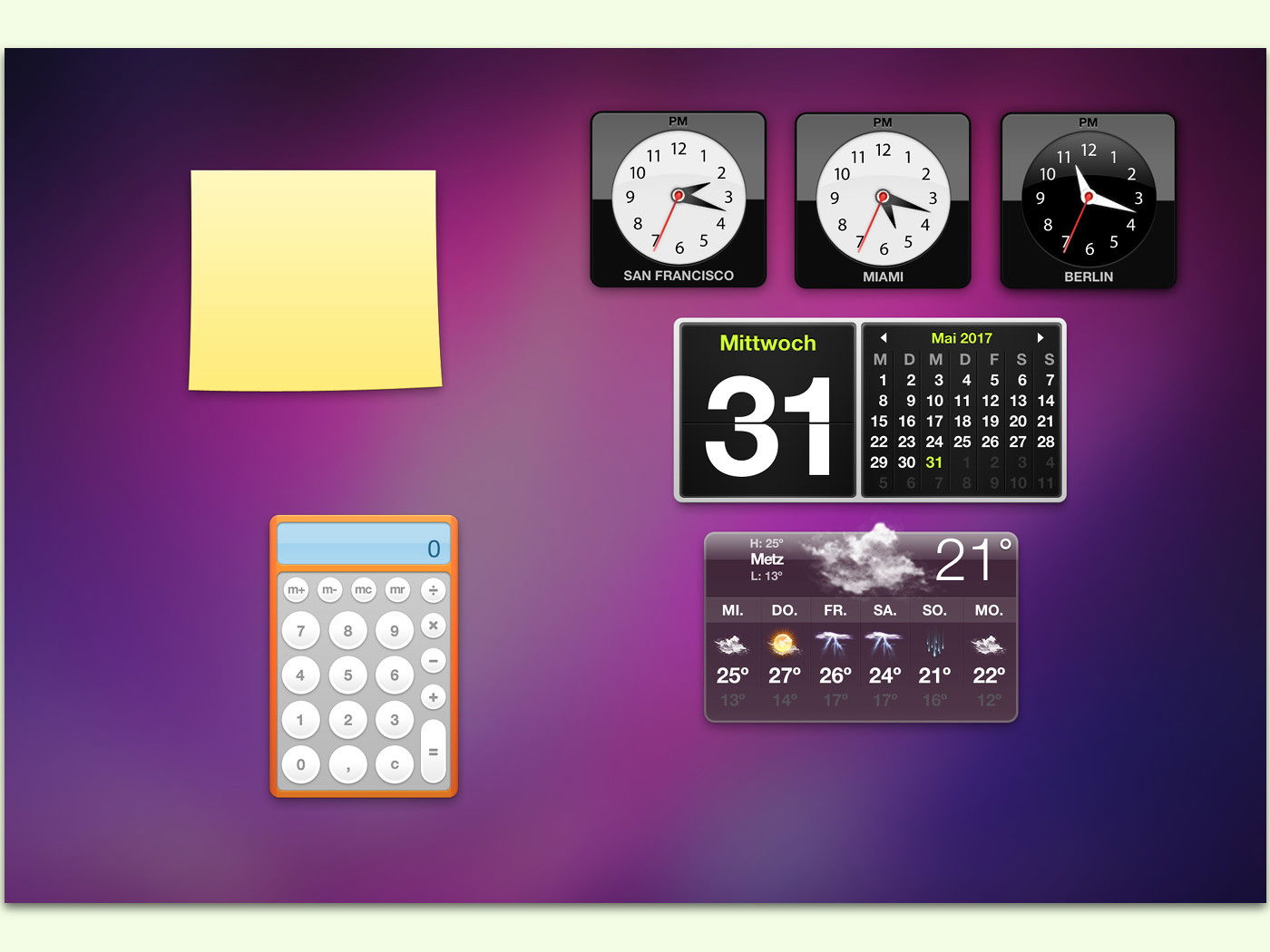
31.05.2017 | macOS
Am Mac gibt’s das Dashboard – einen Bildschirm für kleine Widgets wie das Wetter, ein Lexikon, Aktien, Umrechnungen von Einheiten und vieles mehr. All das steht aber auch in der Randleiste von macOS bereit, der Mitteilungszentrale. Auf Wunsch lässt sich das Dashboard gänzlich unsichtbar machen und beenden.
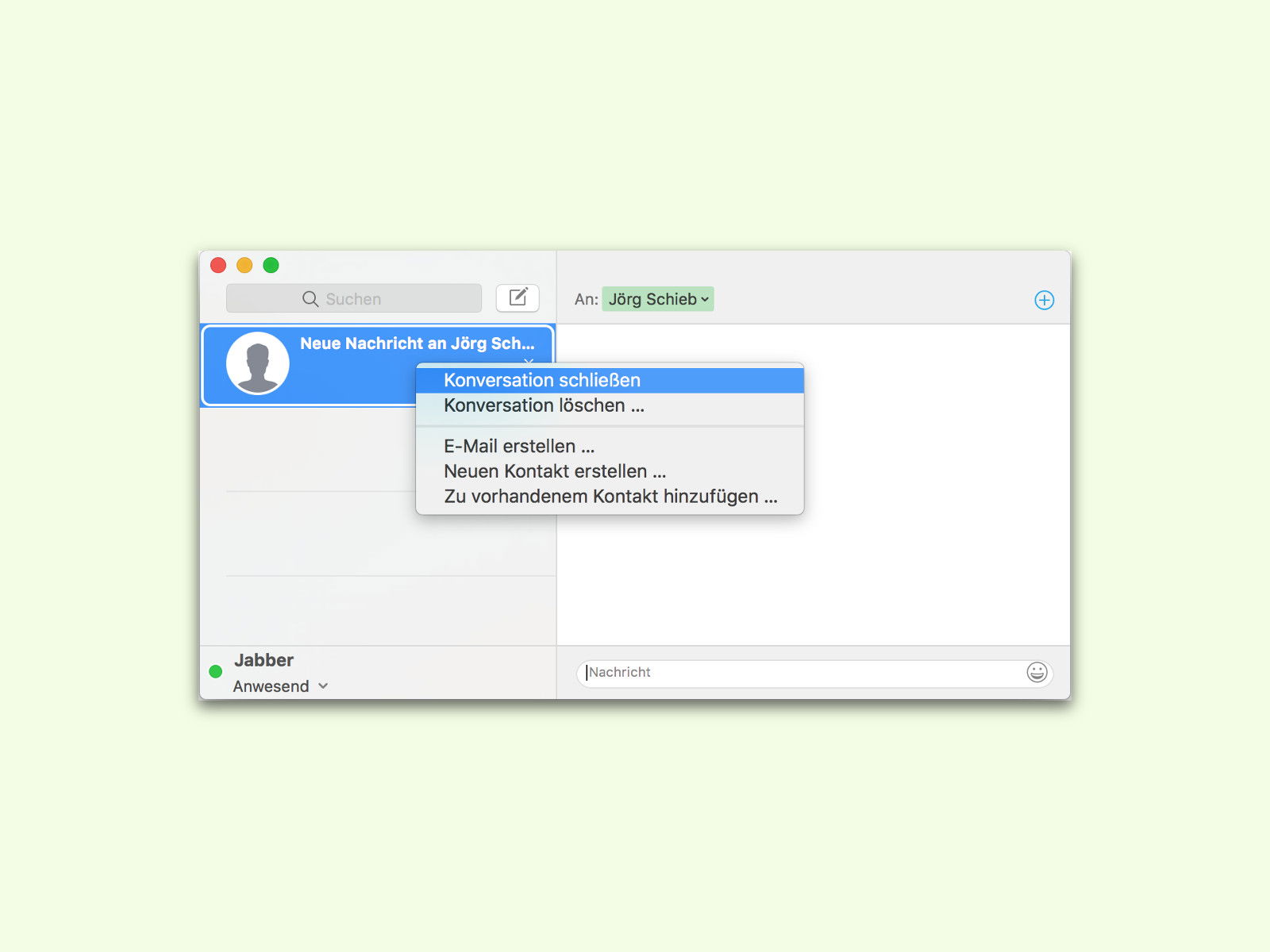
09.09.2016 | macOS
Am Mac lassen sich über Apples iMessage-Netzwerk oder auch per Google Talk Sofort-Nachrichten mit anderen Nutzern austauschen. Hat man sich mit vielen Personen unterhalten, wird die Liste der Unterhaltungen unübersichtlich. Gut, dass man Unterhaltungen auch archivieren kann.
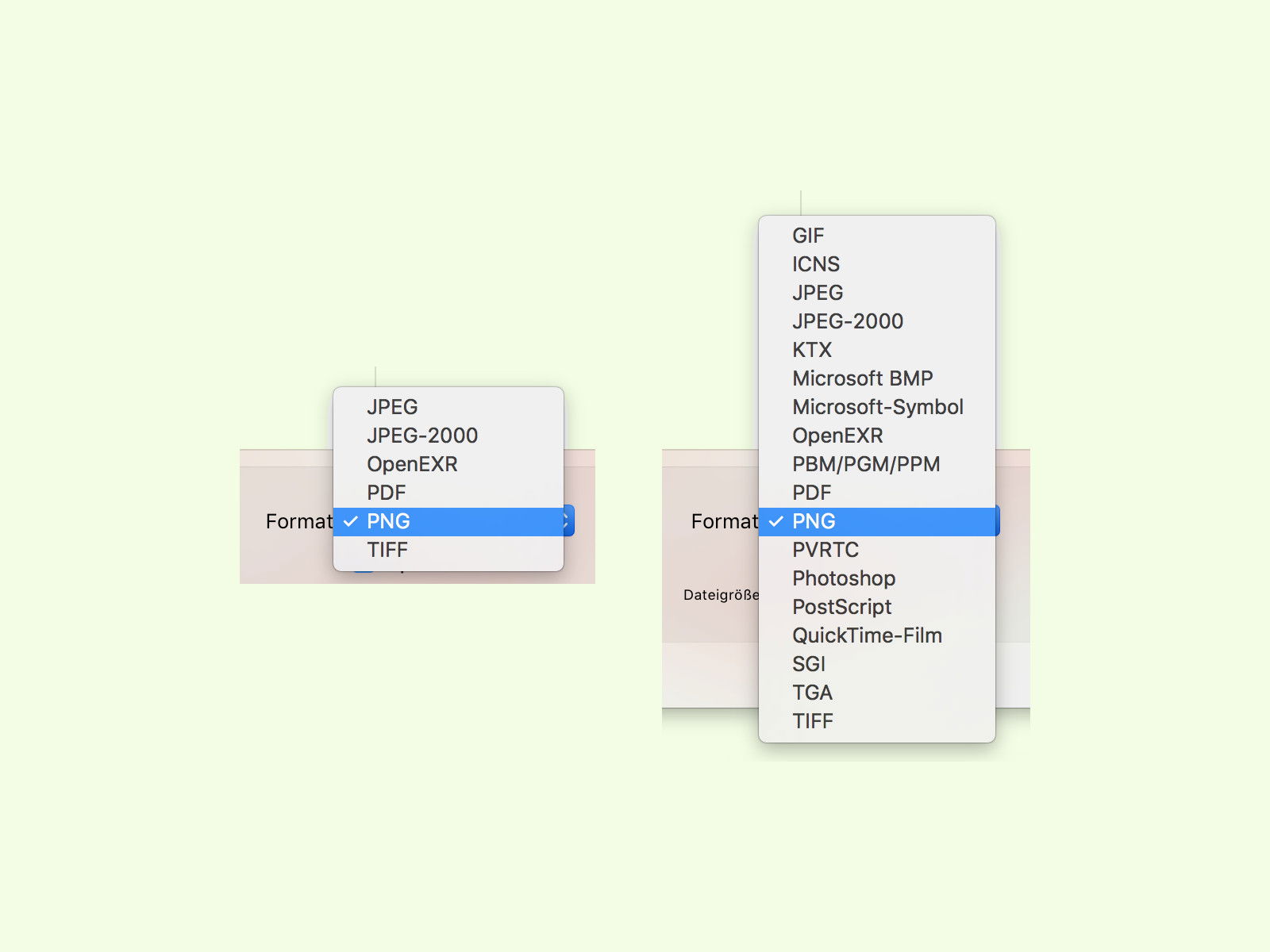
07.09.2016 | macOS
Will man sich kurz ein Bild oder ein Dokument ansehen, ist man mit der Vorschau-App von macOS gut beraten. Damit lassen sich Dateien sogar in einem anderen Format speichern, also konvertieren. Die Liste der verfügbaren Datei-Typen ist dabei aber scheinbar begrenzt.
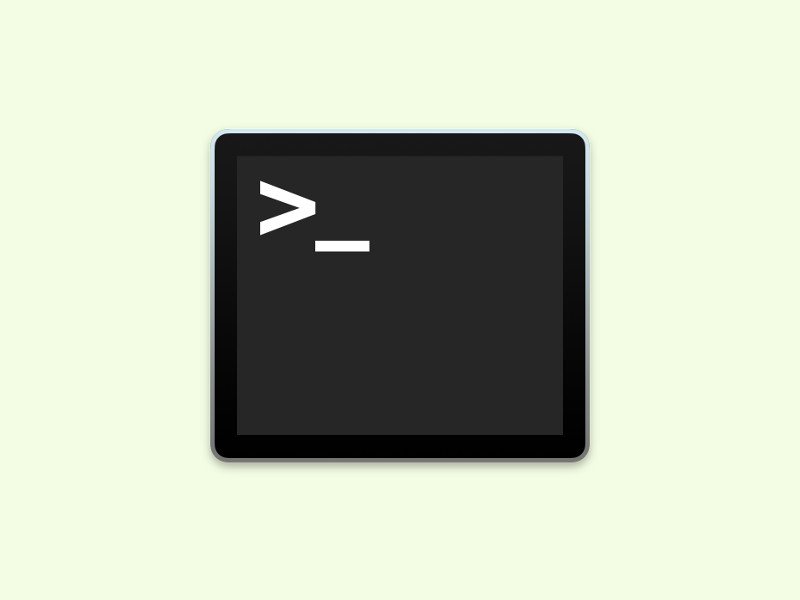
26.08.2016 | macOS
Über AppleScript lassen sich viele Programme und Funktionen am Mac automatisiert ausführen. Ähnlich wie bei der Windows-PowerShell lässt sich AppleScript auch im Terminal starten. Wir zeigen, wie das geht.

01.08.2016 | macOS
Moderne Macs starten meist automatisch neu, nachdem das System sich aufgehängt hat. Für viele Nutzer ist das praktisch, zur Suche nach Fehlern aber nicht unbedingt.
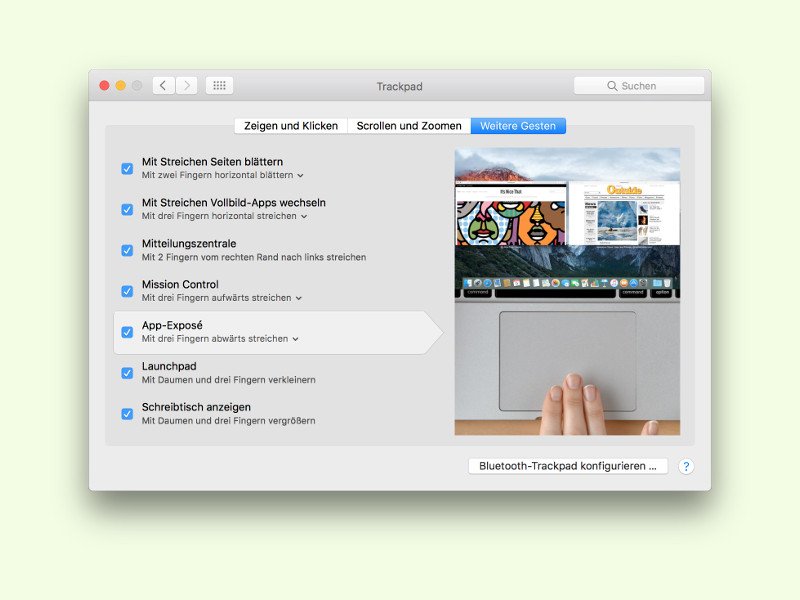
13.07.2016 | macOS
Oft sind von ein und demselben Programm mehrere Fenster geöffnet. Das trifft etwa dann zu, wenn man parallel mehrere Dokumente oder Grafiken auf einmal bearbeitet. Ist besonders viel los auf dem Mac-Desktop, verliert man da schnell mal den Überblick. Ordnung kommt in das Ganze mit dem App-Exposé.
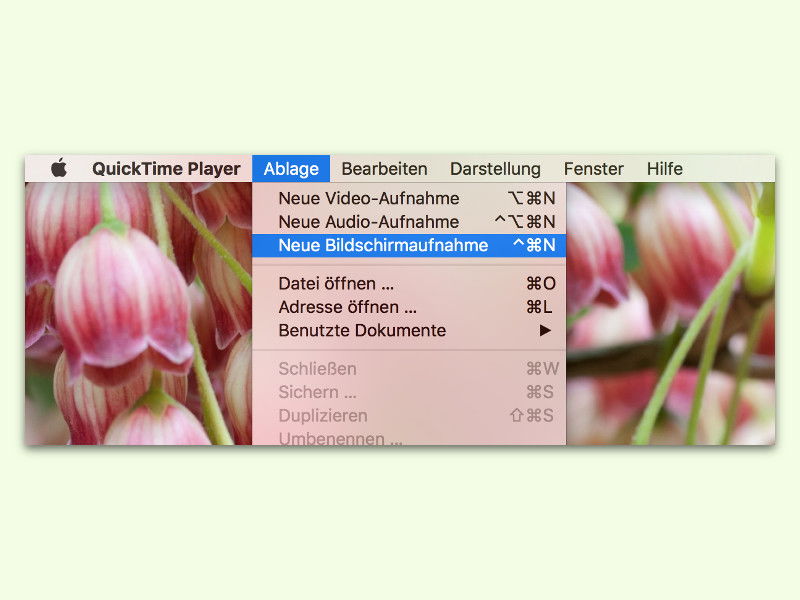
27.06.2016 | macOS
Für Anleitungen oder technische Hilfe ist es besser, wenn man auf einem Foto des Bildschirms auch den Maus-Zeiger sieht. Das Problem: Erstellt man einen Screen-Shot, ist darauf entweder gar keiner oder nur der Standard-Cursor zu sehen.