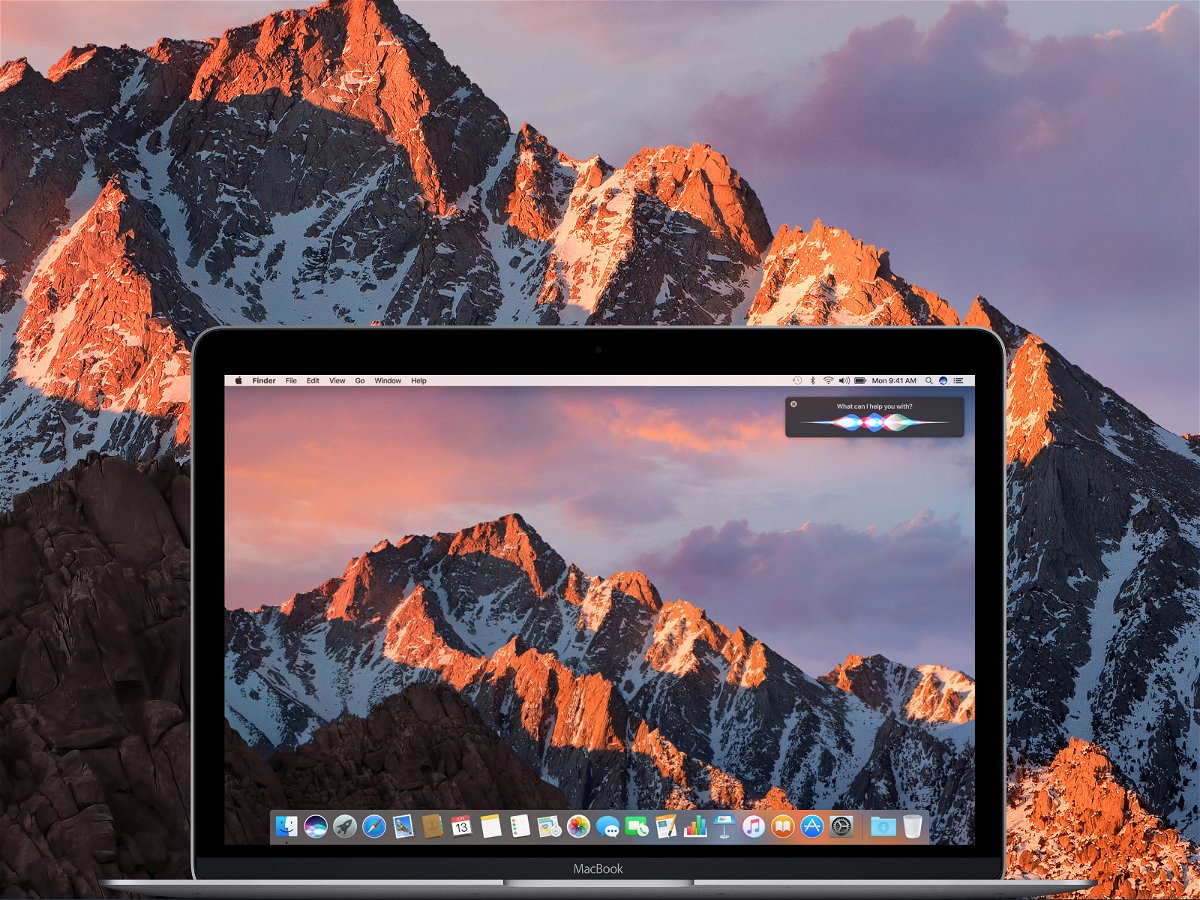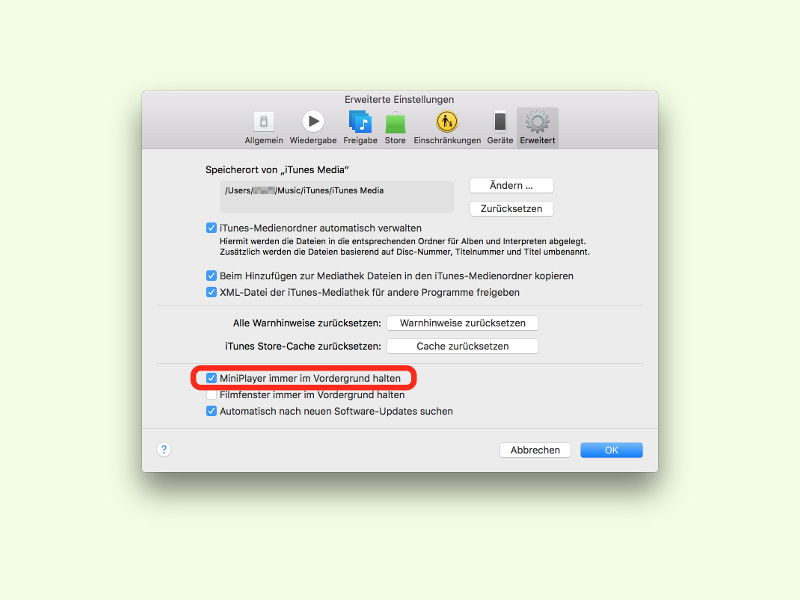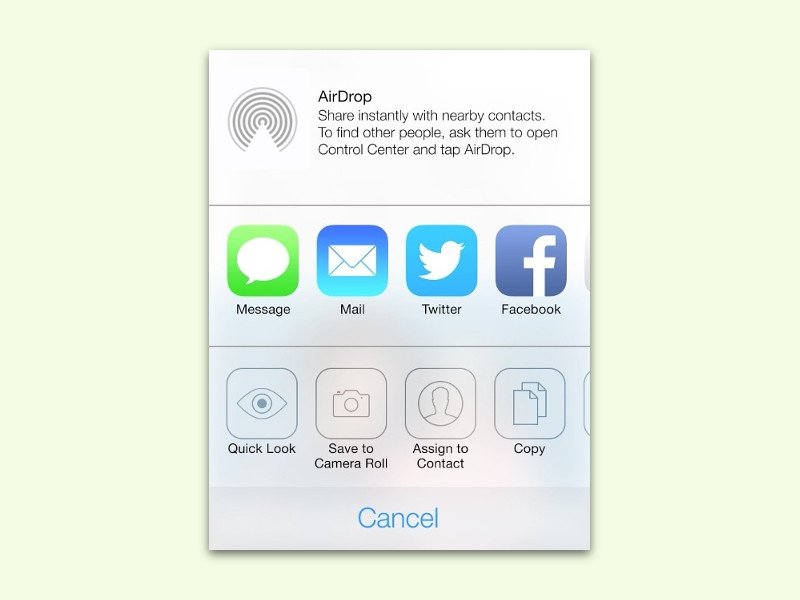27.06.2016 | macOS
Der Mac passt gut auf die Sicherheit des Systems auf. Programme, die nicht über eine gültige Signatur verfügen, werden noch vor ihrem Start geblockt. Manchmal muss man ein unsigniertes Programm aber trotzdem starten.

27.06.2016 | macOS
Das ist bestimmt schon jedem einmal passiert: Eine Datei geöffnet, ein Programm gestartet oder ein Server-Fenster aufgerufen und dann zu schnell wieder geschlossen, obwohl man noch gar nicht fertig war.
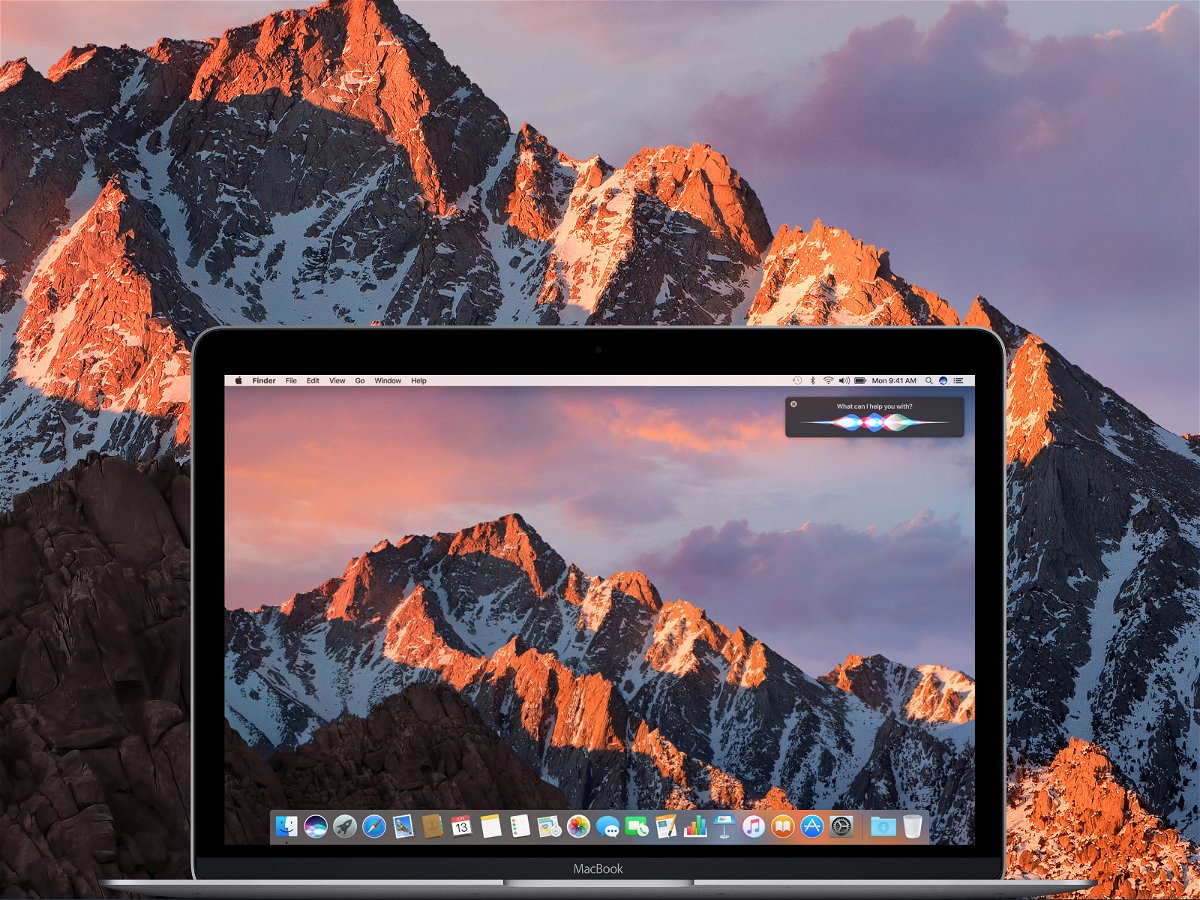
13.06.2016 | macOS
Auf der WWDC-Konferenz hat Apple die nächste Version des macOS-Systems vorgestellt. macOS 10.12 hört auf den Namen „Sierra“ und bietet unter anderem Verbesserungen bei der Nutzung über mehrere Geräte sowie die Einführung von Siri für den Mac-Desktop.

11.06.2016 | iOS
Jetzt steht sie wieder vor der Tür, die wichtigste Apple-Konferenz des Jahres. Auf der WWDC werden Neuigkeiten und spannende Ankündigungen rund um die Welt der Macs und iOS-Geräte erwartet. Unter anderem soll auch Siri auf den Mac kommen.

04.06.2016 | macOS
Am Mac lässt sich nicht nur per Tastatur festlegen, wie laut Sounds wiedergegeben werden sollen. Auf Wunsch kann die Lautstärke auch in der Menü-Leiste oben rechts verändert werden. Das Problem: Ist eine bestimmte App viel zu laut, kann man sie nicht einzeln regeln. Es sei denn, man verwendet ein praktisches Zusatz-Tool.
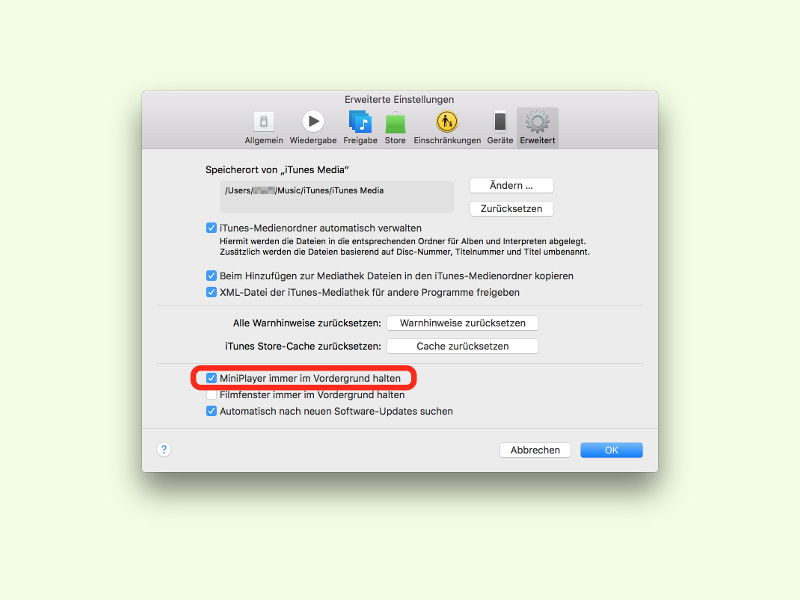
28.05.2016 | macOS
Wenn das Fenster des Medien-Programms iTunes zu groß ist, kann man auf Wunsch auch den Mini-Player aktivieren. Das Problem: Arbeitet man in einem anderen Programm, verschwindet der Mini-Player aus der Sicht. Es sei denn, man lässt ihn immer im Vordergrund anzeigen.

11.05.2016 | macOS
Ist im Safari-Browser eine Erweiterung installiert, erscheint das zugehörige Symbol oben in der Leiste, links neben der Internet-Adresse. Wenn das Icon des Add-Ons aber gar nicht benötigt wird, kann man es auch einfach verschwinden lassen.
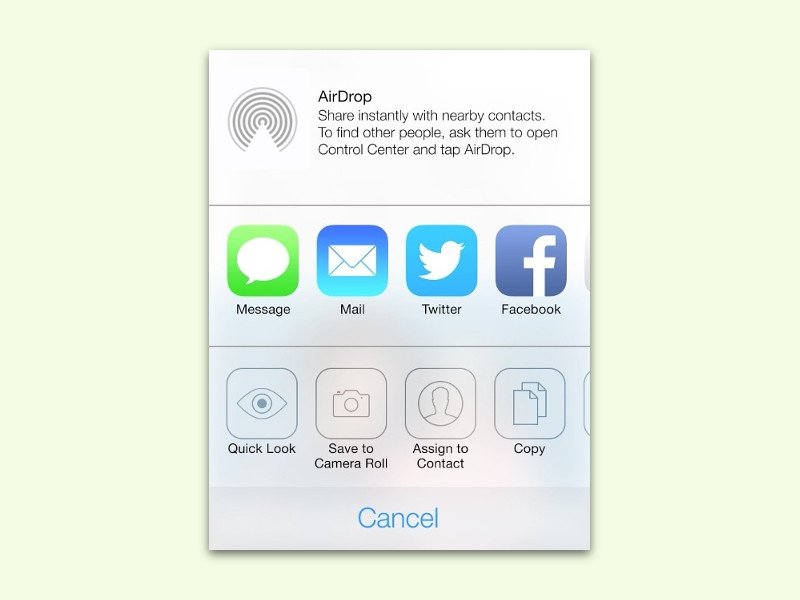
08.05.2016 | iOS
Mit AirDrop lassen sich Bilder, Fotos, Sounds und Dokumente bequem zwischen iOS-Geräten und Macs senden und empfangen. Solange Sender und Empfänger sich im gleichen WLAN befinden, klappt das problemlos. Hier steht, wie der Service funktioniert.