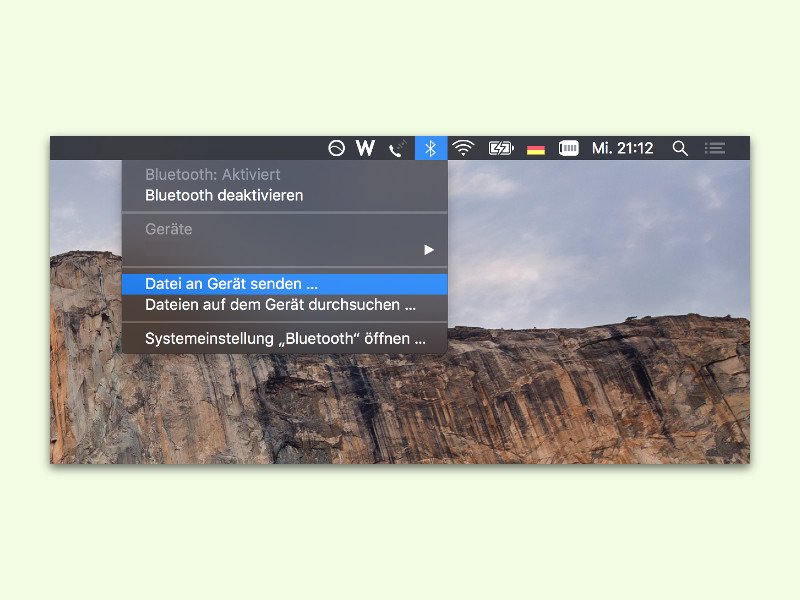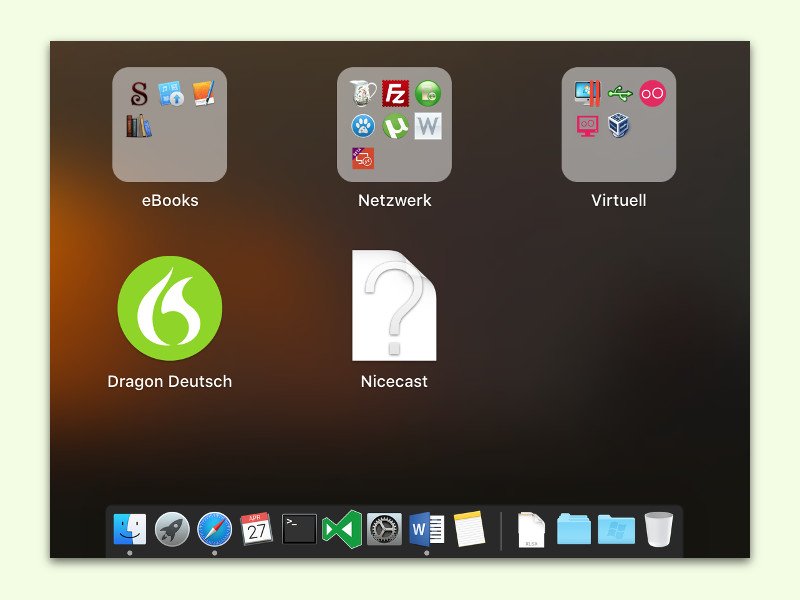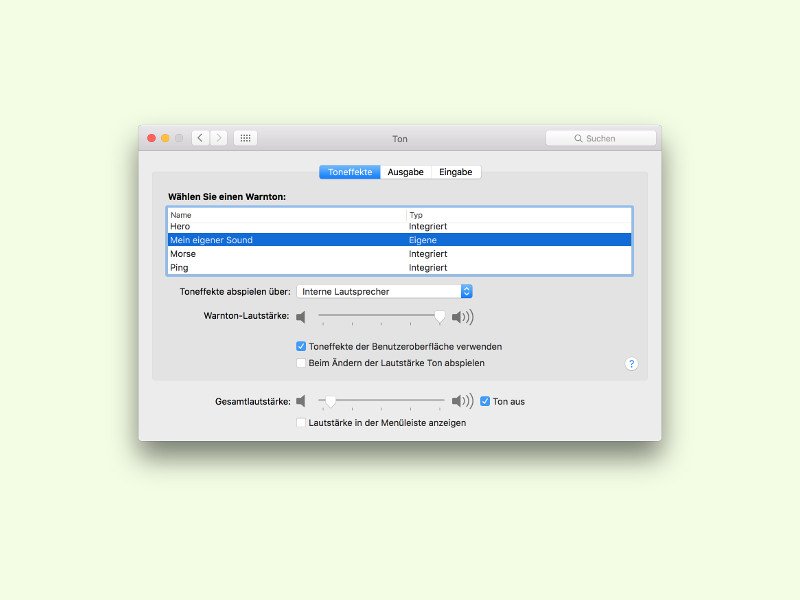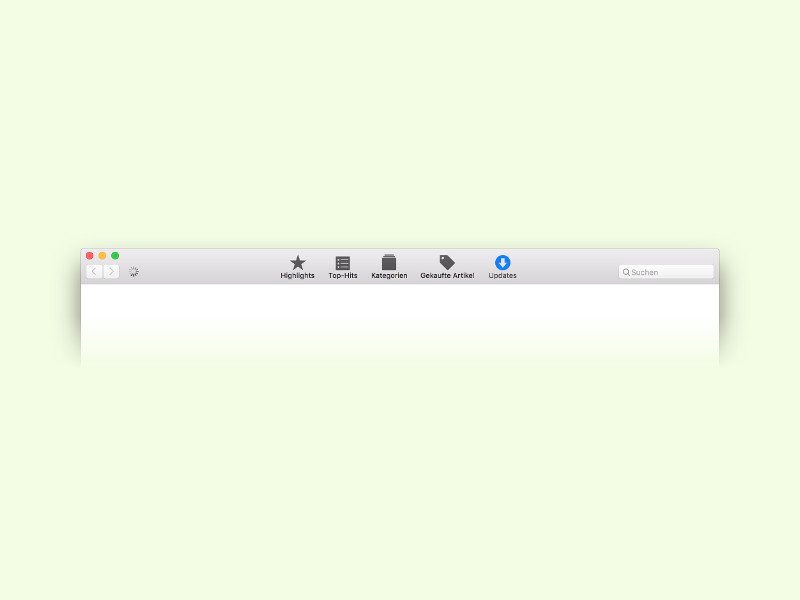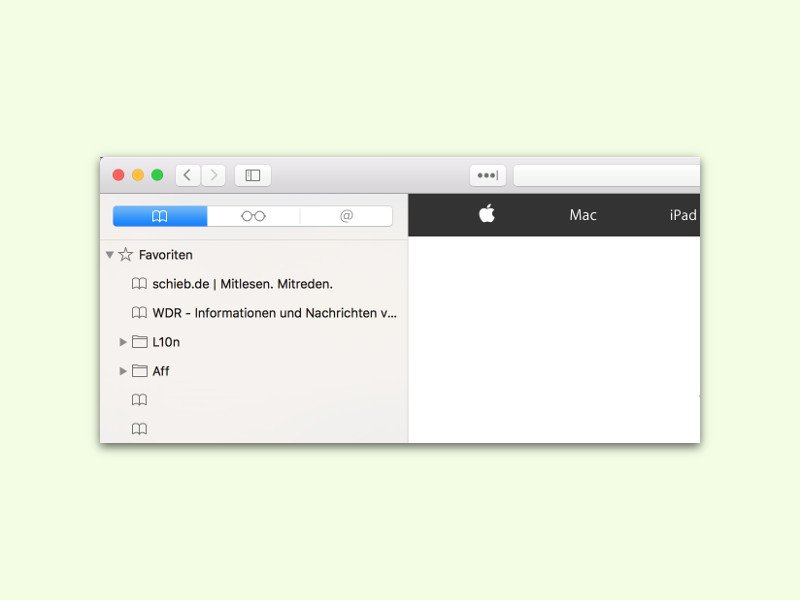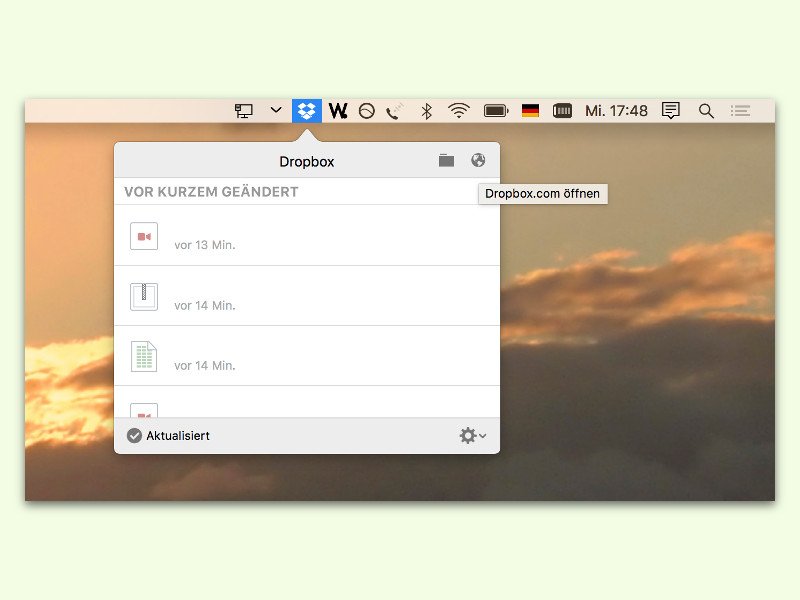06.05.2016 | macOS
Führt man Windows in einer virtuellen Maschine auf dem Mac aus, ist es irritierend, wenn beim Zeigen auf ein Windows-Fenster nicht der gewohnte schwarze Maus-Zeiger von OS X erscheint, sondern der weiße Windows-Cursor. Das geht auch einfacher.
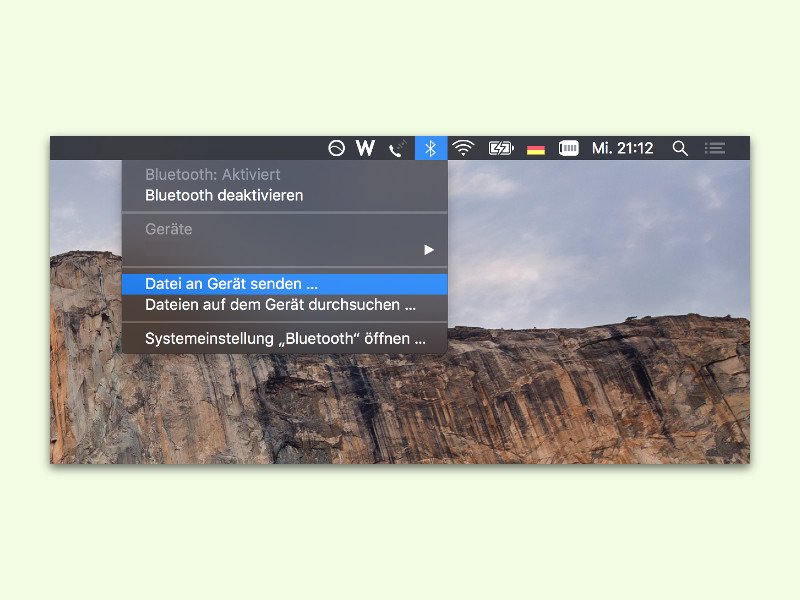
04.05.2016 | macOS
Dokumente und Bilder können nicht nur per WLAN und übers Internet mit anderen geteilt werden, sondern auch direkt, zum Beispiel per Bluetooth. Die zugehörigen Funktionen sind in Windows und OS X bereits integriert.
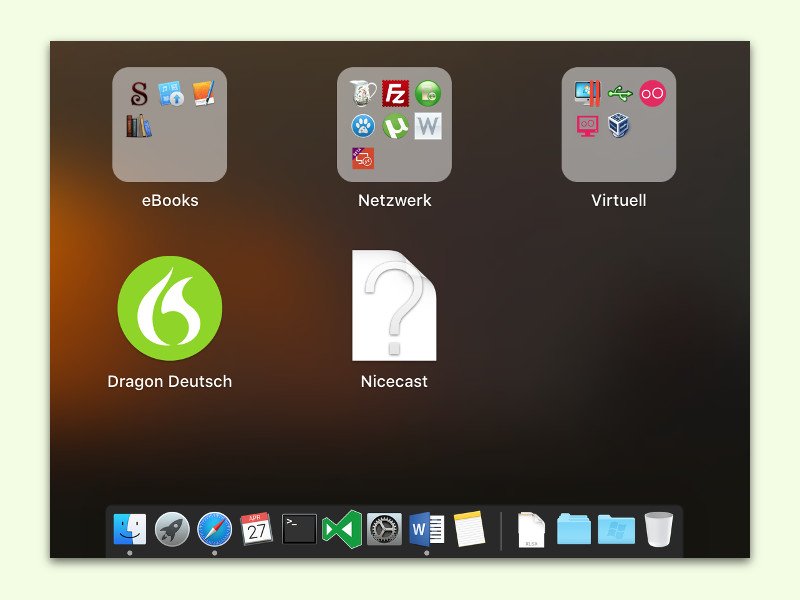
27.04.2016 | macOS
Wird eine App vom Mac entfernt, verschwindet das zugehörige Icon nicht immer automatisch aus dem Launch-Pad. Manchmal bleibt der Eintrag darin einfach erhalten und wird dort mit einem Frage-Zeichen als Symbol angezeigt.
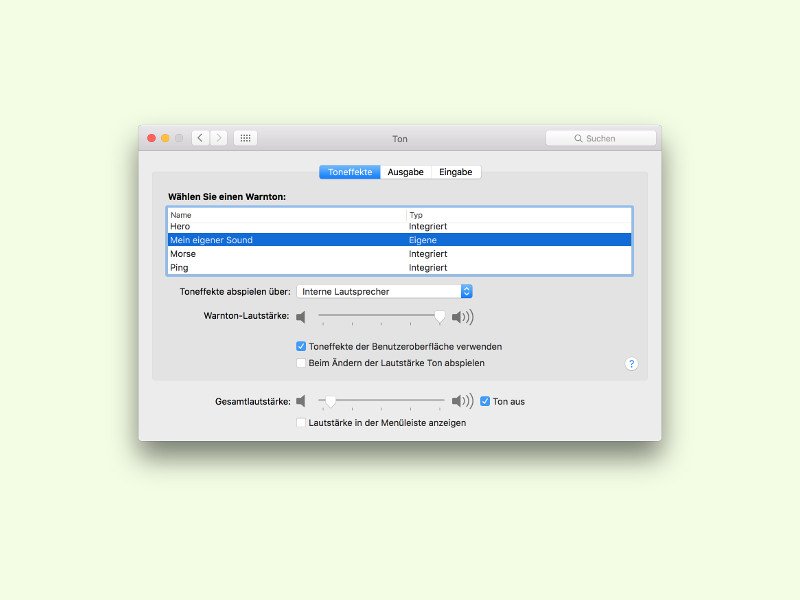
27.04.2016 | macOS
Bei bestimmten Ereignissen spielt OS X Sounds ab, um den Nutzer auf Dialoge oder Meldungen hinzuweisen. Welche Töne das sind, kann über die System-Einstellungen geändert werden. Wie man ganz eigene Sounds hinterlegen kann, steht in diesem Tipp.
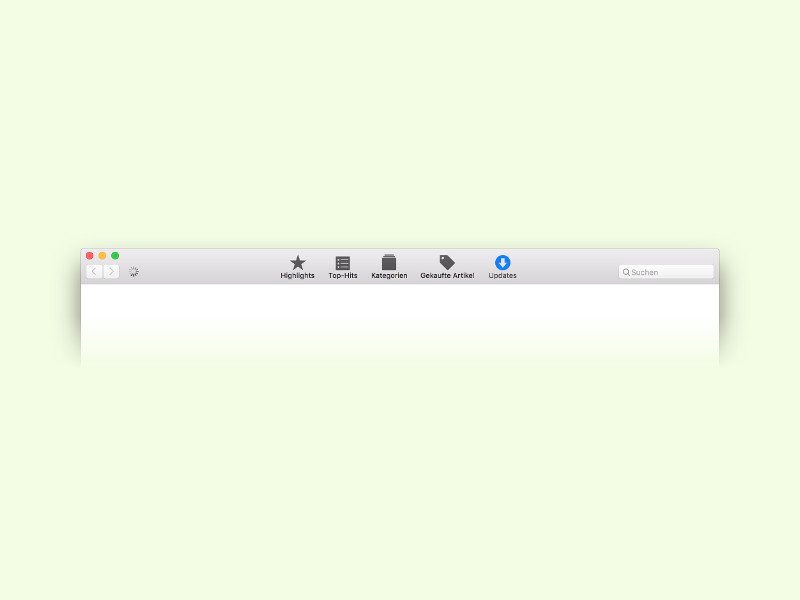
26.04.2016 | macOS
Beim Versuch, am Mac eine App zu starten, die zuvor aus dem App Store geladen wurde, klappt das nicht immer. Manchmal erscheint das Programm-Symbol nur einen Augenblick im Dock und verschwindet dann wieder sang- und klanglos. Das Problem? Ein Zertifikat von Apple verursacht den Absturz. Hier steht, wie man den Fehler behebt.

24.04.2016 | macOS
Sind im Browser viele Tabs geöffnet, fällt die Übersicht zuweilen schwer. Einfacher wird’s, wenn man kleine Vorschau-Bilder der jeweiligen Webseiten sichtbar macht. Je nach Browser geht das auf unterschiedlichem Weg.
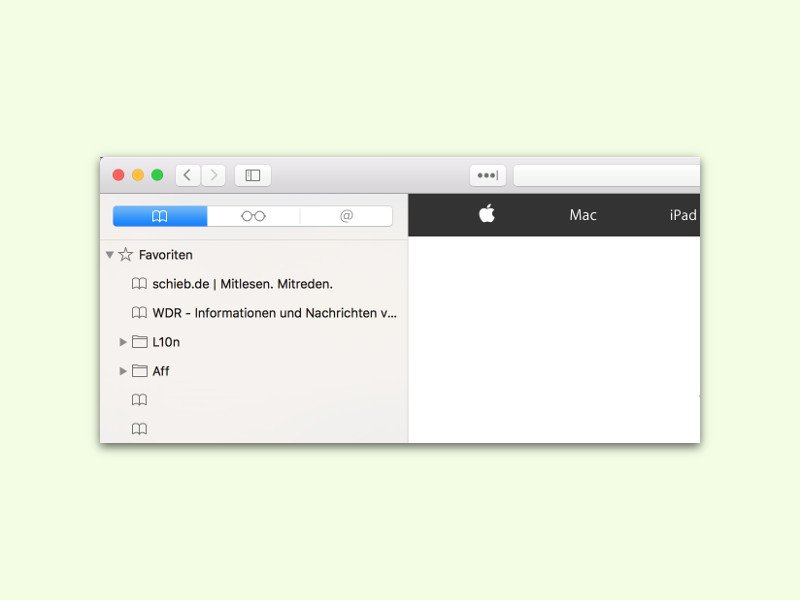
16.04.2016 | macOS
Natürlich verfügt auch der Apple-Browser Safari über eine Favoriten-Funktion. Nur wenige Nutzer wissen, dass man diese als Favoriten gespeicherten Webseiten auch ganz einfach über die Tastatur aufrufen kann.
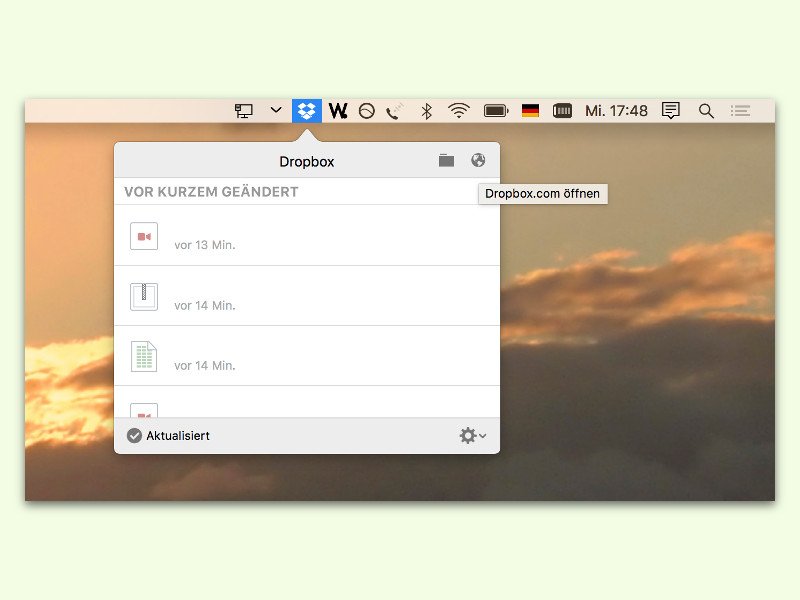
13.04.2016 | macOS
Einer der praktischsten Cloud-Speicher ist Dropbox. Neben der Synchronisierungs-App für Windows, OS X und viele mobile Systeme hat der Nutzer auch per Dropbox-Website auf die gespeicherten Daten Zugriff. Manche Optionen sind gar nur von hier aus erreichbar, wie zum Beispiel die Freigabe. Mit einem Trick kann man die Dropbox-Website jederzeit öffnen, ohne ein Kennwort einzutippen.