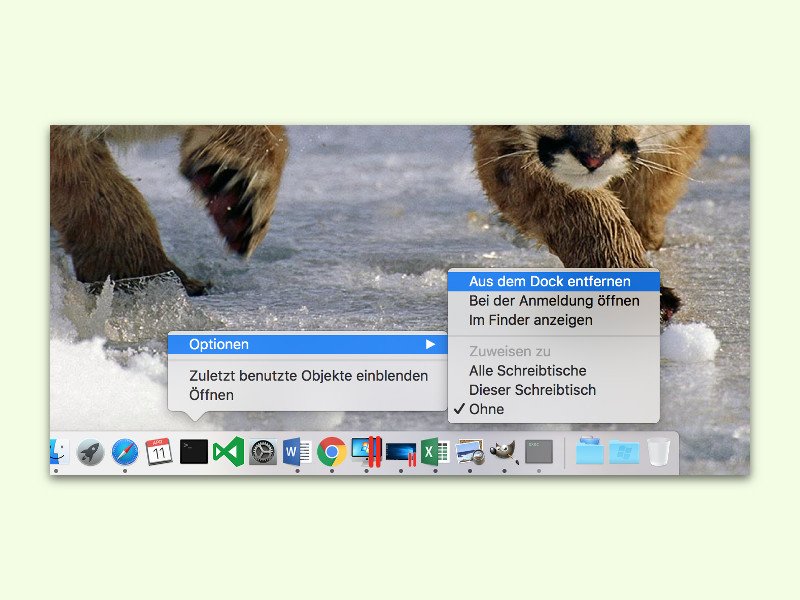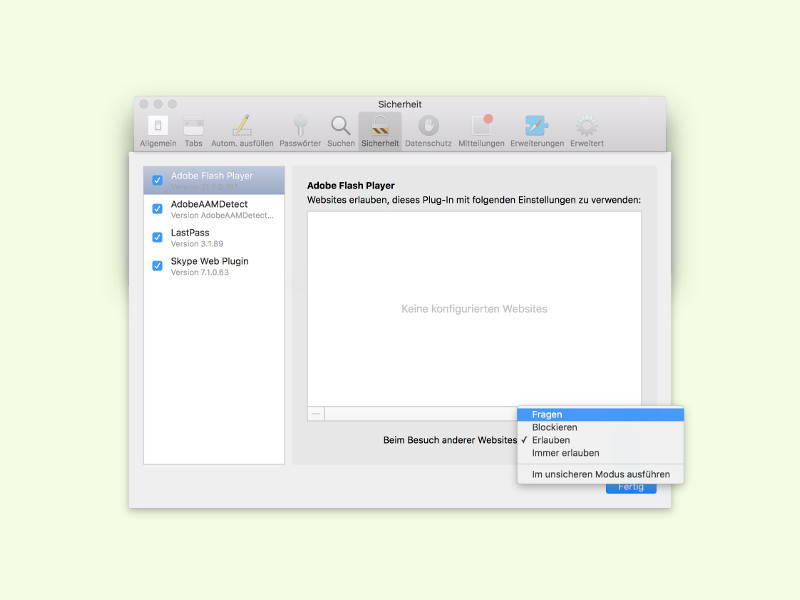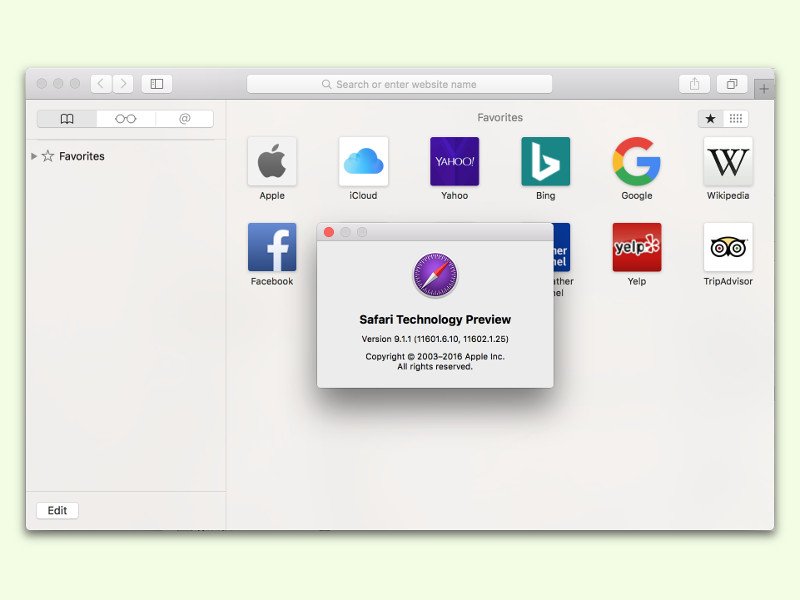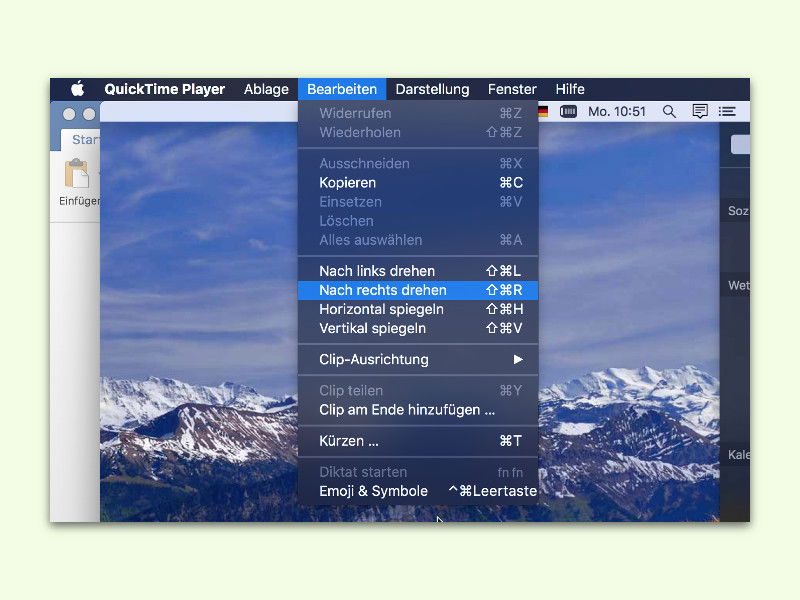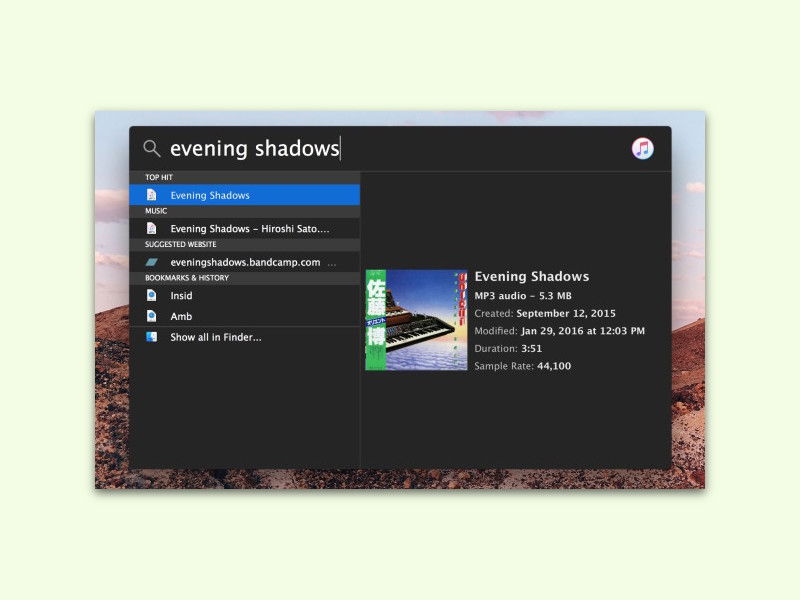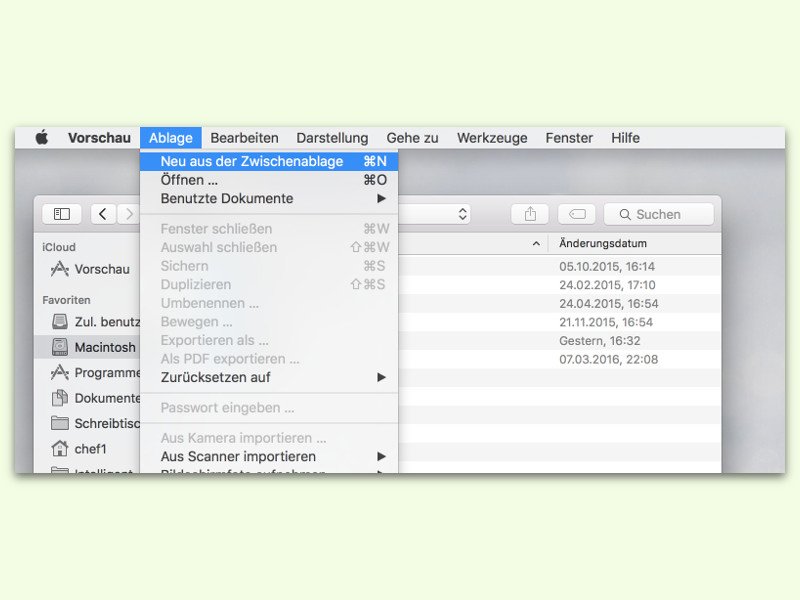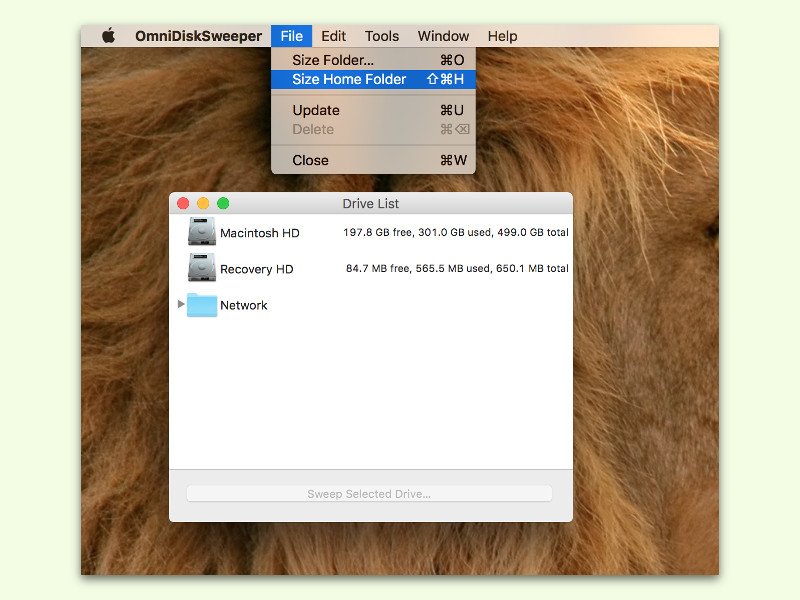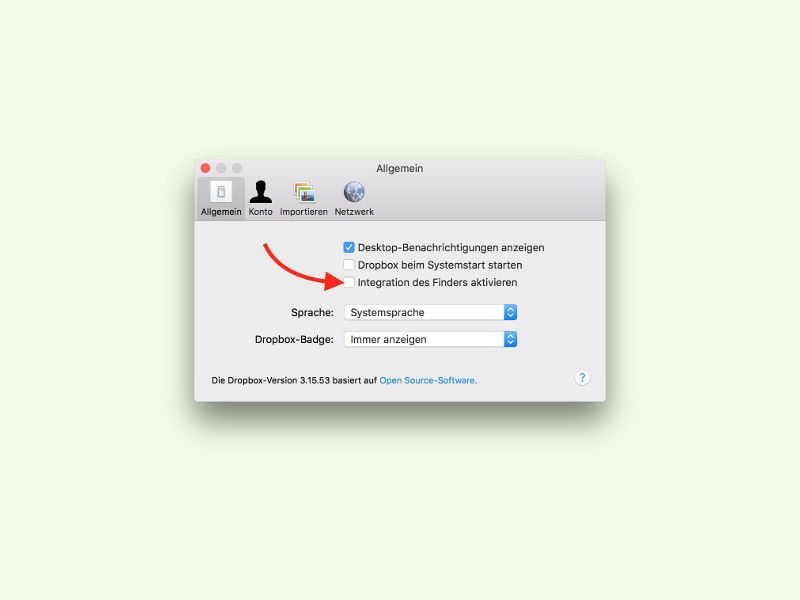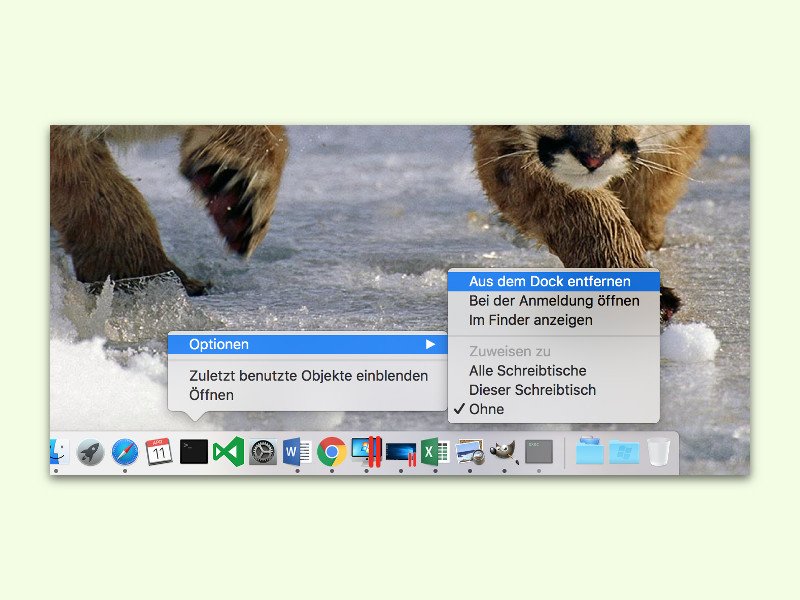
11.04.2016 | macOS
Im Dock am unteren Rand des Bildschirms zeigen Macs nicht nur alle dort angehefteten Programme an, sondern auch Symbole für alle gerade gestarteten Apps. Das Problem: Hat man sie mit gedrückter Maus-Taste umsortiert, verschwinden die Symbole nicht mehr automatisch, wenn das zugehörige Programm geschlossen wird.
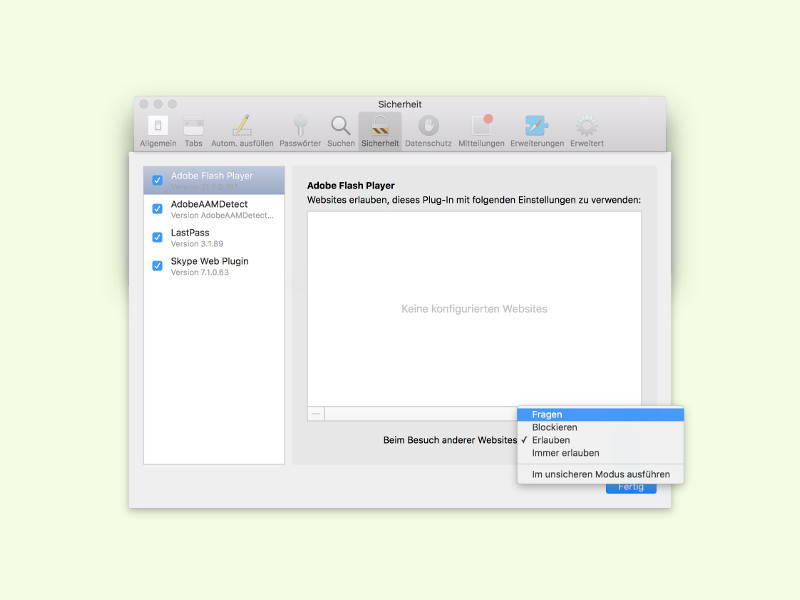
04.04.2016 | macOS
Nervige, animierte Werbung im Web basiert oftmals auf Flash. Wer sie nicht sehen will, schaltet Flash einfach ab. Wie das im Safari-Browser von OS X klappt, beschreibt dieser Tipp.
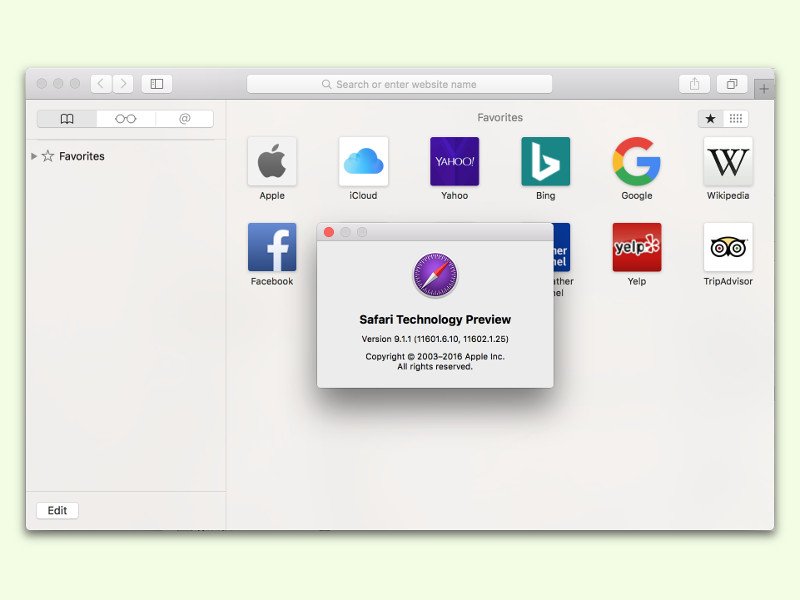
02.04.2016 | macOS
Apple hat eine neue Version des Safari-Browsers freigegeben: die Safari Technology Preview. Der neue Browser wendet sich an fortgeschrittene Nutzer, die neue Web-Techniken testen wollen – live mit Websites, Web-Apps und Erweiterungen. Der neue Apple-Browser ist gratis.
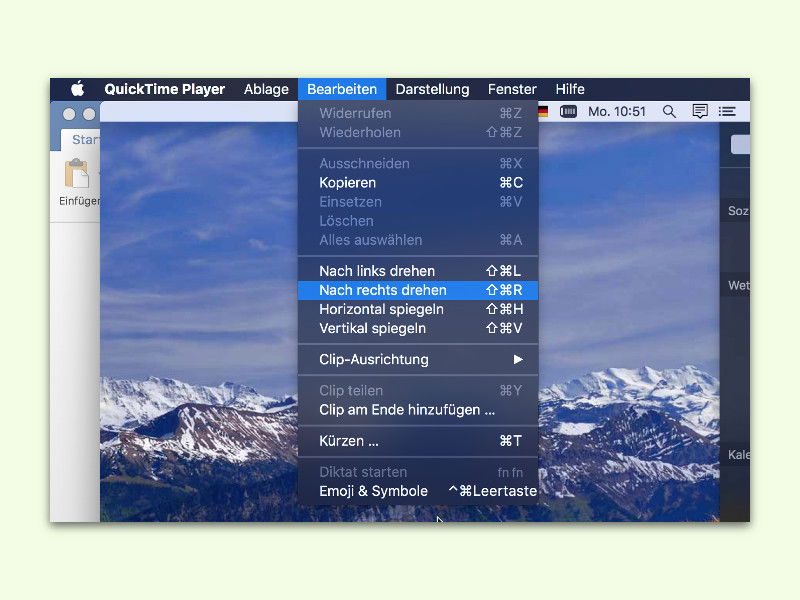
28.03.2016 | macOS
Wurde ein Video hochkant aufgenommen, kann es passieren, dass man es später nur gedreht abspielen kann. Dieses Problem tritt oft bei Handy-Aufnahmen auf. Zum Drehen von fertigen Videos braucht man keine zusätzlichen Programme: der QuickTime-Player genügt.
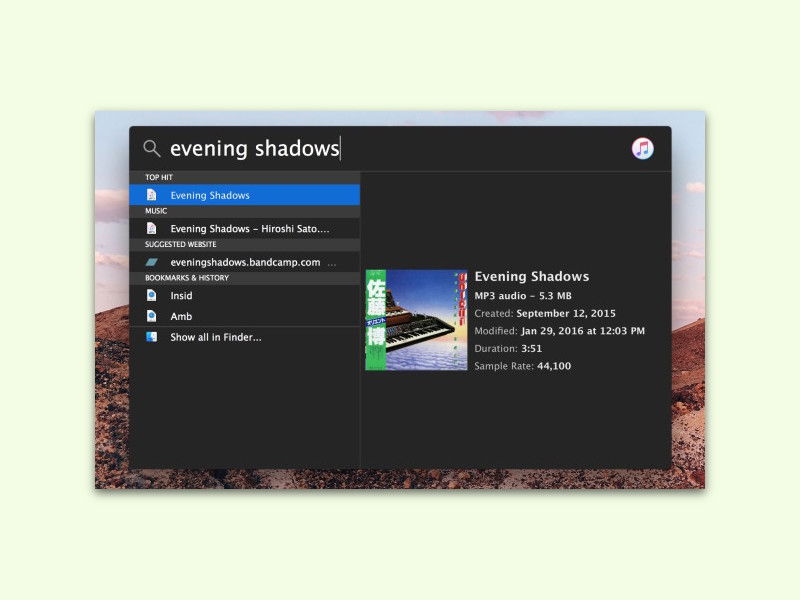
26.03.2016 | macOS
Zum Abspielen von Musik muss man nicht immer gleich iTunes starten. Wer nur kurz einen Titel starten will, der in der eigenen Musik-Bibliothek oder anderswo auf der Mac-Festplatte gespeichert ist, der kann den Song auch einfach über die Spotlight-Suche starten.
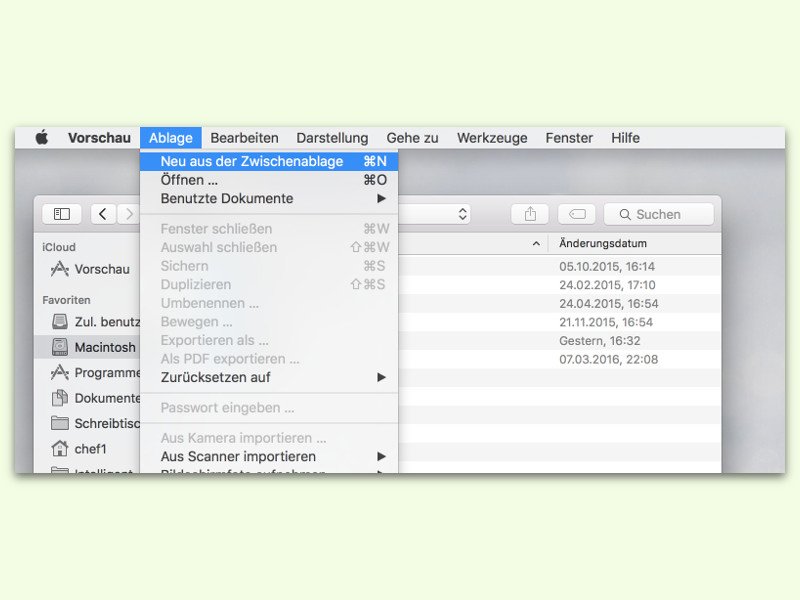
21.03.2016 | macOS
Wer ein Bild in die Zwischenablage kopiert hat und es jetzt als Bild-Datei auf der Festplatte speichern will – z. B. für spätere Verwendung –, braucht dazu kein Extra-Programm. Das geht beim Mac mit den mitgelieferten Tools.
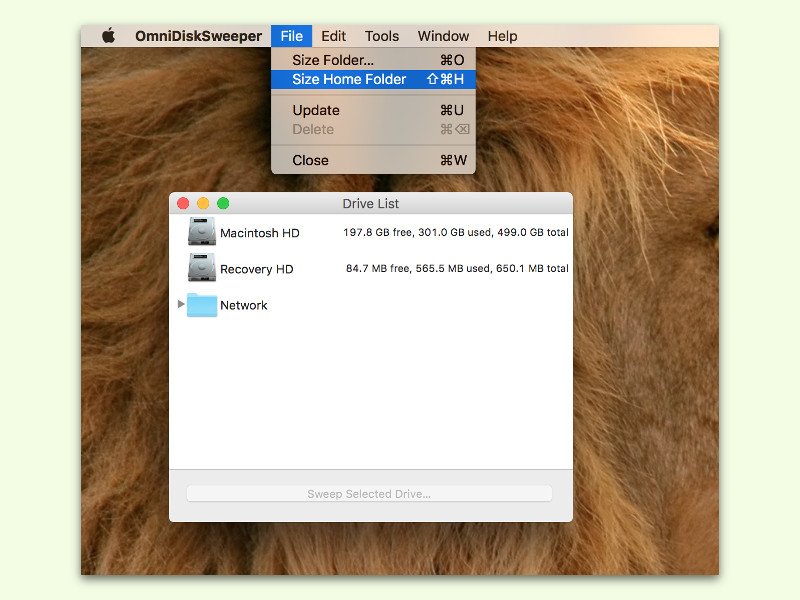
07.03.2016 | macOS
Beim Aufräumen der Festplatte stellt sich immer wieder die gleiche Frage: Welche Dateien und Ordner belegen eigentlich am meisten Platz auf dem Computer? Damit nichts kaputtgehen kann, sollte man sich beim Aufräumen auf den eigenen Profil-Ordner konzentrieren.
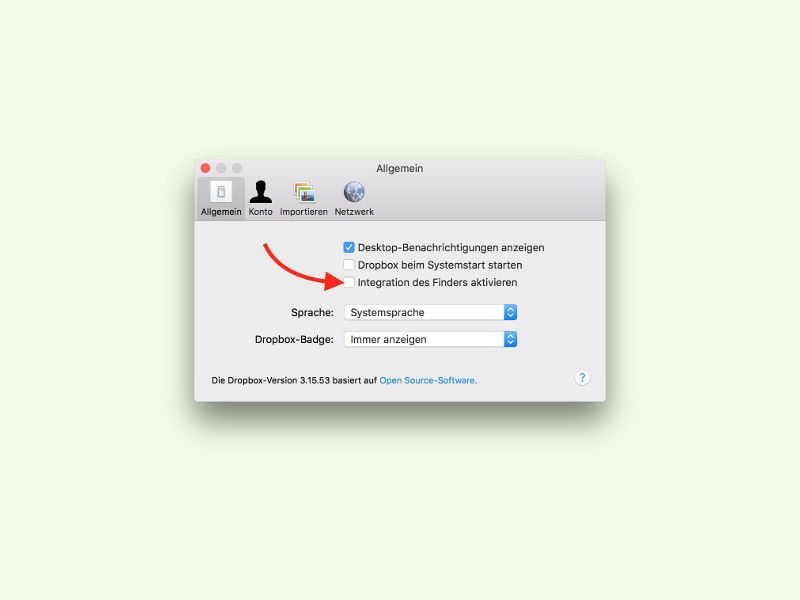
02.03.2016 | macOS
Wer im Finder von OS X in den Dropbox-Ordner wechselt, sieht darin für jede Datei den aktuellen Status sowie weitere Menüs. Wer das nicht will, schaltet die Einbindung in den Finder einfach ab.