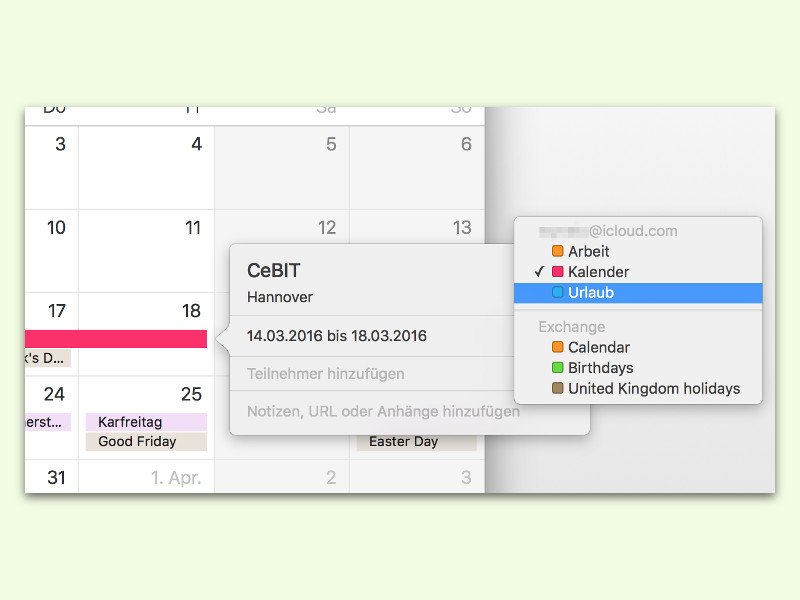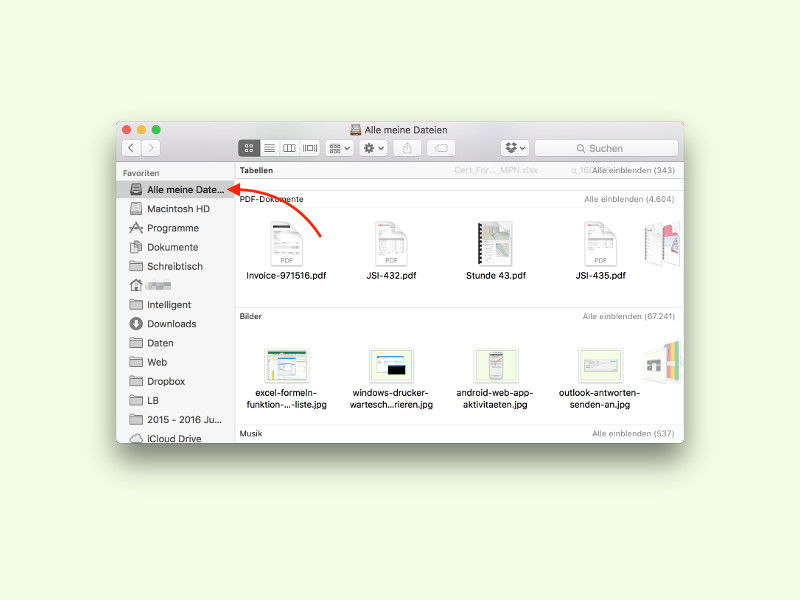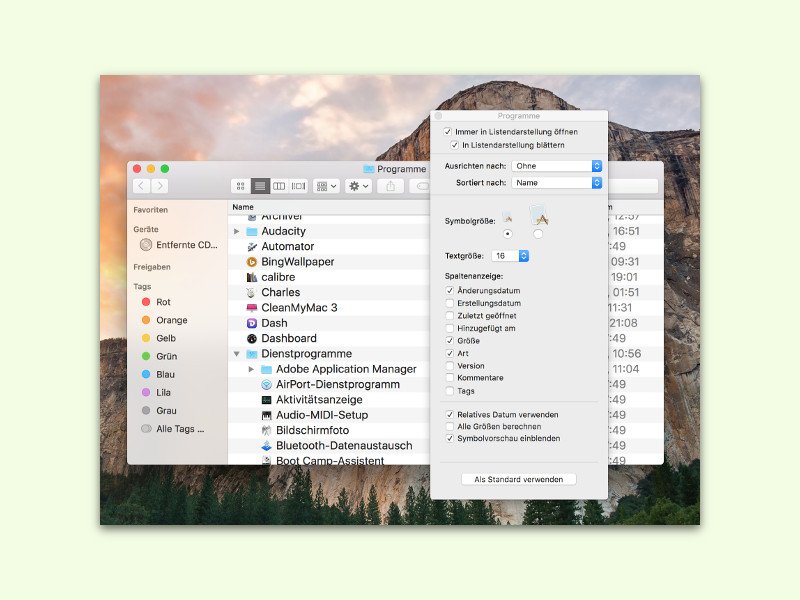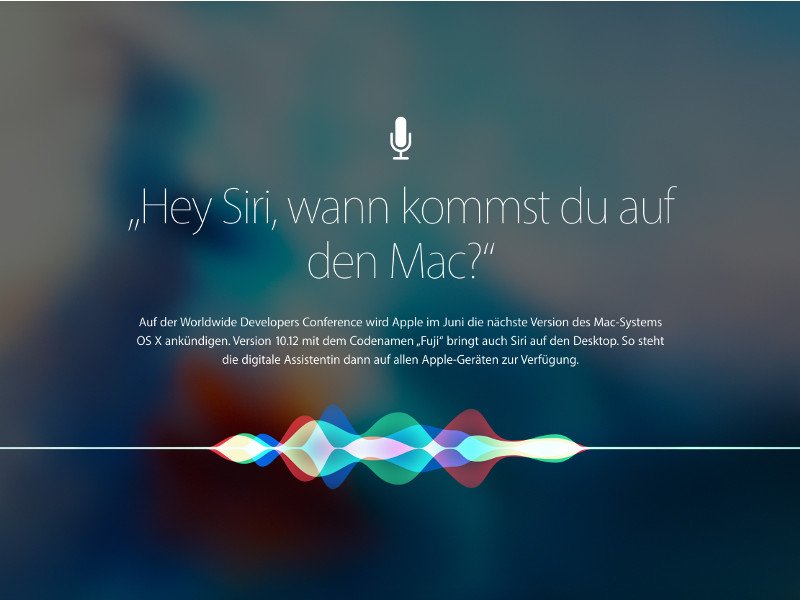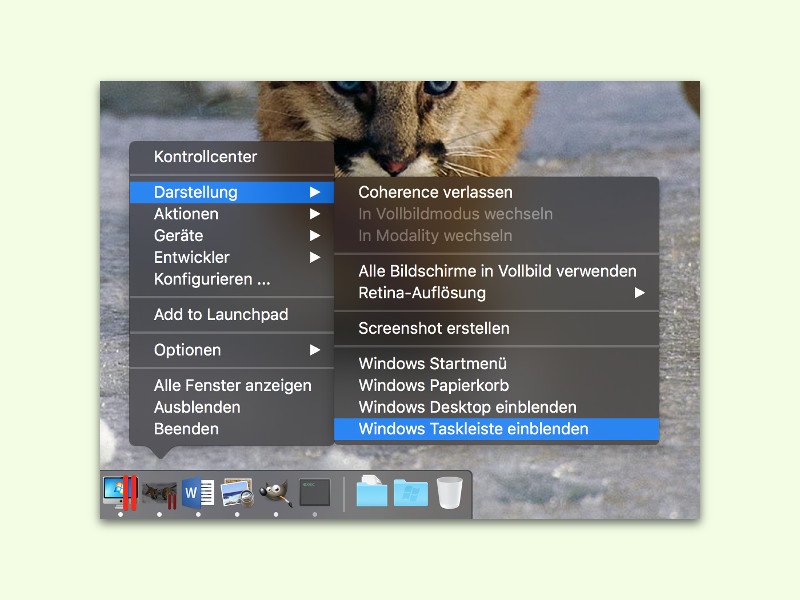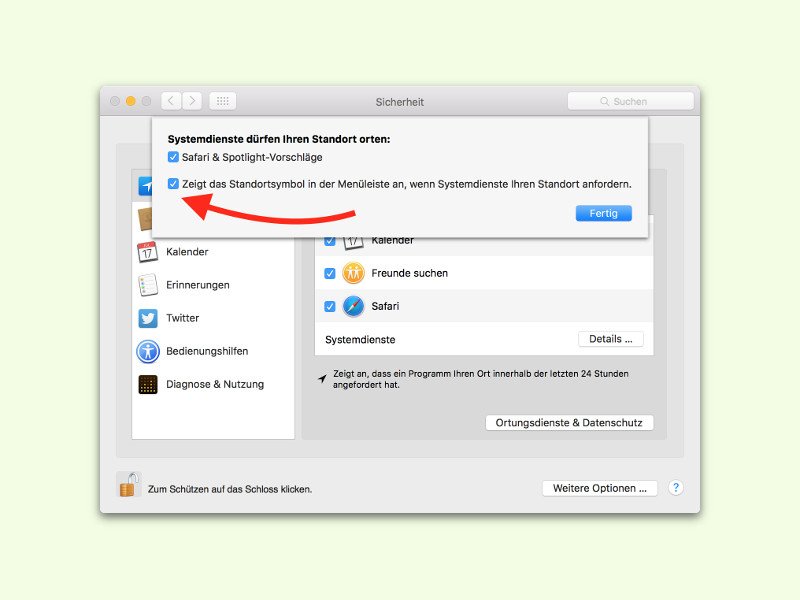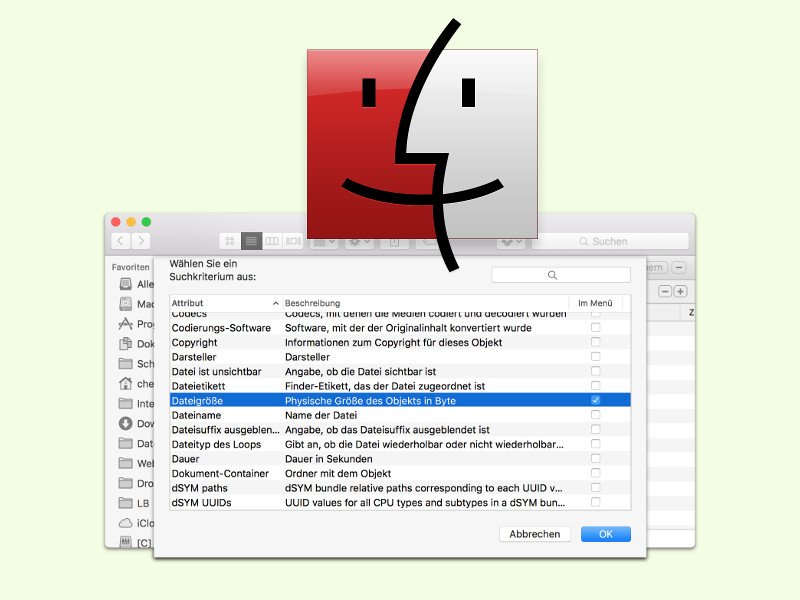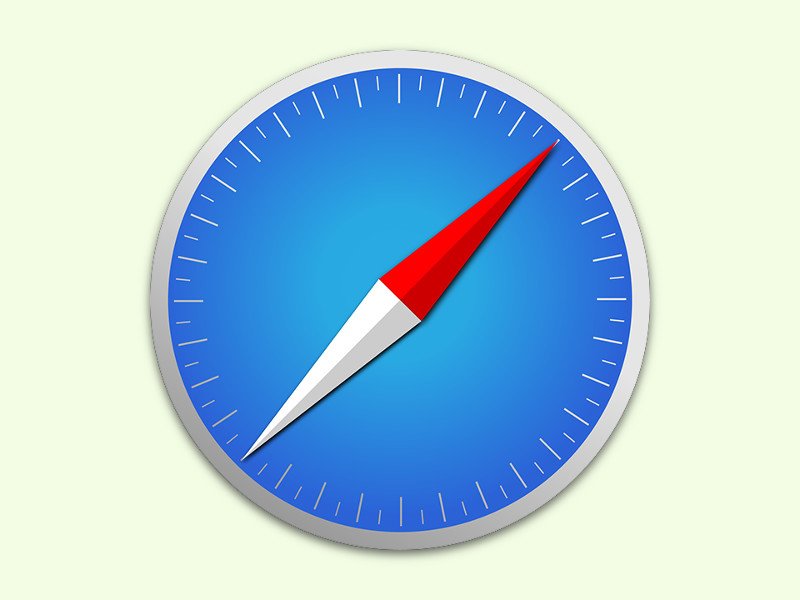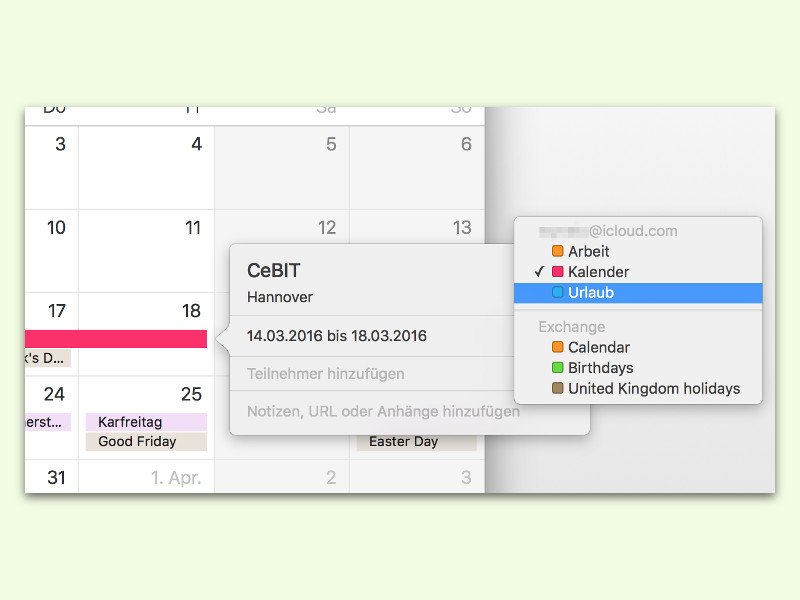
02.03.2016 | macOS
Wenn man im Kalender von OS X einen Termin eingetragen hat und ihn in einen anderen Kalender verschieben will – etwa vom Haupt-Kalender in den Kalender für Urlaub -, muss man den Termin dazu nicht neu eintragen.
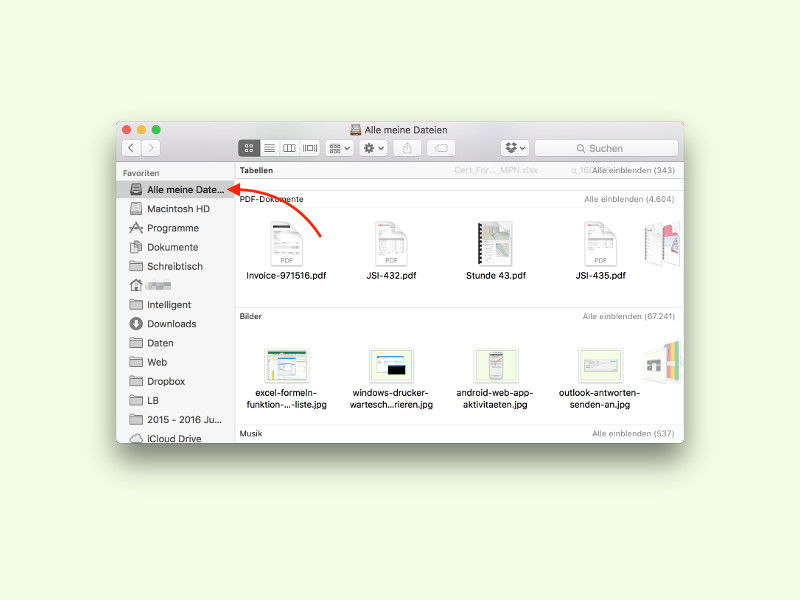
28.02.2016 | macOS
Muss man bei der Arbeit immer wieder zwischen verschiedenen Dateien hin und her wechseln, ist es mühselig, wenn man sie stets wieder im Explorer oder Finder suchen gehen „darf“. Einfacher geht’s, wenn man sie direkt öffnen kann.
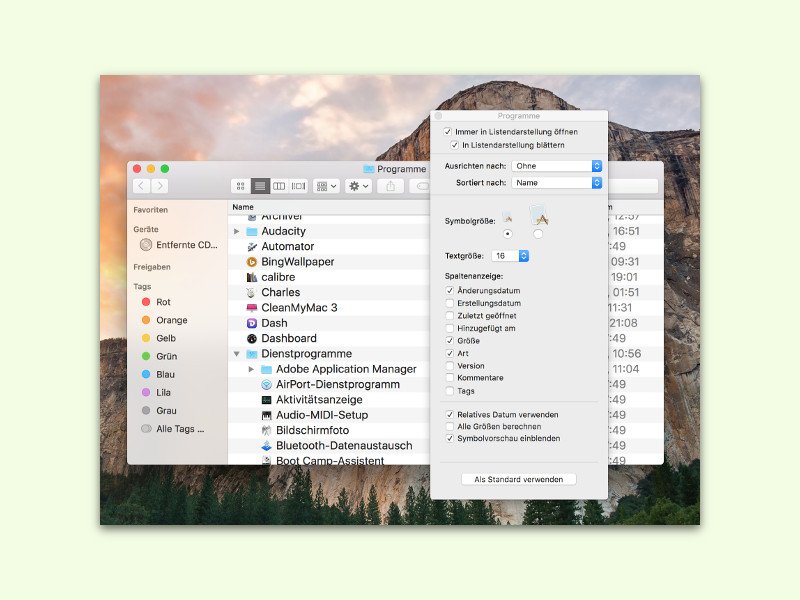
27.02.2016 | macOS
Wer die Standard-Schriftgröße für Dateien und Ordner im Finder von OS X zu klein und dadurch schlecht lesbar findet, kann eine Einstellung ändern. Damit wird die Bedienbarkeit gesteigert.
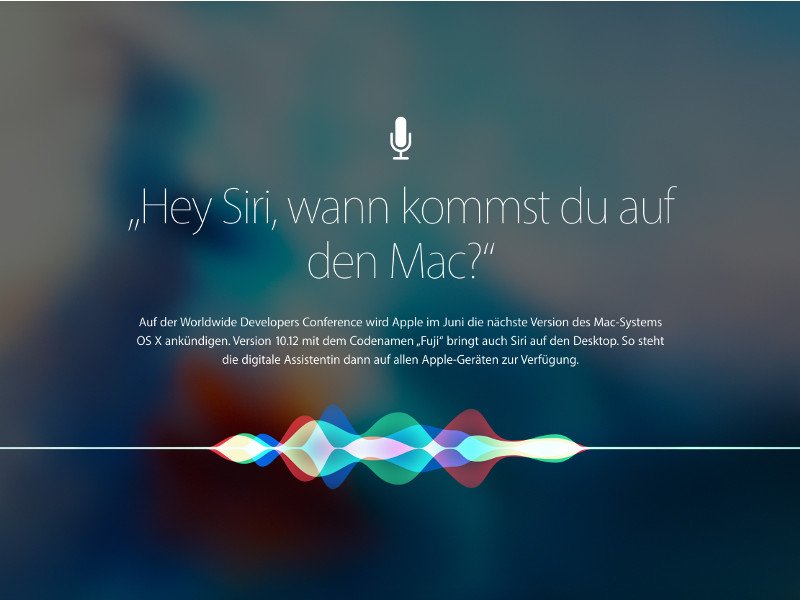
24.02.2016 | macOS
Auf der Worldwide Developers Conference wird Apple im Juni die nächste Version des Mac-Systems OS X ankündigen. Version 10.12 mit dem Codenamen Fuji bringt neben kleineren Design-Änderungen für Fenster auch Siri auf den Desktop. So steht die digitale Assistentin dann auf allen Apple-Geräten zur Verfügung.
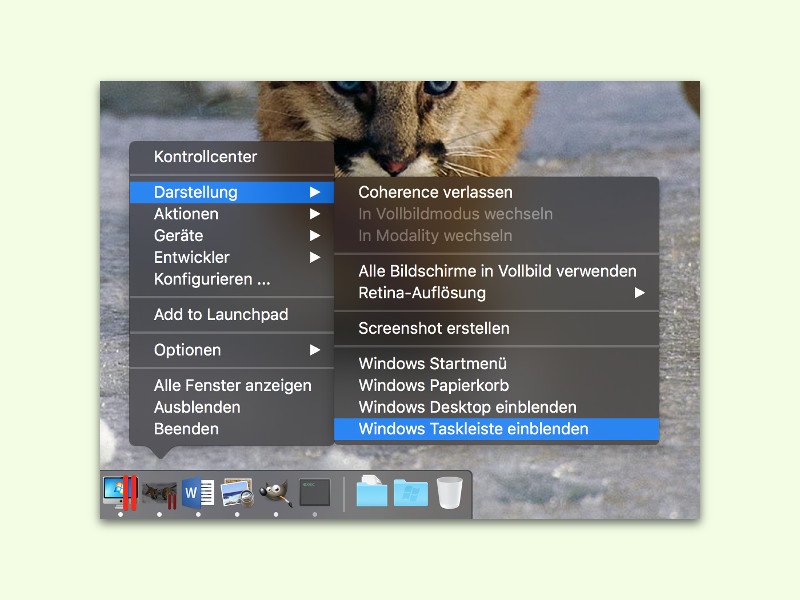
23.02.2016 | macOS
Eines der besten Programme zum Ausführen von Windows auf einem Mac ist Parallels Desktop. Hier lassen sich sogar Fenster von Windows und OS X neben- und übereinander anzeigen. Dabei bleibt die Windows-Taskleiste normalerweise unsichtbar. Wer sie braucht, ändert eine Option.
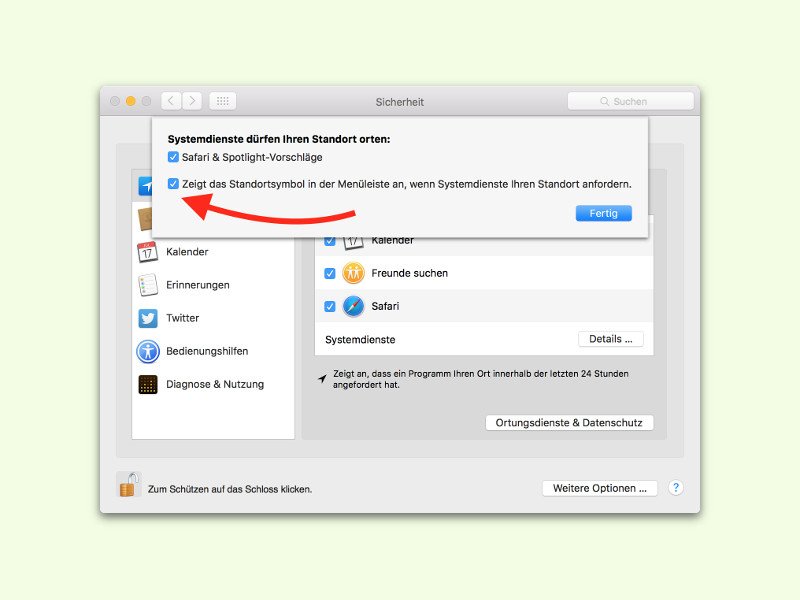
15.02.2016 | macOS
Immer mehr Dienste und Funktionen von OS X setzen auf die Bestimmung des aktuellen Standorts zur Verbesserung des Angebots. Wer wissen will, wenn die aktuelle Position abgefragt wird, kann dazu ein Hinweis-Symbol aktivieren, das dann kurzzeitig oben in der Menüleiste angezeigt wird.
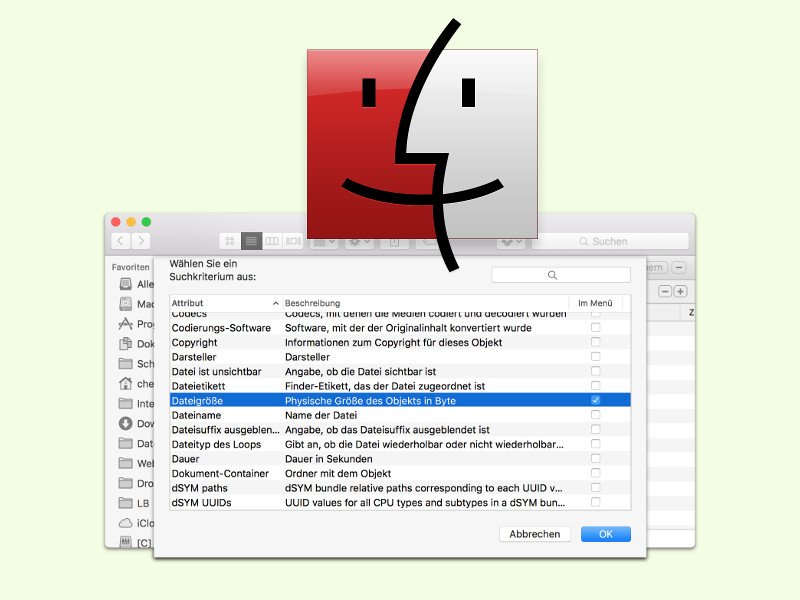
09.02.2016 | macOS
Zum Suchen nach großen Dateien auf der Festplatte des Macs gibt es einige Tools: zum Beispiel OmniDiskSweeper, DiskInventoryX, CleanMyMac und so weiter. Es geht aber auch viel einfacher und ganz ohne zusätzliche Programme direkt per Finder.
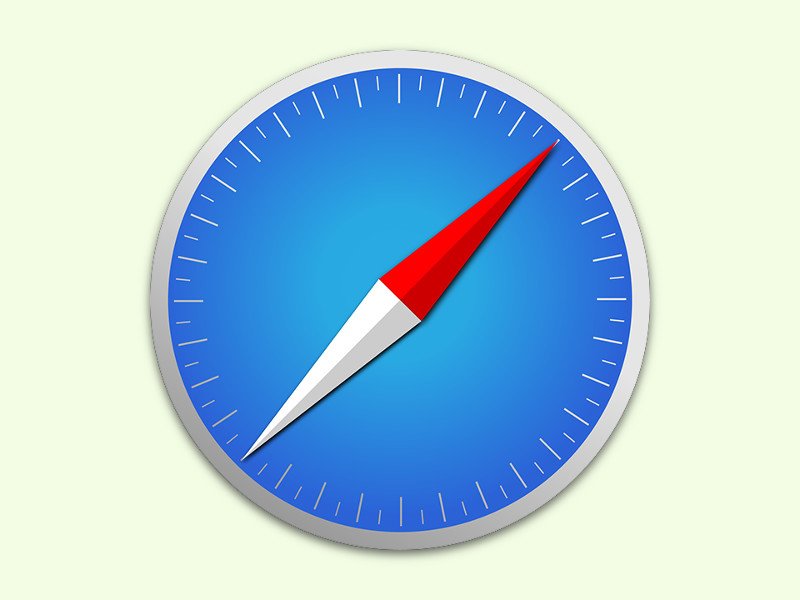
01.02.2016 | macOS
Wenn der Browser nicht so funktioniert, wie er soll, ist das eine nervige Sache – denn man braucht ihn ja für vieles. Beispiel Safari in OS X: Bei manchen Nutzern hängt sich der Browser auf, wenn man etwas in die Adressleiste eintippen will.