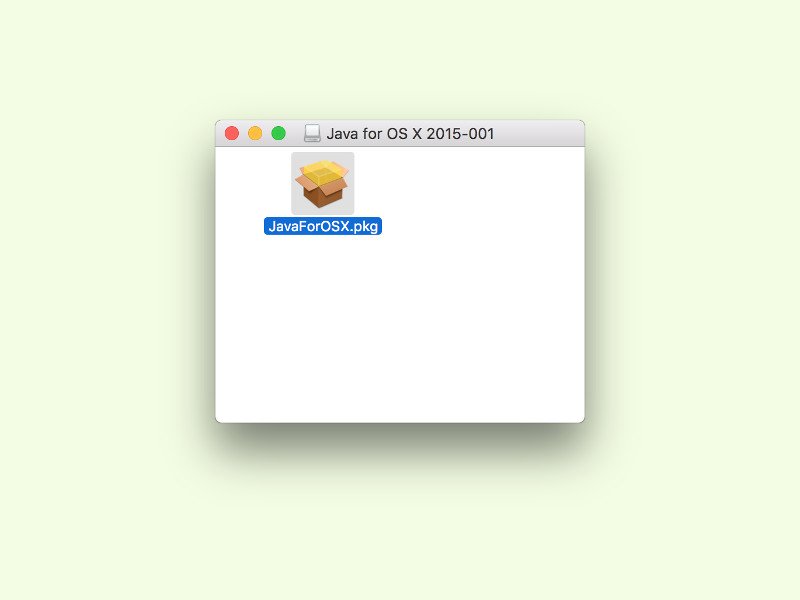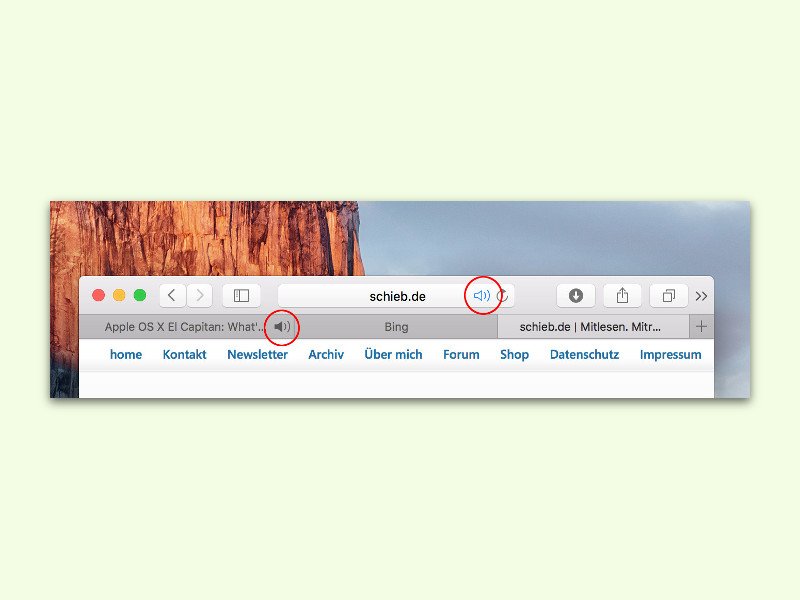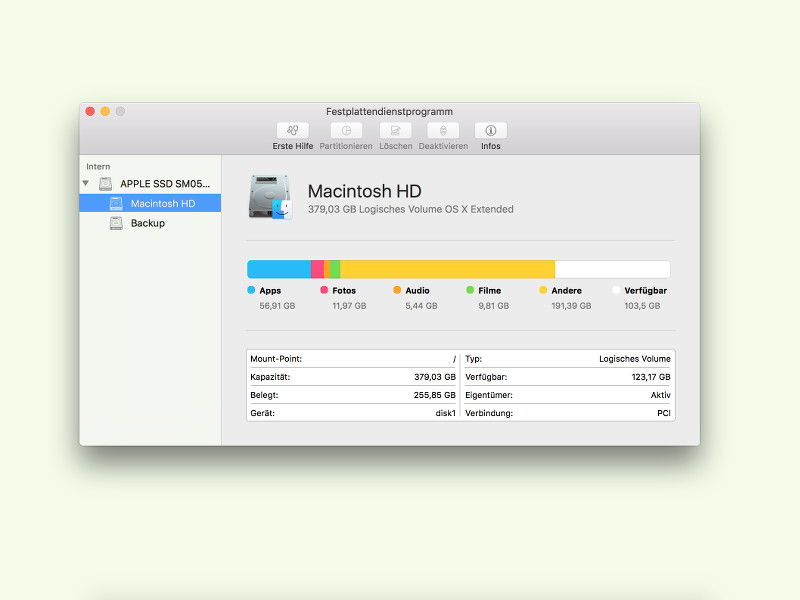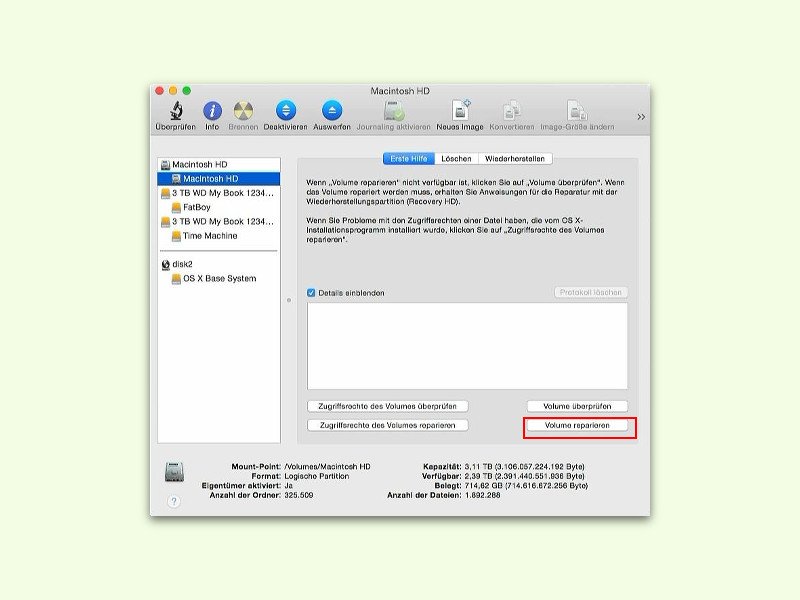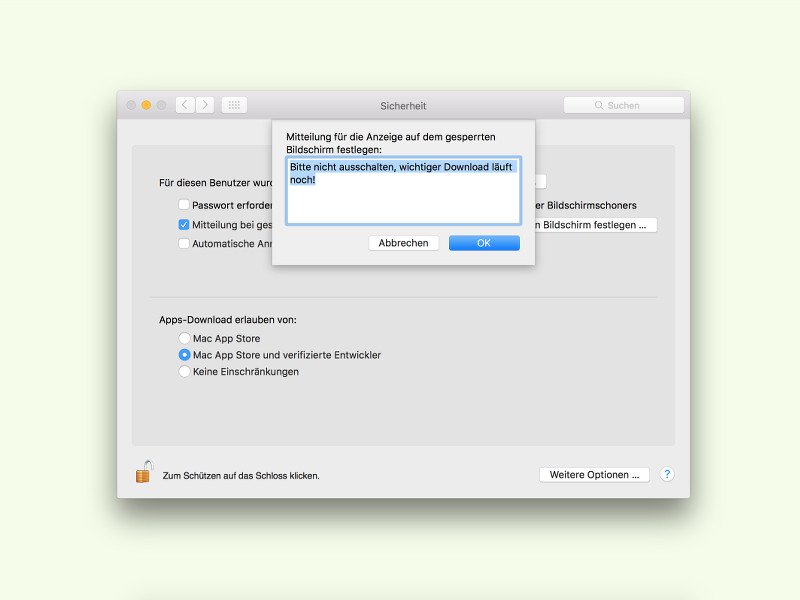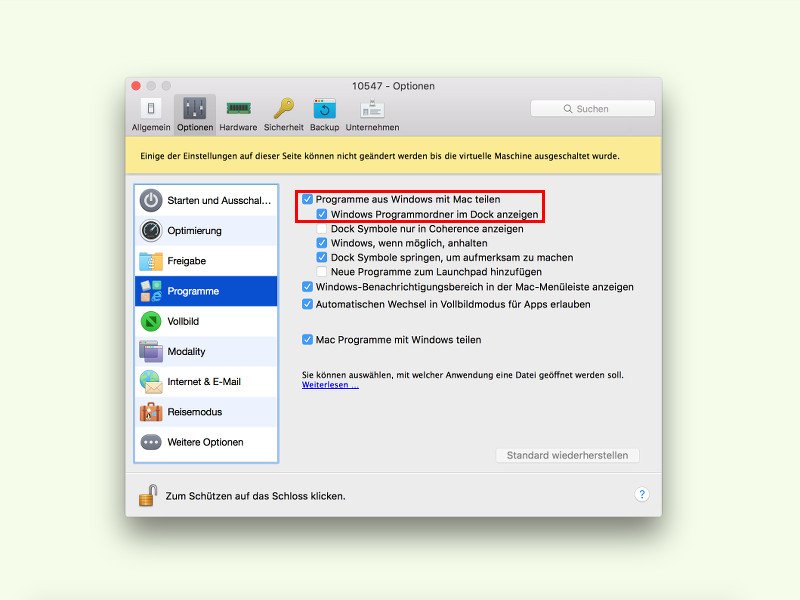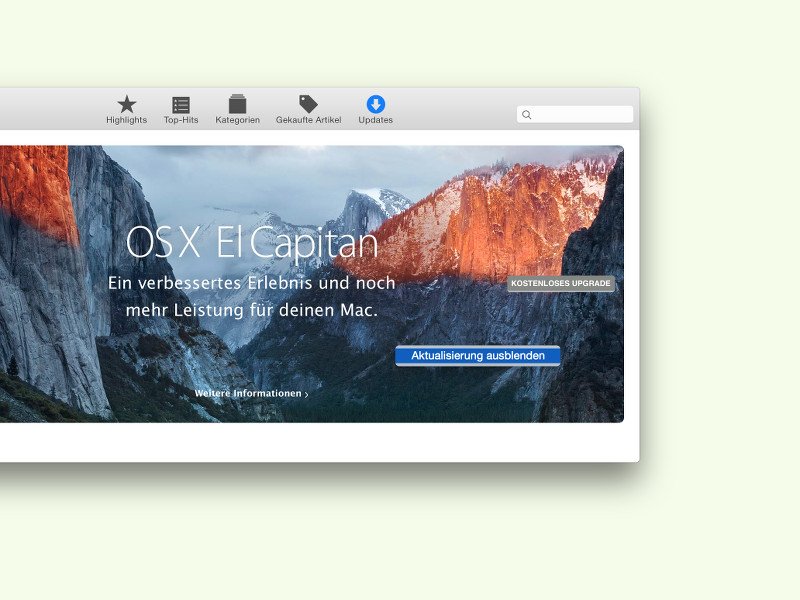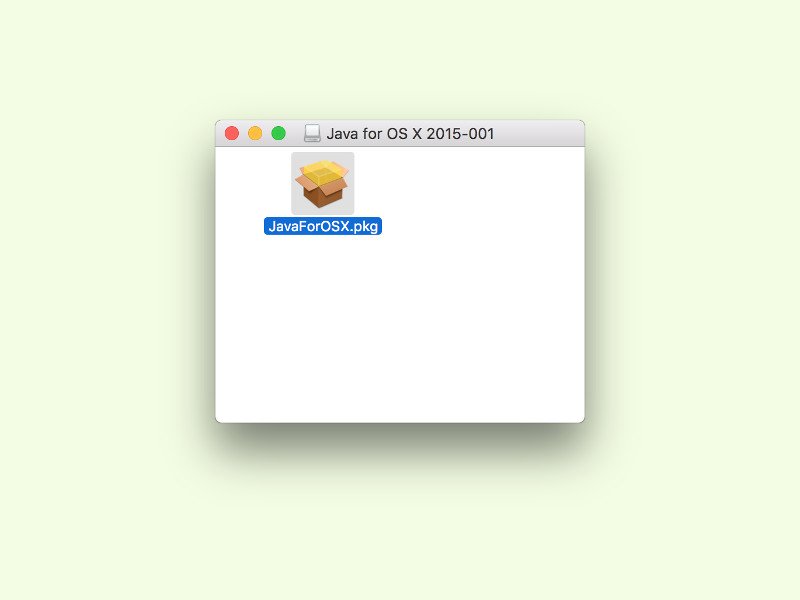
14.10.2015 | macOS
Einige Programme brauchen am Mac die Laufzeit-Umgebung Java, ohne die sie nicht starten. Ein bekanntes Beispiel ist der eBook-Reader Calibre. Das Problem: Seit einigen Versionen liefert Apple Java nicht mehr als Teil des Betriebssystems OS X aus. Wir zeigen, wie sich Java im aktuellen OS X El Capitan nachträglich einrichten lässt.
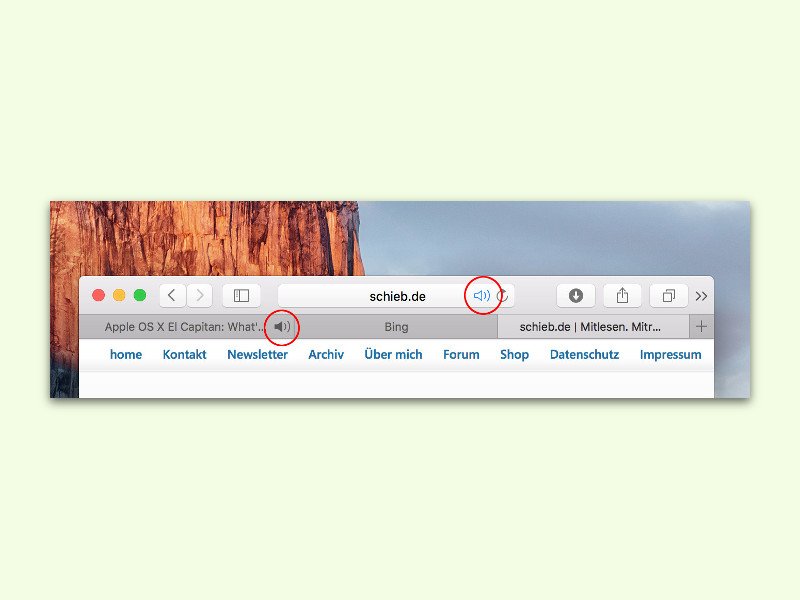
14.10.2015 | macOS
Wer schon einmal in Ruhe gearbeitet hat, und plötzlich erklingt Musik aus dem Lautsprecher, der weiß, wie nervig das ist. Da artet es schnell in Stress aus, sich durch alle gerade offenen Tabs zu hangeln, nur um die Webseite zu finden, die den Lärm verursacht, und ihn auszuschalten.
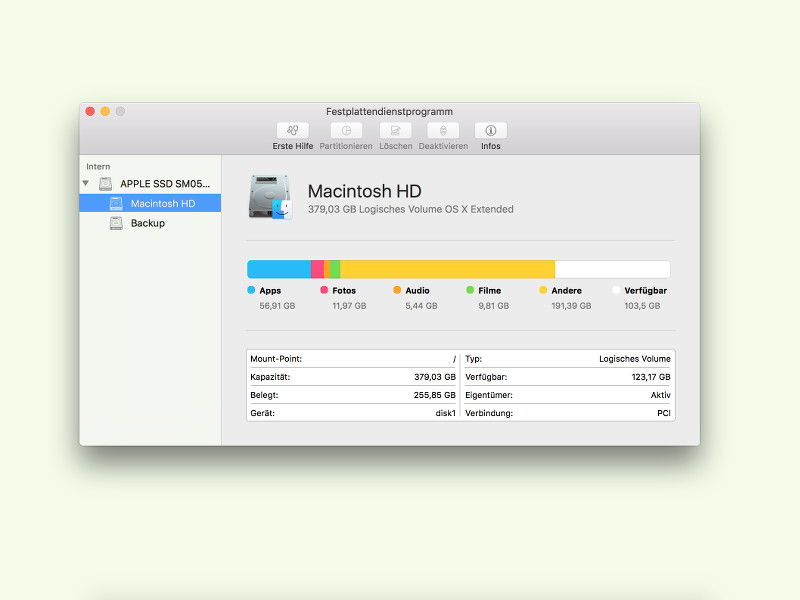
11.10.2015 | macOS
Schneller als gedacht ist der Speicherplatz auf einer Festplatte weg – verbraucht durch irgendwelche Daten. Welche Dateitypen brauchen bloß so viel Platz? Wer sich diese Frage stellt, findet in OS X El Capitan schnell die Antwort.
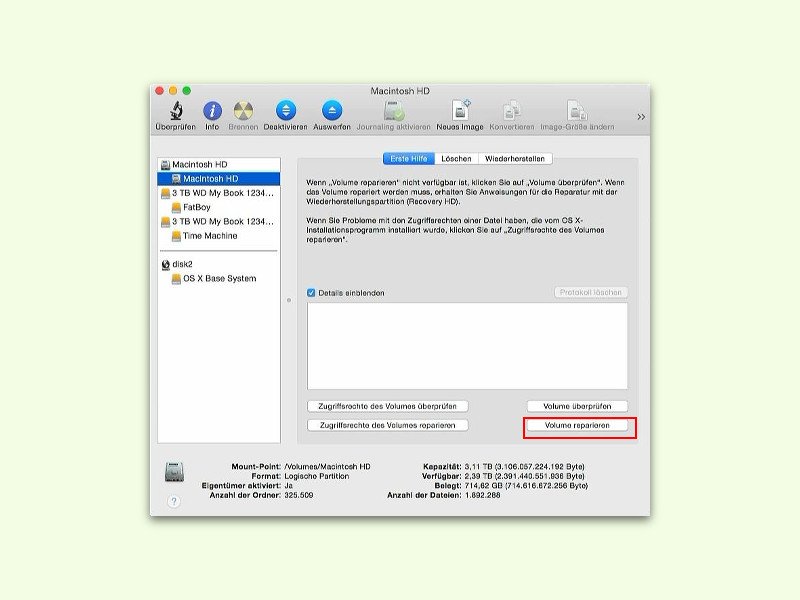
11.10.2015 | macOS
Wenn der Mac die Neu-Einteilung der Festplatte verweigert, weil Fehler im Dateisystem gefunden wurden, ist es in OS X Yosemite ein Leichtes, diese zu beheben. Dazu wird der Mac im Wiederherstellungs-Modus neu gestartet.
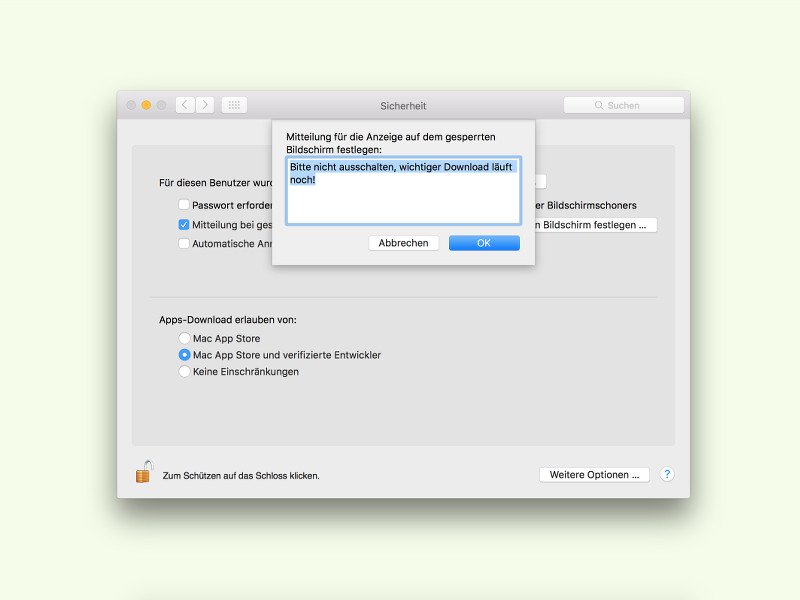
09.10.2015 | macOS
Wer einen längeren Download laufen hat, kann den Mac nicht immer abschalten, wenn man nicht zuhause ist. Um zu verhindern, dass jemand anders das Gerät versehentlich ausschaltet, kann man eine Nachricht auf dem Sperrbildschirm anzeigen lassen.
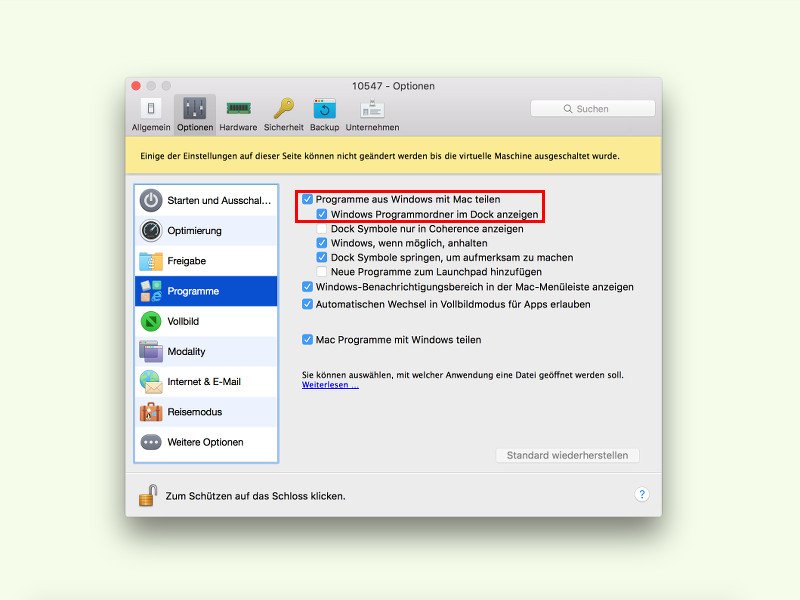
08.10.2015 | macOS
Windows auf dem Mac nutzen: Mit Parallels Desktop ist das kein Problem. Auf Wunsch können unten im Dock von OS X sogar Windows-Programme aufgelistet und direkt gestartet werden.
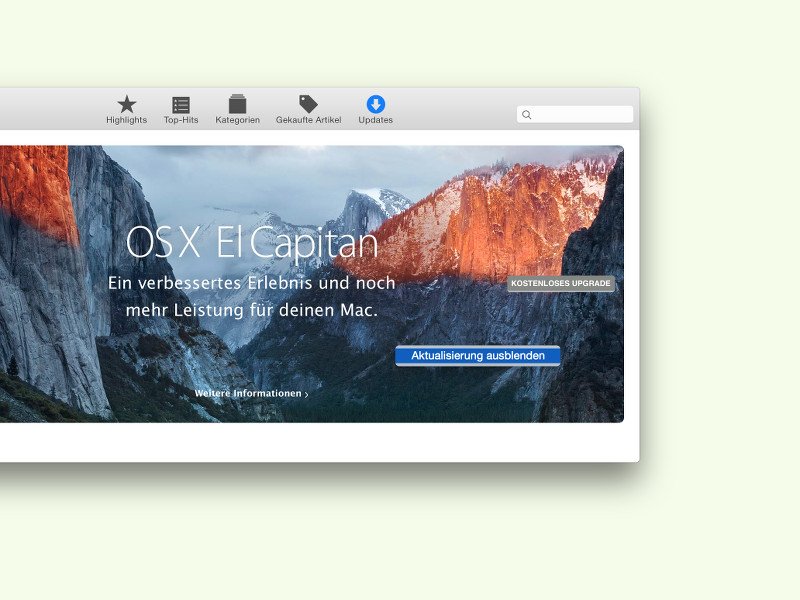
08.10.2015 | macOS
Nicht alle Mac-Nutzer wollen auf El Capitan aktualisieren. Wer aus bestimmten Gründen – etwa den Absturz-Berichten bei Microsoft Office – vorerst bei der aktuell installierten OS X-Version bleiben will, kann das Systemupgrade auch aus dem App Store ausblenden.

01.10.2015 | macOS
Egal ob man selbst ein großer Fan der Apple Watch ist oder nicht, man kann es ruhig zugeben: Das Standard-Zifferblatt sieht richtig gut aus. Mit einem Trick kann man die analoge Uhrzeit-Anzeige der Apple Watch jetzt auch am Mac als Bildschirmschoner nutzen.