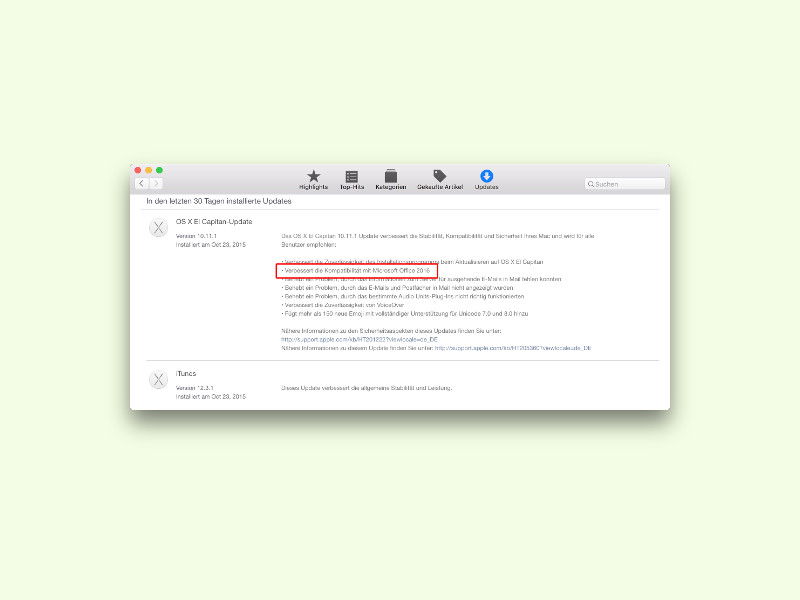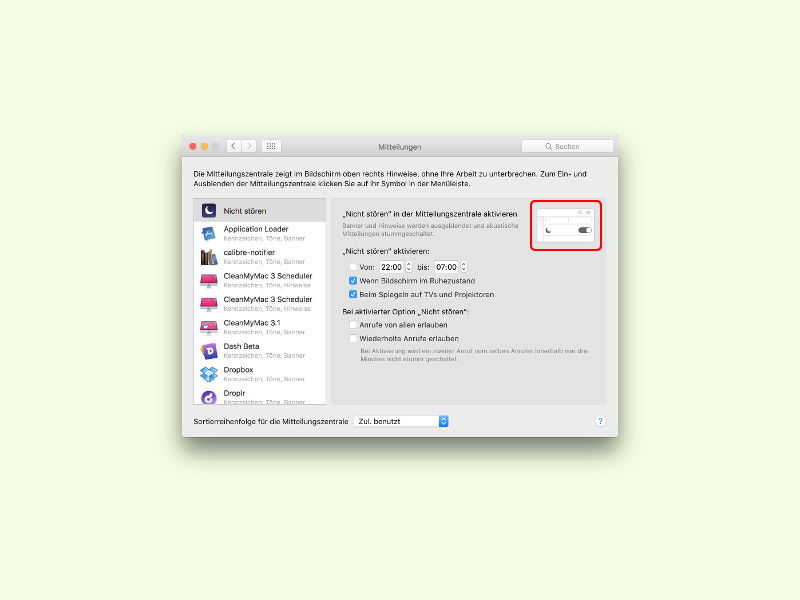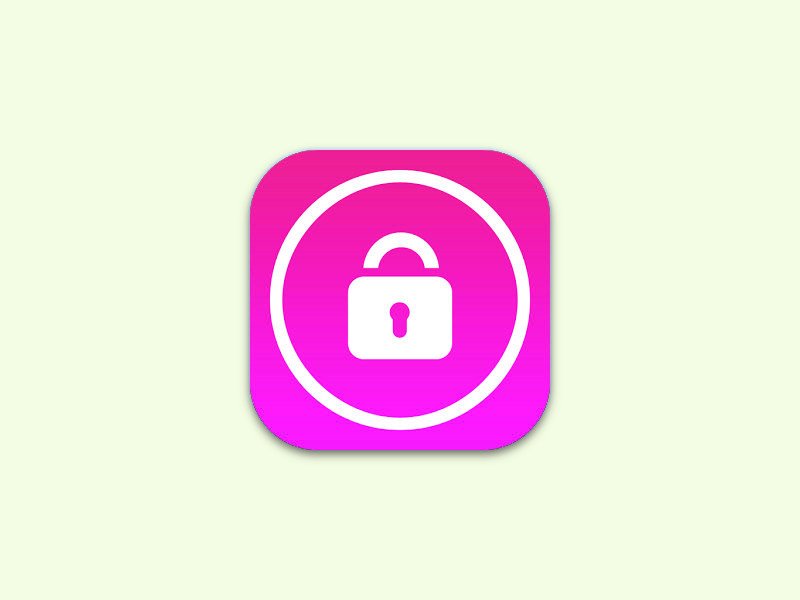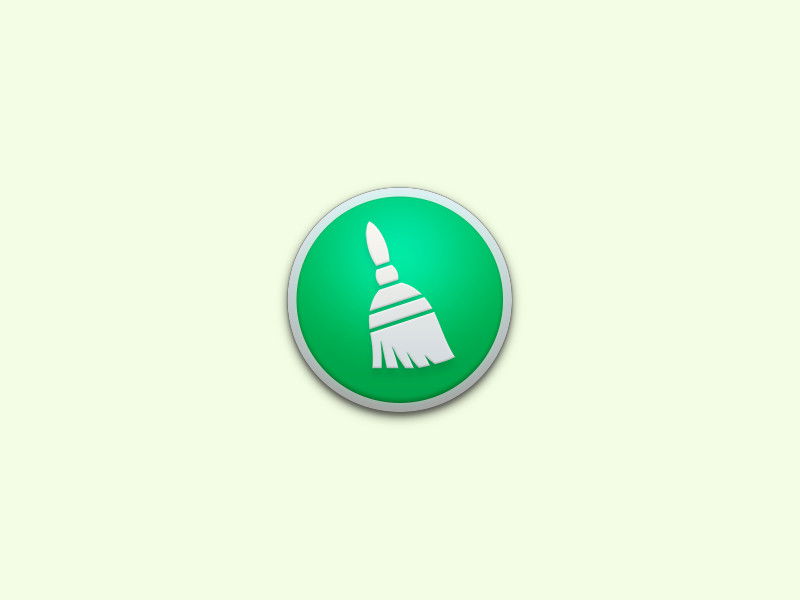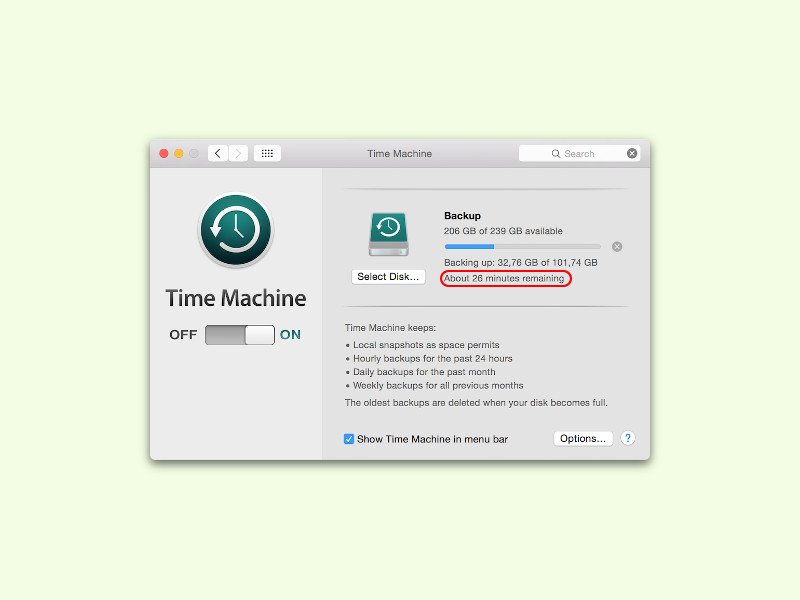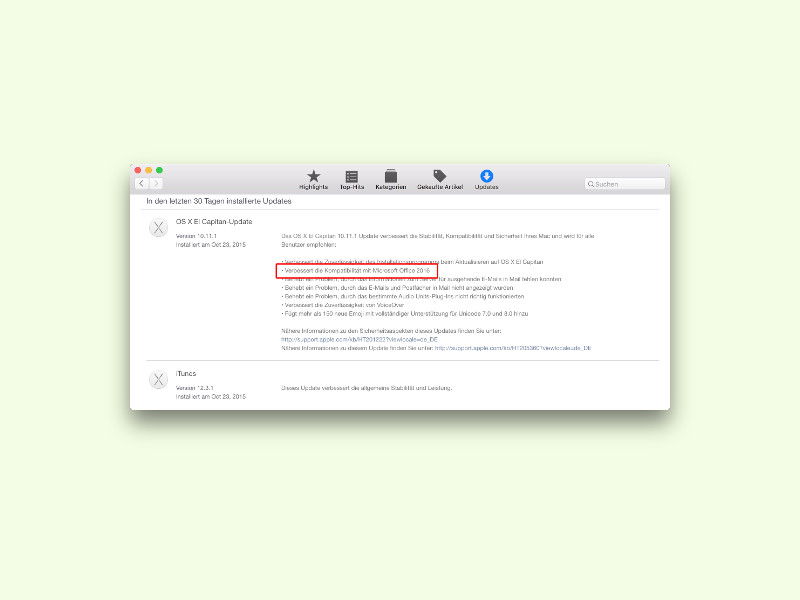
23.10.2015 | macOS
Wer seit der Aktualisierung auf OS X 10.11 Fehler und Abstürze in Outlook und anderen Programmen von Microsoft Office 2016 erlebt hat, der ist nicht allein. Apple weiß von den Fehlern, und wir zeigen, wie man sie behebt.

23.10.2015 | macOS
Bisher ließen sich die Standard-Berechtigungen für Systemdateien am Mac mithilfe des Festplattendienstprogramms reparieren – etwa nach dem Einsatz von Tuning- oder Optimierungs-Programmen, oder wenn das System nicht mehr richtig läuft. In El Capitan fehlt die entsprechende Funktion allerdings.
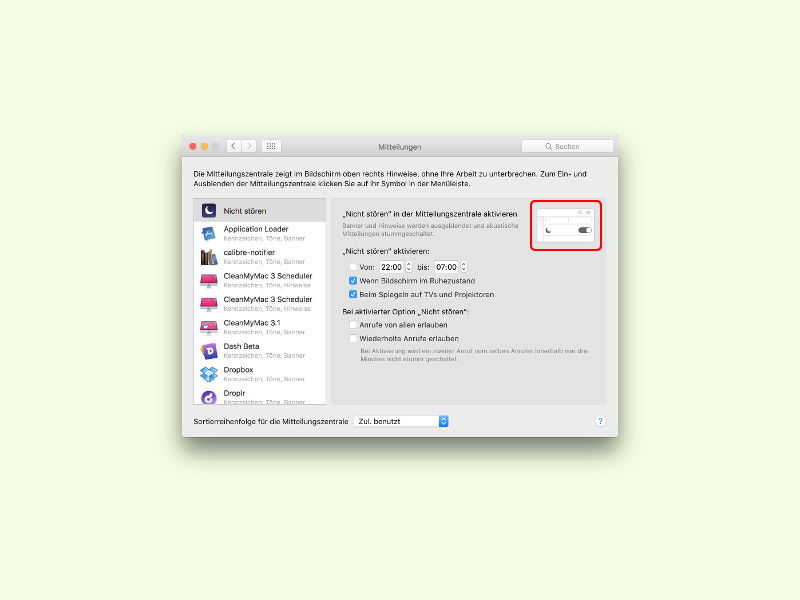
22.10.2015 | macOS
In der oberen rechten Ecke zeigen Macs bei Ereignissen, wie dem Eingang einer neuen E-Mail, Mitteilungen als Banner an. Wer diese praktischen Einblendungen nicht gänzlich abschalten will, sondern nur für einige Zeit seine Ruhe haben möchte, kann den „Nicht stören“-Modus aktivieren.
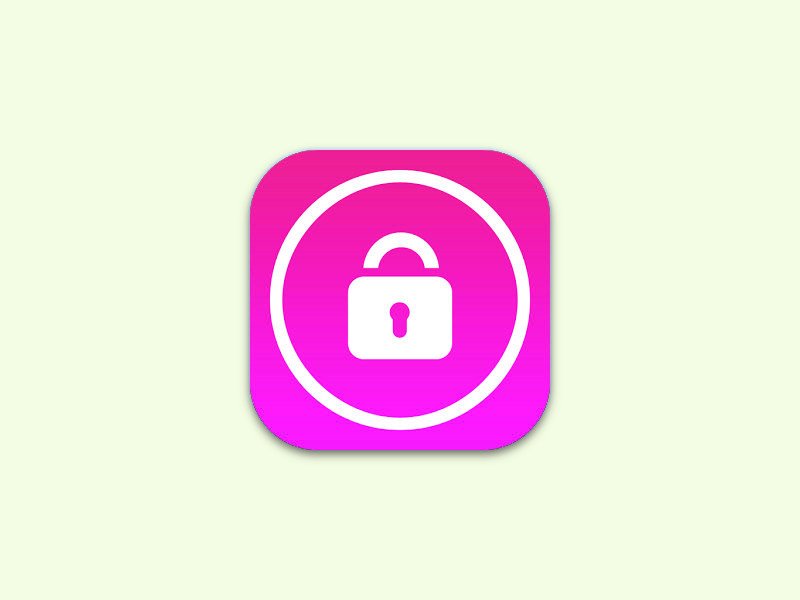
22.10.2015 | macOS
In OS X El Capitan hat Apple eine neue Sicherheits-Funktion eingebaut, „System Integrity Protection“. Damit verhindert das System, dass Schad-Code ausgeführt werden kann, indem bestimmte System-Speicherorte und -Prozesse schreibgeschützt werden. Wer Zugriff benötigt, muss diesen „root-losen“ Modus kurzzeitig (!) abschalten.

21.10.2015 | macOS
Wer in Dokumenten, Briefen oder Rechnungen des Öfteren das aktuelle Datum wissen muss, kann es dauerhaft auf dem Mac-Bildschirm einblenden – entweder in der Menüleiste oben rechts, oder auch unten im Dock.
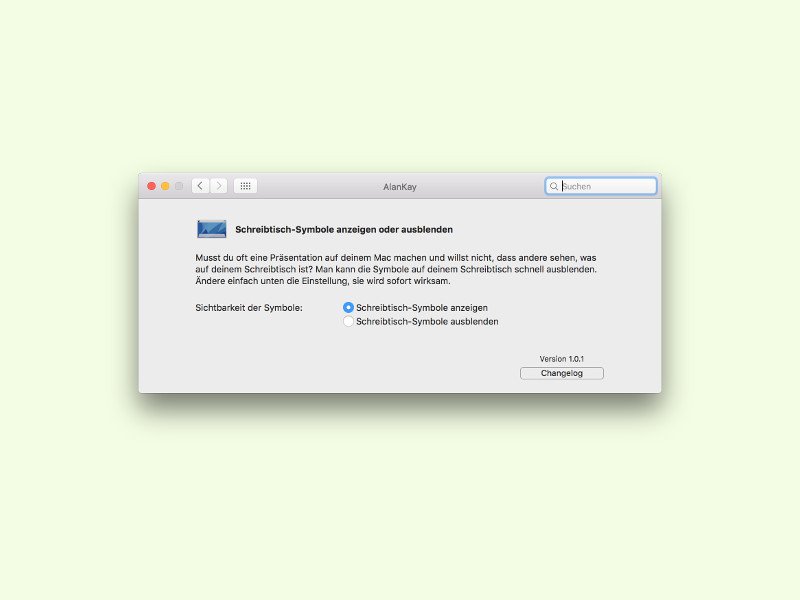
20.10.2015 | macOS
Wer ein Bildschirmfoto anfertigen will, ohne dass die Symbole des Desktops darauf erscheinen, blendet die Schreibtisch-Symbole einfach solange aus. Besonders einfach geht das mit dem Gratis-Tool AlanKay.
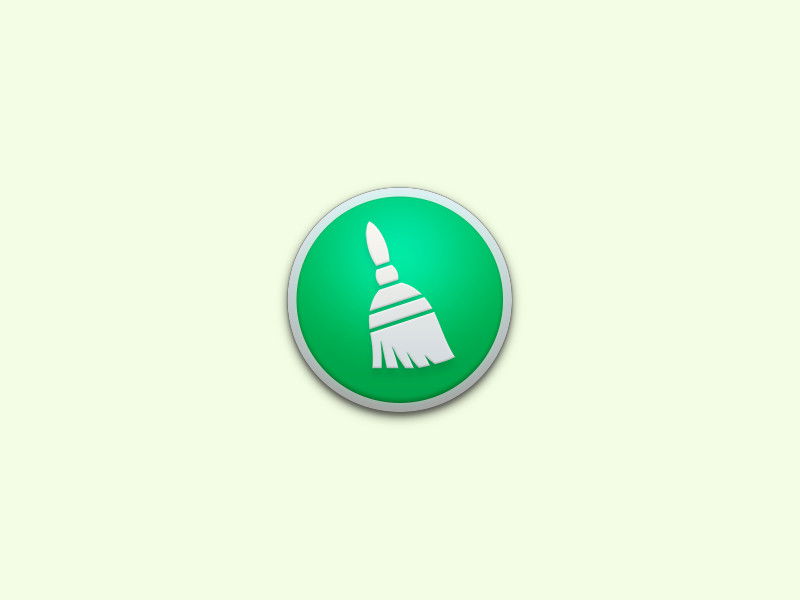
17.10.2015 | macOS
Es ist eine gute Idee, gelegentlich den Computer aufzuräumen. So wird das System wieder schneller, und man spart im täglichen Einsatz Zeit und Nerven. Bei OS X ist das Aufräumen nicht schwierig. Hier drei Tipps, wie man dabei am besten vorgeht.
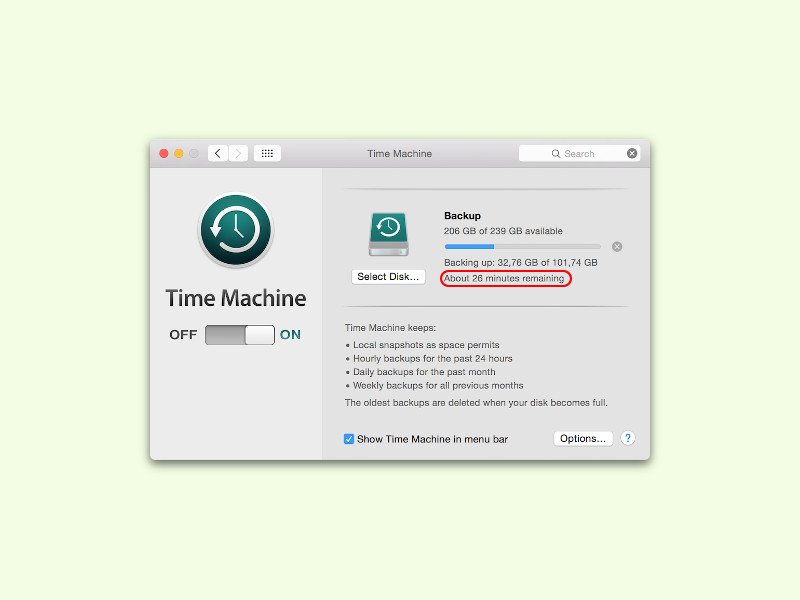
15.10.2015 | macOS
Eine Datensicherung per Time Machine kann einige Zeit dauern. Wie lange genau, das kann der Nutzer herausfinden. Ein Blick auf das Time-Machine-Symbol in der Menüleiste verrät zwar, wie viel Gigabyte noch zu kopieren sind, nicht aber, wie lange das dauern wird.