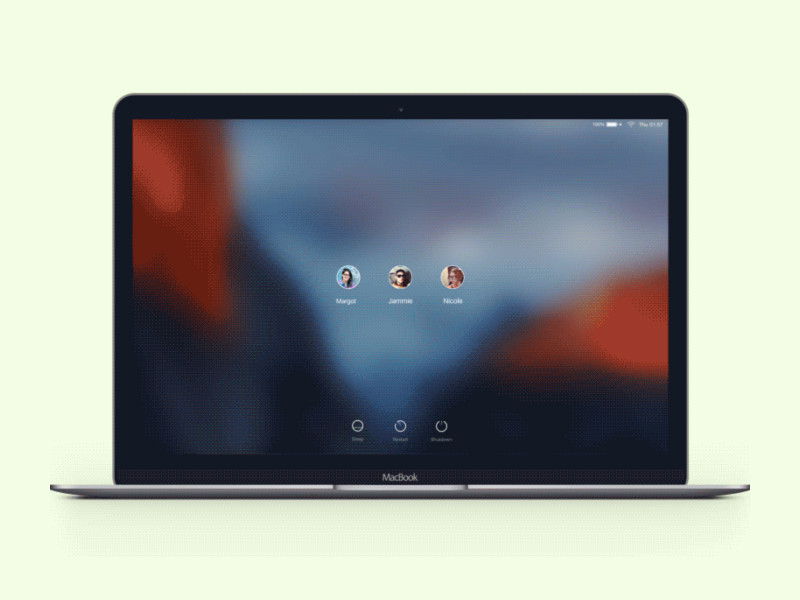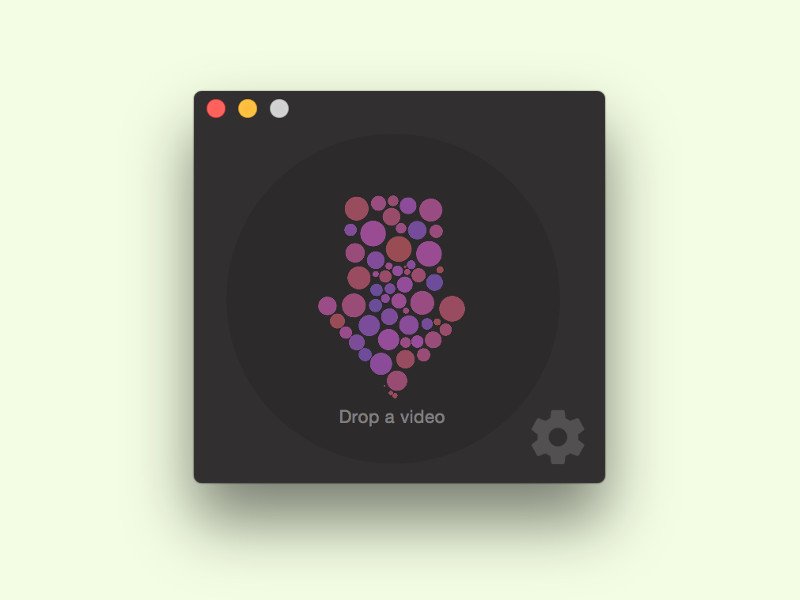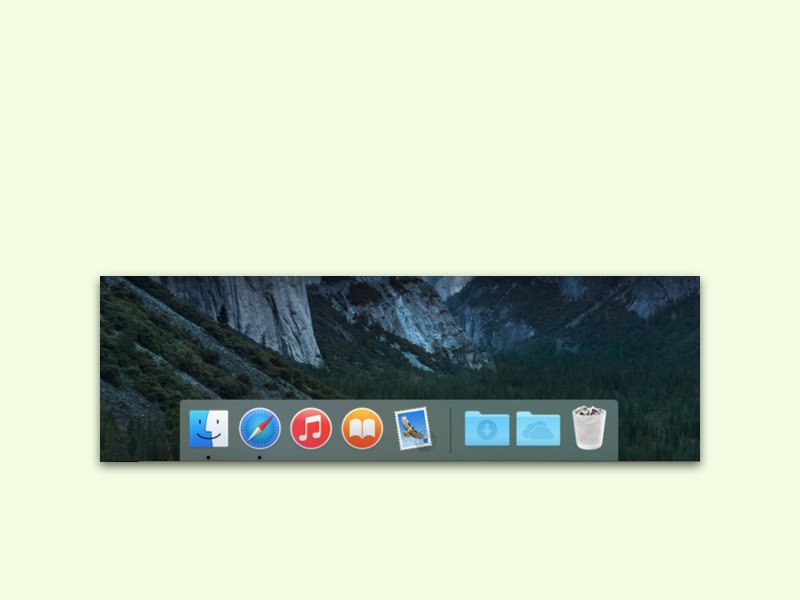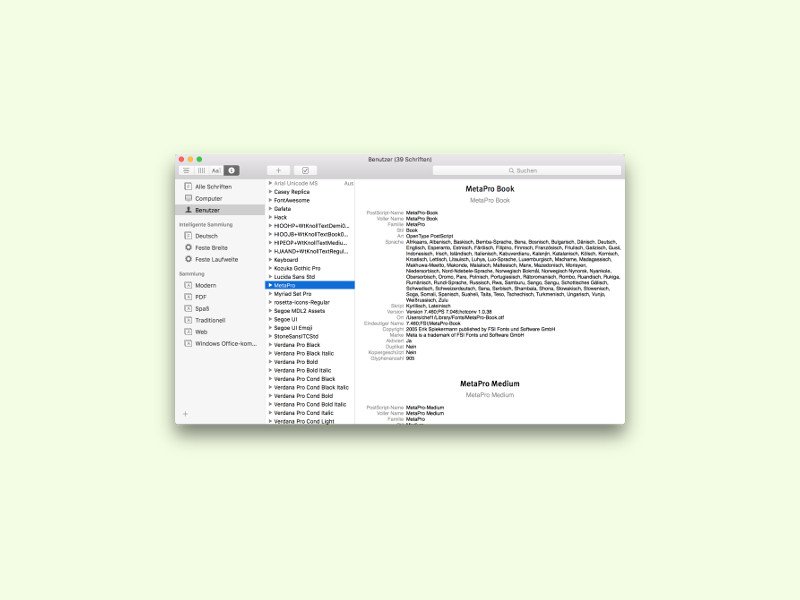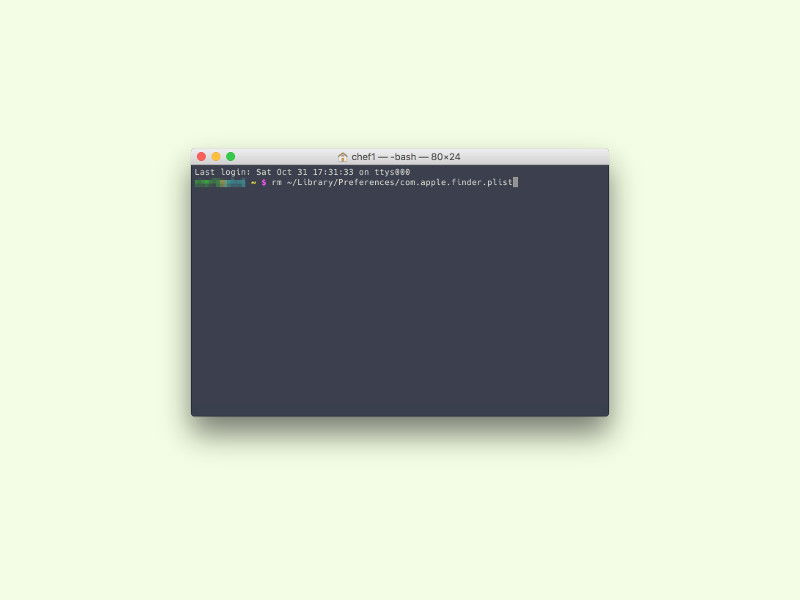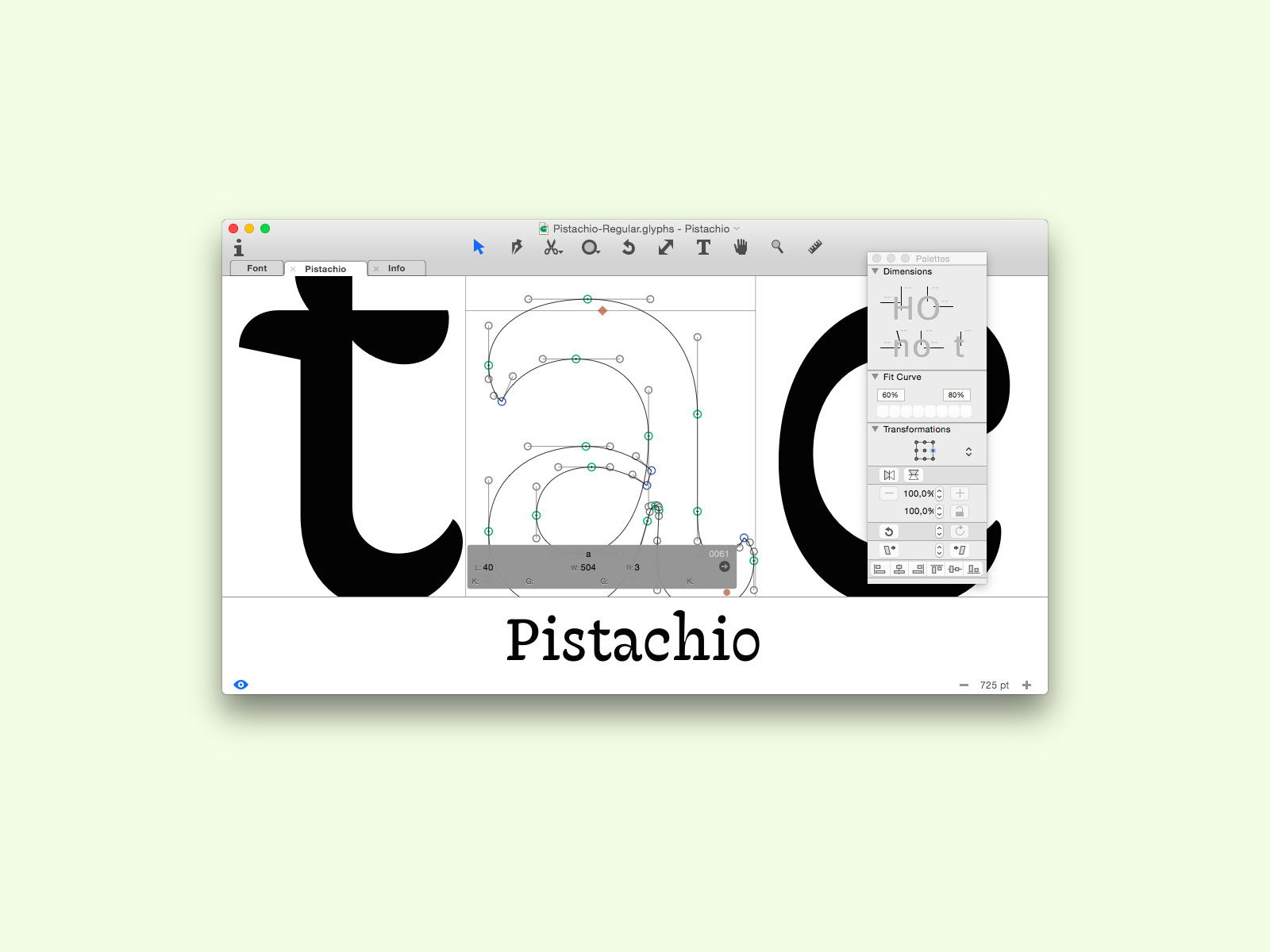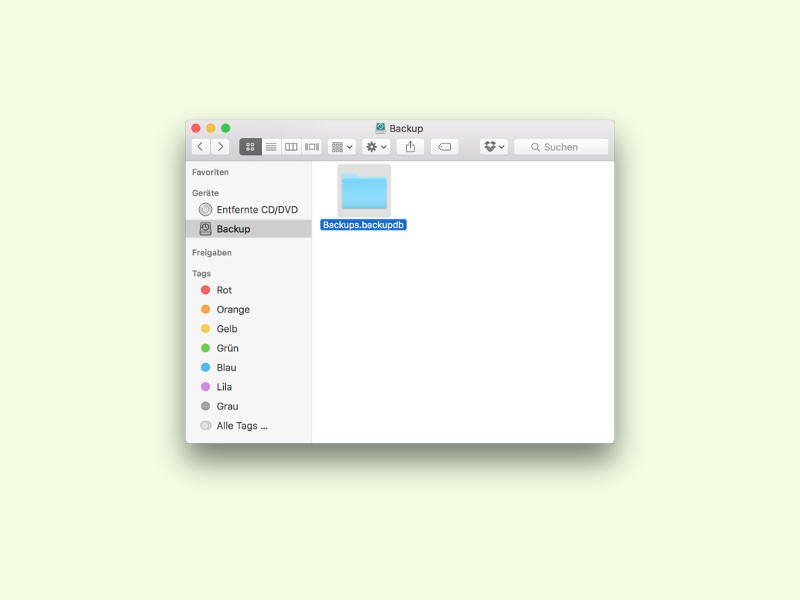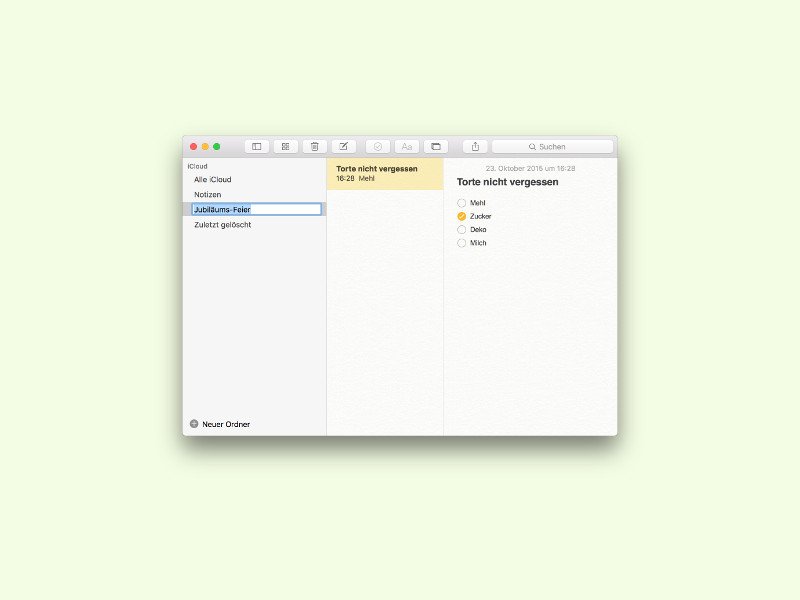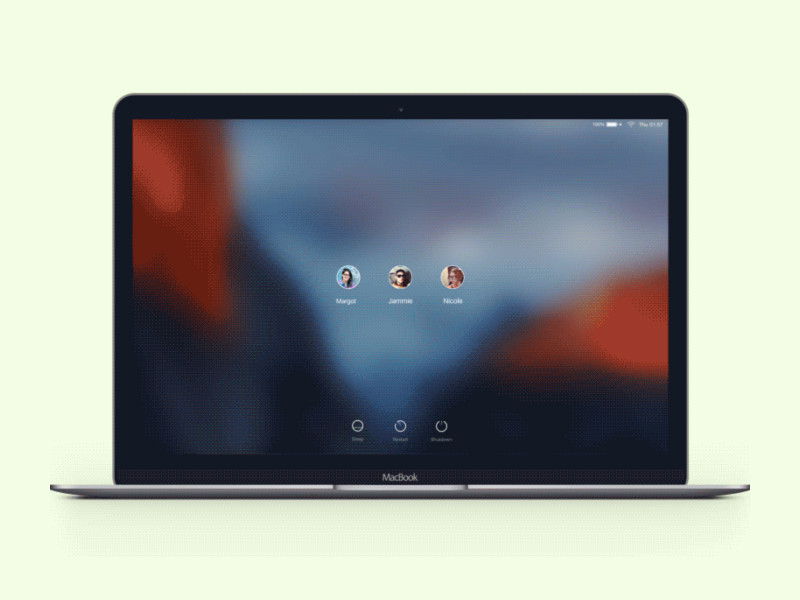
16.11.2015 | macOS
Mit OS X kann man nicht nur den Inhalt des Bildschirms bei einem angemeldeten Nutzer fotografieren, sondern sogar schon vor dem Login einen Screenshot erstellen. Bei OS X El Capitan klappt das mit wenigen Schritten.
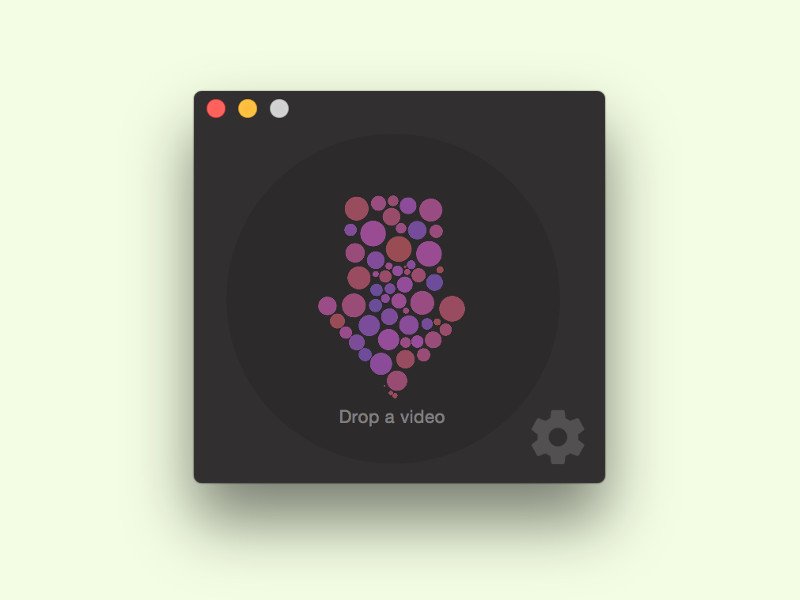
14.11.2015 | macOS
An vielen Stellen im Internet lassen sich keine Videos hochladen, wohl aber Bilder – etwa in Foren. Mit einem Trick kann man aber trotzdem Bewegt-Bilder nutzen: Wenn man sie in ein animiertes GIF umwandelt.
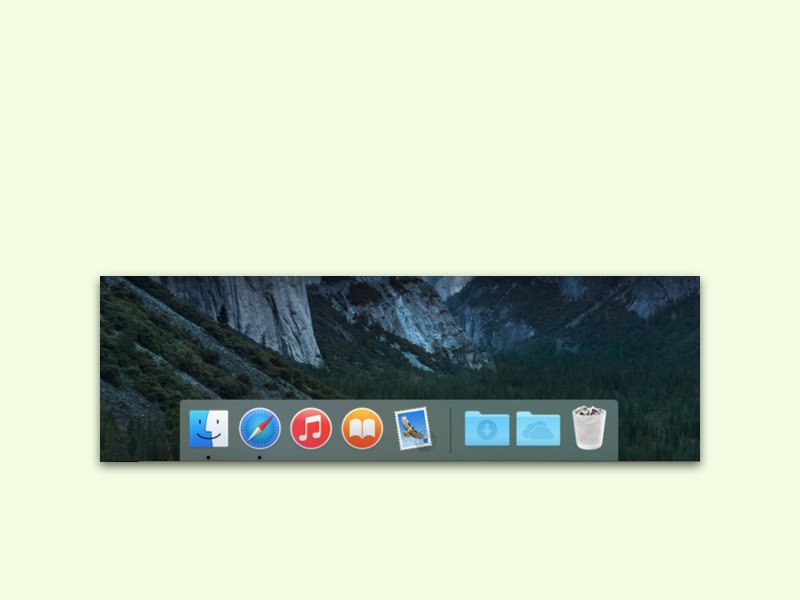
09.11.2015 | macOS
Manchmal spinnt das Dock, die Leiste am unteren Bildschirm-Rand des Macs, ein bisschen. Dann bleiben zum Beispiel Fortschritts-Balken stehen, obwohl der Download längst fertig ist. Dieses und ähnliche Probleme löst man ruckzuck – und ohne Neustart.
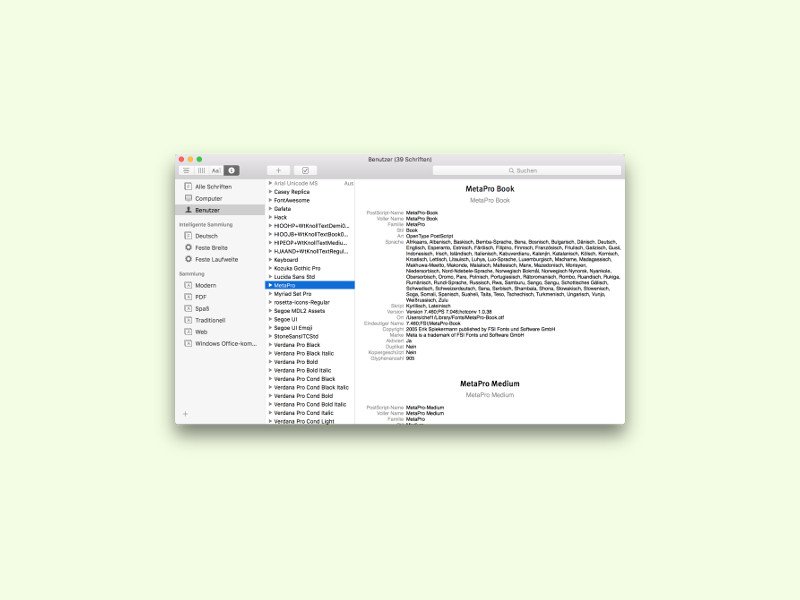
05.11.2015 | macOS
Öffnet man eine Schriftart-Datei, zum Beispiel *.ttf oder *.otf, mit der Schriftsammlung von OS X, sieht man normalerweise einen Beispiel-Text, der einem eine Idee davon gibt, wie die jeweilige Schrift aussieht. Mit einem Trick kann man sich auch die Version und den Herausgeber der Schrift anzeigen lassen.
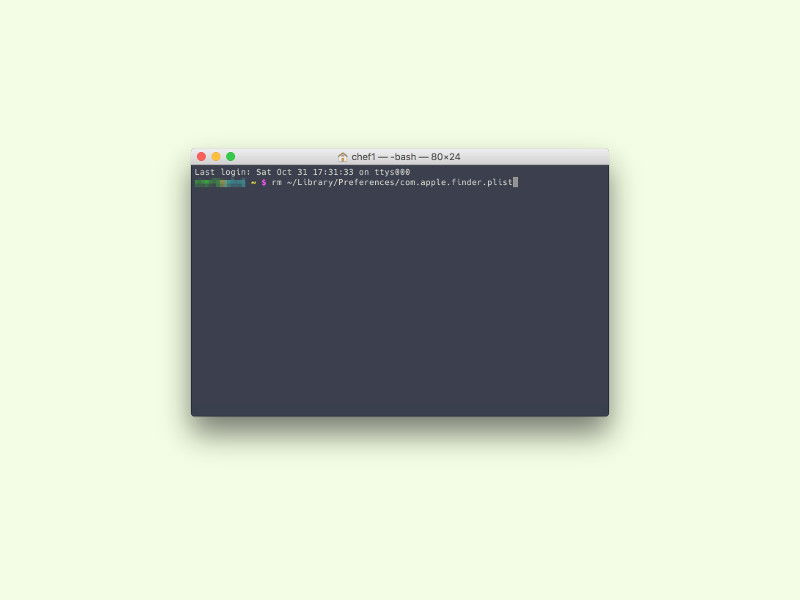
03.11.2015 | macOS
Beim Einschalten des Macs zeigt OS X mitunter auf dem Desktop statt der Miniatur-Ansichten für Bilder und Dokumente nur deren Standard-Icons an. Das kann repariert werden – über das Terminal.
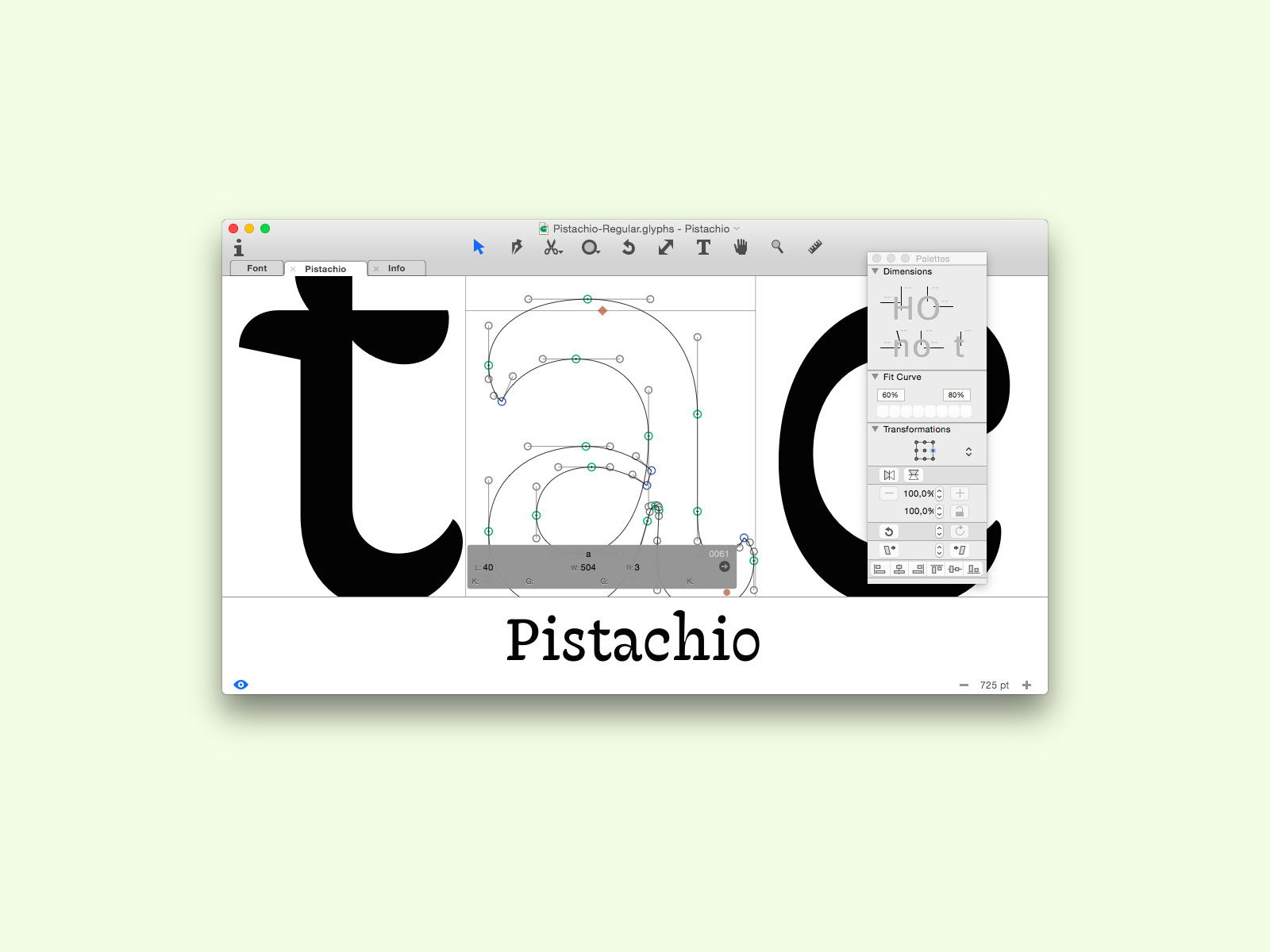
02.11.2015 | macOS
Was ist persönlicher als ein handschriftlicher Brief? Mit einer praktischen Software lässt sich die eigene Handschrift als Schriftart erstellen. Damit lassen sich auch andere Schriften bequem verändern. Dazu muss man kein Experte sein.
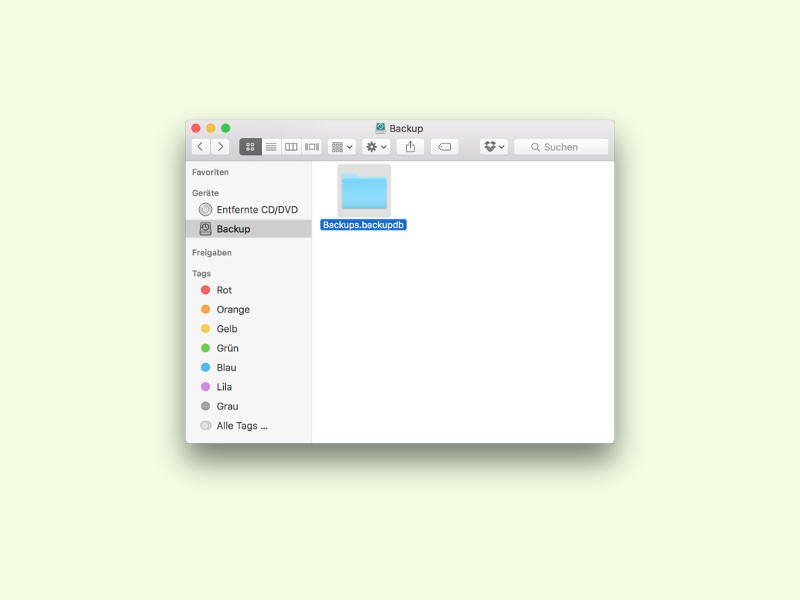
31.10.2015 | macOS
Der bei weitem einfachste Weg, am Mac eine Datensicherung zu erstellen, ist die Time Machine. Bleibt das Tool aber bei „Backup wird vorbereitet“ hängen, muss man den Fehler schnell beheben – sonst hat man keine aktuelle Sicherung. Wir zeigen, was man tun kann.
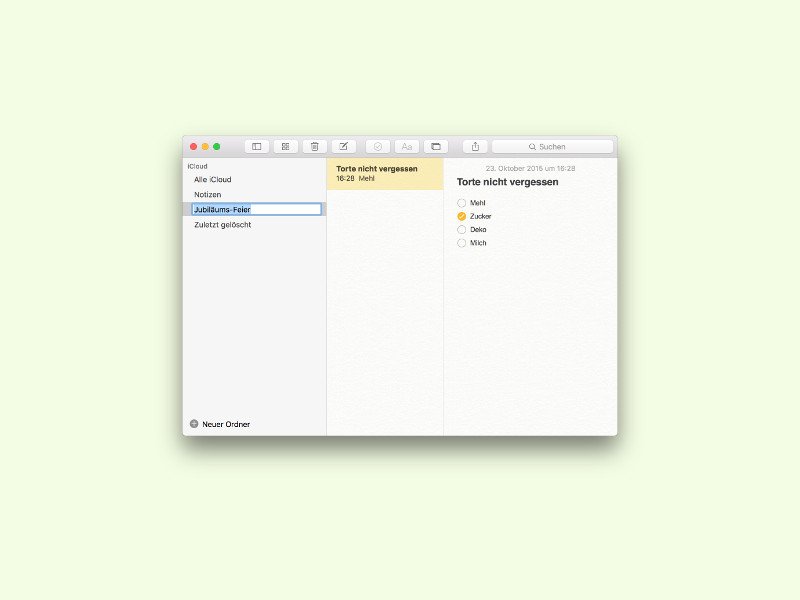
27.10.2015 | macOS
Mit der Notizen-App können Mac-Nutzer ihre Gedanken und Arbeitslisten schnell und einfach festhalten, damit nichts vergessen wird. Hat man viele Ideen oder wird an mehreren Projekten nebeneinander gearbeitet, sorgen Notiz-Ordner für den Durchblick.