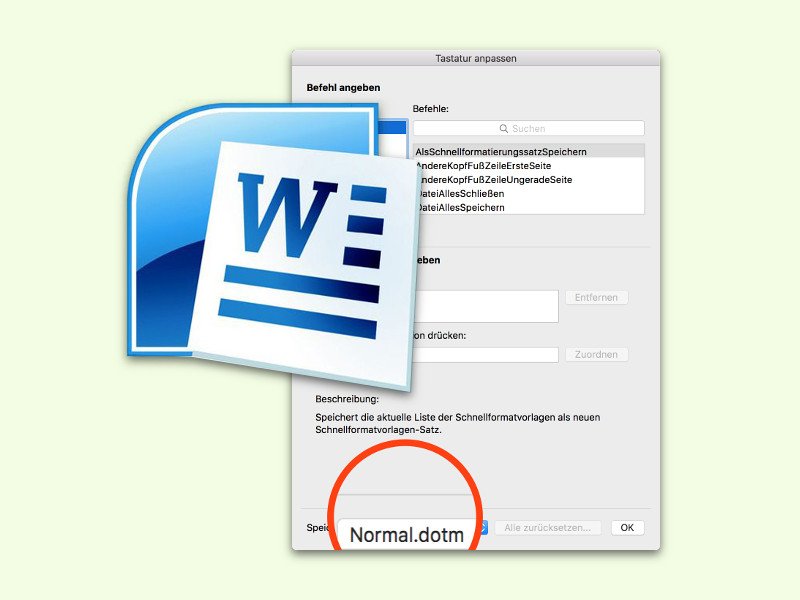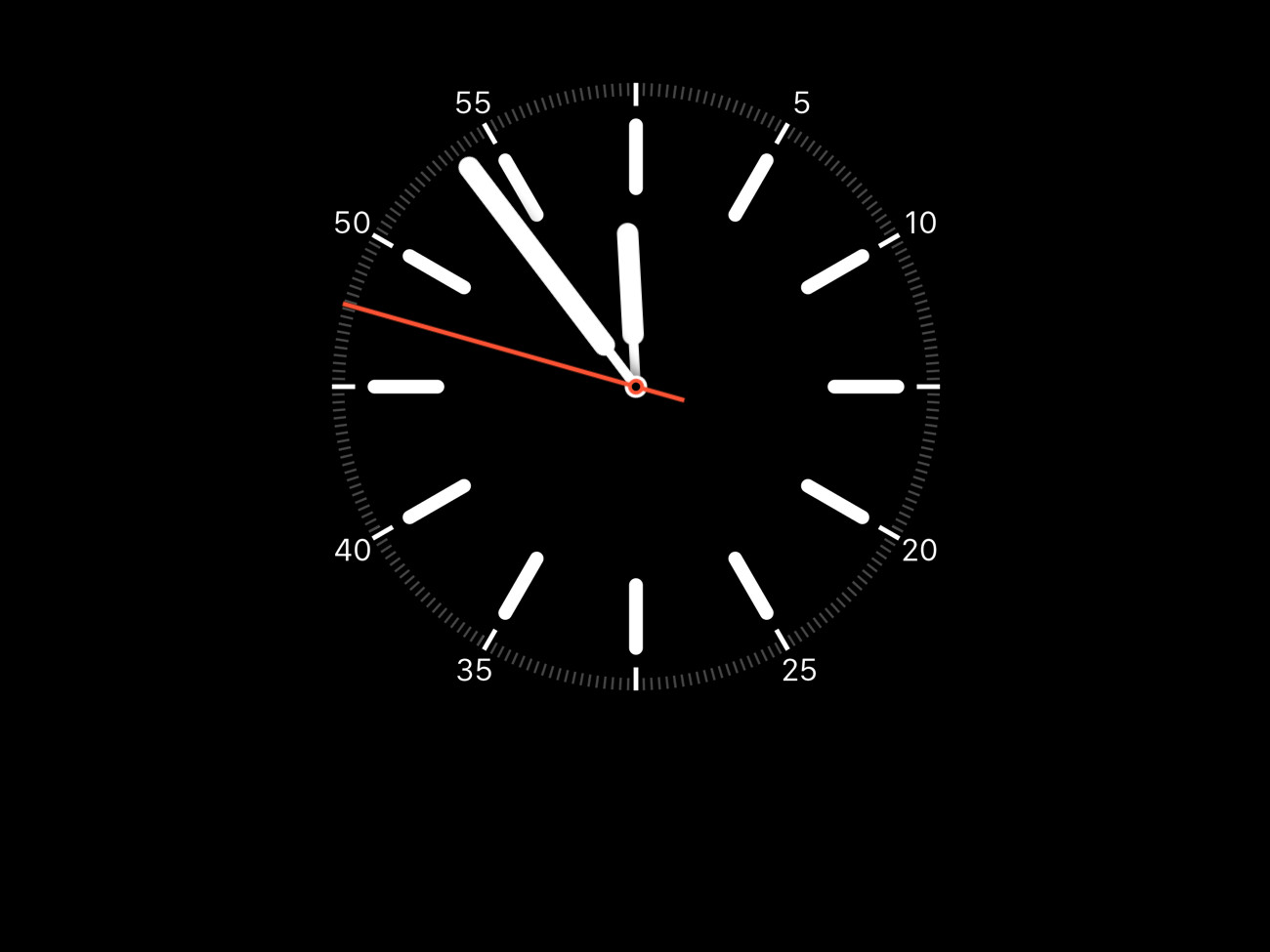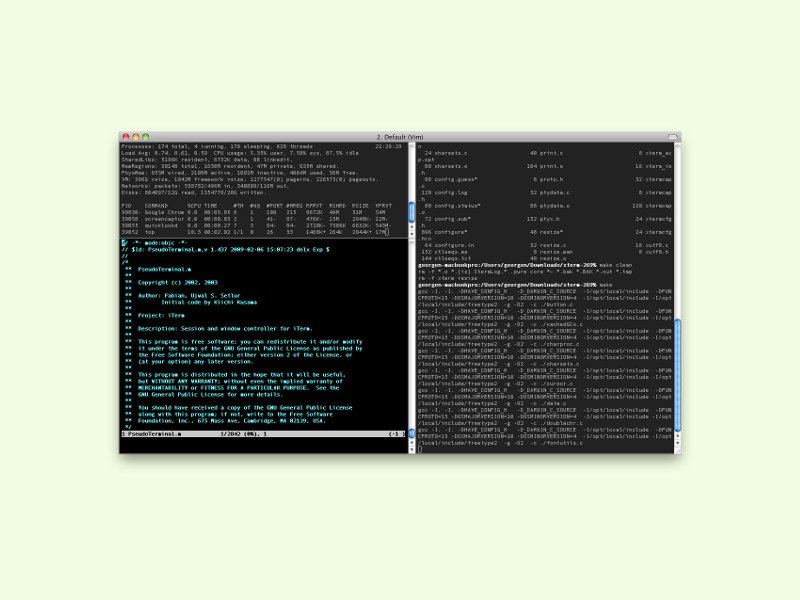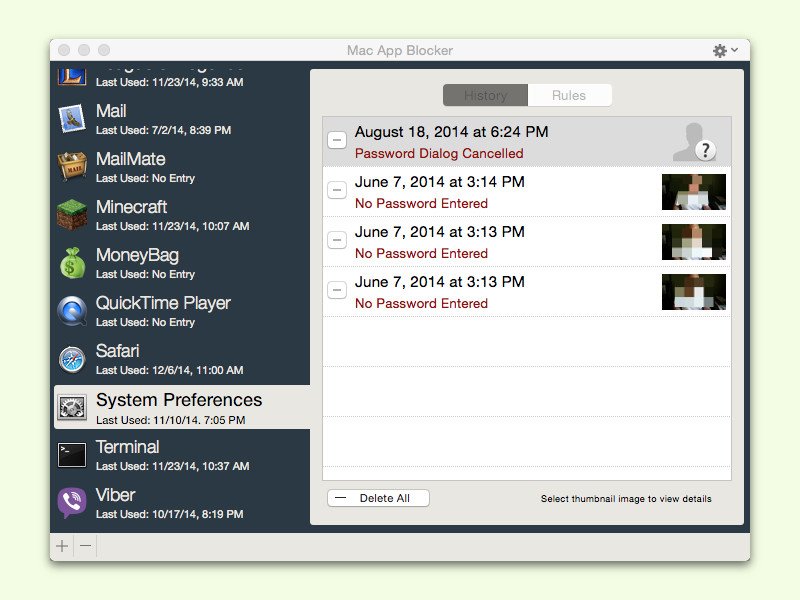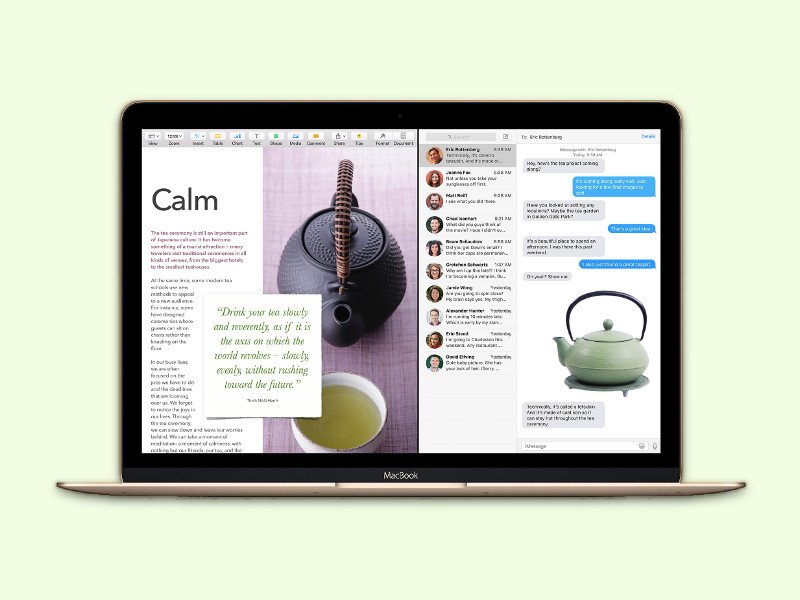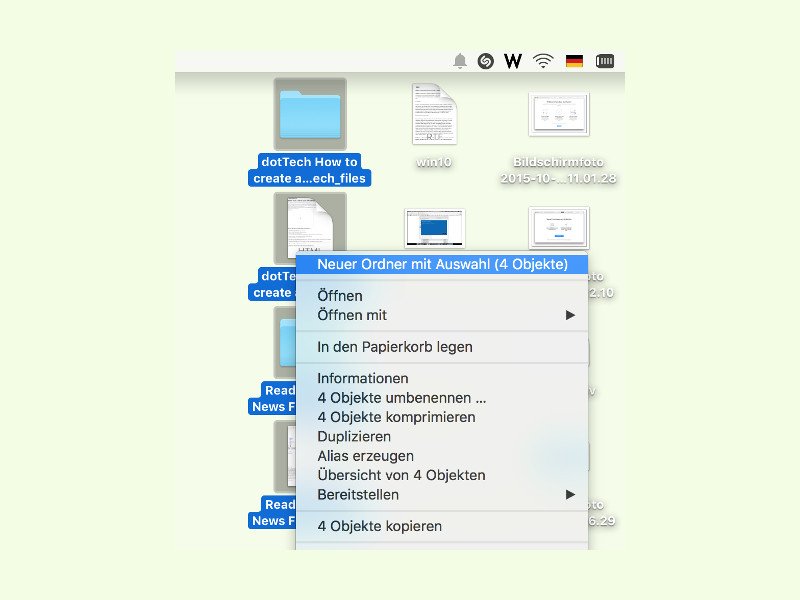14.12.2015 | macOS
Das eMail-Programm am Mac lässt sich durch Erweiterungen mit neuen Funktionen versehen. Nach einem System-Upgrade laufen diese aber manchmal nicht mehr. Dann entfernt man sie am besten, sodass nicht bei jedem Start von Apple Mail ein Fehler erscheint.
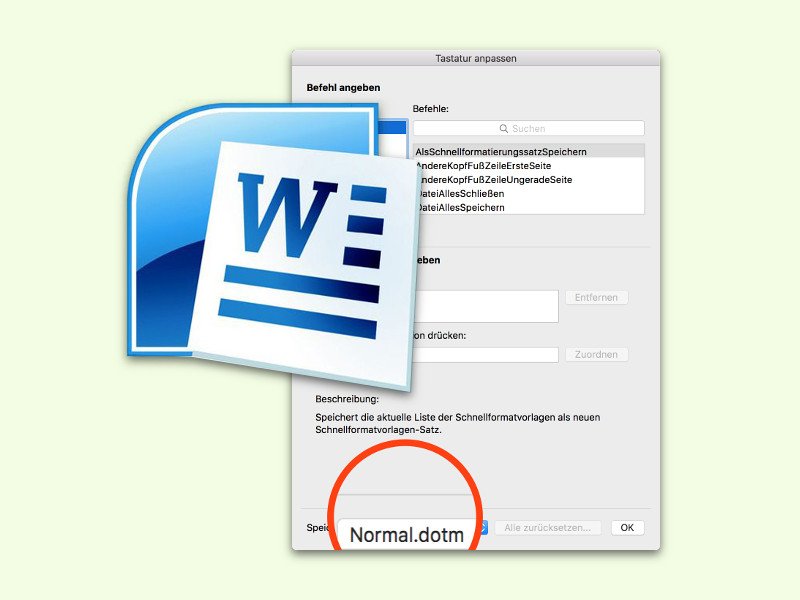
14.12.2015 | macOS
Fast alle Tasten-Kombinationen in Microsoft Word lassen sich nach Belieben ändern. Diese Änderungen werden dann in der Dokument-Vorlage gespeichert. Alternativ kann man aber auch festlegen, dass Änderungen nur lokal gelten sollen, also für das aktuelle Dokument.

14.12.2015 | Linux
Über das Informations-Fenster des Finders lässt sich schnell ermitteln, wie viele Dateien in einem bestimmten Ordner liegen. Doch was, wenn man die Anzahl nach Datei-Typ aufgeschlüsselt haben will?
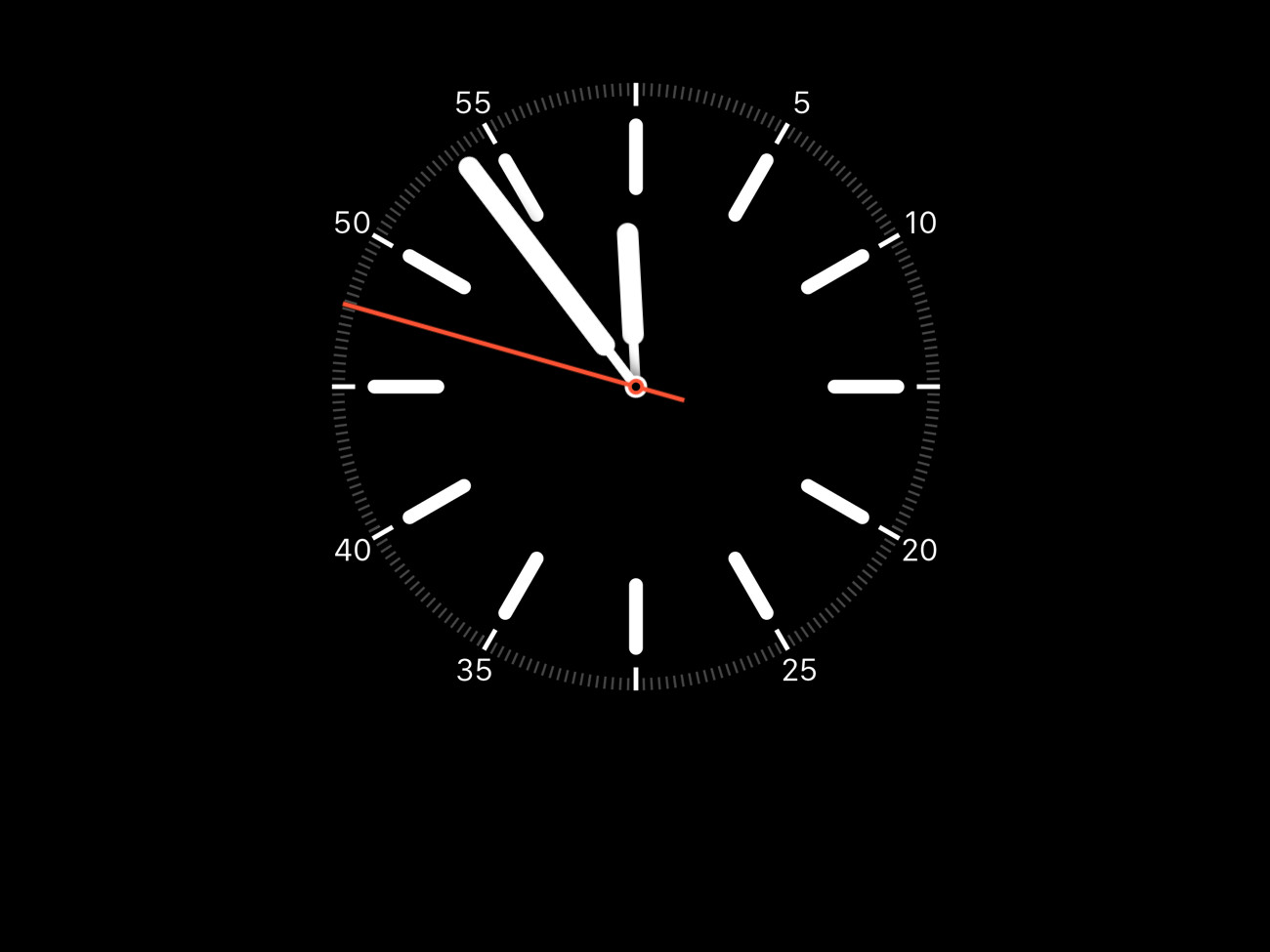
05.12.2015 | macOS
Vor einiger Zeit hatten wir den Apple Watch-Screensaver für OS X vorgestellt. Jetzt gibt’s ein gut gemachtes Update – mit auswählbarem Zifferblatt und Wunsch-Farbe.
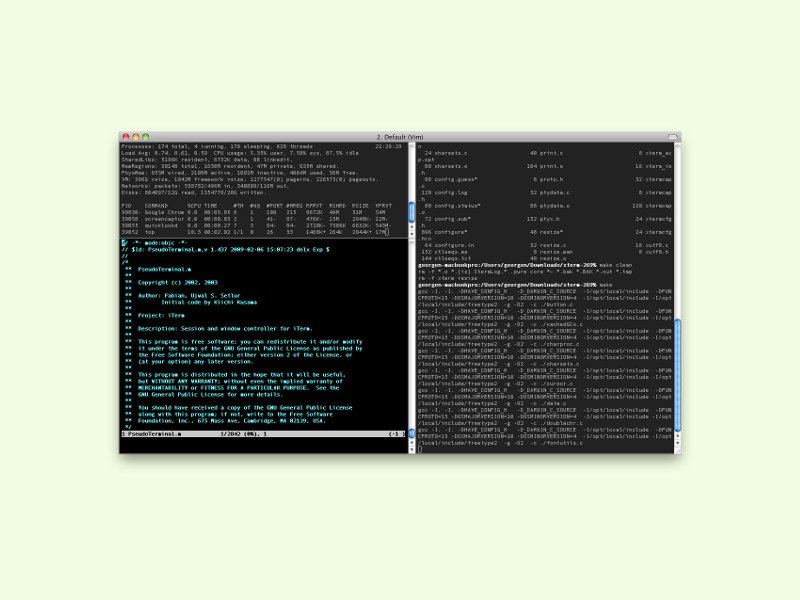
21.11.2015 | macOS
Das Terminal hat am Mac schon einiges auf dem Kasten. Wer eine bestimmte Funktion vermisst, kann auch eine kostenlose Alternative probieren: iTerm 2.
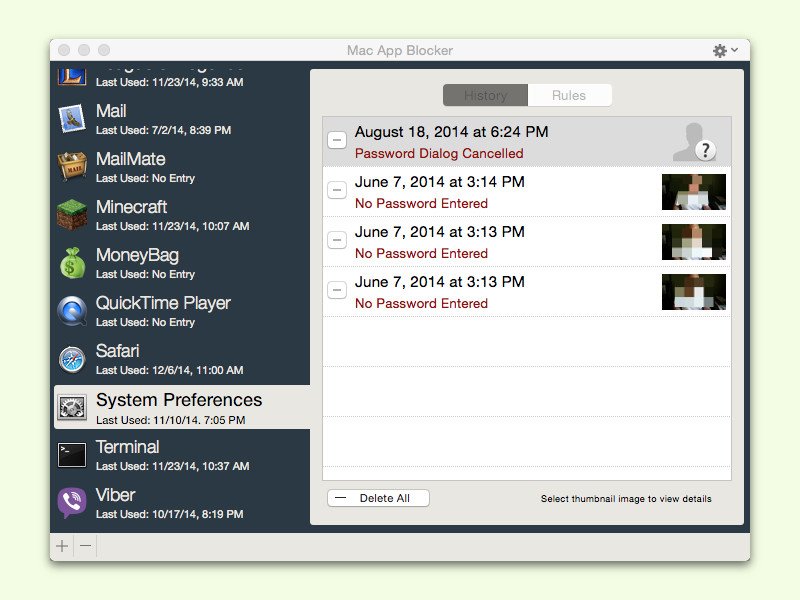
21.11.2015 | macOS
Nicht immer sollen andere jede App am eigenen Mac starten können, wenn man mal kurz nicht am Computer ist. Damit Privates privat bleibt, kann man einzelne Apps auch mit einem Passwort schützen.
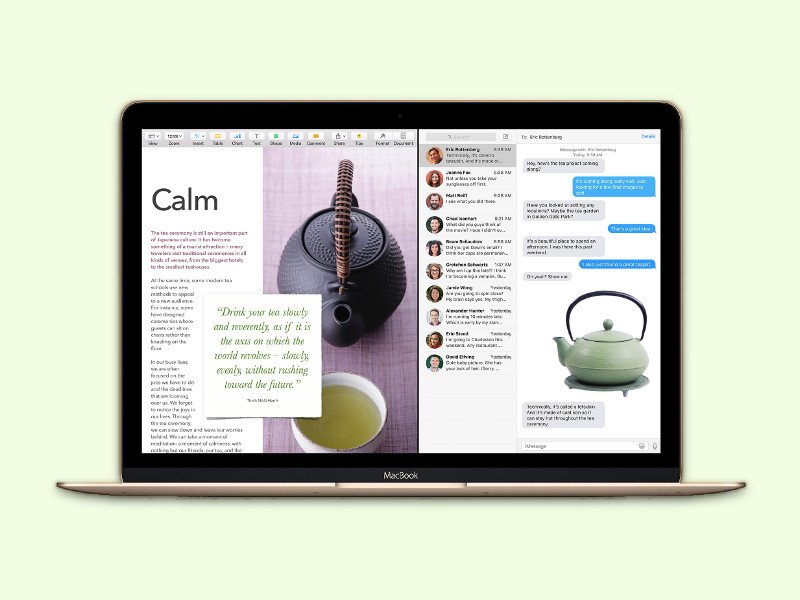
20.11.2015 | macOS
Dank einer neuen Funktion können Mac-Nutzer ab sofort parallel in zwei Apps arbeiten und deren Fenster automatisch nebeneinander anordnen. Das Ganze nennt sich Split View und ist direkt ins System eingebaut. Wir zeigen, wie man diese neue Funktion nutzt.
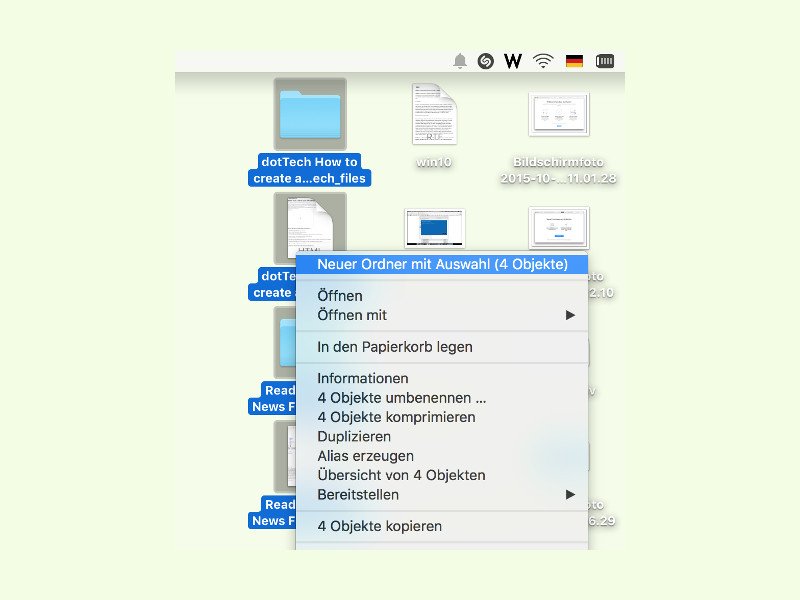
19.11.2015 | macOS
Am Mac-Desktop herrscht schnell ein Durcheinander, besonders, wenn man Dateien eben mal schnell auf dem Schreibtisch speichern will. Mit einem Trick gelingt das Aufräumen ruck, zuck.